3 способа раздачи интернета на компьютер
Содержание:
- Как раздать интернет с Андроида на Windows по Bluetooth?
- Как настроить раздачу трафика
- Возможные проблемы и способы их решения
- Вариант No 1: настройка точки доступа вай фай на телефоне
- Используем различные программы и приложения foxfi pdanet и др.
- С телефона на телефон
- Как раздать интернет с телефона на роутер через WiFi или кабель USB?
- Как перевести гигабайты на Мегафон с Мегафона при помощи раздачи трафика через телефон
- Как подключить смартфон в качестве Bluetooth-модема
- Как раздать интернет с одного компьютера на другой по локальной сети без роутера
- Лимиты и ограничения
- Как осуществить раздачу вай-фай с ноутбука под ОС Windows 7, все способы
- Сторонние программы
Как раздать интернет с Андроида на Windows по Bluetooth?
Еще более экзотический, на мой взгляд, способ раздать интернет с Android на Windows, это подключить смартфон к компьютеру или ноутбуку по Bluetooth. Если честно, то в нем я вижу одни минусы:
- Во-первых, у Bluetooth гораздо меньшая скорость передачи данных, чем у WiFi или кабельного подключения
- Во-вторых, бесплатно раздать интернет по блютуз можно только на ноутбук. Для компьютера все равно придется покупать отдельный USB адаптер Bluetooth. Так уж лучше сразу приобрести WiFi адаптер, или же по-старинке подключить смартфон по USB кабелю.
- В третьих, настроить Bluetooth соединение между телефоном и ноутбуком (компьютером) на Windows намного сложнее и требует гораздо большего количества шагов. У новичков не всегда даже это получается с первого раза
Как понимаете, вариант не из самых удобных, поэтому заострять на нем внимание здесь я не буду. Более подробно про настройку смартфона в качестве Bluetooth модема для компьютера я написал в другой статье
Как настроить раздачу трафика
Чаще всего раздача трафика осуществляется через Wi-Fi. Функция доступна на смартфонах и планшетах с Android и iOS. Также она работает на некоторых кнопочных телефонах, превращая их в мобильные точки доступа. Общая инструкция для всех устройств:
- Отключите подключение через Wi-Fi;
- Перейдите в настройки беспроводных подключений;
- Активируйте раздачу через Wi-Fi;
- Зайдите в настройки раздачи, чтобы уточнить сгенерированный пароль или ввести свой.
Здесь же, в настройках, указано наименование точки доступа. При необходимости, название можно поменять на произвольное, чтобы было более понятно, что это ваша точка.
Если раздача не заработала, а на подключенных устройствах отображается значок подключения по Wi-Fi, необходимо проверить:
- Наличие трафика на вашем тарифном плане;
- Уровень сигнала сотовой сети;
- Активность передачи данных.
Возможные проблемы и способы их решения
Организация раздачи интернета с ПК не всегда проходит гладко. Разберёмся в самых частых проблемах и затруднениях, которые возникают у владельцев ПК и приведём примеры их исправления.
- Проблема с доступом. В этом случае имеется активная точка, гаджеты её видят и подключаются, но выхода в интернет не имеют. Смартфоны просто не загружают нужные страницы, а ноутбук показывает статус «Без доступа». В этой ситуации необходимо уточнить и при необходимости открыть общий доступ к WiFi. Корректировка выполняется в свойствах созданной точки.
- «Мобильный Хот-спот» нередко выдаёт ошибку. Пользователь получает уведомление, что произвести нужные настройки не удалось по причине отсутствия выхода в сеть, но ПК подключён. Такое случается, когда используется PPPoE подключение посредством набора номера. Решить проблему поможет запуск через cmd.exe.
- На Windows 10 устройство не может подключиться к точке соединения, ошибка аутентификации и получения IP-адреса. Для исправления проблемы нужно снова проверить возможность общего доступа, если он открыт, то проверьте настройки IP. Для этого откройте свойства новой точки подключения, выберите IPv4 и откройте их свойства. Если IP указаны, то выберите автоматическое получение данных.
- Не удаётся запустить размещённую сеть. Эта проблема возникает у настройщиков чаще всего. Это означает, что отключён или неисправен адаптер. Чтобы проверить его зайдите в «Диспетчер устройств», в нём найдите «Сетевые адаптеры». Требуется задействовать тот, что имеет в названии WiFi. Вызываем контекстное меню и если он отключён жмём «Задействовать». В случае, когда действие не решили проблему переустановить драйвер адаптера.
Проблемы возникают не так часто и обычно процесс проходит без затруднений.
Пожаловаться на контент
Вариант No 1: настройка точки доступа вай фай на телефоне
Сделать ваш смартфон точкой доступа очень просто, в современных моделях есть специальная функция, которую необходимо просто активировать и по желанию настроить.
- Зайдите в «Настройки» гаджета. В более новых моделях вы сразу увидите пункт «Точка доступа Wi-Fi». А вот в более старых, чуть ниже раздела Wi Fi нажмите «Ещё», «Режим модема».
- Теперь необходимо при помощи ползунка или просто установкой галочки активируйте «Точку доступа Wi-Fi».
- После активации, выскочит новое окно, в котором вы сможете ввести необходимые настройки вашей создаваемой беспроводной сети.
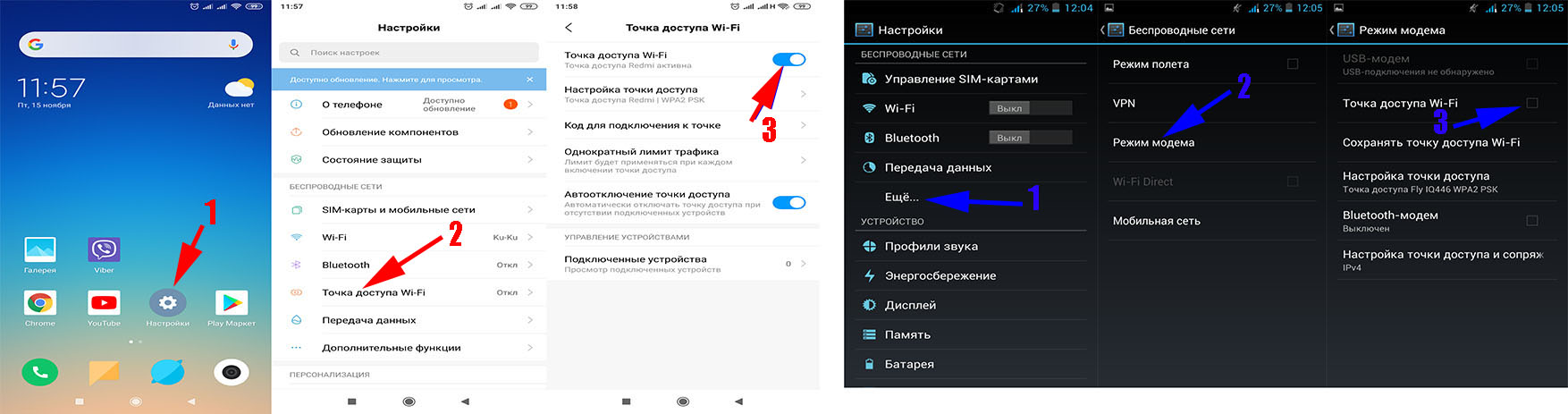
Смотрите так же: Как можно подключить свой принтер по сети, три способа.
Вносим настройки точки доступа
- При необходимости в первой строке вы можете изменить имя вашей сети (SSID). По-простому это название сети, которое будут видеть все устройства при сканирование радиоэфира.
- Далее будет строка «Безопасность или защита». Здесь можно выбрать режим безопасности передачи данных. По умолчанию он уже выставлен, поэтому этот пункт можно пропустить.
- На третьей строке нужно прописать пароль. Чтобы подключиться к вашей создаваемой сети могли только те пользователи, которые знают этот пароль.
- На старых моделях больше настроек нет, поэтому жмем «Сохранить», а вот на новых можно ещё выбрать диапазон частот — 2.4 ГГц или 5 ГГц. Выберите такой диапазон, чтобы его поддерживали все устройства, которые вы планируете подключать. Если не уверены или не знаете тогда, ставьте 2.4 ГГц, в этих частотах все гаджеты точно работают. Нажимаем «Сохранить».
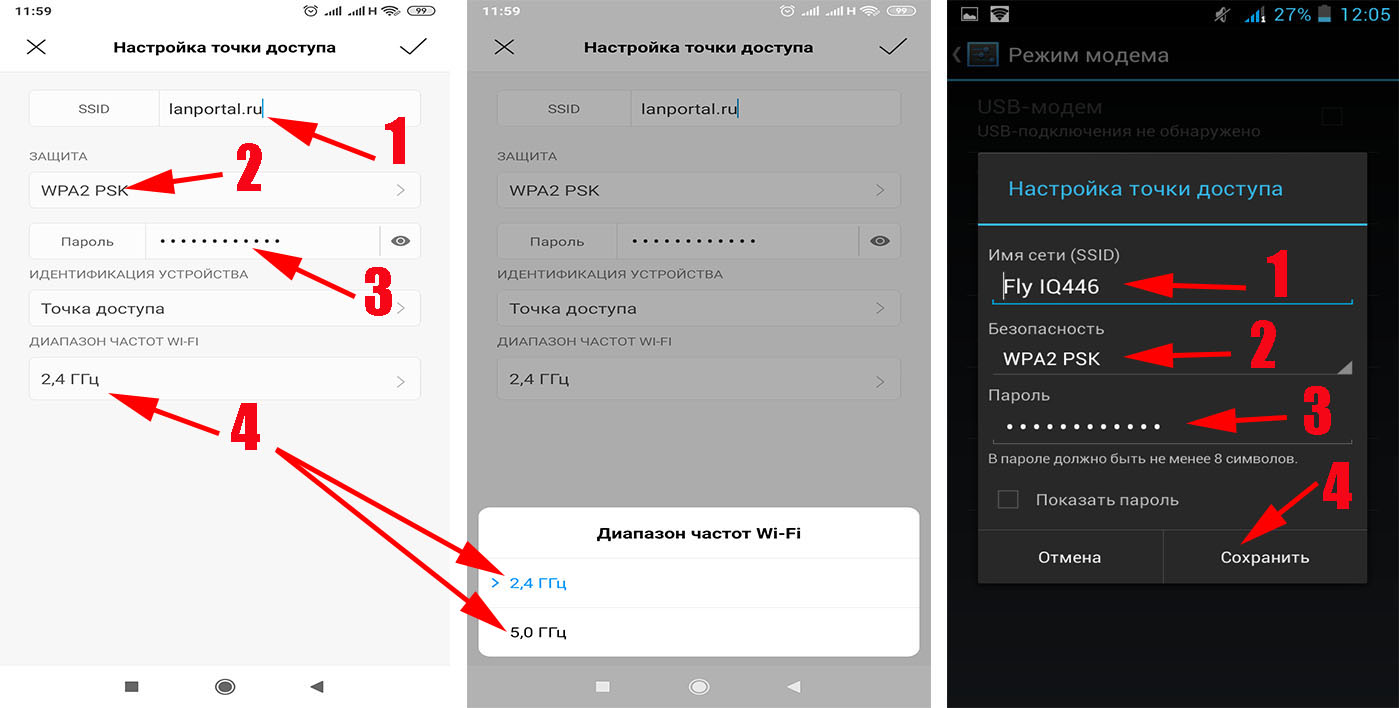
На этом всё, как с андроида можно раздать вай фай вы теперь знаете.
Используем различные программы и приложения foxfi pdanet и др.
Pdanet и другие приложения этого класса нужны для того, чтобы обеспечить в сеть с пк, на мобильном интернете. Однако возникает вопрос: так ли оно нужно? Ведь даже самые старые версии телефонов на базе андроид в штатном наборе имеют режим модема.
Исходя из этого, причин, для использования приложения остается немного. Приложение будет востребовано:
- Если мобильное устройство старое и в нем отсутствует функция режим модема;
- Когда требуется больше опций.
Для того чтобы воспользоваться опциями приложения, придется:
- Загрузить само приложение в Плей Маркет.
- Установить его на телефон.
После установки приложения образуется ссылка призывающая скачать приложение для компьютера. Переходим по ней и скачиваем все необходимое. После этого можно настраивать связь.
Приложение может быть актуально в том случае, когда на Пк установлены не все драйвера.
С телефона на телефон
Использование такой функции – обычная ситуация для многих людей. Раздача трафика раздается очень легко при помощи создания точки доступа любым из представленных в статье методов. После этого к ней могут подключаться люди, использующие смартфоны с современными операционными системами.
На этом варианты заканчиваются, однако их будет достаточно для получения интернета с одного телефона на разные устройства. Рекомендуется попробовать несколько вариантов и определить для себя оптимальный, которым можно пользоваться постоянно. При возможности следует купить роутер для ПК, чтобы улучшить качество передачи данных, скорость работы в сети.
Как раздать интернет с телефона на роутер через WiFi или кабель USB?
Поскольку мы настроили смартфон на Android в качестве беспроводного модема, с него можно раздать интернет и на обычный роутер. Мы же может >>подключить два роутера друг к другу? Так почему же в роли один из них не может выступать телефон? Может! Со смартфона можно раздать интернет на маршрутизатор, но только по WiFi.
Для того, чтобы подключить маршрутизатор к wifi сети от смартфона, он должен иметь возможность переключиться в >>режим усилителя сигнала (репитера, повторителя). Поддерживает ли его ваша модель нужно узнавать в технических характеристиках устройства.
Соответственно:
- заходим в настройки роутера
- переводим его в режим репитера
- подключаемся к сети wifi телефона
- задаем сетевые настройки на маршрутизаторе
- После чего сигнал от смартфона будет расширен, и роутер будет брать с него мобильный интернет
Не помогло
Как перевести гигабайты на Мегафон с Мегафона при помощи раздачи трафика через телефон
На данный момент у оператора Мегафон нет возможности просто передавать гигабайты с помощью специальной команды. Поэтому поделитесь интернетом через настройки своего телефона, если он поддерживает эту функцию. Для этого пройдите ряд шагов:
- В меню телефона перейдите в категорию «Настройки«.
- Откройте раздел «Беспроводные сети«. На некоторых моделях этот пункт может обозначаться просто «Сеть«.
- Перейдите в категорию режима модема.
- Нажмите на кнопку «Точка доступа» и активируйте ее.
- Здесь же задайте имя сети и придумайте пароль. При желании, оставьте те данные, которые установлены в телефоне по умолчанию.
- Нажмите на строку «Общий доступ к мобильной сети«.
- На другом телефоне абонент может включить Wi-Fi и подключиться к вашей точке доступа.
- Сообщите ее название и пароль.
Эти этапы доступны для владельцев телефонов, которые работают на платформе Android. Если пользуетесь мобильным устройством с ОС IOS, то порядок действий аналогичный. Для перевода гигабайт другому абоненту Мегафон пройдите несколько этапов:
- В меню телефона откройте раздел «Настройки«.
- Нажмите на категорию «Сотовые данные«.
- Включите режим модема, передвинув кнопку вправо.
- При желании поменяйте пароль для подключения к вашей сети.
Телефоны на платформе Windows также поддерживают эту функцию. Перейдите в категорию «Передача данных«. Откройте раздел «Общий интернет«, активируйте его и кликните по кнопке «Установка«.
Как подключить смартфон в качестве Bluetooth-модема
Для создания этого подключения вам необходимо открыть настройки смартфона и перейти к выбору режима модема. Только на этот раз нужно вместо «Портативной точки доступа» поставить галочку напротив пункта «Bluetooth-модем».
Обратите внимание, что в настройках Bluetooth ваш гаджет должен быть открытым для обнаружения другими устройствами. Проверьте обязательно эту опцию в настройках смартфона
Не забудьте убедиться, что в Windows активен Bluetooth-интерфейс. Открываем в «Панели управления» окно «Устройства и принтеры», в котором нажимаем на ссылку «Добавление устройства».
Начнется поиск устройств, доступных в данный момент для подключения через Bluetooth. Когда определится ваш телефон, его иконка появится в этом окне. Несколько позже появится окошко с 8-значным кодом.
После этого на вашем телефоне появится запрос на сопряжение устройств, а затем предложение дать разрешение на использование смартфона в качестве Bluetooth-модема.
После этих операций щелкните по иконке смартфона в окне «Устройства и принтеры» правой кнопкой мыши и выберите в контекстном меню пункт «Подключаться через» – «Точка доступа».
Как раздать интернет с одного компьютера на другой по локальной сети без роутера
Роутер не всегда есть под рукой, но если речь идет о ноутбуке, то в последние модели уже встроен адаптер, позволяющий раздавать вай-фай. Если же компьютеры объединены общей локальной сетью, то процесс раздачи интернета упрощается в разы.
На Windows 7
Для создания доступа надо:
- Открыть приложение «Выполнить».
- В этом приложении найти папку «Сетевое подключение». Для этого надо принудить компьютер выполнить команду «ncpa.cpl».
- При помощи правой кнопки мыши вызвать контекстное меню в сетевом подключении.
- В меню надо выбрать раздел «Свойства».
- В этом разделе «Свойства» выбрать значения для маски – 255.255.255.0, шлюза – 192.168.137.1, IP-адреса — 192.168.137.1 и DNS — 192.168.137.1.
После нажатия кнопки «Ок» проверить наличие доступа. На втором компьютере установить такие же параметры за исключением того, что в строке IP-адреса надо указать на 1 единицу больше, чем на основном компьютере. Например, если на первом устройстве стоит 192.168.137.1, то на втором должно быть 192.168.137.2. Доступ к сети устанавливается после перезагрузки всех соединенных ею компьютеров.
Настраивая новую локальную сеть, надо в разделе «Изменить параметры общего доступа для различных сетевых профилей» поставить галочки рядом со строками, начинающимися со слов «Включить». Другие пользователи тоже должны иметь доступ к сети, его подключают вручную, установив галочку рядом с нужной строкой. Если этого не сделать, то даже при выполнении всех обозначенных шагов, интернет на втором компьютере не появится.
Настройка принимающего и передающего устройства на Windows 7
На Windows 8
Надо сначала подключить интернет на основной компьютер. Для этого используется специальный провод, один конец которого надо соединить с роутером, а второй с ПК или USB-модемом. Следует проверить, установлен ли необходимый драйвер. Для этого последовательно надо открыть:
- панель управления;
- сеть и интернет;
- сетевое подключение.
Последний раздел должен содержать отметку рядом с графой «Беспроводное подключение». Если она есть, драйвера установлены. Далее:
- Нажать одновременно Win+X.
- Выбрать «Командная строка (администратор)».
- Ввести команду «netsh wlan set hostednetwork mode=allow ssid=f1comp key=12345678» (цифры являются паролем от сети, они могут быть любыми, расположенные перед ними буквы – название сети, оно также выбирается по желанию пользователя).
- Нажать на клавиатуре Enter.
- После появления информации о том, что изменения произошли, ввести команду «netsh wlan start hostednetwork».
- Вновь нажать Enter.
- Окно закрыть.
Точка доступа создана, остается разрешить другому компьютеру пользоваться интернетом и общей сетью. Чтобы получить разрешение, следует:
- Зайти в «Центр управления сетями».
- Изменить параметры адаптера во вкладке «Свойства».
- Выбрать «Доступ».
Компьютер готов к раздаче интернета. Теперь им могут воспользоваться другие устройства.
Окно, в котором нужно работать при настройке
На Windows 10
Для настройки общего доступа надо:
- Кликнуть правой кнопкой мыши на папку, еще не являющуюся общедоступной;
- Нажать поочередно «Свойства» – «Доступ» – «Расширенная настройка».
- Поставить галочку рядом со строкой об открытии общего доступа.
- Нажать «Ок».
Общий доступ на раздающем Internet компьютере настроен. На втором устройстве:
- Открыть «Сеть».
- Найти название сети, совпадающее с той, что уже включена на первом компьютере.
- Найти нужную папку.
- В разделе «Параметры сети и интернет» необходимо установить флажок рядом с надписью «Включить сетевое обнаружение»
- Согласиться с изменениями и открыть общий доступ для пользователей. Если этого не сделать, устройства общая сеть соединит, но использовать интернет на втором устройстве не получится.
Также можно использовать прокси программы, например, AnalogX Proxy Server. Они работают на любых версиях ОС.
Мобильный хот-спот в Windows 10
Лимиты и ограничения
Во время путешествий мобильный интернет часто блокирует сайты или не переходит по ссылкам. Это связано с тем, что при выезде за пределы домашнего региона первые 500 мегабайт предоставляются на максимальной скорости, а дальнейший трафик – по 128 килобит в секунду. Скоростной режим вернется в норму только по истечении суточного периода. Если скачиваются объемные файлы, то происходит аналогичная ситуация.
Как снять лимиты
Обход ограничений на продукте «Тарифище» требуется в ряде случаев, несмотря на то что в описании тарификации провайдер уверяет, что интернет предоставляется безлимитно и его можно раздавать на другие устройства. Пользователь не сразу понимает, что ограничения присутствуют.
Чтобы обойти блокировку, потребуется поменять TTL. В этом поможет приложение ROOT, которое нужно скачать и установить на свой смартфон. Инструкция для устройств, которые будут принимать раздачу интернета:
- Установить и запустить приложение ROOT.
- На главном экране отобразится число 63. Его нужно заменить на 64.
- Разорвать интернет-соединение, а потом повторно подключиться.
Для компьютеров и ноутбуков применяется программа TTL Patch. После установки на ПК появится окно «Default TTL», где прописывается число 65, а действия подтверждаются клавишей «Применить». После перезагрузки можно получать сигнал, отправляемый с телефона. Чтобы обойти ограничения МТС на торрент-трекеры, требуется создать точку доступа искусственно. Алгоритм действий:
- Запустить редактор реестра комбинацией «Win+R».
- В появившемся окне выбрать позицию: «HKEY_LOCAL_MACHINE\SYSTEM\CurrentControlSet\Services\Tcpip\Parameters».
- Затем открыть раздел «Правка» – «Создать» – «Параметр QWORD».
- Кликнуть на позицию «DefaultTTL», чтобы началась установка.
- После установки в появившуюся табличку ввести число 65 и перезагрузить устройство.
Еще один вариант – снятие ограничений при помощи функции VPN, которая присутствует в каждом современном аппарате. Она позволит создать дополнительную интернет-линию. Если процесс пройдет успешно, то система оборудования будет зашифровывать передачу данных в автоматическом режиме. Для этого абоненту нужно кликнуть на вкладку «Параметры», выбрать создание нового подключения, придумать имя «вторичной сети» и выбрать способ шифрования. Такие действия гарантируют выход в интернет через отдельный виртуальный сервер.
Как осуществить раздачу вай-фай с ноутбука под ОС Windows 7, все способы
Сейчас рассмотрим три самых распространенных способа. Применив один из них вы сможете организовать раздачу WiFi с вашего ноута. Подробное описание смотрите ниже.
Вариант No 1: создаем сеть ПК – ПК
Для реализации первого варианта нажимаем правой клавишей мыши на значок «Сеть». Он расположен в нижнем правом углу, возле даты и времени. Выбираем вторую строчку сверху «Центр управления сетями….».
Выскочит новое окно, теперь в нем жмем на строку «Настройка нового подключения…», «Настройка беспроводной сети…».
Далее вводим параметры будущей вай фай сети. Имя сети — вписываете любое название. Тип безопасности – можно поставить «WPA2 — Personal». Ключ безопасности — вбиваем пароль и запоминаем его, он понадобиться во время подключения к вашему ноутбуку. Не забываем в самом низу отметить галочкой «Сохранить все параметры». Жмем «Далее». Появиться еще одно окно, где требуется клацнуть на пункте «Включить общий доступ к ….».
Заново входим «Центр управления сетями…», с левой стороны нажимаем «Изменить дополнительные параметры….». Здесь везде ставим точки «Включить».
Готово. Мы подробно расписали первый вариант, благодаря которому вам удастся раздать wifi с ноутбука в Windows 7
Вариант No 2: Создаем раздачу вай-фай на ноутбуке благодаря командной строке
Данный способ многие считают более надежный и легко настраиваемый. Поэтому чтобы узнать, как можно раздать wifi на Windows 7 благодаря командной строке, смотрите внимательно дальше в статье и делайте все также.
Внимание! Этот вариант можно воспользоваться при условии если драйвер вашего модуля совместим с функцией «Virtual Router». Хорошо, что почти все компьютеры на ОС Windows 7 поддерживают данную функцию
Единственное возможное препятствие, которое может возникнуть, это устаревший драйвер. Поэтому рекомендуем обновить его, до последней версии.
- Для открытия командной строчки зажмите одновременно кнопки «Win и R». Появится небольшое окошко вбиваем туда «cmd», жмем «Enter».
- В появившейся командной строке вбиваем «netsh wlan set hostednetwork mode=allow ssid=Home wi-fi key=13131313 keyUsage=persistent». Не забудьте изменить с этой команде: Первое вместо «Home wi-fi» вбейте своё название вай-фай сети. Второе измените «13131313», здесь впишите придуманный вами пароль. Жмите «Enter».
Проверяем диспетчер задач, в нем должен создаться новый модуль «Адаптер мини – порта виртуального….».
Удостоверившись, что новый модуль появился, переходим к его настройки. Заходим «Центр управления сетями….», с левой стороны «Изменения параметров адаптера». Вы должны увидеть еще один адаптер «Беспроводное сетевое соединение — 2».
Клацаем на новом адаптере ПКМ и выбираем «Свойства». Переходим в пункт «Доступ». Здесь расставляем везде галочки, выбираем новый модуль. Нажимаем клавишу «ОК». Смотрите ниже на картинке.
Далее в разделе «Изменить дополнительные параметры…» поставьте точку «Включить сетевое обнаружение». По желанию можете активировать возможность предоставления доступа к вашим файлам и устройствам.
Последнее действие, которое следует выполнить, это активировать сделанную Wi-Fi сеть. Повторно вызовите командную строчку и вставьте туда «netsh wlan start hostednetwork» , после чего клацните «Enter». На этом все, можно пробовать подключаться. На Windows 8 раздать так wifi, тоже получиться.
Имейте в виду: после любой перезагрузки ноутбука, раздача будет отключена, поэтому необходимо заново выполнить последний пункт для включения.
Вариант No 3: Включаем раздачу WiFi на своем ноутбуке, используя различные приложения
Ну что, давайте рассмотрим последний способ, как раздать wifi с компьютера на Windows 7 прибегнув к различным программам.
Таких утилит найти, на просторах всемирной паутины можно очень много. Принцип настройки у них очень похож. Поэтому мы можем выделить некоторые из них, которые бесплатные и легко настраиваются.
MyPublicWiFi – хорошее приложение, простой интерфейс, на настройку потратите немного времени. После установки обязательно перезагрузите ПК.
Connectify Hotspot – популярная утилита. Есть версия на русском языке, поэтому с настройкой не должно возникнуть проблем.
mHotSpot – удобный интерфейс и легкая настройка для раздачи . Для использования данной программы нужно, чтобы всемирная сеть была подведена к компьютеру кабелем. Так как mHotSpot не умеет одновременно принимать Интернет и сразу же раздавать по wifi его .
На этом пожалуй все, три варианта, как раздать легко интернет по wifi с ноутбука на Виндовс 7 мы показали. Выбор за вами. Прочтите эту публикацию, если вы не знаете как посмотреть ip адрес компьютера.
Сторонние программы
Если сложно разобраться с тем, как раздать интернет через телефон, тогда рекомендуется воспользоваться сторонним софтом от разных разработчиков. В данном случае нужно понимать, что все действия ранее проводились вручную и при помощи команд. Поэтому создатели утилит сделали красивые программы с понятным меню, которые помогают создавать сеть при помощи одного или нескольких нажатий кнопок. По сути приложения помогают сделать аналогичные действия автоматически, чтобы пользователь не разбирался с особенностями настроек.
Portable Wi-Fi Hotspot
Данная утилита отлично выполняется основную задачу, которая связана с раздачей Wi-Fi. С ее помощью существенно упрощается включение точки доступа на смартфонах с Андроид. Следует выделить тот факт, что для создания доступа можно не использовать установку софта, поскольку все действия доступны при помощи системы Google. Для выполнения потребуется применять следующее руководство:
- Перейти в меню настроек и нажать на раздел «Общий модем и сети».
- Выбрать вкладку «Точки доступа Wi-Fi».
- Нажать на строку создания точки доступа.
После этого все будет готово для работы. Описанная программа позволяет сделать точку доступа при помощи 1-2 нажатий, что считается удобнее всего.
Wi-Fi Hotspot
Данное приложение аналогично описанному, основное отличие заключается в использование виджета, у которого есть цветной индикатор. Если он горит красным, значит, возможность использования сети отключена, при голубом цвете функция будет активирована, а если моргает зеленый или голубой цвет, то проводится процесс подключения.
Такой софт рекомендуется использовать владельцам гаджетов, которые хотят постоянно следить за состоянием работы утилиты.
Wі-Fі Key Recovery
Не менее удобная программа для раздачи интернета, которая может отобразить пользователю пароли от всех возможных сетей, что были ранее в использовании или раздаются для других людей.
Для работы потребуется:
- Установить и запустить программу.
- Посмотреть на «SSID», после чего найти название точки доступа.
- В «psk» размещается пароль.
Сразу необходимо выделить, что использование программы возможно только после получения прав администратора.
FoxFi
Программа помогает сделать минимальное количество движений для активации точки доступа. Для этого нужно скачать в Плей Маркете утилиты и перейти в нее. После этого указывается имя сети, проводится ее запуск.
Osmino
Приложение характеризуется простотой, понятным основным меню, которое полностью русифицировано. Однако кроме раздачи интернета утилита больше ничего не позволяет сделать.