Способы снижения нагрузки на процессор от программы nvidia container
Содержание:
- Решение проблемы, если svchost.exe является системным процессом
- Использование контейнеров с PowerShell
- Майнеров без видеокарт не оставят
- Как отключить телеметрию Nvidia в Windows? Отключение телеметрии
- Что такое Software Reporter Tool
- Способы снижения нагрузки на процессор от программы nvidia container
- Environment variables (OCI spec)
- Что делать, если пропала панель управления NVIDIA в Windows 10, 7
- Проблемы с вызовом
- Вместо итога
Решение проблемы, если svchost.exe является системным процессом
Если svchost.exe (netsvcs) грузит процессор более чем на 50%, стоит выполнить следующие действия:
Открываем Диспетчер задач. Для этого жмём правой кнопкой мыши на панели задач и выбираем «Запустить диспетчер задач».
Переходим во вкладку «Процессы» и выбираем из списка svchost.exe, который грузит процессор. Жмём на нём правой кнопкой мыши и выбираем «Завершить процесс» или используем соответствующую кнопку.
После этого запускаем командную строку с правами администратора и вводим следующую команду «netsh interface ipv6 set teredo disable».
Не закрывая консоль, вводим «netsh interface teredo set state disable».
Перезагружаем компьютер.
Если же svchost.exe (netsvcs) грузит оперативную память, специалисты компании Microsoft рекомендуют выполнить следующие действия:
- Запускаем проверку системы на вирусы.
- После проверки (не стоит во время сканирования системы антивирусом выполнять какие-то действия, так как это ещё больше нагрузит систему и компьютер будет тормозить) открываем командную строку и вводим «sfc /scannow».
Если защита ресурсов Windows обнаружит повреждённые файлы, то узнать какие, можно перейдя по адресу «C:\Windows\Logs\CBS\CBS.log».
Также многим пользователям удалось решить проблему с загрузкой системы процессом svchost.exe (netsvcs), отключив автоматическое обновление системы. Для этого выполняем следующее:
Жмём «Пуск», «Панель управления» и выбираем «Система и безопасность».
Далее выбираем «Центр обновления Windows».
В левом меню выбираем «Настройка параметров» и выставляем «Не проверять наличие обновлений (не рекомендуется)».
После этого жмём «Win+R» и вводим «services.msc».
Откроется окно служб. Находим «Центр обновления Windows». Жмём на службе правой кнопкой мыши и выбираем «Остановить».
Перезагружаем компьютер.
Решение проблемы, если svchost.exe является вирусом
Перед тем, как предпринимать какие-то действия по решению проблемы, стоит изначально определить, является ли svchost.exe вирусом.
Основные признаки того, что под данным процессом маскируется вирус:
- Системный svchost.exe всегда идет под именем «System Local Services» или «Network Services».
- Вирус маскируется под именем «Admin» или под именем учётной записи пользователя.
Определить это можно во вкладке «Процессы» в Диспетчере задач. Однако здесь нужно учесть парочку нюансов.
Процессов svchost.exe в Диспетчере задач имеется как минимум 4, а то и больше.
Определить вирус можно по имени или, завершив процесс. Если это не вирус, нормальная рабочая система просто перегрузится. Если же вирус, то нужно удалить папку «Prefetch», которая расположена на диске С в папке «Windows».
После перезагружаем систему и запускаем проверку ПК на вирусы с помощью лечащей утилиты или антивируса.
Также, чтобы определить вирус это или нет, выполните чистую автозагрузку системы. Таким образом можно определить виновника проблемы.
Итак, сегодня нам предстоит разобраться с очень интересным компьютерным процессом. Он называется Svchost.exe netsvcs. Именно данный пункт вызывает опасения и тревогу у многих пользователей. Ведь со временем он начинает загружать операционную систему. Иногда сразу на 50 или 100%. И, как правило, работать становится просто невозможно. Сегодня мы узнаем, что представляет собой Svchost.exe netsvcs, а также что следует делать, если данный процесс забирает у компьютера очень много системных ресурсов. Преимущественно — памяти. Давайте приступим к изучению сегодняшнего вопроса.
Использование контейнеров с PowerShell
Модуль Containers содержит 32 командлета PowerShell, документация по некоторым еще неполная, хотя, в общем, чтобы заставить все работать, достаточная. Перечень вывести просто:
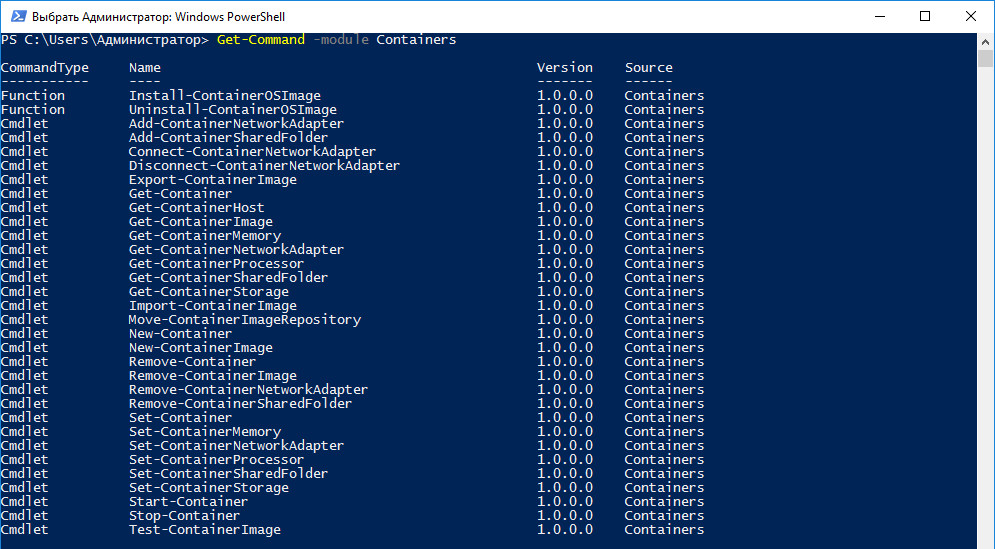
Получить список доступных образов можно при помощи командлета Get-ContainerImage, контейнеров — Get-Container. В случае с контейнером в колонке Status будет показан его текущий статус: остановлен или запущен. Но пока технология находится в стадии разработки, MS не представила репозиторий, да и, как говорилось, пока PowerShell работает с локальным репозиторием, поэтому для экспериментов его придется создать самому.
Итак, сервер с поддержкой у нас есть, теперь нужны сами контейнеры. Для этого ставим провайдер пакетов ContainerProvider.
Смотрим список доступных в OneGet образов.
Выбираем и ставим нужный.
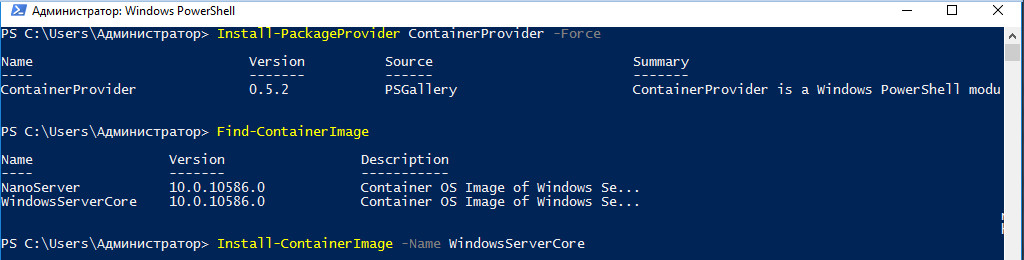
Проверяем, что образ действительно находится в локальном репозитории:
Для создания контейнера из образа нужно указать его имя, исходный образ и имя Virtual Switch:
В результате в ОС появляются файлы, содержащие описание нового контейнера. Дополнительно можно указать максимальный размер памяти, аккаунт для доступа, версию, издателя, путь, где создать контейнер, и так далее. Можем проверить его наличие при помощи Get-Container. И запускаем:
В этот момент контейнеру выделяются ресурсы, и, в отличие от виртуальной машины, контейнер стартует практически мгновенно. Остановка производится при помощи командлета Stop-Container. Подключаемся при помощи PowerShell remoting:
Теперь можем выполнить любые действия как с обычной виртуальной машиной. Например, установить новую роль:
Чтобы сохранить установки, на основе контейнера можем создать образ. При этом система автоматически регистрирует зависимости между новым и базовым образом:
Можем проверить данные об образе — имя и родительский образ:
Если теперь запустить образ WindowsIIS и проверить установленные службы, то увидим наличие IIS.
Майнеров без видеокарт не оставят
Отобрав у криптовалютчиков игровые видеокарты GeForce, Nvidia тут же предложила им альтернативу в виде новой серии ускорителей – CMP HX. Они изначально ориентированы на майнинг и по умолчанию поставляются со специальным криптомайнинговым процессором (Crypto Mining Processor, CMP). Кроме того, у них нет внешних интерфейсов, что не позволяет использовать их ни для чего другого, кроме как для добычи виртуальных денег.
«С помощью CMP мы можем помочь майнерам построить наиболее эффективные центры обработки данных, сохранив графические процессоры GeForce RTX для геймеров», – отметили представители Nvidia.
С самого начала линейка Nvidia включает сразу четыре видеокарты, и Nvidia не исключает дальнейшего роста их количества. В серию входят ускорители CMP 30HX, CMP 40HX, CMP 50HX и CMP 90HX.
Сравнение возможностей видеокарт Nvidia для майнинга
Карта CMP HX 30НХ открывает новую серию – она поставляется 6 ГБ видеопамяти и питается от одного 8-пинового разъема, а в майнинге она способна обеспечить хешрейт на уровне 26 Мхеш/с, потребляя при этом 125 Вт. Более производительный ускоритель CMP 40HX рассчитан на 36 Мхеш/с, имеет при себе 8 ГБ памяти, один восьмиконтактный разъем питания и энергопотребление на уровне 185 Вт.
Модель CMP 50HX располагает хешрейтом в пределах 45 Мхеш/с. Здесь Nvidia расщедрилась сразу на 10 ГБ видеопамяти, но эта карта потребляет 250 Вт, и к ней нужно подключать уже два кабеля питания с 8-контактными коннекторами.
Закрывает серию CMP HX флагманская видеокарта Nvidia CMP 90HX с максимальным хэшрейтом 86 Мхеш/с. Графический ускоритель поставляется с 10 ГБ видеопамяти, двумя 8-контактными разъемами питания и расходует 320 Вт энергии.
Как отключить телеметрию Nvidia в Windows? Отключение телеметрии
Не успели мы переварить вчерашнюю новость о слежке Web Of Trust, как на подходе Nvidia. Да господа, вы не ослышались. Nvidia в последней версии драйвера внедрила Телеметрию.
Про то как информация отправляется с ваших компьютеров на сервера компании и как отключить телеметрию Nvidia я и расскажу в этой статье.
- Предисловие
- Телеметрия Nvidia
- Отключение телеметрии с помощью утилиты Autoruns
- Удаление телеметрии с помощью планировщика задач
- Отключение телеметрии программой Disable Nvidia Telemetry
Телеметрия — это не всегда так страшно. В некоторых случаях собранная информация используется для улучшения качества программного обеспечения. В таких случаях я не противник этого, хотя стоит признаться всегда убираю галочку с чекбокса телеметрии во время установки программ, когда такая возможность присутствует.
Телеметрия Nvidia
На сегодняшний день пока мало что известно о телеметрии Нвидиа. Известно только то, что за процесс сбора информации отвечают три файла NvTmRep, NvTmMon и NvTmRepOnLogon, которые устанавливаются в систему по умолчанию во время установки драйверов. Т.е. Nvidia не дает никакой возможности пользователю отказаться от участия в Телеметрии, так как это делают большинство программ.
Целых три процесса. Все они постоянно висят в памяти. Обладателям слабых компьютеров мой пламенный привет!
Теперь подумайте сами неужели необходимо три процесса для сбора информации о неполадках и сбоях? Вам не кажется это немного странным и подозрительным?
Короче, я для себя решил. С этим надо что-то делать. Если и вы не желаете чтобы в вашу жизнь кто-то совал свой нос, и чтобы компьютер работал чуток быстрее, вот вам рецепт.
Отключение телеметрии Нвидиа никак не отразится на работе драйвера и всей системы. Так что можете спокойно это делать.
Существует три способа отключения телеметрии Nvidia.
Отключение телеметрии утилитой Autoruns
Для этого способа нам потребуется скачать бесплатную программу Autoruns. Автор Марк Русинович.
Запускаем утилиту Autoruns (от администратора). После чего в строке «Filter» делаем поиск по слову «nvidia». Когда программа отобразит результаты, убираем галочки с чекбоксов:
- NvTmMon
- NvTmRep
- NvTmRepOnLogon
После чего закрываем программу и перегружаем компьютер.
Отключение телеметрии планировщиком задач
Запускаем планировщик задач и в библиотеке планировщика находим NvTmMon. После чего правым кликом мышки вызываем контекстное меню, в котором выбираем пункт «Отключить». Тоже самое с файлами NvTmRepOnLogon и NvTmRep.
Имейте ввиду! После обновления драйверов потребуется повторить данную процедуру.
Отключение телеметрии с Disable Nvidia Telemetry
Для тех кто не разбирается в компьютерах или попросту не хочет возиться, есть еще один быстрый способ отключить телеметрию Nvidia.
Disable Nvidia Telemetry — это небольшая бесплатная утилита с открытым исходным кодом. Ее единственное предназначение — это отключение телеметрии Nvidia.
Скачать программу вы можете с Githab по этой прямой ссылке. Автор утилиты Nate Shoffner.
Программа Disable Nvidia Telemetry не требует установки и может запускаться с любого места, жесткого диска или внешнего накопителя.
Disable Nvidia Telemetry
От вас лишь требуется отметить все, что утилита нашла, и нажать на кнопку «Disable Selected Telemetry». После чего программа удалит весть софт отвечающий за телеметрию Nvidia.
Как отключить телеметрию Nvidia с помощью Disable Nvidia Telemetry
Есть также возможность вернуть телеметрию Нвидиа. Для этого необходимо нажать на кнопку «Restore Defaults».
В целом Disable Nvidia Telemetry мне понравилась за функциональность и простоту использования. На данный момент — это лучший инструмент для удаления телеметрии Nvidia.
А для тех кто у нас первый раз советую подписаться на новости, все самое интересное еще впереди!
Что такое Software Reporter Tool
Как открыть панель управления nvidia на windows 10 Google заявляет, что Software Reporter Tool входит в состав инструмента Chrome Cleanup, и это специальная утилита для удаления вредоносных и мусорных файлов, появляющихся в процессе работы браузера. Она работает в любой версии Виндовс и автоматически сканирует только ту папку, в которую установлен Google Chrome (и где хранится его кэш).
Данный инструмент интегрирован для обеспечения защиты конфиденциальных данных. Он же защищает компьютер от заражения вредоносным ПО, добавляющим рекламную интеграцию в Хром или заменяющим адресную поисковую строку. В Windows 7 Software Reporter Tool также позволяет управлять Push-уведомлениями (блокировать их на выбранных сайтах, в Windows 10 этот инструмент интегрирован в саму ОС и настраивается через панель уведомлений).
Способы снижения нагрузки на процессор от программы nvidia container

Программное обеспечение NVIDIA запускает около 10 процессов, работающих в фоновом режиме, и нередко это снижает производительность устройства. Скорость отклика программ и работа компьютера в целом становится ощутимо медленнее. Это происходит потому, что Nvidia Container грузит процессор. Почему это происходит?
Основных причин три:
Соответственно, есть три пути устранения проблемы перегрузки процессора. Рассмотрим поэтапно каждый из них.
Откат к предыдущей версии драйвера
Очень часто ПК начинает “притормаживать” после загрузки новых версий драйверов видеокарты. Если это происходит, значит, nvcontainer вынужден задействовать большой объем ресурсов и повышать нагрузку на процессор. А это, в свою очередь, связано с не вполне нормальной работой установленного драйвера.
В этой ситуации рекомендуется произвести возврат к ранее существовавшему на устройстве драйверу и подождать, пока NVIDIA сам подгрузит необходимое обновление. Чтобы это сделать, необходимо:
Удаление GeForce Experience
GeForce Experience — это специальная программа, проводящая актуализацию драйверов видеокарт GeForce GTX, оптимизирующая игровые параметры и обеспечивающая обмен скриншотами и видео из игр. Она сама никак не влияет на качество работы драйвера, но порой для устранения перегрузки процессора приходится ее удалить.
Делается это в несколько шагов:
-
С помощью кнопки “Пуск” активировать Панель управления (для Windows 10 достаточно кликнуть по значку в виде шестеренки).
-
В верху окна справа параметр «Просмотр» поменять на «Категорию».
-
Открыть вкладку «Программы и компоненты».
-
Найти название GeForce Experience, кликнуть на нем правой кнопкой манипулятора и выбрать «Удалить».
-
Для завершения процесса удаления выполнять инструкции, появляющиеся на экране монитора, а затем выполнить перезагрузку.
Следует обязательно проверить, снизилась ли нагрузка на процессор ПК.
Частью GeForce Experience выступают процессы NVIDIA Share, NVIDIA ShadowPlay Helper и NVIDIA Web Helper.
Для этого следует войти в настройки «Общие» GeForce Experience и изменить «On-Game Overlay» на «In-Game Overlay». Три вышеуказанных процесса будут остановлены гарантированно и безопасно.
Отключение контейнера телеметрии
Контейнер телеметрии (NvTelemetryContainer) – это служба, собирающая и обрабатывающая информацию об операционной системе компьютера (характеристики видеокарты, список имеющихся игр и их настройки, объем оперативки и пр.), а также передающая их в NVIDIA в соответствие с политикой конфиденциальности.
Практика показывает, что снизить нагрузку процессора можно, отключив контейнер телеметрии целиком или в части определенных заданий. Для этого необходимо:
-
Активировать Панель управления, найти раздел «Администрирование», а в нем – «Планировщик заданий».
-
Задания контейнера телеметрии Размещены в “Библиотеке планировщика». Чтобы отключить некоторые из них или же все, нужно найти названия, начинающиеся на “NvTm” и нажать “Отключить” при помощи правой кнопки манипулятора.
После этого необходимо выключить запуск самого NVIDIA Container. Это делается в несколько шагов:
-
Активировать диалоговое окно «Выполнить» (Win+R) и ввести в командную строку services.msc. Подтвердить нажатием “ОК”.
-
В открывшемся списке отметить NVIDIA Telemetry Container, правой кнопкой мыши вызвать контекстное меню и нажать “Свойства”. В строке состояния службы кликнуть кнопку “Стоп”.
-
В строке “Тип запуска” выбрать состояние “Отключена”. Подтвердить все появляющиеся уведомления.
После выполнения этой процедуры следует проверить нагрузку процессора: она должна стать в несколько раз меньше.
При повторном запуске Telemetry Container снова система может выдать ошибку. В этом случае помогут следующие действия:
-
Открыть раздел “Свойства” контейнера телеметрии.
-
Перейти в пункт меню “Вход в систему”, а затем выбрать “Обзор”.
-
В строке «Выберите имена выбираемых объектов» указать имя учетной записи и нажать «Проверить имена». Когда появится доступное имя, нажать “ОК” и указать пароль.
После этого контейнер телеметрии будет запускаться без ошибки.
Environment variables (OCI spec)
This variable controls which GPUs will be made accessible inside the container.
Possible values
- , …: a comma-separated list of GPU UUID(s) or index(es).
- : all GPUs will be accessible, this is the default value in our container images.
- : no GPU will be accessible, but driver capabilities will be enabled.
- or empty or unset: will have the same behavior as .
Note: When running on a MIG capable device, the following values will also be available:
0:0,0:1,1:0, MIG-GPU-fef8089b/0/1 …: a comma-separated list of MIG Device UUID(s) or index(es).
Where the MIG device indices have the form as seen in the example output:
This variable controls which of the visible GPUs can have their MIG
configuration managed from within the container. This includes enabling and
disabling MIG mode, creating and destroying GPU Instances and Compute
Instances, etc.
Possible values
all: Allow all MIG-capable GPUs in the visible device list to have their
MIG configurations managed.
Note:
- This feature is only available on MIG capable devices (e.g. the A100).
- To use this feature, the container must be started with privileges.
- When not running as , the container user must have read access to the
file on the host.
This variable controls which of the visible GPUs can have aggregate information
about all of their MIG devices monitored from within the container. This
includes inspecting the aggregate memory usage, listing the aggregate running
processes, etc.
Possible values
all: Allow all MIG-capable GPUs in the visible device list to have their
MIG devices monitored.
Note:
- This feature is only available on MIG capable devices (e.g. the A100).
- To use this feature, the container must be started with privileges.
- When not running as , the container user must have read access to the
file on the host.
This option controls which driver libraries/binaries will be mounted inside the container.
Possible values
- , …: a comma-separated list of driver features the container needs.
- : enable all available driver capabilities.
- empty or unset: use default driver capability: .
Supported driver capabilities
- : required for CUDA and OpenCL applications.
- : required for running 32-bit applications.
- : required for running OpenGL and Vulkan applications.
- : required for using and NVML.
- : required for using the Video Codec SDK.
- : required for leveraging X11 display.
A logical expression to define constraints on the configurations supported by the container.
Supported constraints
- : constraint on the CUDA driver version.
- : constraint on the driver version.
- : constraint on the compute architectures of the selected GPUs.
- : constraint on the brand of the selected GPUs (e.g. GeForce, Tesla, GRID).
Expressions
Multiple constraints can be expressed in a single environment variable: space-separated constraints are ORed, comma-separated constraints are ANDed.
Multiple environment variables of the form are ANDed together.
Single switch to disable all the constraints of the form .
The version of the CUDA toolkit used by the container. It is an instance of the generic case and it is set by official CUDA images.
If the version of the NVIDIA driver is insufficient to run this version of CUDA, the container will not be started.
Possible values
cuda>=7.5, cuda>=8.0, cuda>=9.0 …: any valid CUDA version in the form major.minor.
Similar to , for legacy CUDA images.
In addition, if is not set, and will default to .
Что делать, если пропала панель управления NVIDIA в Windows 10, 7
Стоит сказать, что если программа от компании Nvidia была установлена, и ее никто не трогал, то восстановить ее видимость будет просто. При удалении программного обеспечения и драйверов их нужно будет просто повторно скачать, но речь сегодня пойдет не об этом. Как правило, вернуть панель управления видеокартой от этого производителя можно тремя способами, но существуют также и другие.
Окно «Панели управления НВИДИА»
К примеру, персональный компьютер или ноутбук могли быть заражены вредоносными программами или Виндовс 10 настолько сильно засорилась, что работает на последнем дыхании и постоянно сбоит. Это достаточно редкие случаи, которые, очевидно, предполагают сканирование и чистку устройства, а уже лучше полную переустановку системы.
Во-первых, стоит остановиться на самом банальном и простом моменте, когда программа просто исключается из автозагрузки ПК. Чаще всего это и становится причиной неисправности, когда пункт запуска панели управления пропадает из быстрого контекстного меню или области уведомлений. Для возврата панели необходимо перейти в список автоматической загрузки и установить галочку напротив пункта с названием «NVIDIA».
Подробная инструкция выглядит следующим образом:
- Переходят в меню «Пуск» и находят там утилиту «Выполнить». Также ее можно запустить, нажав на сочетание клавиш Win + R.
- Вписать в строку выполнения команд «msconfig» и нажать на клавишу «Ок».
- Перейти во вкладку «Автозагрузка» и просмотреть список всех программ, которые могут стартовать с системой.
- Найти в списке строку со словом «NVIDIA» и установить галочку напротив нее.
- Применить и сохранить изменения.
- По возможности выполнить перезагрузку и проверить наличие программы «Панель управления НВИДИА».
Меню, в котором должна находиться ссылка на приложение
Иногда галочка напротив программы уже стоит, а значит системная автозагрузка тут не причем. Поэтому необходимо двигаться дальше и проверить на активность службу, отвечающую за работу приложения. Для этого переходят в «Панель управления» любым доступным способом и нажимают по вкладке «Администрирование». В этом разделе пользователя интересует пункт «Службы», отображающий все активные и отключенные службы процессов различных программ, центров обновлений и так далее.
Следует найти в «Службах» все, что связано с компанией NVIDIA и ее продукцией и проверить статус служб. Если где-то написано, что процесс отключен, то необходимо нажать правой клавишей мыши по строке и в контекстном меню выбрать пункт «Включить».
Важно! Чтобы постоянно не переходить в утилиту, необходимо после включения службы настроить для нее автоматический запуск со стартом операционной системы Виндовс 10. Делается это в том же контекстном меню или в пункте свойств процесса. После принятия настроек ПК следует перезагрузить
После принятия настроек ПК следует перезагрузить.
После все этого нужно проверить, не появилась ли строчка «Панель управления НВИДИА» в контекстном меню рабочего стола или в панели уведомлений. Если ничего из вышеперечисленного не помогло решить проблему, то следует выполнить обновление или переустановку драйверов видеокарты. Подробно об этом будет рассказано в одном из следующих пунктов статьи.
Ошибка запуска, которая свидетельствует о том, что необходимо переустановить драйвера
Проблемы с вызовом
Также многие пользователи сталкиваются с тем, что не могут вызвать само окно GeForce Experience для работы с драйверами и другими важными функциями программы. В этом случае мешать могут отдельные факторы.
Причина 1: Сбой процесса
Наиболее часто всего встречается именно эта проблема. В системе произошел сбой выполнения фоновой задачи, которая обеспечивает работоспособность программы.
Решение в большинстве случаев одно – перезагрузка компьютера. Обычно после этого программа начинает работать так, как надо.
Стоит добавить, что имеют место случаи, когда сбой процесса приводит к тому, что программа не запускается именно с ярлыка из панели уведомлений. В таком случае, когда пользователь выбирает открытие панели NVIDIA GeForce Experience, просто ничего не происходит.
В такой ситуации стоит попробовать произвести прямой запуск программы из папки, куда она установлена. По умолчанию на Windows 10 ее адрес находится здесь:
C:\Program Files (x86)\NVIDIA Corporation\NVIDIA GeForce Experience
Тут следует открыть файл приложения NVIDIA GeForce Experience.
Если ошибка действительно была именно в запуске из панели уведомлений, все должно заработать.
Причина 2: Проблемы реестра
Также часто сообщается о том, что может происходить сбой записей в реестре о работе программы. Система распознает GF Experience, как корректно исполняемую задачу, тогда как она может не являться такой, да и вообще программа может даже отсутствовать.
- В такой системе первым делом стоит проверить компьютер на наличие вирусов. Некоторое вредоносное ПО способно вызывать подобные неполадки.
- Далее стоит попробовать произвести ремонт реестра. Например, можно использовать тот же CCleaner. Подробнее: Очистка реестра с помощью CCleaner
- Особенно этот шаг может помочь в том случае, если программа действительно повреждена до такой степени, что не может работать на компьютере, но в реестре значится в числе исполняемых задач.
Далее стоит протестировать результат. Если программа так и не запускается, то стоит произвести чистую переустановку, как было продемонстрировано выше.
Причина 3: Поломка программы
Банальный выход из строя определенных важных для работы GeForce Experience компонентов. Если ничто из вышеуказанного не помогает, то в большинстве случаев это значит именно данную проблему.
Здесь может помочь только полная чистая переустановка ПО.
Вместо итога
Если подвести черту, остается сказать, что многие пользователи просто не хотят копаться в настройках этого пакета, а стоило бы, поскольку другими способами снизить нагрузку на систему не получится. Некоторые так вообще не знают о том, что работу антивируса можно приостановить, причем без его отключения на определенные интервалы времени. Само собой разумеется, что вся эта информация относится исключительно к тем случаям, когда в системе антивирус установлен. Если же его нет, а процесс активен, придется сразу же сканировать компьютер на предмет наличия угроз, используя для этого портативные или дисковые утилиты.