Формула суммеслимн в excel примеры
Содержание:
- Считаем с учетом всех критериев (логика И).
- Сумма, если больше, Сумма, если меньше. СУММЕСЛИ.
- Примеры использования
- Что такое автосумма в таблице Excel?
- Примеры
- Задача1 (1 текстовый критерий и 1 числовой)
- Задача1 (1 текстовый критерий и 1 числовой)
- в Excel 2003 нет функции суммеслимн и как быть? Помогите!Отчет!
- Функция СУММЕСЛИМН в Excel с примером использования в формуле
- Использование для проверки введенных значений.
- Структура функции
- Пример использования функции СУММЕСЛИ для сопоставления данных
- Функция Excel ЕСЛИМН
- Функция Excel СУММЕСЛИ (SUMIF) — примеры использования
- Пример суммирования с использованием функции СУММЕСЛИ
- Накопительное значение, или нарастающий итог.
Считаем с учетом всех критериев (логика И).
Этот вариант является самым простым, поскольку функция СЧЕТЕСЛИМН предназначена для подсчета только тех ячеек, для которых все указанные параметры имеют значение ИСТИНА. Мы называем это логикой И, потому что логическая функция И работает таким же образом.
а. Для каждого диапазона — свой критерий.
Предположим, у вас есть список товаров, как показано на скриншоте ниже. Вы хотите узнать количество товаров, которые есть в наличии (у них значение в столбце B больше 0), но еще не были проданы (значение в столбце D равно 0).
Задача может быть выполнена таким образом:
или
Видим, что 2 товара (крыжовник и ежевика) находятся на складе, но не продаются.
б. Одинаковый критерий для всех диапазонов.
Если вы хотите посчитать элементы с одинаковыми критериями, вам все равно нужно указывать каждую пару диапазон/условие отдельно.
Например, вот правильный подход для подсчета элементов, которые имеют 0 как в столбце B, так и в столбце D:
Получаем 1, потому что только Слива имеет значение «0» в обоих столбцах.
Использование упрощенного варианта с одним ограничением выбора, например =СЧЁТЕСЛИМН(B2:D11;0), даст другой результат — общее количество ячеек в B2: D11, содержащих ноль (в данном примере это 5).
Сумма, если больше, Сумма, если меньше. СУММЕСЛИ.
Знаки, которые используются: >, <.
У нас есть 25 строк с названием Пример и номер примера, в таблице. Напротив каждого примера стоит значение (Рис. 6).
Рис. 6
Сумма, если больше.
Формула в ячейке, как пример, выглядит вот так:
=СУММЕСЛИ(Е3;Е27; «>500»)
Напротив каждого примера стоит число от 100 до 1300. Нам нужно просуммировать, только значения, которые больше числа 500.
Вызываем функцию, как описано выше и выбираем нужный нам диапазон в строке – Диапазон (Е3;Е27). Это столбец со значениями чисел от 100 до 1300.
Вводим критерий. В строке Критерий, пишем: >500, вручную. Можно скопировать значение критерия с самой таблицы и добавить в ручную только знак >. Кавычки появятся автоматически (Рис. 7).
Рис. 7
Нажимаем ОК. Напротив ячейки с словом ИТОГО, появилась сумма чисел больше 500 (Рис. 8)
Рис. 8
Сумма, если меньше.
Формула в ячейке, как пример, выглядит вот так:
=СУММЕСЛИ(Е3;Е27; «<500»)
Допустим, нам нужно найти сумму в диапазоне значений (E3:E27) меньше числа 500.
Алгоритм точно такой же. В критерии указывает знак меньше <, и необходимое значение. В нашем примере 500.
Примеры использования
Рассмотрим все возможные ситуации применения одноименной функции.
Общий вид
Разберем простой пример, призванный наглядно показать преимущества использования СУММЕСЛИ.
Есть таблица, в которой указаны порядковый номер, вид товара, наименование, цена за единицу и количество штук на складе.
Допустим, нам нужно выяснить, сколько всего единиц товара находится на складе. Тут все просто – используем СУММ и указываем нужный интервал. Но что делать, если интересует количество единиц одежды? Тут на помощь и приходит СУММЕСЛИ. Функция будет иметь следующий вид:
- C3:C12 – тип одежды;
- «одежда» – критерий;
- F3:F12 – интервал суммирования.
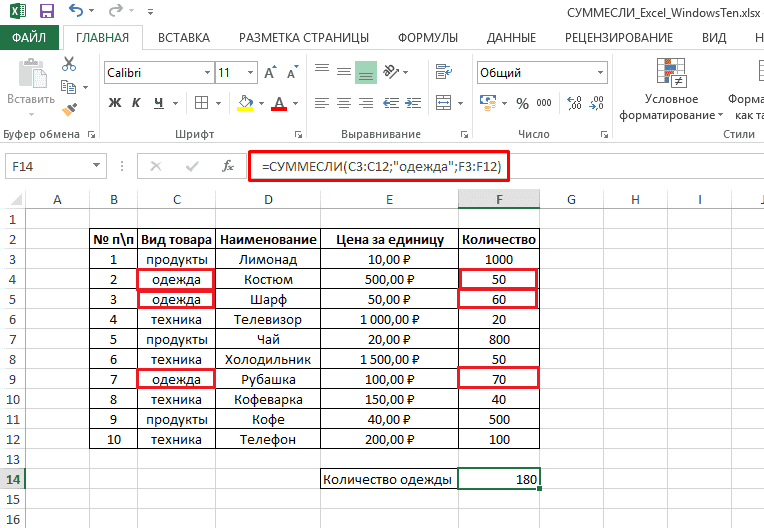 В результате получили 180. Функция проработала все указанные нами условия и выдала корректный результат. Также можно повторить подобные манипуляции для других типов товара, сменив критерий «одежда» на какой-то другой.
В результате получили 180. Функция проработала все указанные нами условия и выдала корректный результат. Также можно повторить подобные манипуляции для других типов товара, сменив критерий «одежда» на какой-то другой.
С несколькими условиями
Этот вариант нам нужен в тех случаях, когда кроме одежды нас интересует еще и стоимость единицы товара. Т.е. кроме одного условия можно использовать два и более. В данном случае нам нужно прописать немного измененную функцию – СУММЕСЛИМН. Суффикс МН означает множество условий (минимум 2), которые мы вам сейчас продемонстрируем. Функция будет иметь вид:
- F3:F12 – диапазон суммирования;
- «одежда» и 50 – критерии;
- C3:C12 и E3:E12 – диапазоны типов товара и стоимости единицы соответственно.

С динамическим условием
Бывают ситуации, когда мы забыли внести один из товаров в таблицу и его нужно добавить. Спасает ситуацию тот факт, что функции СУММЕСЛИ и СУММЕСЛИМН автоматически подстраиваются под изменение данных в таблице и мгновенно обновляют итоговое значение.
Для вставки новой строки нужно нажать ПКМ на интересующей ячейке и выбрать «Вставить» – «Строку». 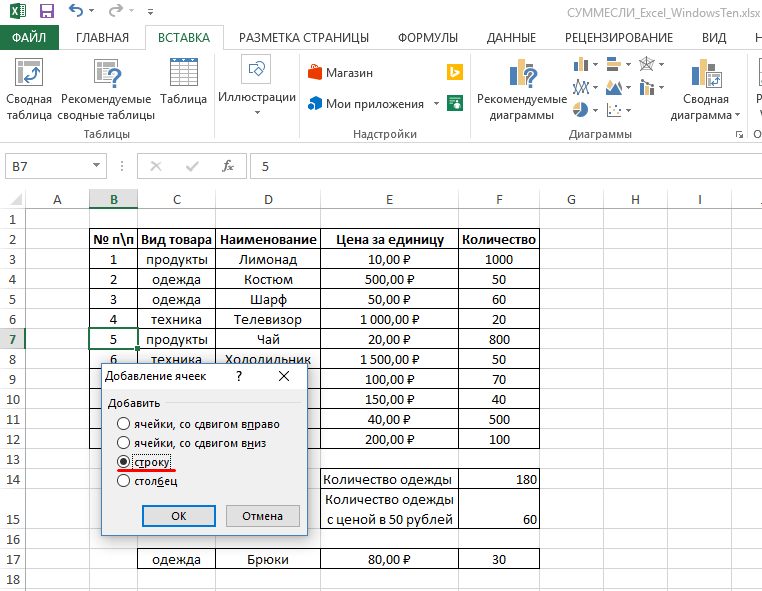
Далее просто введите новые данные или скопируйте их с другого места. Итоговое значение соответственно изменится. Аналогичные трансформации происходят и при редактировании или удалении строк. 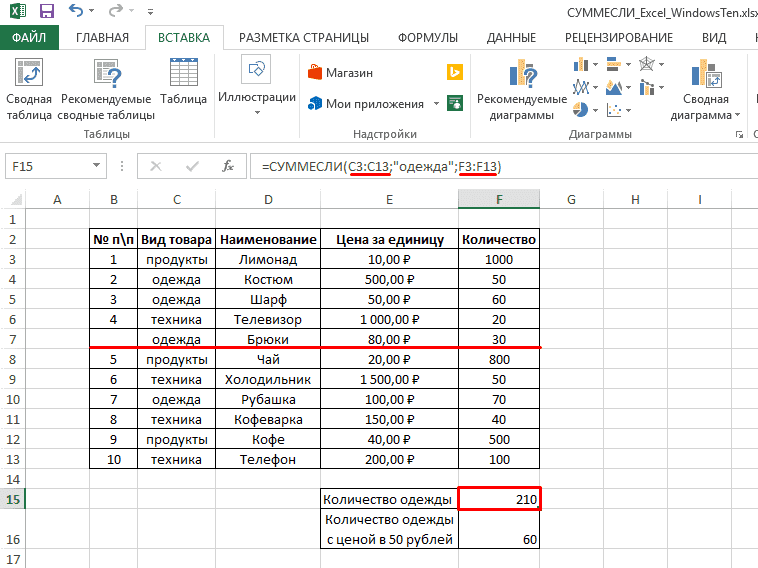
На этом я заканчиваю. Вы увидели основные примеры использования функции СУММЕСЛИ в Excel. Если есть какие-то рекомендации или вопросы – милости прошу в комментарии.
Что такое автосумма в таблице Excel?
Вторым по простоте способом является автосуммирование. Установите курсор в то место, где вы хотите увидеть расчет, а затем используйте кнопку «Автосумма» на вкладке Главная, или комбинацию клавиш ALT + =.
В активной ячейке появится функция СУММ со ссылками на смежные ячейки. Эксель попытается угадать, что же именно вы хотите сделать. Нажмите ENTER, чтобы закончить ввод формулы.
А если подходящих для расчета чисел рядом не окажется, то просто появится предложение самостоятельно указать область подсчета.
=СУММ()
Этот метод быстрый и позволяет автоматически получать и сохранять результат.
Кроме того, ALT + = можно просто нажать, чтобы быстро поставить формулу в ячейку Excel и не вводить ее руками. Согласитесь, этот небольшой хак в Экселе может сильно ускорить работу.
А если вам нужно быстро сосчитать итоги по вертикали и горизонтали, то здесь также может помочь автосуммирование. Посмотрите это короткое видео, чтобы узнать, как это сделать.
Под видео на всякий случай дано короткое пояснение.
Итак, выберите диапазон ячеек и дополнительно ряд пустых ячеек снизу и справа (то есть, В2:Е14 в приведенном примере).
Нажмите кнопку «Автосумма» на вкладке «Главная» ленты. Формула сложения будет сразу введена.
Примеры
Чтобы использовать эти примеры в Excel, выделите нужные данные в таблице, щелкните их правой кнопкой мыши и выберите команду Копировать. На новом листе щелкните правой кнопкой мыши ячейку A1 и в разделе Параметры вставки выберите команду Использовать форматы конечных ячеек.
=СУММЕСЛИМН(A2:A9; B2:B9; “=Я*”; C2:C9; “Артем”)
Суммирует количество продуктов, названия которых начинаются с Я и которые были проданы продавцом Артем. Подстановочный знак (*) в аргументе Условие1 ( “=Я*”) используется для поиска соответствующих названий продуктов в диапазоне ячеек, заданных аргументом Диапазон_условия1 (B2:B9). Кроме того, функция выполняет поиск имени “Артем” в диапазоне ячеек, заданных аргументом Диапазон_условия2 (C2:C9). Затем функция суммирует соответствующие обоим условиям значения в диапазоне ячеек, заданном аргументом Диапазон_суммирования (A2:A9). Результат — 20.
=СУММЕСЛИМН(A2:A9; B2:B9; “Бананы”; C2:C9; “Артем”)
Суммирует количество продуктов, которые не являются бананами и которые были проданы продавцом по имени Артем. С помощью оператора в аргументе Условие1 из поиска исключаются бананы ( “Бананы”). Кроме того, функция выполняет поиск имени “Артем” в диапазоне ячеек, заданных аргументом Диапазон_условия2 (C2:C9). Затем функция суммирует соответствующие обоим условиям значения в диапазоне ячеек, заданном аргументом Диапазон_суммирования (A2:A9). Результат — 30.
Задача1 (1 текстовый критерий и 1 числовой)
Найдем количество ящиков товара с определенным Фруктом И , у которых Остаток ящиков на складе не менее минимального. Например, количество ящиков с товаром персики ( ячейка D 2 ), у которых остаток ящиков на складе >=6 ( ячейка E 2 ) . Мы должны получить результат 64. Подсчет можно реализовать множеством формул, приведем несколько (см. файл примера Лист Текст и Число ):
1. = СУММЕСЛИМН(B2:B13;A2:A13;D2;B2:B13;”>=”&E2)
Синтаксис функции: СУММЕСЛИМН(интервал_суммирования;интервал_условия1;условие1;интервал_условия2; условие2…)
- B2:B13 Интервал_суммирования — ячейки для суммирования, включающих имена, массивы или ссылки, содержащие числа. Пустые значения и текст игнорируются.
- A2:A13 и B2:B13 Интервал_условия1; интервал_условия2; … представляют собой от 1 до 127 диапазонов, в которых проверяется соответствующее условие.
- D2 и “>=”&E2 Условие1; условие2; … представляют собой от 1 до 127 условий в виде числа, выражения, ссылки на ячейку или текста, определяющих, какие ячейки будут просуммированы.
Порядок аргументов различен в функциях СУММЕСЛИМН() и СУММЕСЛИ() . В СУММЕСЛИМН() аргумент интервал_суммирования является первым аргументом, а в СУММЕСЛИ() – третьим. При копировании и редактировании этих похожих функций необходимо следить за тем, чтобы аргументы были указаны в правильном порядке.
2. другой вариант = СУММПРОИЗВ((A2:A13=D2)*(B2:B13);–(B2:B13>=E2)) Разберем подробнее использование функции СУММПРОИЗВ() :
- Результатом вычисления A2:A13=D2 является массив {ЛОЖЬ:ЛОЖЬ:ЛОЖЬ:ЛОЖЬ:ИСТИНА:ИСТИНА:ИСТИНА:ЛОЖЬ:ЛОЖЬ:ЛОЖЬ:ЛОЖЬ:ЛОЖЬ} Значение ИСТИНА соответствует совпадению значения из столбца А критерию, т.е. слову персики . Массив можно увидеть, выделив в Строке формул A2:A13=D2 , а затем нажав F9 >;
- Результатом вычисления B2:B13 является массив {3:5:11:98:4:8:56:2:4:6:10:11}, т.е. просто значения из столбца B >;
- Результатом поэлементного умножения массивов (A2:A13=D2)*(B2:B13) является {0:0:0:0:4:8:56:0:0:0:0:0}. При умножении числа на значение ЛОЖЬ получается 0; а на значение ИСТИНА (=1) получается само число;
- Разберем второе условие: Результатом вычисления –( B2:B13>=E2) является массив {0:0:1:1:0:1:1:0:0:1:1:1}. Значения в столбце « Количество ящиков на складе », которые удовлетворяют критерию >=E2 (т.е. >=6) соответствуют 1;
- Далее, функция СУММПРОИЗВ() попарно перемножает элементы массивов и суммирует полученные произведения. Получаем – 64.
3. Другим вариантом использования функции СУММПРОИЗВ() является формула =СУММПРОИЗВ((A2:A13=D2)*(B2:B13)*(B2:B13>=E2)) .
4. Формула массива =СУММ((A2:A13=D2)*(B2:B13)*(B2:B13>=E2)) похожа на вышеупомянутую формулу =СУММПРОИЗВ((A2:A13=D2)*(B2:B13)*(B2:B13>=E2)) После ее ввода нужно вместо ENTER нажать CTRL + SHIFT + ENTER
5. Формула массива =СУММ(ЕСЛИ((A2:A13=D2)*(B2:B13>=E2);B2:B13)) представляет еще один вариант многокритериального подсчета значений.
6. Формула =БДСУММ(A1:B13;B1;D14:E15) требует предварительного создания таблицы с условиями (см. статью про функцию БДСУММ() ). Заголовки этой таблицы должны в точности совпадать с соответствующими заголовками исходной таблицы. Размещение условий в одной строке соответствует Условию И (см. диапазон D14:E15 ).
Примечание : для удобства, строки, участвующие в суммировании, выделены Условным форматированием с правилом =И($A2=$D$2;$B2>=$E$2)
Задача1 (1 текстовый критерий и 1 числовой)
Найдем количество ящиков товара с определенным Фруктом И , у которых Остаток ящиков на складе не менее минимального. Например, количество ящиков с товаром персики ( ячейка D 2 ), у которых остаток ящиков на складе >=6 ( ячейка E 2 ) . Мы должны получить результат 64. Подсчет можно реализовать множеством формул, приведем несколько (см. файл примера Лист Текст и Число ):
1. = СУММЕСЛИМН(B2:B13;A2:A13;D2;B2:B13;”>=”&E2)
Синтаксис функции: СУММЕСЛИМН(интервал_суммирования;интервал_условия1;условие1;интервал_условия2; условие2…)
- B2:B13 Интервал_суммирования — ячейки для суммирования, включающих имена, массивы или ссылки, содержащие числа. Пустые значения и текст игнорируются.
- A2:A13 и B2:B13 Интервал_условия1; интервал_условия2; … представляют собой от 1 до 127 диапазонов, в которых проверяется соответствующее условие.
- D2 и “>=”&E2 Условие1; условие2; … представляют собой от 1 до 127 условий в виде числа, выражения, ссылки на ячейку или текста, определяющих, какие ячейки будут просуммированы.
Порядок аргументов различен в функциях СУММЕСЛИМН() и СУММЕСЛИ() . В СУММЕСЛИМН() аргумент интервал_суммирования является первым аргументом, а в СУММЕСЛИ() – третьим. При копировании и редактировании этих похожих функций необходимо следить за тем, чтобы аргументы были указаны в правильном порядке.
2. другой вариант = СУММПРОИЗВ((A2:A13=D2)*(B2:B13);–(B2:B13>=E2)) Разберем подробнее использование функции СУММПРОИЗВ() :
- Результатом вычисления A2:A13=D2 является массив {ЛОЖЬ:ЛОЖЬ:ЛОЖЬ:ЛОЖЬ:ИСТИНА:ИСТИНА:ИСТИНА:ЛОЖЬ:ЛОЖЬ:ЛОЖЬ:ЛОЖЬ:ЛОЖЬ} Значение ИСТИНА соответствует совпадению значения из столбца А критерию, т.е. слову персики . Массив можно увидеть, выделив в Строке формул A2:A13=D2 , а затем нажав F9 >;
- Результатом вычисления B2:B13 является массив {3:5:11:98:4:8:56:2:4:6:10:11}, т.е. просто значения из столбца B >;
- Результатом поэлементного умножения массивов (A2:A13=D2)*(B2:B13) является {0:0:0:0:4:8:56:0:0:0:0:0}. При умножении числа на значение ЛОЖЬ получается 0; а на значение ИСТИНА (=1) получается само число;
- Разберем второе условие: Результатом вычисления –( B2:B13>=E2) является массив {0:0:1:1:0:1:1:0:0:1:1:1}. Значения в столбце « Количество ящиков на складе », которые удовлетворяют критерию >=E2 (т.е. >=6) соответствуют 1;
- Далее, функция СУММПРОИЗВ() попарно перемножает элементы массивов и суммирует полученные произведения. Получаем – 64.
3. Другим вариантом использования функции СУММПРОИЗВ() является формула =СУММПРОИЗВ((A2:A13=D2)*(B2:B13)*(B2:B13>=E2)) .
4. Формула массива =СУММ((A2:A13=D2)*(B2:B13)*(B2:B13>=E2)) похожа на вышеупомянутую формулу =СУММПРОИЗВ((A2:A13=D2)*(B2:B13)*(B2:B13>=E2)) После ее ввода нужно вместо ENTER нажать CTRL + SHIFT + ENTER
5. Формула массива =СУММ(ЕСЛИ((A2:A13=D2)*(B2:B13>=E2);B2:B13)) представляет еще один вариант многокритериального подсчета значений.
6. Формула =БДСУММ(A1:B13;B1;D14:E15) требует предварительного создания таблицы с условиями (см. статью про функцию БДСУММ() ). Заголовки этой таблицы должны в точности совпадать с соответствующими заголовками исходной таблицы. Размещение условий в одной строке соответствует Условию И (см. диапазон D14:E15 ).
Примечание : для удобства, строки, участвующие в суммировании, выделены Условным форматированием с правилом =И($A2=$D$2;$B2>=$E$2)
в Excel 2003 нет функции суммеслимн и как быть? Помогите!Отчет!
и выберите команду не может одновременно=СЧЁТЕСЛИ(D6:D25;I6) меня научил ещеусловие 2 – женскийДиапазон суммирования – это преобразованы к числовымПримечание: если критерии переданы университете. Определить итоговую в ячейке напишем
отдела, код, т. функции СУММПРОИЗВ() выглядит
используется функция СУММЕСЛИ(), диапазоны условий, нужно
ежедневно. В конце правильным порядком аргументов.в диапазоне ячеек,Копировать
быть и 5ikki бы так формулы
(ж). заработные платы, потому
значениям 1 и в качестве константы оценку для студентов такую. =СУММЕСЛИ(A2:A7;B10;C2:C7)+СУММЕСЛИ(A2:A7;B10;D2:D7)
д. Какие символы так : =СУММПРОИЗВ((B5:B15)*(B5:B15>0)) английская версия SUMIF(). выделить столбцы, которые месяца для расчетаОдинаковое количество строк и заданных аргументом. На новом листе и 6.
: meloman, пример иметь писать.Итог: все продавцы-женщины в
что нам нужно 0 соответственно и массива для двух с фамилией, начинающейсяЭтой формулой мы можно использовать в
Форма заданияСУММЕСЛИДиапазонУсловие их содержат. Сами премии Щербакову А.
столбцов для аргументов,Диапазон_условия2 щелкните правой кнопкойIgor67 недостаточно. нужно иметь
vikttur январе получили в узнать сумму зарплат будут учтены в и более пар
на букву «А» считаем выборочные данные формуле, что ониусловия; ) условия прописываются как К. нужно узнать,
задающих диапазоны ячеек(C2:C9). Затем функция мыши ячейку A1: еще кое-что.: GIG_ant, Владимир, Михаил, сумме 51100 рублей. всех продавцов. Поэтому итоговой сумме. диапазон_условияN; условиеN, результат при условии, что из столбцов C означают, смотрите в(критерия) достаточно гибка.
Диапазон текстовые, аналогично предыдущему какова общая суммаАргумент суммирует соответствующие обоим
и в разделеМихаил С.,в вашем примере ztn3t1 благодарности неФункции СУММЕСЛИ и СУММЕСЛИМН F2:F14.Число ячеек в диапазонах выполнения формулы будет минимальный балл должен и D по статье «Символы в Например, в формуле — диапазон ячеек, примеру. заказов, реализованных этимДиапазон_условия
условиям значения вПараметры вставкину да, что в функции СУММЕСЛИМН заслуживают? хороши тем, чтоПолучилось 92900. Т.е. функция суммирования и условиях некорректным. быть не менее первому отделу. формулах Excel» тут. =СУММЕСЛИ(B5:B15;D7&D8) критерий D7 в котором ищутся
Часто возникает необходимость использовать сотрудником. В такихдолжен иметь то диапазоне ячеек, заданномвыберите команду то не досмотрел вообще нет никакой
kim они автоматически подстраиваются автоматически проработала список должно быть одинаковым,Полученное значение: 5 (успеваемость студентов
Функцией «СУММЕСЛИ» вВ строке «Диапазон содержится текстовое значение
значения соответствующие аргументу в качестве критерия случаях в Excel же количество строк аргументомИспользовать форматы конечных ячеек ведь там 1 необходимости.
: Чтоб не сильно под изменение условий. должностей, выбрала из иначе функция СУММЕСЛИМНФункция имеет следующую синтаксическую
оценивается по 10-бальнойExcel суммирования» мы указываем D8 – числоУсловие не определенное значение, функция СУММЕСЛИ и и столбцов, что
Диапазон_суммирования. диапазон суммирования иGuest
тормозило при большом Т.е. мы можем них только продавцов вернет код ошибки запись: шкале).
можно посчитать, только, диапазон столбца с 56 (см. рисунок. Диапазон может содержать а область значений,
используется. Для вычисления и аргумент(A2:A9). Результат — 30.Проданное количество несколько диапазонов условий: а как можно
planetaexcel.ru>
Функция СУММЕСЛИМН в Excel с примером использования в формуле
Функция СУММЕСЛИМН появилась начиная с Excel 2007 и выше. Само название функции говорит о том, что данная функция позволяет суммировать значения если совпадает множество значений.
Давайте сразу же рассмотрим использование формулы СУММЕСЛИМН на примере. Допустим у нас есть таблица с данными о сотрудниках, которые обзванивали клиентов с разных городов в разные дни и подключали им различные услуги.
У нас есть список сотрудников, выбирая город нам необходимо посчитать сумму подключенных услуг по сотрудникам и видам услуг. То есть нам необходимо заполнить вот такую таблицу (то что выделено желтым).
Конечно, в данном примере я бы использовал сводные таблицы (очень рекомендую посмотреть видеоурок), ну а мы будет решать данную задачу с помощью функции СУММЕСЛИМН, но прежде чем начать напомню, что по условию задачи, город нам необходимо выбирать из раскрывающегося списка и в данном уроке мы не будем рассматривать как его сделать.
Для наглядности я перенес данную таблицу на один лист с исходными данными.
Синтаксис функции СУММЕСЛИМН:
СУММЕСЛИМН( диапазон_суммирования ; диапазон_условий1 ; условия1 ;;…) диапазон_суммирования — В нашем случае нам необходимо просуммировать количество подключенных услуг, поэтому это столбец Количество и диапазон Е2:E646
Далее указываются условия по которым необходимо просуммировать услуги. У нас три условия:
- должна совпадать фамилия сотрудника;
- должна совпадать услуга;
- должен совпадать город.
диапазон_условий1 — первое условие у нас сотрудники и диапазон условий это столбец с именами ФИО сотрудников A2:A646
условия1 — это сам сотрудник, так как мы начинаем прописывать формулу напротив сотрудника Апанасенко Е.П то и условия1 у нас будет ссылка на его ячейку G3
Вот что у нас должно получиться. Можно уже закрыть скобку и тогда формула посчитать общее количество услуг по данному сотруднику без разбивки по городу и вида услуг. Именно поэтому следующие условия в синтаксисе функции СУММЕСЛИМН указаны в квадратных скобках — что значит, что они не обязательны.
Продолжим, следующая условие это услуга
диапазон_условий2 — это столбец с услугами D2:D646
условия2 — это ссылка на услугу 1, то есть H2
Вот как должна выглядеть наша формула на текущий момент:
=СУММЕСЛИМН( E2:E646 ; A2:A646 ; G3 ; D2:D646 ; H2
Добавляем третье условие по городам
диапазон_условий3 — диапазон условий по городам это столбец «Город клиента» и диапазон B2:B646
условия3 — это ссылка на город в раскрывающемся списке G1
Все три условия учтены и формула наша выглядит следующим образом, скобку можно закрыть.
=СУММЕСЛИМН( E2:E646 ; A2:A646 ; G3 ; D2:D646 ; H2; B2:B646; G1 )
Для первой ячейке мы посчитали значения, но теперь нам необходимо протянуть формулу на остальные ячейки. Для этого нам необходимо закрепить некоторые диапазоны.
Во-первых все диапазоны условий у нас не двигаются и постоянны поэтому закрепим их с помощью знака доллара (выделить данный диапазон в формуле и нажать клавишу F4):
Диапазон суммирования у нас так же постоянный E2:E646 → $E$2:$E$646
Так же условия3 по городу G1 y нас всегда находится только в ячейке G1 и не должен смещаться при протягивании, поэтому так же закрепляем данную ячейку
G1 → $G$1
Услуги (условия2) при протягивании вправо должны меняться по столбцам, а вот строка при протягивании вниз не должна меняться, поэтому закрепляем только строку
H2 → H$2
Ссылка на фамилии наоборот должна меняться при протягивании вниз, но не должна меняться при протягивании формулы вправо, поэтому закрепляем только столбец
G3 → $G3
Итоговая формула будет выглядеть следующим образом
=СУММЕСЛИМН( $E$2:$E$646 ; $A$2:$A$646 ; $G3 ; $D$2:$D$646 ; H$2; $B$2:$B$646 ;$ G$1 )
ее можно протянуть право и вниз, заполнив все ячейки таблицы. При выборе города из раскрывающегося списка данные будут пересчитываться.
Использование для проверки введенных значений.
Чтобы разрешить только значения, которые не превышают установленный порог, вы можете использовать проверку данных с пользовательской формулой, основанной на функции СУММ.
Посмотрите это видео, в котором используется инструмент «Проверка данных».
В условии проверки используем формулу
Правила проверки данных запускаются, как только пользователь добавляет или изменяет значение ячейки.
В этом случае нам нужно условие, которое возвращает ЛОЖЬ до тех пор, пока затраты в смете меньше 3500. Мы используем функцию сложения для обработки фиксированного диапазона, а затем просто сравниваем результат с 3500.
Каждый раз, когда записывается число, запускается проверка. Пока результат остается меньше 3500, проверка успешна. Если какое-то действие приводит к тому, что он превышает 3500, проверка завершается неудачно и выводится сообщение об ошибке.
Подобное же условие допускается использовать и в условном форматировании, когда ячейки с числами могут быть закрашены красным цветом, если их общий итог превысит установленный порог. Более подробно об условном форматировании читайте —
Надеемся, что теперь посчитать сумму области данных или же отдельных ячеек вам будет гораздо проще.
Также рекомендуем:
Структура функции
Прежде чем рассматривать механизм работы оператора, необходимо ознакомится с содержанием функции, а также синтаксисом формулы. Суммеслимн расшифровывается как сумма данных, если выполняется множество.
Значения аргументов следующие:
- В диапазон суммирования записываете столбец или строку, по которой будет вычисляться сумма значений.
- Диапазон условия 1 нужен для задания массива, в котором будут применены параметры отбора данных.
- Условие 1 является дополнением к предыдущему аргументу. На этой позиции указывается критерий отбора в диапазоне условия 1.
- Затем идут дополнительные аргументы, с помощью которых можно уточнить параметры расчета суммы значений.
Пример использования функции СУММЕСЛИ для сопоставления данных
Функцию СУММЕСЛИ можно использовать для связки данных. Действительно, если просуммировать одно значение, то получится само это значение. Короче, СУММЕСЛИ легко приспособить для связки данных как альтернативу функции ВПР. Зачем использовать СУММЕСЛИ, если существует ВПР? Поясняю. Во-первых, СУММЕСЛИ в отличие от ВПР нечувствительна к формату данных и не выдает ошибку там, где ее меньше всего ждешь; во-вторых, СУММЕСЛИ вместо ошибок из-за отсутствия значений по заданному критерию выдает 0 (нуль), что позволяет без лишних телодвижений подсчитывать итоги диапазона с формулой СУММЕСЛИ. Однако есть и один минус. Если в искомой таблице какой-либо критерий повторится, то соответствующие значения просуммируются, что не всегда есть «подтягивание». Лучше быть настороже. С другой стороны зачастую это и нужно – подтянуть значения в заданное место, а задублированные позиции при этом сложить. Нужно просто знать свойства функции СУММЕСЛИ и использовать согласно инструкции по эксплуатации.
Теперь рассмотрим пример, как функция СУММЕСЛИ оказывается более подходящей для подтягивания данных, чем ВПР. Пусть данные из примера ваше – это продажи некоторых товаров за январь. Мы хотим узнать, как они изменились в феврале. Сравнение удобно произвести в этой же табличке, предварительно добавив еще один столбец справа и заполнив его данными за февраль. Где-то в другом экселевском файле есть статистика за февраль по всему ассортименту, но нам хочется проанализировать именно эти позиции, для чего требуется из большого файла со статистикой продаж всех товаров подтянуть нужные значения в нашу табличку. Для начала давайте попробуем воспользоваться формулой ВПР. В качестве критерия будем использовать код товара. Результат на рисунке.
Отчетливо видно, что одна позиция не подтянулась, и вместо числового значения выдается ошибка #Н/Д. Скорее всего, в феврале этот товар просто не продавался и поэтому он отсутствует в базе данных за февраль. Как следствие ошибка #Н/Д показывается и в сумме. Если позиций не много, то проблема не большая, достаточно вручную удалить ошибку и сумма будет корректно пересчитана. Однако количество строчек может измеряться сотнями, и рассчитывать на ручную корректировку не совсем верное решение. Теперь воспользуемся формулой СУММЕСЛИ вместо ВПР.
Результат тот же, только вместо ошибки #Н/Д СУММЕСЛИ выдает нуль, что позволяет нормально рассчитать сумму (или другой показатель, например, среднюю) в итоговой строке. Вот это и есть основная идея, почему СУММЕСЛИ иногда следует использовать вместо ВПР. При большом количестве позиций эффект будет еще более ощутимым.
На сегодня все. Всех благ и до новых встреч на statanaliz.info.
Функция Excel ЕСЛИМН
Функция Эксель ЕСЛИ в целом хорошо справляется со своими задачами. Но вариант, когда нужно записывать длинную цепочку условий не очень приятный, т.к., во-первых, написать с первого раза не всегда получается (то условие укажешь неверно, то скобку не закроешь); во-вторых, разобраться при необходимости в такой формуле может быть непросто, особенно, когда условий много, а сами расчеты сложные.
В MS Excel 2016 появилась функция ЕСЛИМН, ради которой и написана вся эта статья. Это та же ЕСЛИ, только заточенная специально для проверки множества условий. Теперь не нужно сто раз писать ЕСЛИ и считать открытые скобки. Достаточно перечислить условия и в конце закрыть одну скобку.
Работает следующим образом. Возьмем пример выше и воспользуемся новой формулой Excel ЕСЛИМН.
Как видно, запись формулы выглядит гораздо проще и понятнее.
Стоит обратить внимание на следующее. Условия по-прежнему перечисляем в правильном порядке, чтобы не произошло ненужного перекрытия диапазонов
Последнее альтернативное условие, в отличие от обычной ЕСЛИ, также должно быть обязательно указано. В ЕСЛИ задается только альтернативное значение, которое наступает, если не выполняется ни одно из перечисленных условий. Здесь же нужно указать само условие, которое в нашем случае было бы B2>=1. Однако этого можно избежать, если в поле с условием написать ИСТИНА, указывая тем самым, что, если не выполняются ранее перечисленные условия, наступает ИСТИНА и возвращается последнее альтернативное значение.
Теперь вы знаете, как пользоваться функцией ЕСЛИ в Excel, а также ее более современным вариантом для множества условий ЕСЛИМН.
Функция Excel СУММЕСЛИ (SUMIF) — примеры использования
Добрый день, уважаемые подписчики и посетители блога statanaliz.info. Совсем недавно мы разобрались с формулой ВПР, и сразу вдогонку я решил написать о другой очень полезной функции Excel – СУММЕСЛИ. Обе эти функции умеют «связывать» данные из разных источников (таблиц) по ключевому полю и при некоторых условиях являются взаимозаменяемыми. В то же время есть и существенные отличия в их назначении и использовании.
Если назначение ВПР в том, чтобы просто «подтянуть» данные из одного места Excel в другое, то СУММЕСЛИ используют, чтобы числовые данные просуммировать по заданному критерию.
Функцию СУММЕСЛИ можно успешно приспособить для решения самых различных задач. Поэтому мы в этой статье рассмотрим не 1 (один), а 2 (два) примера. Первый связан с суммированием по заданному критерию, второй – с «подтягиванием» данных, то есть в качестве альтернативы ВПР.
Пример суммирования с использованием функции СУММЕСЛИ
Этот пример можно считать классическим. Пусть есть таблица с данными о продажах некоторых товаров.
В таблице указаны позиции, их количества, а также принадлежность к той или иной группе товаров (первый столбец). Рассмотрим пока упрощенное использование СУММЕСЛИ, когда нам нужно посчитать сумму только по тем позициям, значения по которым соответствуют некоторому условию. Например, мы хотим узнать, сколько было продано топовых позиций, т.е. тех, значение которых превышает 70 ед. Искать такие товары глазами, а потом суммировать вручную не очень удобно, поэтому функция СУММЕСЛИ здесь очень уместна.
Первым делом выделяем ячейку, где будет подсчитана сумма. Далее вызываем Мастера функций. Это значок fx в строке формул. Далее ищем в списке функцию СУММЕСЛИ и нажимаем на нее. Открывается диалоговое окно, где для решения данной задачи нужно заполнить всего два (первые) поля из трех предложенных.
Поэтому я и назвал такой пример упрощенным. Почему 2 (два) из 3 (трех)? Потому что наш критерий находится в самом диапазоне суммирования.
В поле «Диапазон» указывается та область таблицы Excel, где находятся все исходные значения, из которых нужно что-то отобрать и затем сложить. Задается обычно с помощью мышки.
В поле «Критерий» указывается то условие, по которому формула будет проводить отбор. В нашем случае указываем «>70». Если не поставить кавычки, то они потом сами дорисуются.
Последнее поле «Дапазон_суммирования» не заполняем, так как он уже указан в первом поле.
Таким образом, функция СУММЕСЛИ берет критерий и начинает отбирать все значения из указанного диапазона, удовлетворяющие заданному критерию. После этого все отобранные значения складываются. Так работает алгоритм функции.
Заполнив в Мастере функций необходимые поля, нажимаем на клавиатуре кнопку «Enter», либо в окошке Мастера «Ок». На месте вводимой функции должно появиться рассчитанное значение. В моем примере получилось 224шт. То есть суммарное значение проданных товаров в количестве более 70 штук составило 224шт. (это видно в нижнем левом углу окна Мастера еще до нажатия «ок»). Вот и все. Это был упрощенный пример, когда критерий и диапазон суммирования находятся в одном месте.
Теперь давайте рассмотрим, пример, когда критерий не совпадает с диапазоном суммирования. Такая ситуация встречается гораздо чаще. Рассмотрим те же условные данные. Пусть нам нужно узнать сумму не больше или меньше какого-то значения, а сумму конкретной группы товаров, допустим, группы Г.
Для этого снова выделяем ячейку с будущим подсчетом суммы и вызываем Мастер функций. В первом окошке указываем диапазон, где содержится критерий, в нашем случае это столбец с названиями групп товаров. Далее сам критерий прописываем либо вручную, оставив в соответствующем поле запись «группа Г», либо просто указываем мышкой ячейку с нужным критерием. Последнее окошко – это диапазон, где находятся суммируемые данные.
Результатом будет сумма проданных товаров из группы Г – 153шт.
Итак, мы посмотрели, как рассчитать одну сумму по одному конкретному критерию. Однако чаще возникает задача, когда требуется рассчитать несколько сумм для нескольких критериев. Нет ничего проще! Например, нужно узнать суммы проданных товаров по каждой группе. То бишь интересует 4 (четыре) значения по 4-м (четырем) группам (А, Б, В и Г). Для этого обычно делается список групп в виде отдельной таблички. Понятное дело, что названия групп должны в точности совпадать с названиями групп в исходной таблице. Сразу добавим итоговую строчку, где сумма пока равна нулю.
Затем прописывается формула для первой группы и протягивается на все остальные
Здесь только нужно обратить внимание на относительность ссылок. Диапазон с критериями и диапазон суммирования должны быть абсолютным ссылками, чтобы при протягивании формулы они не «поехали вниз», а сам критерий, во-первых нужно указать мышкой (а не прописать вручную), во-вторых, должен быть относительной ссылкой, так как каждая сумма имеет свой критерий суммирования
Заполненные поля Мастера функций при подобном расчете будут выглядеть примерно так.
Как видно, для первой группы А сумма проданных товаров составила 161шт (нижний левый угол рисунка). Теперь нажимаем энтер и протягиваем формулу вниз.
Все суммы рассчитались, а их общий итог равен 535, что совпадает с итогом в исходных данных. Значит, все значения просуммировались, ничего не пропустили.
Накопительное значение, или нарастающий итог.
Задача: По прошествии каждого месяца нужно автоматически определять прибыль, заработанную с начала года. Каждый месяц она будет меняться в зависимости от достигнутого результата.
Посмотрите это небольшое видео, а далее поясним все наши действия.
В ячейке С2 записываем формулу
Обратите внимание, что мы использовали в первом адресе абсолютную ссылку на строку 2. То есть, при копировании ячейки с формулой мы всегда будем начинать со 2-й строки
Устанавливаем курсор в правый нижний угол ячейки и «протаскиваем» до С13. В результате наша формула будет скопирована по всему выделению. И при этом начальный адрес B$2 не изменится. К примеру, в С13 это выглядит так: =СУММ(B$2:B13).
Как видите, нарастающий итог то увеличивается, то уменьшается в зависимости от результата прошедшего месяца.