Bsod: всё о синем экране смерти на windows 7
Содержание:
- Параметры
- Проверка на вирусы при ошибке 0x0000007b
- Ручной вариант исправления ошибки 0x0000007B
- Ошибка Stop 0x0000007b — Способы решения распространённой проблемы
- Безопасный режим как способ диагностики
- Включение AHCI
- Устранение ошибки 0x0000007b в Windows
- Проверяем «железо» на борту ПК
- Переустановите все пакеты времени выполнения Microsoft Visual C ++
- Переустановка приложения, которое вы пытаетесь запустить
- Запуск программного обеспечения с правами администратора
- Удаление вредоносных программ
- Методы и способы устранения ошибки 0x0000007b
- Исправление ошибки 0х0000007b
- Включение AHCI
- Как исправить ошибку 0xc000007b при запуске приложения или игры
- Обновите драйвера видеокарты
- Запустите приложение или игру с правами администратора
- Проверьте ОС на ошибки
- Проведите восстановление системы
- Проверьте Windows на вирусы и вредоносное ПО
- Оптимизируйте и очистите систему с помощью Ccleaner
- Обновите Visual C++ для Visual Studio 2012
- Еще пара способов исправить ошибку 0xc000007b
Параметры
На синем экране появляется следующая надпись:
STOP: 0x0000007F (parameter1, parameter2, parameter3, parameter4)
Наибольшую важность играет значение parameter1. Особенности его значений будут рассмотрены далее:
- 0x00000000. Произошло деление на 0, которое вызвано дефектом памяти, различными аппаратными проблемами или ошибками в ПО.
- 0x00000004. Процессор попытался осуществить вызов к обработчику прерываний, когда уже задан флаг переполнения.
- 0x00000005. Произошел отказ от граничной проверки.
- 0x00000006. Возникает в том случае, когда процессор стремится осуществить недопустимые действия. Это часто появляется при дефекте указателя команд.
- 0x00000008. В процессе вызова обработчиком предыдущего исключения произошло новое исключение. Таким образом, появляется проблема двойного отказа.
- 0x0000000B. Произошла попытка получения доступа к участку памяти, который не существует.
- 0x0000000C. Произошла попытка получения доступа к участку памяти, расположенному за пределами стека.
- 0x0000000D. Возникло нарушение права доступа некоторой программы.
- 0x0000000A. Имеется дефект TSS.
Существуют и другие варианты, но выше указаны наиболее распространенные.
Проверка на вирусы при ошибке 0x0000007b
Хотя операционная система не загружается, она всё же есть на диске. Но с ней что-то случилось. Вполне возможно, что таким образом в компьютере проявляются вирусы. Но проверить мы их привычным способом не можем. Так как все программы остались вне доступа. Не обязательно пользоваться графической оболочкой, чтобы проверить на вирусы компьютер. Можно создать тот же установочный диск, но уже с утилитой.
Загрузить антивирусную утилиту можно с этого сайта: https://free.drweb.ru/aid_admin/.
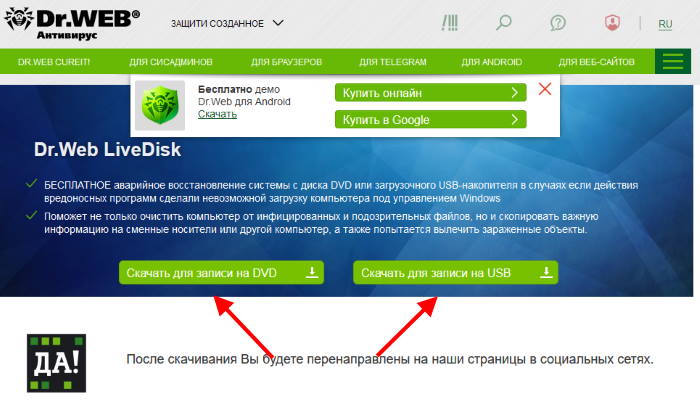
Это специальная программа для удаления вирусов, которую можно записать на флешку или CD/DWD диск. И запустить работу без загрузки ОС в случае ошибки 0x0000007b при включении компьютера. Также необходимо в BIOS включить загрузку с USB диска или CD/DWD привода, чтобы компьютер загрузился с нашего Live-диска.
На сайте можно выбрать утилиту для флешки или гибкого диска. Если у вас нет доступа к компьютеру, а на сайт вы сейчас вошли с телефона, придётся одолжить компьютер у знакомых, чтобы создать загрузочный диск. Не исключено, что жёсткий диск вышел из строя. Это также можно определить утилитами.
https://youtube.com/watch?v=tCvviIusaJk
Ручной вариант исправления ошибки 0x0000007B
Итак, если у вас не сложилось с импортом reg-файла с уже исправленными ключами, тогда давайте попробуем сделать это вручную.
- Переходим по ветке HKLM\SYSTEM и находим там раздел «MountedDevices», его нам надо просто удалить.
- Дальше, включаем запуск служб, отвечающих за загрузку стандартных драйверов для контроллеров SATA и IDE. Итак, нам нужно перейти по ветке HKLM\SYSTEM\CurrentControlSet\services. Тут, нам необходимо для некоторых разделов, параметру «Start», присвоить значение «0×00000000 (0)». То есть, если вы обнаружите, что напротив «Start» стоит значение «0×00000003 (3)», значит нам нужно двойным щелчком мыши открыть параметр и указать там «», сохранив потом изменения нажав на «ОК». Нужно проверить следующие разделы:
Разделы, в которых параметру «Start» присваиваем значение «0» amdide intelide amdsata msahci amdxata pciide atapi - После установки необходимого значения для параметра «Start», в выше указанных разделах, можно закрыть окно реестра и попробовать загрузиться уже в нормальном режиме для проверки результата. Как показывает практика, чаще всего после этого система начинает загружаться без каких либо ошибок. Вам останется, всего лишь, установить все необходимые драйвера.
Ошибка Stop 0x0000007b — Способы решения распространённой проблемы
Stop 0x0000007b – это одна из наиболее распространённых ошибок, с которой могут встретиться пользователи всех версий операционной системы Windows.
Однако чаще всего с ошибкой, именуемой «синим экраном смерти», сталкиваются пользователи Windows XP.
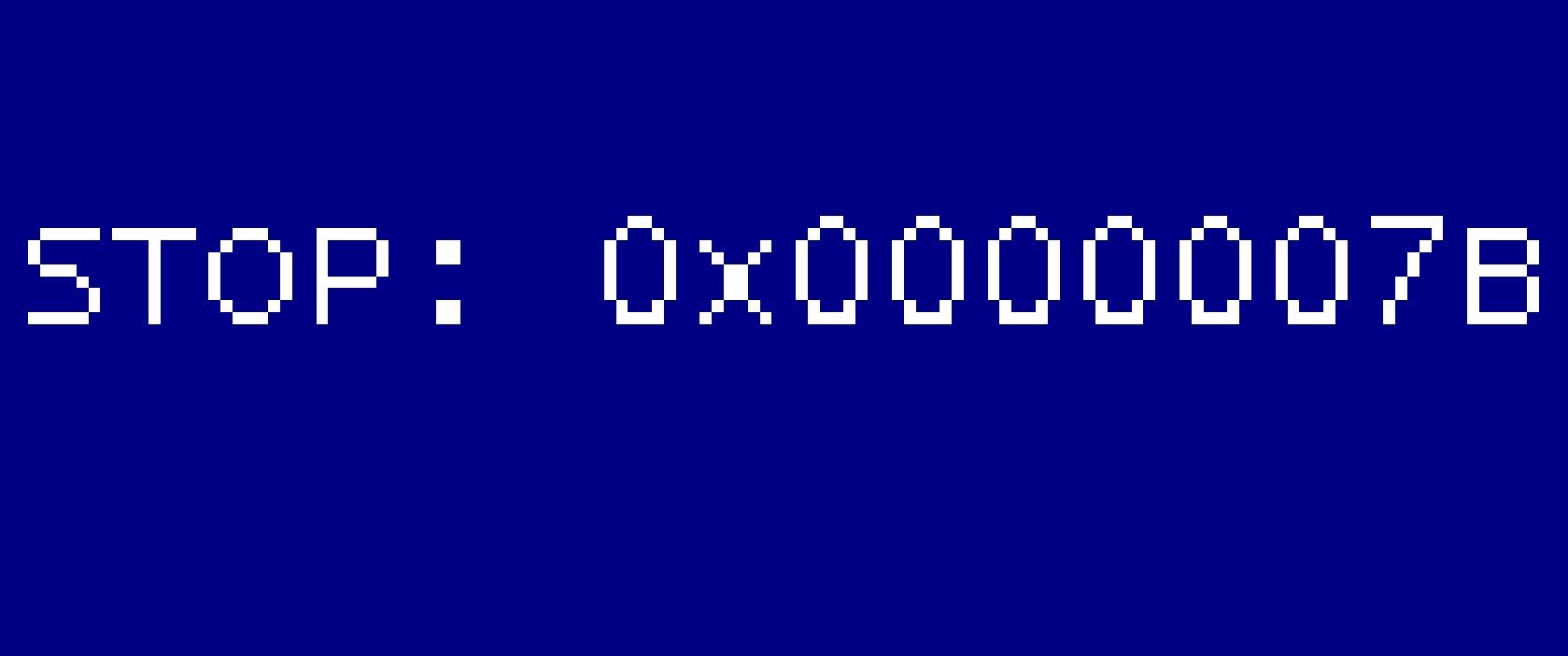
- Причины возникновения неполадки
- Что делать, если синий экран появляется при загрузке ОС?
- Восстановление жесткого диска
- Если компьютер заражен вредоносным ПО
- Появление BSOD после Акрониса
Это происходит из-за того, что компания «Майкрософт» несколько лет назад прекратила поддерживать данную версию ОС.
Пользователи не могут получить необходимые обновления для стабилизации работы системы, поэтому и сталкиваются с неполадкой.
Во всех версиях Windows «синий экран» выглядит по-разному. В восьмой и десятой версии ОС на экране больше не показываются советы по решению.
Пользователи лишь получают информацию о том, что их ОС столкнулась с ошибкой, которую не смогла решить, поэтому она вынуждена закрыть все программы и перезагрузиться.
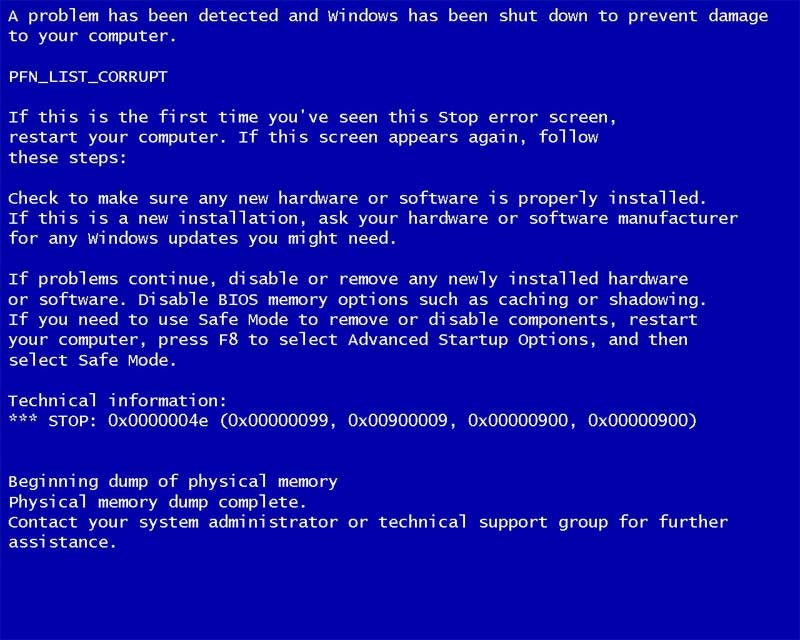
Экран смерти в ОС Windows 7/XP
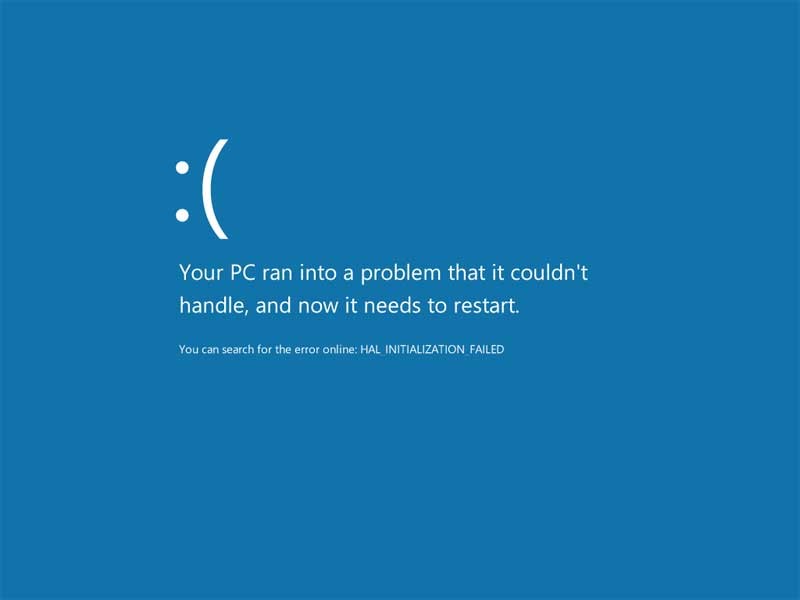
Внешний вид ошибки в ОС Windows 8/10
Для начала рассмотрим общие и самые распространенные причины возникновения «синего экрана смерти».
Безопасный режим как способ диагностики
Используя данный режим, вы можете выявить причину сбоя. Если удастся загрузить Windows в безопасном режиме, то это будет говорить о проблеме на стороне программного обеспечения второстепенных устройств, системных ошибок или вирусов.
И так, как его запустить:
- При запуске компьютера сразу же начните нажимать кнопку «F8». В Windows XP чаще всего используется клавиша «F3» или «F4». Нажимайте ее до тех пор, пока не появится черный экран с разделом восстановления.
- Стрелками выберите пункт безопасного режима «safe mode» и нажмите «Enter».
- Дождитесь завершения загрузки и выполните проверку на вирусы.
Для этого желательно иметь специальный загрузочный диск или флешку с антивирусной программой. Наиболее популярные из них являются LiveDisk от Dr.
Также можно использовать бесплатные антивирусные сканеры от этих же разработчиков.
Как выполнить проверку важных файлов читайте здесь.
Включение AHCI
Вызвать сбой может неправильно включенный AHCI. Несомненно, он обладает неплохими преимуществами и больше подходит для работы с SSD диском. Однако, недостаточно просто включить его в биосе, нужно еще подготовить Windows для работы с ним.
- Для начала открываем редактор. Щелкаем на клавиатуре «Win + R», пишем «regedit» и жмем «ОК».
- Перемещаемся по пути HKEY_LOCAL_MACHINE/SYSTEM/CurrentControlSet/services/msahci и в правой части ищем опцию «Start» и задаем ей значение «0».
- Проделываем те же самые действия пройдя по пути HKEY_LOCAL_MACHINE/SYSTEMCurrentControlSet/services/iaStorV.
- Закрываем редактор и перезагружаем компьютер.
- Заново заходим в биос и включаем «AHCI».
Теперь все должно работать.
Устранение ошибки 0x0000007b в Windows
Если предыдущая инструкция не помогла решить ошибку, вам нужно сделать кое-что ещё относительно жёсткого диска. Так как данный код указывает часто на проблемы на физическом уровне. Придётся стать не несколько минут мастером и вскрыть смотровую крышку системного блока компьютера.
 Откройте крышку системного блока компьютера
Откройте крышку системного блока компьютера
Или пластиковую крышку ноутбука с нижней стороны. Так как причина может крыться в элементарном отходе одного из проводов, которыми подключен жёсткий диск к компьютеру.
 Кабели, которыми подключен жёсткий диск к компьютеру
Кабели, которыми подключен жёсткий диск к компьютеру
Сбой при загрузке Виндовс может указывать на то, что кабель SATA окислился или отошёл/вышел из строя. Попробуйте переподключить небольшой красный кабель (SATA). То же необходимо сделать с кабелем питания, который обычно шире первого. По возможности замените их на другие. Из блока питания выходит несколько 4-х пиновых коннекторов (питания), с ними проблем не возникнет, их обычно несколько свободных.
А кабелей SATA может быть ограниченное количество, в зависимости от потребностей. Но они часто идут в комплекте с компьютерным оборудованием запасными. Поменяйте кабели местами, рекомендуется делать это при выключенном ПК. Хотя опасности эти коннекторы для жизни человека не несут. После их замены включите компьютер и проверьте наличие ошибки BSOD 0x0000007b при загрузке Windows 7, 10 и в других версиях.
Проверяем «железо» на борту ПК
Нередки ситуации, когда компоненты компьютера не могут работать в единой системе. Это приводит к конфликтам их ПО и появлению ошибки SYSTEM_THREAD_EXCEPTION_NOT_HANDLED в Windows 7 и 10. Наихудший вариант ‒ это возникшая неисправность отдельного модуля или устройства, при которой обновление драйвера бесполезно.
Попытайтесь вспомнить: какие действия над ПК производились перед появлением ошибки. Если вы подсоединили новое устройство (видео- или звуковую карту, Wi-Fi адаптер, модуль памяти и др.) и увидели на экране BSoD – изучите инструкцию к нему. Возможно, данная модификация несовместима с вашей материнской платой либо она требует перепрошивки микросхемы BIOS. Решением проблемы станет удаление устройства либо перепрошивка материнской платы.
Если «синий экран» возник внезапно без вмешательств в аппаратную и программную часть системы – велика вероятность поломки компонента системного блока. Нужно произвести поэтапную проверку всех комплектующих, начиная с модулей оперативной памяти и заканчивая периферией.
Выключите компьютер из сети, откройте крышку системного блока и отсоедините все комплектующие на материнке. Если имеется встроенное в процессор или чипсет видеоядро – отсоедините дискретную видеокарту и переключите кабель монитора в аналогичное гнездо на плате. Оставьте на месте только ЦП и один модуль ОЗУ. После запускайте компьютер и следите за появлением «синего экрана смерти». Если ошибка не дала о себе знать – выключайте ПК и добавляйте один модуль памяти (если он присутствует), и так со всеми снятыми устройствами до того момента, когда вы не «поймаете» ее. Последняя подсоединенная деталь и есть источник проблемы – ее нужно заменить.
Помимо вышеизложенного способа, вы можете проверить исправность оперативной памяти мини-утилитой MemTest или программой Memtest86+ из-под MS-DOS.
Рассмотрим работу с MemTest.
- Скачиваем утилиту на сайте https://hcidesign.com/memtest.
- Запускаем ее без установки и нажимаем Start Testing».
- Если оперативная память работает корректно, то результат не должен показать ошибки.
Существенным минусом утилиты является ограничение ее бесплатной версии по объему проверяемой памяти – не более 3,5 Гб. Проверяйте модули, вставляя их по отдельности (предварительно выключая ПК из сети).
В редких случаях владельца ПК может подвести жесткий диск, который отработал свой ресурс или был ударен в момент записи и чтения. Для профилактики проверьте и его с помощью программы Western Digital Data LifeGuard Diagnostic.
Порядок работы приведен ниже.
- Скачиваем, распаковываем и устанавливаем бесплатную программу на сайте support.wdc.com/downloads.aspx.
- Запускаем утилиту, выбираем жесткий диск с системным разделом (если дисков несколько), нажимаем QUICK TEST» и Start».
- После прохождения проверки вы можете ознакомиться с ее результатами во вкладке VIEW TEST RESULT».
Исправный винчестер будет иметь статус PASS». Вы также можете пройти полную проверку, нажав EXTENDED TEST» (занимает значительно больше времени).
Переустановите все пакеты времени выполнения Microsoft Visual C ++
Комплект Microsoft Visual при недостатке обновленных данных и отсутствии важных пакетов файлов будет останавливать работу ОС под различными кодами ошибок. Обычная проверка на актуальность помогает не всегда. Выручит полная переустановка, но перед ней необходимо создать резервную копию Виндовс.
Пакеты Microsoft Visual в списке программ
При слабых навыках работы с системным ПО стоит использовать специальные сервисы для создания точек восстановления, например Eassos Restore.
Переустановка требует выполнения порядка действий:
- В меню управления с полным перечнем установленных программ удалить пакеты данных Microsoft Visual.
- Перезагрузить компьютер и перейти на сайт Microsoft.
- Загрузить актуальные Visual сервисы и поочередно установить их на ПК.
Периодические просьбы системы о перезапуске лучше выполнять – настройка и обработка требует времени и ресурсов. После актуализации пакетов среды выполнения совершить пробу на ошибку.
Переустановка приложения, которое вы пытаетесь запустить
Удаление и повторная загрузка программы поможет определить, связана ли ошибка именно с ней.
Важно! Полное удаление предполагает уничтожение связанных записей реестра, профилей и иной «принесенной» сервисом информацией. Этот способ займет время, но ОС сделает все действия сама
Пользователь должен:
Этот способ займет время, но ОС сделает все действия сама. Пользователь должен:
- Очистить компьютер от программы.
- Выполнить перезагрузку.
- Проверить хранилища данных антивирусом.
- Отключить защитные программы при необходимости.
- Запустить установку приложения и дождаться ее окончания.
Если открыть сервис снова не удастся – либо загрузочный файл поврежден, либо устранять проблему пора на стороне ОС.
Запуск программного обеспечения с правами администратора
Отказывать в обработке Windows может из-за того, что софт запрашивает расширенные возможности. Если возникает 0xc000007b при запуске игры, как исправить Windows 7, так и обеспечить удобную работу получится путем их предоставления.
Важно! Перед данным решением желательна проверка антивирусом. Подтвержденное открытие выполняется серией действий:
Подтвержденное открытие выполняется серией действий:
- Нажать ПКМ на ярлык программы.
- Во вспомогательном меню выбрать загрузку от имени администратора.
- На вопрос системы о запуске ответить утвердительно.
Пути запуска от имени администратора
Если в списке действий после ПКМ нет нужной строки, вместо нее открываются «Свойства». В графе «Совместимость» в «Уровнях прав» нужно отметить подключение с требуемым статусом (и снять при необходимости). Включение в работу будет дольше, зато успешнее.
Удаление вредоносных программ
Если проблема кроется не в физическом износе ЖД, то возможно, во всем виноваты «вирусы». Если вы не можете загрузить систему никаким способом, следует прибегнуть к официальным rescue-образам от Лаборатории Касперского и фирмы ESET, разработчика антивируса NOD32.
Также проанализируйте свои недавние действия, будь то посещение сайтов с сомнительным содержимым или установка программных компонентов, дабы не повторять вышеуказанные действия снова.
Если статья оказалась полезной и помогла решить вашу проблему, поделитесь ей в соцсетях (кнопочки для этого размещены под текстом).
Методы и способы устранения ошибки 0x0000007b
По порядку изложения материалов статьи можно руководствоваться той же очередностью что и в описании причин возникновения ошибки 0x0000007b.
Некачественные соединения – распространенная причина наличия сбоев в электронных устройствах. Компьютерные системы не исключение. Наличие соединительных шлейфов и постоянная вибрация системного блока от вентиляторов охлаждения могут вызвать нарушение контактов. Устраняется проблема заменой соединительных шлейфов
Проверяется надежность фиксации в разъемах, особое внимание уделяется пластиковым защелкам-фиксаторам. Проверяется разбалтывание самих разъемов на материнской плате
Если дефект присутствует, а справиться своими силами не представляется возможным, следует обратиться в сервисный центр для замены или припаивания разъемов.
Выдача блоком питания мощности ниже заявленной производителем – решается заменой самого блока питания. Но можно и решить проблему, заменив неисправные элементы. Для этого требуются определенные знания в области электроники, а если таковых нет, прибегнуть к помощи специалистов.
Неисправность жесткого диска на аппаратном уровне требует его замены. Приблизительно определить его неисправность можно по звуку раскручивающегося электромотора. Звук, вполне диагностируемый, так как скорость вращения составляет не менее 7200 оборотов в минуту. Отсутствие вращения или наличие сильных вибраций говорит о его неисправности. Любые резкие щелчки жесткого диска говорят о падении магнитных головок или заклинивания кинематики. Решается проблема только заменой.
Исправление ошибки 0х0000007b
Синий экран с таким кодом может быть вызван отсутствием встроенного драйвера AHCI контроллера SATA, который позволяет использовать различные функции для современных накопителей, в том числе и SSD. Если Ваша материнская плата использует данный режим, то Windows XP не сможет установиться. Рассмотрим два метода устранения ошибки и разберем два отдельных частных случая с чипсетами Intel и AMD.
Способ 1: настройка BIOS
В большинстве материнских плат есть два режима работы SATA накопителей – AHCI и IDE. Для нормальной установки Windows XP необходимо включить второй режим. Делается это в БИОС. Зайти в настройки материнской платы можно, нажав несколько раз клавишу DELETE при загрузке (AMI) либо F8 (Award). В вашем случае это может быть другая клавиша, это можно выяснить, прочитав мануал к «материнке».
Нужный нам параметр, в основном, находится на вкладке с названием «Main» и называется «SATA Configuration». Здесь необходимо поменять значение с «AHCI» на «IDE», нажать F10 для сохранения настроек и перезагрузить машину.

После этих действий Windows XP, скорее всего, нормально установится.
Способ 2: добавление драйверов AHCI в дистрибутив
Если первый вариант не сработал или в настройках БИОС отсутствует возможность переключения режимов SATA, то придется вручную интегрировать в дистрибутив XP необходимый драйвер. Для этого воспользуемся программой nLite.
Полученный файл в формате ISO нужно записать на флешку и можно устанавливать Windows XP.
Подробнее: Инструкция по созданию загрузочной флешки на Windows
Выше мы рассмотрели вариант с чипсетом Intel. Для AMD процесс имеет некоторые отличия.
-
Во-первых, необходимо скачать пакет для Windows XP.
-
В архиве, скачанном с сайта, мы видим установщик в формате EXE. Это простой самораспаковывающийся архив и из него нужно извлечь файлы.
-
При выборе драйвера, на первом этапе, выбираем пакет для нашего чипсета правильной разрядности. Предположим, у нас чипсет 760, устанавливать мы будем XP x86.
-
В следующем окне мы получим только один драйвер. Выбираем его и продолжаем интеграцию, как и в случае с Intel.
Заключение
Мы разобрали два способа устранения ошибки 0x0000007b при установке Windows XP. Второй может показаться сложным, но с помощью данных действий можно создавать собственные дистрибутивы для установки на разное железо.
Опишите, что у вас не получилось.
Наши специалисты постараются ответить максимально быстро.
Включение AHCI
Вызвать сбой может включенный режим AHCI. Несомненно, данный режим обладает неплохими преимуществами и больше подходит для работы с SSD диском.
Однако, недостаточно просто включить его в биосе, нужно еще подготовить Windows для работы с ним:
- Для начала открываем редактор. Нажимаем на клавиатуре Win+R, пишем regedit и жмем «ОК».
- Перемещаемся по пути HKEY_LOCAL_MACHINE/SYSTEM/ CurrentControlSet/services/msahci и в правой части экрана ищем опцию «Start» и задаем ей значение «0».
- Проделываем те же самые действия пройдя по пути HKEY_LOCAL_MACHINE/SYSTEMCurrentControlSet/services/iaStorV.
- Закрываем редактор и перезагружаем компьютер.
- Заново заходим в биос и включаем «AHCI».
Теперь все должно работать
Как исправить ошибку 0xc000007b при запуске приложения или игры
Давайте раз и навсегда разберёмся, как исправить ошибку 0xc000007b и в каких случаях это сделать невозможно. Стоит разделить проблему на два лагеря, согласно обеспечению, с которым случились неполадки. Ведь игра и специализированный инструмент под вашу ОС требуют двух совершенно разных подходов. Видеоигры зачастую выдают подобное по причине отсутствия драйверов или устаревших версий движков, в редких случаях, из-за ошибок самих разработчиков.
Поэтому, если при запуске игры выдает ошибку 0xc000007b, постарайтесь сделать следующее.
Обновите драйвера видеокарты
Игра выдает ошибку 0xc000007b? Причиной может стать то, что утилита просто не находит необходимых строчек кода в вашей версии драйверов. Если не вдаваться в технические подробности, это попросту не позволяет игре полностью выполнить заложенные в ней алгоритмы, а простейшее решение – обновить драйвера. Для этого, в зависимости от видеокарты, откройте меню управления железкой, например, Nvidia geforce experience, где проведите полное сканирование на то, последняя ли версия прошивки стоит на вашем железном коне. Далее пользователю нет необходимости что-то делать. Если система увидит, что у вас устаревшие драйвера, то она сама их обновит.
Запустите приложение или игру с правами администратора
Ошибку при запуске 0xc000007b можно ожидать и в том случае, если вы заходите не с профиля администратора. Ведь в таком случае Виндовс будет ограничивать действия пользователя, особенно его доступ к библиотекам, находящимся на главном жёстком диске. Дабы никто из гостей вашей системы не смог нанести вред важным для функционирования ОС файлам. Если вы уже зашли от имени администратора, кликните по ярлыку правой кнопкой мышки и выберите соответствующий запуск. Таким образом вы дадите все необходимые права игре и она сможет получить доступ к недостающим кускам кода.
Проверьте ОС на ошибки
Подобные выходки со стороны приложений могут быть знаком того, что ОС имеет неполадки. Например, отсутствует какой-то важный файл или нарушены записи в регистре. Лучше всего совершить полную проверку, предлагаемую во время появления ошибки. Просто зайдите в панель управления и поставьте крупные значки, а затем посетите соответствующий раздел. Если ошибка не была найдена, но вы всё ещё уверены, что виновником всего является виндовс, проведите восстановление по бэкапам.
Для проверки системы вам необходимо выполнить следующие действия:
- Откройте командную строку от имени администратора. В поиске по всем приложениям меню “Пуск” введите CMD, кликните по найденному файлу правой кнопкой мыши и выберите “Запустить от имени администратора”
- Введите команду sfc /scannow и нажмите Enter. После этого служебное приложение проведет проверку всех важных системных файлов Windows и автоматически исправит все найденные ошибки. Это может занять некоторое время.
Проведите восстановление системы
Если ошибка 0xc000007b не возникала у вас при последнем создании бэкапа, просто откатите систему. Если у вас нет точек возврата, то единственным решением станет полный снос и переустановка ОС.
Проверьте Windows на вирусы и вредоносное ПО
Для windows 10, не смотря на все старания разработчиков, уже накопилось множество вирусов, способных подпортить жизнь пользователям. Проведите полное сканирование при помощи встроенного антивируса, а лучше воспользуйтесь лучшими утилитами для удаления вредоносных программ. Также, желательно провести сканирование при загрузке.
Оптимизируйте и очистите систему с помощью Ccleaner
В Windows 7 x64 некоторые не особо «удачные» вирусняки могут прописываться в виде постоянно активных приложений, соответственно воспользуйтесь Ccleaner и удалите всё то, что ставили не вы.
Обновите Visual C++ для Visual Studio 2012
Также, ошибка 0xc000007b при запуске игры возникает по причине отсутствия последних технологий и библиотек С++. Например, разработчики использовали уже новые алгоритмы решения задач при написании скриптов, которые оказались более эффективными. Но ваша устаревшая версия их не распознаёт и вовсе не понимает, что же они там сделали и каким образом. Для того, чтобы игра запустилась, достаточно найти в интернете последнюю версию библиотек под С++ и обновить ваше ПО.
Еще пара способов исправить ошибку 0xc000007b
Ошибка 0xc000007b при запуске айтюнс может возникать также в случае устаревания ваших библиотек для языка java и вследствие не поддержки актуальной версией ПО вашей ОС. Так, если вы запускаете его на Windows xp или 7 S2, которые перестали поддерживаться обновлениями от майкрософт ещё более 5-и лет назад, то не стоит рассчитывать на плавную работу и отсутствие проблем.


