Как исправить ошибку microsoft store 0x80070005 в windows 10
Содержание:
- Method 5 – Scan for Malware and Viruses
- Ошибка сохранения IPersistFile, код 0x80070005, доступ запрещен
- Код ошибки 0x80070005 в обновлениях Windows
- Что делать в первую очередь
- Утилита SubInACL
- 7. Update Windows 10 Manually
- Методы устранения сбоя:
- Method 3 – Manually Clearing of Local Store Cache
- Fix-2 Modify Permission from Registry Editor-
- Как исправить ошибку 0x80004005 в Windows 10
- Windows Store 0x80070005 FAQ
- Если причина в блокировке антивирусом некоторых программ
- Как исправить ошибку?
- О чем свидетельствует этот сбой?
- Сбрасываем настройки «Центра обновлений»
Method 5 – Scan for Malware and Viruses

As mentioned above, viruses and malware can prevent successful updates from being installed. Therefore, we recommend that you perform a thorough scan of your computer. One possibility is to use an anti-virus program built into your computer. Here are the instructions:
- Go to the taskbar and then click the Search icon.
- In the search field, type “Windows Defender”.
- At the resulting page, select Windows Defender Security Center.
- In the right pane, click Virus and Threat Protection.
- On the new page, click the “Run A New Advanced Scan” link.
- Select Full Scan, and then click Scan Now.
Conclusion
As already mentioned, error 0x80070005 appears over and over again out of nowhere and can be very annoying. Users are being prevented from installing or updating applications. Hopefully, you have completely fixed this bug in the Windows Store with the help of the above easy but effective solutions.
Ошибка сохранения IPersistFile, код 0x80070005, доступ запрещен
Если вы столкнулись с этой проблемой при установке программ, попробуйте следующие предложения:
- Отключите стороннее программное обеспечение безопасности (если применимо)
- Отключить контролируемый доступ к папкам
- Снимите флажок, чтобы создать ярлык на рабочем столе
Давайте посмотрим на описание процесса, связанного с каждым из перечисленных решений.
1]Отключите стороннее программное обеспечение безопасности (если применимо)
Этот Ошибка IPersistFile-Save ошибка, вероятно, связана с тем, какой тип сторонних программ безопасности вы в настоящее время используете на своем ПК с Windows 10. В этом случае вам следует временно отключить программное обеспечение безопасности – вы можете сделать это на странице настроек программного обеспечения безопасности или просто щелкните правой кнопкой мыши значок на панели задач и выберите Отключить или аналогичный параметр в зависимости от программного обеспечения безопасности. После того, как у вас отключена программа AV, вы можете повторить попытку установки приложения, которое вы изначально пытались установить, и посмотреть, появится ли ошибка снова. Если да, попробуйте следующее решение.
2]Отключить контролируемый доступ к папкам

Если у вас не установлено какое-либо стороннее программное обеспечение безопасности или первое решение не помогло вам, вы можете попробовать отключить контролируемый доступ к папкам в Windows 10. Вот как:
- Щелкните шеврон на панели задач, чтобы отобразить скрытые значки.
- Щелкните значок Центра безопасности Защитника Windows, чтобы запустить приложение.
- Щелкните Защита от вирусов и угроз.
- Щелкните Параметры защиты от вирусов и угроз.
- Прокрутите вниз до Контролируемого доступа к папкам.
- Переведите кнопку в положение «Выкл.».
Попробуйте установить программное обеспечение еще раз. Если проблема не исчезнет, все еще в Центре безопасности Защитника Windows откройте Управление приложениями и браузером и установите Проверьте приложения и файлы на Выкл.
Теперь попробуйте снова установить программу. Если выскочит ошибка, попробуйте следующее решение. В противном случае снова включите все параметры, которые вы отключили в Центре безопасности Windows.
3]Снимите флажок, чтобы создать ярлык на рабочем столе.
Во время установки любого программного обеспечения вы обычно получаете запрос о том, следует ли создавать ярлык для приложения на рабочем столе после завершения установки. В этом запросе просто снимите флажок с этой опции, если она уже отмечена, и продолжите установку программы – процесс должен завершиться успешно без каких-либо ошибок.
Вот и все!

Код ошибки 0x80070005 в обновлениях Windows
Наиболее распространенное место, чтобы столкнуться с этой ошибкой при обновлении вашего компьютера. Это может произойти неожиданно, и перезапуск не исчезнет. Вот несколько способов сделать это:
Исправьте это с помощью средства устранения неполадок Центра обновления Windows
Microsoft предоставляет специальный инструмент для устранения проблем с Центром обновления Windows (вы можете найти его здесь). Это простой и понятный инструмент: просто загрузите инструмент для конкретной версии Windows, убедитесь, что у вас есть подключение к Интернету, дважды щелкните инструмент, когда он завершит загрузку, и он позаботится обо всем остальном. Вы можете прочитать об этом более подробно (и с картинками) в нашей статье Windows Update, не работающей в Windows 10 .
Исправьте это, выполнив чистую загрузку в Windows
Чистая загрузка означает настройку Windows таким образом, чтобы она запускалась только с минимально необходимыми драйверами и приложениями, и больше ничего не запускалось. Это может быть полезно, если есть какой-то конфликт, и какое-то неясное приложение или служба блокирует ваше обновление.
Откройте Конфигурация системы . Вы можете сделать это, нажав Windows + R и напечатав msconfig , а затем нажав Enter.
Когда откроется Конфигурация системы, перейдите на вкладку Сервисы .
Отметьте «Скрыть все службы Microsoft». Это скроет все службы, которые жизненно важны для операционной системы.
Нажмите кнопку Отключить все . Это отключит остальные службы, поэтому вы можете быть уверены, что они не будут мешать процессу обновления.
Откройте диспетчер задач и перейдите на вкладку «Автозагрузка». После отключения сервисов пора идти после запуска процессов. Вы можете сделать это, нажав на вкладку «Автозагрузка» в разделе «Конфигурация системы». Затем нажмите ссылку Открыть диспетчер задач , и вы сразу перейдете на вкладку «Запуск диспетчера задач».
Отключите все процессы запуска. Убедитесь, что каждый элемент в списке имеет статус отключен . Для этого выберите процесс запуска и нажмите Отключить .
Перезагрузите компьютер
Ваш компьютер готов к чистой загрузке.
Повторите обновления и посмотрите, сможете ли вы обновить Windows сейчас (важно знать, что чистая загрузка может решить множество других проблем, таких как надоедливая программа, которая не удаляется, поэтому вам следует сохранить эти шаги под рукой).
Восстановление функциональности Windows после выполнения чистой загрузки
Независимо от того, исправил ли этот метод вашу проблему или нет, важно, чтобы вы реагировали на службы и процессы запуска, чтобы ваша Windows снова могла нормально функционировать. Вы можете сделать это, выполнив следующие действия:
- Снова откройте конфигурацию системы. Если вам нужен освежающий напиток, вы можете сделать это, нажав Windows + R на клавиатуре и напечатав msconfig .
- Убедитесь, что выбран параметр Нормальный запуск .
- Перейдите на вкладку Службы и скройте все службы Microsoft, установив флажок внизу.
- Откройте диспетчер задач, перейдя на вкладку «Автозагрузка» и нажав на ссылку.
- Включите все процессы запуска, которые вы хотите, выбрав их и нажав включить.
- Перезагрузите компьютер.
Таким образом, вы в безопасности после чистой загрузки, и, надеюсь, обновление было выполнено успешно.
Что делать в первую очередь
Ошибка восстановления системы Windows 10 0x80070005 исправляется с помощью следующих действий.
Установите для текущего пользователя права администратора
При попытке зарегистрировать файл dll утилитой registerserver код ошибки 0x80070005 исправляется именно этим способом.
Зайдите в панель управления.
Вам нужно изменить учетные настройки пользователей.
Выберите изменение типа учетки.
И установите администратора.
Войдите в систему заново с этой же записью, ошибка 0x80070005 «Отказано в доступе» должна пропасть.
Проверка наличия свободного места на винчестере с ОС
Еще одна причина появления такой проблемы как непредвиденная ошибка при восстановлении системы 0x80070005 – отсутствие места, куда ОС могла бы копировать файлы. Для ее разрешения откройте проводник.
Посмотрите на значение показателя занятого пространства. Если полоса красная, значит места не осталось.
Нужно почистить диск вручную или специальным сервисом в свойствах.
Нажмите соответствующую кнопку.
Выставьте галочки для типов данных, которые можно удалить.
Подтвердите.
Ждите, пока будет выполняться очистка.
Можете таким же образом очистить и системные файлы, кнопка в этом же окне.
Проверка наличия доступа к системной папке диска
Все необходимые для управления диском данные сохраняются в каталоге System Volume Information. Если у пользователя нет на нее прав, то возникнет код ошибки 0x80070005 Windows 10, как исправить расскажем подробнее.
В обычном состоянии каталог скрыт. Чтобы изменить его свойства доступа отобразите системные файлы и папки в панели управления проводника, область «Вид».
Затем кликайте пкм на этой папке, выбирайте свойства и смотрите в раздел атрибутов. Вам нужно, чтобы квадратик не был помечен галочкой или черной заливкой.
Отключите защиту диска
Переходите на вкладку «Восстановление» в панели управления.
Затем в настройки.
Выбирайте системный диск и кликайте «Настроить».
Ставьте переключатель в режим отключения.
Учтите, что при этом пропадут все точки восстановления.
Проверка системы
Ошибка установки 0x80070005 Виндовс 10 поверх существующей ОС может заключаться в повреждении системы вирусами. Часто они «забирают» права у текущего пользователя.
Если у вас нет антивируса – установите сторонний или воспользуйтесь системными средствами. Кликайте + и выбирайте блок, отвечающий за безопасность.
Переключитесь в раздел защиты от вирусов.
Запускайте проверку.
Можно воспользоваться и утилитой проверки на вирусы Microsoft Security Scanner, которая размещена на официальном ресурсе. Что делать, если возник код ошибки 0x80070035? Ответ вы найдете в другой статье на нашем сайте.
Проверьте реестр утилитой CCLeaner, так как исправить ошибку 0х80070005 можно просто его почистив.
Правка реестра
Как исправить ошибку 0х80070005 нам подскажет редактор реестра – в нем тоже можно указать права пользователей.
В окне выполнения команд (+) вводим директиву regedit.
На первой команде HKEY_CLASSES_ROOT кликаем пкм и выбираем «Разрешения…».
Если в списке нет нужного пользователя, нажимаем «Добавить». Если есть – просто выделите его.
В пустом поле вводим логин юзера в системе и кликаем «Проверить имена».
Если такой пользователь есть, щелкаем «ОК».
Далее галочками помечаем права выделенного юзера.
После перезагрузки права вступят в силу.
Запуск службы
Если проблема сохраняется, то как исправить ошибку 0x80070005 ищем в службах: надо запустить теневое копирование тома.
В поиске набирайте «Службы».
И в списке ищем соответствующую. Для запуска дважды кликните и выберите в списке значение «Автоматически».
Утилита SubInACL
Скачайте и запустите на своем компьютере утилиту SubInACL (ее можно взять на сайте Microsoft). Запустите командную строку, наберите notepad reset.cmd и нажмите Enter. Скопируйте следующие строки в файл reset.cmd: @echo off subinacl /subkeyreg HKEY_LOCAL_MACHINE /grant=administrators=f /grant=system=f subinacl /subkeyreg HKEY_CURRENT_USER /grant=administrators=f /grant=system=f subinacl /subkeyreg HKEY_CLASSES_ROOT /grant=administrators=f /grant=system=f subinacl /subdirectories %windir% /grant=administrators=f /grant=system=f @Echo Finished! @pause В командной строке напишите reset.cmd и запустите этот файл нажатием кнопки Enter. Перезапустите компьютер. Данный батник восстановит права на все ветки реестра.
7. Update Windows 10 Manually
If you encountered the error code 0x80070005 during a Windows update, then a manual update just might be the solution for you. To update your Windows manually, you’ll be using the Windows Update Catalog.
Although Windows updates are downloaded and installed automatically, sometimes glitches arise. And this where the Windows Update Catalog comes in. It is a free website by Microsoft that offers updates for all Windows Operating Systems.
You can download cumulative updates manually from there even if your Windows’s auto-updates are not working, just as with the error code 0x80070005.
Follow the steps below to get started:
- Go to Settings > Update & Security > Windows Update.
- Select View Update History and note down or copy the Windows update version code. It will look like KB1234567.
Then, visit the Windows Updates Catalogue and paste the Windows update version code in the search bar. Then, click on the Download button, which will prompt a popup on your screen.
From the pop-up, click on the .msu file link to download it. After the download is complete, click on the .msu file to install the Windows update manually.
Afterward, restart your system. Your Windows will work fine now. In this way, you can override the 0x80070005 error code by performing a manual update.
Методы устранения сбоя:
Провокаторов неожиданного результата существует несколько, они связаны с недостаточным уровнем прав, отсутствием свободного места, заражением вирусами и неправильными значениями в реестре. Дальнейшие способы направлены на устранение всех возможных источников ошибки.
Использование прав администратора
В первую очередь исправление сбоя лучше начинать с данного метода. Вероятно, текущий пользователь не имеет достаточного уровня прав для управления системой безопасности Windows. Помочь в данном явлении должна выдача административных прав для данного юзера.
Инструкция:
- Через ПКМ по «Пуску» открываем «Панель управления».
- Переходим в раздел «Учётные записи пользователей».
- Нажимаем на элемент «Изменение типа своей учётной записи».
- Задаём ей значение «Администратор» и применяем действие кнопкой «Изменение типа учётной записи».
- Заново авторизуемся в Windows.
Доступ к системной папке
Код ошибки 0x80070005 может появляться по причине ограничения доступа к директории System Volume Information. В неё добавляются некоторые данные для защиты и управления диском.
Что нужно сделать:
- Кликаем ПКМ по папке System Volume Information (находится в корне системного диска) и открываем «Свойства».
- Убираем выделение с пункта «Только для чтения» в разделе «Атрибуты».
- Жмём на кнопку «Применить» и закрываем окно.
Важно! По умолчанию необходимая папка скрыта. Чтобы её увидеть, нужно активировать в системе показ скрытых файлов
Для этого нажимаем на вкладку «Вид» в «Проводнике» и устанавливаем флажок напротив пункта «Скрытые элементы».
Очистка места
Один из частых источников ошибки является недостаток места на диске. Windows не может загружать обновления или выполнять откат, если свободное пространство исчерпалось. Для борьбы с проблемой стоит лишь освободить диск.
Руководство к действию:
- Открываем «Этот компьютер» через ярлык на рабочем столе.
- Проверяем, что на диске C (или другом системном) есть свободное место.
- Если раздел забит, делаем ПКМ по нему и переходим в «Свойства».
- Выбираем опцию «Очистка диска».
- Выделяем все временные данные и жмём на «Ок».
- Подтверждаем процедуру кнопкой «Удалить файлы».
Полезно! Ещё много места можем освободить, удалив личные файлы (игры, фильмы, музыку), если они больше не нужны, или переместив их.
Проверка системы на вирусы
Системное повреждение нельзя исключать из причин появления сбоя. Вирусы могли нарушить целостность файлов Windows и спровоцировать самые разнообразные сбои, в том числе 0x80070005. К примеру, часто вредоносный код лишает текущего пользователя административных прав. Антивирусная программа поможет удалить заражение и восстановить систему к изначальному состоянию.
Можем воспользоваться сторонним антивирусом (любым из популярных) или запустить сканирование с помощью стандартных средств системы. В первом случае: запускаем браузер, скачиваем приложение, например, Dr. Web, устанавливаем и запускаем сканирование.
0x80070005 как исправить Windows 10 системными средствами:
- Нажимаем Win + I и выбираем пункт «Обновление и безопасность».
- Переходим на страницу «Защитник Windows».
- В конце страницы жмём на кнопку «Проверить автономно».
- После перезагрузки начнётся процесс поиска заражения и борьбы с ним.
Работа с реестром
В редакторе реестра можем задать необходимый уровень прав пользователям. Если проблема в недостатке привилегий, способ должен сработать.
Инструкция:
- Жмём комбинацию Win + R и вставляем слово regedit.
- Кликаем ПКМ по записи HKEY_CLASSES_ROOT, затем выбираем «Разрешения».
- Ищем ник текущего пользователя, а при его отсутствии нажимаем на кнопку «Добавить».
- Вводим имя юзера и щёлкаем по «Проверить имена».
- Устанавливаем все права для пользователя с помощью флажка в столбце «Разрешить».
- Перезагружаем компьютер.
Method 3 – Manually Clearing of Local Store Cache

In addition to running Wsreset, you might still need to clear the cache manually. Each user’s Appdata folder contains the LocalCache folder, which you can delete by following these steps.
- Make sure that the Windows Store is closed.
- Open the window with the Run command (Window + R key).
- Enter “%appdata%” and press Enter to open the AppData/Roaming File Explorer window, but we’d only need AppData/Local.
- Click on the AppData address bar to go one level higher.
- Go to Local -> Packages -> Microsoft.WindowsStore_ -> Local Cache
- Select and delete all contents of the LocalCache folder.
- Restart your computer
Fix-2 Modify Permission from Registry Editor-
This problem may happen if your account doesn’t have full control over the audio service. To change the permission follow these steps-
1. Press Windows key+S and then type “regedit“.
2. Now, you have to click on the “Registry Editor” which will appear in the elevated search results.
3. Once the Registry Editor has opened, click on “File” on the menu bar and then click on “Export“.
4. In the Export Registry File window, choose a location to store the backup.
5. Then, make sure that the file is named “Original Registry“.
6. Next, set the ‘Export Range‘ to “All” and then click on “Save” to save the registry backup on your computer.
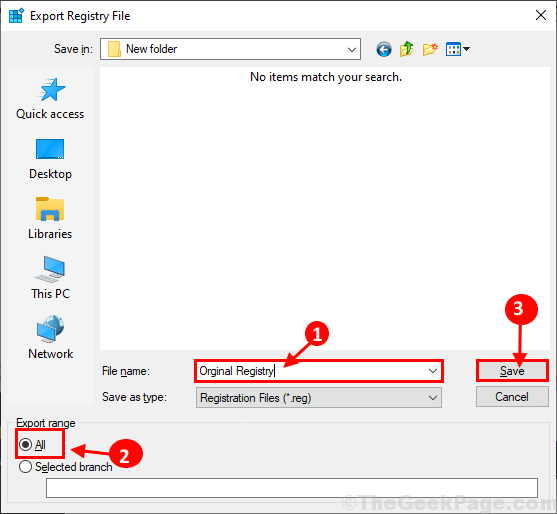
During the process, if anything goes wrong, you will be able to recover your registry.
7. In Registry Editor window, on the left pane, navigate to this location-
Computer\HKEY_LOCAL_MACHINE\SYSTEM\CurrentControlSet\Services\Audiosrv
8. Now, right-click on the “Audiosrv” key and then click on “Permissions…“.
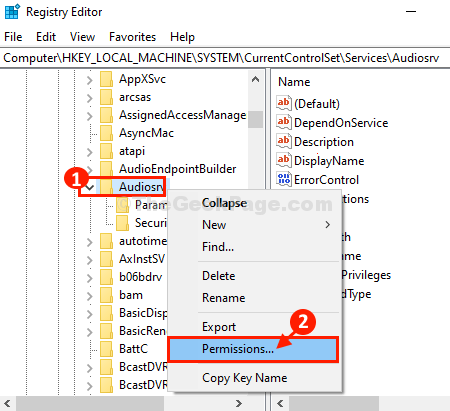
9. In Permissions for Audiosrv window, click on “Add…” .
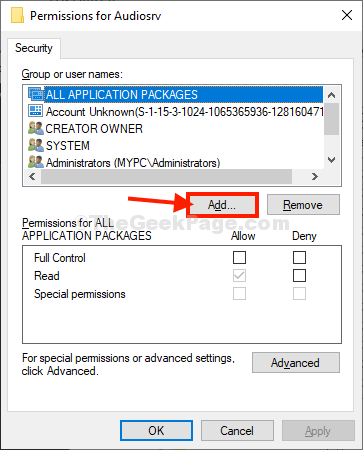
10. Now, click on the “Advanced“.
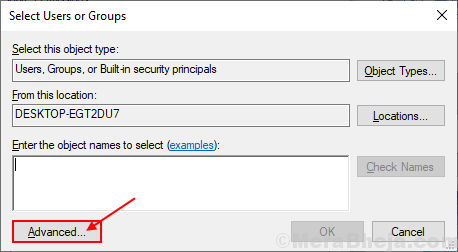
11. In Select Users Or Groups window, click on “Find Now” and then select “SYSTEM” from the ‘Search Results:‘ tab.
Finally, click on “OK“.
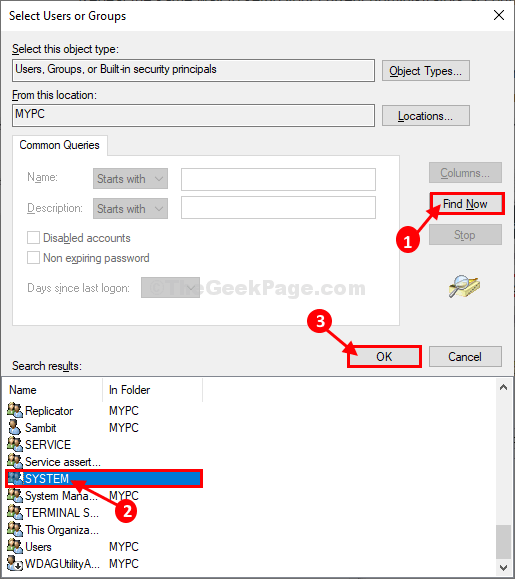
12. Next, check if “SYSTEM” appears in the ‘Enter the object names to select (examples);‘ section. Click on “OK” to save the changes.
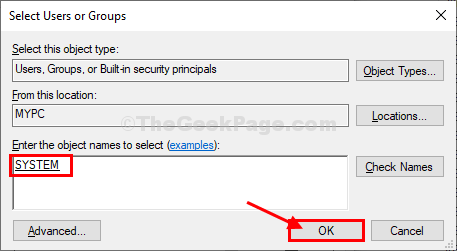
13. Coming back to Permissions for Audiosrv window, click on “System” in the ‘Group or user names:‘, check the box under “Allow” beside “Full Control” to allow full control of the key on your computer.
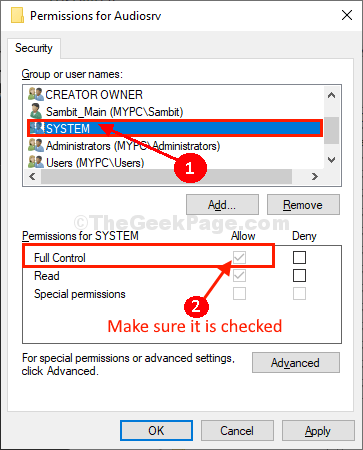
14. In Permissions for Audiosrv window, again click on “Add…” .
15. Click on the “Advanced“.
16. Now, in Select Users or Groups window, click on “Find Now” and select your username from the ‘Search results‘ box. Now, click on “OK“.
[Example– The username for this device is “Sambit“. So, we have selected it.
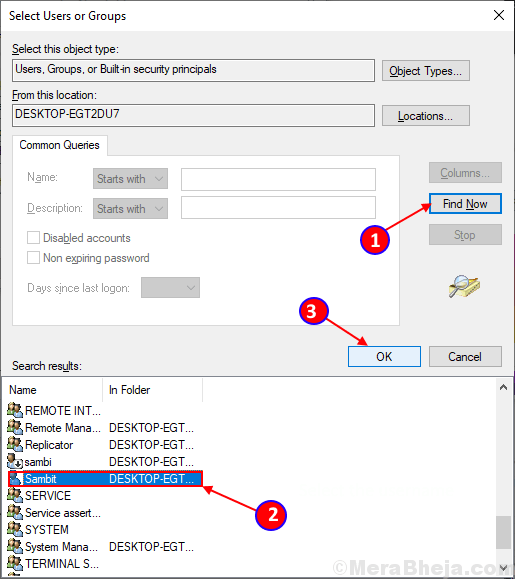
17. Now, you will be able to see your selected username in the ‘Enter the object name to select‘ box. Click on “OK“.
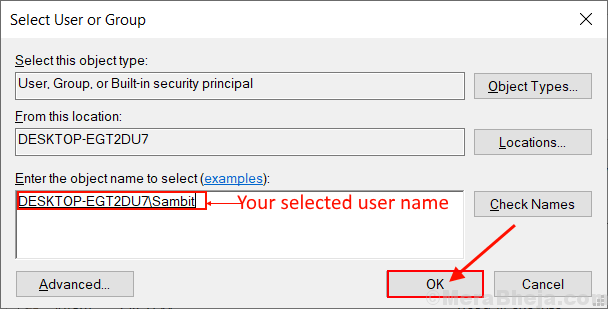
18. In Permissions for Audiosrv window, click on the username you have just added ( For us, it will be “Sambit_Main(MYPC\Sambit)” ) in the ‘Group or user names:‘,
19. Check the box under “Allow” beside “Full Control” to allow full control of the key on your computer.
20. Finally, click on “Apply” and “OK” to save the changes on your computer.
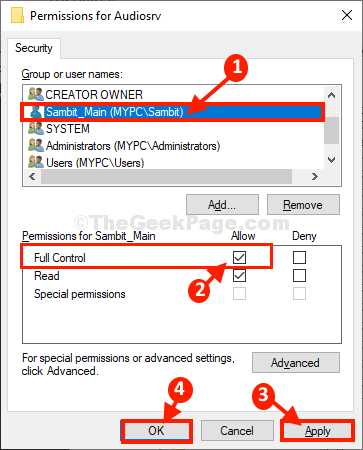
Close Registry Editor window.
You may need to reboot your computer to witness the changes.
Once rebooted, audio services should be working perfectly again on your computer. Your problem should be solved.
Как исправить ошибку 0x80004005 в Windows 10
Я буду приводить решение данной ошибки для различных ситуаций, будь то ошибка в Virtual box, ошибка сети доступа или в центре обновления Windows. Вы можете сразу выбрать, где у вас ошибка и приступить к исправлению:
1. Ошибка 0x80004005 при попытке доступа к общим папкам и дискам
Эта ошибка возникает, когда пытаемся зайти на другой локальный компьютер по сети. В других случаях когда вы пытаетесь удалить, переместить или переименовать какой-либо файл, то возможно этот файл в момент перемещения используется системой.
Способ 1. Нажмите сочетание кнопок Win + R и введите regedit, чтобы открыть редактор реестра. В редакторе реестра перейдите по следующему пути:
HKLMSOFTWAREMicrosoftWindowsCurrentVersionPoliciesSystem
Нажмите справа на пустом поле правой кнопкой мыши и “Создать” > “Параметр DWORD (32 бита)“. Далее задайте имя LocalAccountTokenFilterPolicy и значение 1. Если у вас система 64-bit, то нужно создать параметр QWORD (64 бита).
Способ 2.
Нажмите сочетание кнопок Win + R и введите hdwwiz.cpl, чтобы открыть диспетчер устройств. Далее разверните графу “Сетевые адаптеры“, нажмите на вкладку сверху “Вид” и выберите “Показать скрытые устройства“. Если у вас появятся сетевые адаптеры Microsoft 6to4, то щелкните по ним правой кнопкой мыши и выберите удалить устройство. Перезагрузите ПК и проверьте устранена ли ошибка 0x80004005 при сетевом доступе.
2. Ошибка E_FAIL (0x80004005) Virtual Box
Разберем когда эта ошибка появляется в виртуальной машине. Хочу заметить, что в версии 6.0 Virtual box нет поддержки 32-bit. По этому, если вы ставите Virtual box на более поздние версии Windows 7, XP, то устанавливайте до версии 6.0. Может быть и так, что нужно наоборот обновить программу до последней версии. Это решит множество ошибок в дальнейшим. Также хочу подсказать, что в Windows, есть своя виртуальная машина Hyper-V , ничем не уступающая остальным.
Способ 1. Нажмите сочетание кнопок Win + R и введите regedit, чтобы открыть редактор реестра. В редакторе реестра перейдите по следующему пути:
HKEY_LOCAL_MACHINESOFTWAREMicrosoftWindows NTCurrentVersionAppCompatFlagsLayers
Если справа у вас есть подобный ключ C:Program FilesOracleVirtualBoxVirtualBox.exe со значением DisableUserCallbackException, то удалите его и проверьте решена ли проблема. Если вы используете антивирусный продукт, то отключите его на время и повторите момент с реестром.
Способ 2. Нужно попробовать переименовать файлы, тем самым задействовать файл-бэкап копии. Для начало вы должны знать путь установленной системы при которой вылетает ошибка. Путь можно посмотреть в самом Virtual Box нажав на “Файл” > “Настройки”. Когда узнали путь переходим по нему, по умолчанию у всех он C:Usersваше имяVirtualBox VMs выбираем ОС, в мое случае это папка 7 (Win7). В папке нас интересуют два файла с расширением .vbox и .vbox-prev:
- Вырежьте и вставьте файл .vbox в другое место для резервной копии на всякий пожарный. Потом его можно будет удалить, если ошибка разрешиться.
- Далее переименуйте файл .vbox-prev в расширение .vbox убрав приставку-prev.
Теперь перейдите в папку C:Usersваше имя.VirtualBox, нужно проделать тоже самое:
- Вырежьте файл VirtualBox.xml и вставьте его в безопасное место для резервной копии.
- Переименуйте VirtualBox.xml-prev в обычный VirtualBox.xml, убрав приставку -prev.
3. Ошибка 0x80004005 Центра обновления Windows
Разберем, как исправить ошибку 0x80004005 в Windows 10 при установке обновлений.
Способ 1. Нужно заменить системный файл dpcdll.dll. Для этого вам потребуется взять и скопировать на флешку копию этого файла из другого надежного компьютера. Далее вам нужно будет загрузиться в безопасном режиме , чтобы система дала возможность заменить системный файл. Когда вы все подготовили и загрузились в безопасном режиме, то перейдите по пути и замените файл dpcdll.dll:
- Для x86: C:WindowsSystem32.
- Для x64: C:WindowsSysWOW64.
После этого откройте командную строку от имени администратора и введите команду regsvr32 dpcdll.dll , чтобы зарегистрировать этот файл в системе.
Способ 2. Если это не обновление функции, а только накопительное обновление, вы можете вручную скачать и установить обновления Windows из официального каталога Microsoft. Откройте “Параметры” > “Обновление и безопасность” > “Центр обновления Windows” > справа “Просмотр журнала обновлений“. Посмотрите в журнале, какое именно обновление не удалось. Далее перейдите в каталог обновлений Windows введите номер KB обновления, которое не удалось установить, скачайте его и установите.
Windows Store 0x80070005 FAQ
How do I fix error 0x80070005?
- Gain Full Control over the Packages folder
- Reset Windows 10 Store
- Check the Computer’s Date and Time setting
- Run SFC
- Update Windows 10
What is error code 0x80070005?
Error code 0x80070005, also known as access denied, usually appears while you don’t have file or registry permissions to change settings when installing the update. It may occur if you install a Windows update, update an app via Microsoft Store or perform a system restore.
Why is my Windows Store Not Working?
Windows Store is always not working because of some reasons, for example, DNS address, permission issues, the PC’s time issue, the cache problem, etc. To fix this issue, you can try these solutions in the post — Windows 10 Store Not Working? Here Are 4 Useful Methods.
How do you reset Microsoft store?
- Go to Start > Settings > Apps > Apps & features.
- Find Microsoft Store, click it and choose the Advanced options link.
- Scroll down to the Reset section and click Reset. Then, this app will be reinstalled and revert to its default settings.
Если причина в блокировке антивирусом некоторых программ
Антивирус, постоянно работающий у вас на ПК (Avast, «Защитник Виндовс», Kaspersky, McAfee и прочие), может по ошибке блокировать скачивание апдейта, выполнение каких-либо операций на ПК. Чтобы удостовериться, что дело не в нём, на время деактивируйте защиту утилиты. Сперва опишем процедуру для Windows Defender (встроенного антивируса «десятки»):
- Раскройте трей «Виндовс» — щёлкните по знаку Defender (белому щиту).
В трее «Виндовс» кликните один раз по белому щиту
- Если же его нет, раскройте панель «Параметры», зайдите в раздел «Безопасность и обновление» и перейдите в блок, посвящённый безопасности ПК. Кликните по клавише для запуска интерфейса «Защитника».
Во вкладке «Безопасность» нажмите на «Открыть «Центр…»
- В «Защитнике» переходим сразу в настройки — кликните по «Параметры» (пункт внизу окна в левой области).
В окне Windows Defender нажмите на раздел «Параметры» слева внизу
- Под блоком с уведомлениями о защите жмём на ссылку, ведущую в список с дополнительными параметрами.
Откройте ссылку «Параметры защиты от вирусов и угроз»
- Деактивируем первый пункт о защите в режиме реального времени с помощью тумблера под параметром.
Щёлкните по тумблеру, чтобы отключить защиту Defender в режиме реального времени
- Кликаем по «Да», чтобы дать согласие на сохранение изменений.
Разрешите Windows Defender вносить изменения в ОС
- В итоге вы увидите красную отметку с крестиком и сообщение о том, что девайс сейчас уязвим. Попробуйте теперь сделать восстановление либо обновить систему — ошибка должна исчезнуть.
После отключения появится уведомление о том, что ПК уязвим
Если у вас в данный момент активным является антивирус от стороннего разработчика, деактивировать нужно его защиту. В случае Avast это сделать довольно легко:
- В трее «Виндовс» отыщите значок стороннего антивируса — кликните по нему, но не левой, а правой клавишей мышки и один раз.
Найдите иконку Avast в трее «Виндовс»
- В появившемся контекстном меню значка открываем второй перечень для управления экранами — достаточно навести стрелку мышки на строчку.
- Выберите один из режимов деактивации — время, на которое антивирус отключит полностью свою защиту. В случае дальнейшего обновления либо восстановления может понадобиться около получаса, поэтому ставим максимальный показатель в данном случае — 1 час.
Выберите отключение на 1 час
Как исправить ошибку?
Для начала пользователю стоит убедиться, что проблему вызывает не антивирусная программа, которая установлена на компьютере. Для этого ее стоит отключить и проверить работоспособность системы. Если же данный метод не помог, стоит перейти к более радикальным действиям.
Проверка утилитой System File Checker
System File Checker является встроенной утилитой ОС. Она предназначена для полного сканирования компьютера, и проверки его на поврежденные системные файлы. В случае их обнаружения, программа автоматически проводит восстановление.
Если ошибка возникла из-за повреждения системных файлов, значит утилита исправит ситуацию. Для этого следует.
- Запустить командную строку, нажать на сочетание клавиш «Win+R» и ввести «cmd».
- В открытом окне нужно ввести команду, которая запустит сканирование компьютера — «sfc /scannow».
- Дождаться окончания процесса.
После завершения сканирования, необходимо закрыть все окна и перезагрузить компьютер.
Чистим компьютер от системного мусора
Операционная система содержит большое количество мусора, о котором пользователь даже не догадывается. Это старые папки и файлы, которые остаются после удаления программ или игр. В некоторых случаях они могут мешать нормальной работе Windows и вызывать различные сбои.
Чтобы очистить компьютер от мусора, нужно:
- Открыть «Мой компьютер» и кликнуть правой клавишей мыши по разделу, выбрать пункт «Свойства».
- В открытом окне нажать на команду «Очистка диска».
- Запустится процесс оценки файлов, которые можно удалять.
- Отобразится список компонентов, которые можно очистить. Здесь пользователь должен установить галочки рядом с нужными пунктами. После этого можно нажимать на «ОК».
После этого начнется сама очистка диска от временных файлов и ненужного мусора.
Также, для очистки компьютера от мусора можно воспользоваться дополнительным ПО. К таким программам относится CCleaner, Iolo System Mechanic, IObit Advanced SystemCare и другие.
Возврат системы в первичное состояние
Еще одним способом, который поможет устранить неисправность с кодом 0x80070490 при обновлении, будет возврат системы. Для этого в Windows 10 предусмотрена специальная функция. Чтобы вернуть ОС в исходное состояние, нужно:
- Нажать на «Пуск» и открыть «Параметры».
- Перейти к разделу «Обновления и безопасность», затем к «Восстановление».
- Нужно нажать на «Начать», чтобы запустить Восстановление.
Пользователь может сохранить все свои файлы или удалить их. В первом случае останутся все видео, фото и текстовые документы, но игры и приложения удалятся. Если ОС повреждена, для восстановления системы понадобится флешка иди диск с загруженной Windows.
Утилита DISM для исправления ошибки
В некоторых случаях может понадобиться воспользоваться системой обработки образов раскрытия, которая также называется DISM. Утилита запускается через командную строку, которую нужно предварительно открыть. Затем, нужно:
- Ввести команду «DISM.exe /online /cleanup-image /restorehealth».
- Дождаться окончания процесса.
Как только на экране появится сообщение о том, что операция успешно завершена, ошибка должна быть исправлена. Для этой утилиты может понадобиться доступ к интернету. В некоторых случаях может пригодиться диск или флешка с установленной ОС.
Перезапуск службы Windows Update
Для перезапуска данной службы, требуется перейти в «Выполнить», нажав на «Win+R». Затем следует ввести команду «services.msc» и нажать на «ОК». В открытом окне нужно найти «Центр обновления Windows» и открыть свойства двойным нажатием.
Данную службу необходимо «Запустить», если она была отключена. Если же она включена, ее нужно перезапустить. Это поможет исправить неполадку и вернуть работоспособную ОС.
Сброс центра обновления
Сброс данных настроек позволяет исправить множество ошибок, связанных с обновлением. Необходимо запустить командную строку и последовательно ввести следующие команды:
Суть данных команд заключается в том, чтобы остановить выполнение служб, переименовать папки, а затем включить их обратно.
Установка режима UEFi в BIOS
UEFi пришел на смену BIOS и выполняет схожие функции. Установка данного режима позволит исправить ошибку с обновлением. Стоит отметить, что UEFi рассчитан на современные платформы. Поэтому, установить режим на устаревшее оборудование не получится.
Переключаем драйвера контроллера на AHCI
Контроллеры жесткого диска SATA способны работать в двух режимах, AHCI и IDE. Первый разработан для более новых систем. Из-за несовместимости обновления и используемого контроллера, система может выдавать ошибку 0x80070490. Поэтому, следует переставить его в другой режим работы.
О чем свидетельствует этот сбой?
Ошибка этого типа, как считается, может появляться в нескольких ситуациях. Чаще всего ее возникновение ассоциируется с попыткой установки апдейтов, активацией или восстановлением системы. Однако это далеко не все случаи ее проявления. Дело в том, что даже при регистрации динамических библиотек код будет одним и тем же, а вот описания сбоя – другими.
Однако в общем случае код ошибки 0x80070005 говорит, что система пытается обращаться к серверу Microsoft или к другому ресурсу (например, при установке игр), но в ответ получает запрет. С другой стороны, такой сбой может быть связан с установкой библиотек vbscript. dll и jsscript. dll, при которой производится их регистрация в системе в ручном режиме.
Далее мы предлагаем несколько решений, которые пусть и не гарантировано, но помогут исправить ситуацию. А не гарантировано потому, что сообщение может содержать один и тот же код, а первопричины – быть разными.
Сбрасываем настройки «Центра обновлений»
Если инструмент для диагностики не избавил вас от ошибки, сделайте сброс настроек центра. Для этого будем использовать специальный сценарий, который сначала остановит работу центра, сбросит его параметры, а затем снова запустит процесс. Выполните следующие шаги:
- Копируем и вставляем следующие команды в «Блокнот»: @ECHO OFF echo Sbros Windows Update echo. PAUSE echo. attrib -h -r -s %windir%system32catroot2 attrib -h -r -s %windir%system32catroot2*.* net stop wuauserv net stop CryptSvc net stop BITS ren %windir%system32catroot2 catroot2.old ren %windir%SoftwareDistribution SoftwareDistribution.old ren «%ALLUSERSPROFILE%application dataMicrosoftNetworkdownloader»downloader.old net Start BITS net start CryptSvc net start wuauserv echo. echo Gotovo echo. PAUSE
Сохраните сценарий в «Блокноте» (файл должен иметь расширение .bat)
- Нажимаем на «Файл», а затем на «Сохранить как». В качестве расширения в конце названия файла пишем .bat.
- Используя правый клик мышки, щёлкаем по только что созданному файлу. Запускаем его от имени администратора.
- Перезагружаем компьютер.


