Не заходит в настройки роутера на 192.168.0.1 или 192.168.1.1. что делать?
Содержание:
- Причины возникновения
- Как настроить ретранслятор диапазона Tplink с помощью кнопки WPS?
- Вход в настройки D-Link
- Возможные ошибки входа
- Не открываются настройки роутера из-за настроек сетевой карты
- В браузере включен прокси-сервер
- Неисправность или сбой роутера
- Отключено питание роутера или проблема с сетевым кабелем
- Сетевой интерфейс отключен
- Вы вводите 192.168.1.1 без https://
- Для входа в настройки роутера используется нестандартный порт
- Адрес входа в настройки маршрутизатора — http://192.168.0.1 или другой?
- Проблемы с драйвером
- 192.168.0.1 Modem Arayüzüne Giriş Yapamıyorum
- Вход в настройки 192.168.49.1/192.168.203.1 index.html
- Частые вопросы по настройке маршрутизатора через веб-интерфейс
- Вход в настройки маршрутизатора 192.168.0.1 с телефона
- Что делать, если не получается войти на адрес 192.168.0.1
- Configure Your Router
- Если не заходит через admin/admin
Причины возникновения
1) Наиболее часто встречаемая проблема заключается в том, что данный адрес вводится в строку поиска в поисковой системе яндекса или гугла, а этого делать не нужно. Чтобы зайти в настройки роутера, необходимо написать этот адрес в БРАУЗЕРНОЙ СТРОКЕ и нажать Enter. Как на скриншоте ниже:
Google Chrome:
Firefox:
Microsoft Edge: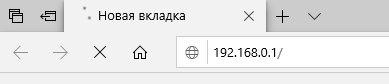
2) Также очень часто проблемы заключаются в том, что в адресной строке браузера набирают неверный адрес. Наиболее часто встречающиеся ошибочные адреса: 192,168,0,1 (ошибка: вместо точек, указана запятая) или 192-168-0-1 (ошибка: вместо точек, указан символ дефиса) или 19216801 (ошибка: вместо точек, указан слеш, скорей всего из-за неверной раскладки языка) или 19216801 (ошибка: не указаны точки, между цифрами) или 198.168.0.1 (ошибка: указание 198, а не 192) или 192.168.o.1 (ошибка: указание буквы о, вместо цифры ) или 162.198.0.1 (ошибка: перепутаны местами цифры 6 и 9 при написании адреса) или 192.168.0.1. (ошибка: в конце адреса стоит точка, которой не должно быть) и не могут попасть в настройки маршрутизатора, т.к. браузер считает эту комбинацию поисковым запросом и вместо окна конфигурации — открывает результаты поиска, чтобы этого не происходило, необходимо помнить, что цифры в IP адресе всегда разделяются точкой, а не запятой или дефисом. Также очень часто пользователи не замечают точку между 0 и 1, набирая 192.168.01 слитно, что тоже приводит к ошибке.
3) На некоторых моделях роутеров, их интерфейс работает ТОЛЬКО по http или https протоколу и из-за этого при указании неверного протокола — не получается зайти в web-интерфейс. Поэтому, необходимо попробовать указать в качестве адреса сначала http протокол, т.е. набрать в адресной строке браузера http://192.168.0.1, а если зайти не получилось, то набрать адрес с указанием https протокола, т.е. набрать в адресной строке браузера https://192.168.0.1
Как настроить ретранслятор диапазона Tplink с помощью кнопки WPS?
настройки ретранслятора WiFi tp link
- Включите ретранслятор диапазона Tplink после подключения адаптера к электрической розетке.
- Найдите и нажмите кнопку WPS на маршрутизаторе или точке доступа, а затем немедленно нажмите кнопку WPS на ретрансляторе.
- Подождите около двух минут. Вы увидите светодиодный индикатор на вашем ретрансляторе. Если через две минуты беспроводной сигнал отключится, соединение не будет установлено. Если он есть, то соединение установлено успешно.
- После успешного подключения вы можете изменить положение вашего ретранслятора.
Если у вас возникли проблемы при настройке с использованием WPS, вы можете настроить ее с помощью графического интерфейса пользователя расширителя Tplink. Вы должны знать о веб-адресе tplinkrepeater.net, чтобы выполнить настройку GUI. Это веб-адрес по умолчанию, с помощью которого вы можете настроить расширитель. Подключите ваш расширитель Tplink к компьютеру и маршрутизатору. Откройте браузер и в строке URL браузера введите tplinkrepeater.net, Появится окно входа в систему с запросом имени пользователя и пароля. Вы выполняете настройку, поэтому введите данные для входа по умолчанию. Нажмите на кнопку быстрой настройки и продолжите процесс. Выберите язык в следующем разделе. Затем он будет сканировать доступные сети рядом с вами. Выберите сеть, которую вы хотите расширить. Введите пароль для той же сети. Сеть расширяется.
Если у вас возникнут какие-либо проблемы во время настройки расширителя Tplink или маршрутизатора Tplink, позвоните в поддержку и пообщайтесь с оператором вживую.
Устраните неполадок ретранслятора или маршрутизатора Tplink
Здесь мы объясним ряд проблем, связанных с вашим маршрутизатором и расширителем, и предоставим решения для них. Если у вас есть какие-либо проблемы из нижеперечисленного, то для их решения следуйте упомянутому ниже решению:
- Невозможно получить доступ к расширителю диапазона с помощью веб-адреса tplinkrepeater.net: для решения этой проблемы сначала проверьте соединение между вашим устройством Wi-Fi и расширителем диапазона. Мы рекомендуем вам сделать проводное соединение. Непосредственно подключите беспроводное или беспроводное устройство к удлинителю. Попробуйте получить доступ с помощью IP-адреса. Проверьте список DHCP, чтобы подтвердить IP-адрес вашего ретранслятора. Другая проблема может быть в том, что вы ошибочно помещаете tplinkrepeater.net в строку поиска, а не в адресную строку. Пожалуйста, исправьте это, если это ошибка.
- Получение слабых сигналов от маршрутизатора: если это проблема, с которой вы сталкиваетесь в своем маршрутизаторе, убедитесь, что кабели вставлены правильно и все соединения надежны. Если есть беспроводное соединение, убедитесь, что он получает сигналы, где он находится, в противном случае измените местоположение вашего маршрутизатора. Попробуйте еще раз после изменения местоположения.
- Забыли пароль администратора: если это так, то вам нужно сбросить настройки маршрутизатора по умолчанию. То же самое в случае с расширителем диапазона Tplink. Если вы не можете получить доступ к странице входа в систему, выполните сброс ретранслятора. Чтобы сбросить расширитель или маршрутизатор, найдите кнопку сброса на маршрутизаторе или расширителе соответственно. Возьмите скрепку и нажмите на нее на 10 секунд, а затем отпустите. Теперь попробуйте получить доступ к панели администратора, используя настройки по умолчанию. Теперь вы можете получить доступ к странице конфигурации, также называемой базовой домашней страницей вашего маршрутизатора или расширителя.
- Настройка беспроводного повторителя Tp-Link не выполнена успешно: если вы потерпели неудачу во время настройки повторителя Tplink, то для этого может быть много причин. Одна из основных проблем — ваше соединение разорвано или если это беспроводное соединение, убедитесь, что вы подключены к правильной сети. 192 168 0 1 Настройка беспроводной сети иногда вызывает проблемы из-за DHCP.
- Если вы завершили настройку, но все еще не можете получить доступ к Интернету: для проверки состояния Интернета в этом случае откройте панель конфигурации вашего маршрутизатора Tplink с помощью tplinkwifi.net. После открытия базовой домашней страницы, перейдите в сеть, затем на DHCP-сервер. Отключите включение DHCP-сервера и нажмите кнопку «Сохранить», чтобы сохранить внесенные изменения.
Настройка ретранслятора TP Link
Вход в настройки D-Link
Как обычно, нам сначала нужно подключить наш роутер к устройству, с которого и будет входить в настройки. Это может быть стационарный компьютер, ноутбук, планшет, телефон, и даже телевизор. Но, если есть возможность, то лучше всего настраивать роутер по сетевому кабелю, то есть, использовать для этого дела стационарный ПК, или ноутбук. Но, если такой возможности нет, то можно настроить и по Wi-Fi с того же ноутбука, или мобильного устройства.
Подключение по сетевому кабелю
Кабель должен быть в комплекте с роутером. Берем его, и соединяем роутер с компьютером. Вот так:
На роутере кабель подключаем в один из 4 LAN разъемов. На компьютере, или ноутбуке, в сетевой разъем. Здесь проблем возникнуть не должно.
Подключение по Wi-Fi для входа в настройки
Если вы хотите настроить свой маршрутизатор с устрйоства, которое не можно подключить по кабелю (или у вас нет кабеля), тогда можно подключиться по Wi-Fi. Если вы уже пользовались роутером, то вы знаете как это сделать. Если же роутер новый, и вы хотите его настроить, то сразу после подключения питания к нему, он будет транслировать беспроводную сеть. Имя которой будет стандартным. И насколько я понял, оно такое же, как модель вашего роутера. Например, у D-Link DIR-615, Wi-Fi сеть по умолчанию назваться «DIR-615».
Находим сеть на вашем устройстве, и выбираем ее. Например, на ноутбуке (о подключении ноутбуков к Wi-Fi я писал здесь):
Сеть по умолчанию может быть без пароля (в таком случае, возле нее будет соответствующий значок, и запрос пароля не появится). Но, даже на новом роутере, когда все настройки на нем по умолчанию, сеть может быть защищена. Стандартный пароль указан снизу роутера и подписан как WPS PIN.
Если появится запрос пароля при подключении, то укажите его. Соединение с роутером должно быть установлено.
Возможные ошибки входа
«Не могу войти в роутер, не получается проверить настройки» – проблема, с которой часто обращаются абоненты в техническую службу поддержки Ростелеком, Билайн, МТС. Причин возникновения данной неполадки бывает несколько.
Не открываются настройки роутера из-за настроек сетевой карты
Пользователи с ОС Windows для проверки настройки сетевой карты могут выполнить следующие действия:
- На клавиатуре компьютера нажать комбинацию клавиш Win+R, ввести «ncpa.cpl» и нажать клавишу «Enter». Откроется окно «Сетевые подключения».
- В нем нужно найти значок «Подключение по локальной сети». Если адаптер включен, значок активный, горит ярким цветом, если выключен – он темно-серый. Необходимо нажать на него правой кнопкой мышки и выбрать «Включить».
- Если сетевая карта активна, правой кнопкой мышки нажимаем на значок и выбираем «Свойства». В появившемся окне выбираем «Протокол интернета версии 4 (TCP/IPv4)» и опять нажимаем «Свойства». В новом окне проверяем, стоят ли галочки в пунктах «Получить IP-адрес автоматически» и «Получить адрес DNS-сервера автоматически». Если нет, нужно будет сделать их активными и нажать «ОК».
В браузере включен прокси-сервер
Это один из основных факторов, из-за которых абонент может пожаловаться – «Не могу зайти в роутер TP-Link, Keenetic, Zyxel или Асус». Также у вас на компьютере могут быть включены режим Turbo, приложения и программы, которые могут изменить IP-адрес. При всем этом у пользователя может не получиться зайти в настройки своего роутера.
Чтобы решить такую проблему, специалисты советуют:
- Отключить на время режим Turbo.
- В настройках установить галочку в пункте «Не использовать прокси для локальных адресов» или полностью отключить прокси-сервер.
- Запустить проверку антивируса на наличие на компьютере вредоносных программ и вирусов.
Неисправность или сбой роутера
Еще одна причина, по которой не открывается веб-интерфейс роутера и вас не пускают в настройки — проблемы с прошивкой оборудования. Если такая неполадка присутствует, при попытке входа отображается сообщение «IP-адрес не получен» или «Сеть неопознанная». В этом случае необходимо сбросить все настройки маршрутизатора при помощи кнопки «Reset», которая расположена сзади на корпусе оборудования. Для этого нужно приподнять роутер, тонким предметом (ручкой, карандашом, булавкой, скрепкой или зубочисткой) нажать на кнопку «Reset» и удерживать ее примерно 10 секунд.
Основные признаки неисправности маршрутизатора:
- не удается зайти в настройки;
- нет соединения с интернетом;
- не горит ни одна лампочка индикаторов.
При сбросе настроек роутера оборудование должно быть включено в сеть.
Отключено питание роутера или проблема с сетевым кабелем
Также причиной того, что вы не можете зайти в настройки и настроить необходимые параметры, иногда может стать отсутствие питания в сети или повреждение сетевого кабеля. Необходимо попробовать подключить роутер к другой розетке и обследовать кабель на предмет повреждения и заломов.
Сетевой интерфейс отключен
Чтобы включить сетевой интерфейс, нужно выполнить следующие действия:
- Войти через «Меню» в раздел «Панель управления» и открыть «Сеть и интернет».
- Найти «Сетевые подключения» и выбрать «Изменение параметров адаптера».
- Правой кнопкой мыши щелкнуть по необходимому интерфейсу и о.
Вы вводите 192.168.1.1 без https://
Некоторые браузеры при вводе IP роутера начинают вместо перехода в админку осуществлять поиск по введенному адресу. Чаще всего этим грешат программы с движком Chromium, где адресная строка совмещена с поисковой. Если такое случилось, в адресной строке нужно ввести адрес начиная с «http» – например, https://192.168.1.1 или https://192.168.0.1.
Для входа в настройки роутера используется нестандартный порт
Некоторые пользователи сталкиваются с проблемой – не могут войти в роутер TP-Link. Действительно, у некоторых моделей маршрутизаторов следует указывать не только IP-адрес, но и порт, который будет использоваться для автоматического конфигурирования веб-интерфейса. Для нестандартных портов, например, не порта 80, следует в адресной строке прописывать номер порта через двоеточие после адреса — https://192.168.0.1:50001.
Исправить неполадки можно несколькими способами:
- Внимательно изучить инструкцию по эксплуатации вашего роутера, информационную наклейку на нем и рекомендации на сайте его производителя.
- Узнать номер порта у специалиста, который настраивал ваш роутер, или обратиться к провайдеру, если оборудование приобреталось у него.
- Перенастроить роутер, сбросив все имеющиеся настройки и настроить его заново.
Адрес входа в настройки маршрутизатора — http://192.168.0.1 или другой?
Итак, чтобы зайти на роутер, прежде всего необходимо знать его IP адрес, который на нем стоит по умолчанию. Сегодня речь пойдет конкретно о тех устройствах, которые используют в качестве него 192.168.0.1. Однако чтобы уточнить, рекомендую посмотреть на корпус. Обычно на его днище имеется наклейка, на которой указана данная информация.
Этот адрес может иметь и другой вид, напоминающий адрес сайта, например у ТП-Линк «tplinkwifi.net» и «tplinklogin.net» или «tendawifi.com» у Тенда. Это так называемый хостнейм, который на уровне программного обеспечения маршрутизатора подменяет стандартный IP адрес на более привычный для человека.
Обычно админка доступна сразу по двум адресам, поэтому на этикетке написано, что вход осуществляется по хостнейму. Но если по нему вы не можете зайти в роутер, то можно просто использовать ай-пи — 192.168.0.1. Они работают одновременно и никакой разницы для доступа в личный кабинет нет.
Проблемы с драйвером
Ошибки могут случаться еще в том случае, если в системе отсутствуют драйвера, или же они просто отключены. Чтобы проверить это, перейдите в «Диспетчер устройств», набрав его в поиске Windows.
Затем откройте «Сетевые адаптеры».
Не допустимы желтые иконки с восклицательными знаками. Абсолютно все устройства до единого должны быть активными и работать. Желтые иконки говорят о том, что не установлены драйвера устройства. Чтобы установить их, требуется узнать название модели платы, скачать драйвера с сайта производителя через другой ПК, у которого есть доступ к сети и установить. Если же нет возможности воспользоваться другим компьютером, то можно загрузить ПО на SD-карту телефона и перекинуть его, подключив смартфон к ПК как USB-накопитель.
Если все оборудование работает, то следует удостовериться в том, что сетевой адаптер включен.
- Перейдите через «Панель управления» в «Сетевые подключения».
- Если рабочее подключение отображается синим цветом, а снизу зеленая иконка — значит адаптер успешно функционирует. Если синим цветом, но снизу красная иконка — адаптер работает без доступа к интернету. Если же красным цветом — значит адаптер отключен.
Убедившись, что сетевое оборудование работает и функционирует, повторите попытку входа в web-интерфейс по тому же алгоритму, что и в начале статьи.
192.168.0.1 Modem Arayüzüne Giriş Yapamıyorum
Modem arayüzüne giriş esnasında sorun yaşıyorsanız ilk kontrol etmeniz gereken yazmış olduğunuz IP adresidir. Kullanıcılar genellikle birbirine benzeyen 0 (sıfır) ve 1 (bir) değerlerini O harfi ve L harfi ile karıştırmaktadır. Dolayısıyla 192.168.O.1, 192.168.l.l gibi yazılan IP adresleri geçersiz olup modem arayüzüne ulaşmanız mümkün olmayacaktır. Bu yüzden yazmış olduğunuz IP adresinin doğruluğunu ilk aşamada kontrol etmelisiniz. Eğer IP adresinin doğru yazıldığından eminseniz ve hâlâ modem arayüzüne ulaşamıyorsanız çok büyük ihtimalle modeminizin IP adresi 192.168.0.1 değildir. Cihazınıza ait IP adresini aşağıdaki listeden faydalanarak bulabilirsiniz.
Вход в настройки 192.168.49.1/192.168.203.1 index.html
Итак, в прошлом уроке мы подключили TV Stick к HDMI порту телевизора или монитора и выбрали его в качестве источника приема сигнала из меню с помощью пульта. Теперь на экране отображается сводная информация для работы с ней через беспроводное соединение.
Здесь нас будут интересны следующие данные:
- SSID — название wifi, к которому нужно подключиться, чтоб транслировать экран смартфона на ТВ или произвести настройку
- PSK или Password — ключ для соединения с сетью приставки
- IP — адрес, по которому производится вход в панель управления приставкой. Он может отличаться в зависимости от модели. Мне чаще всего попадались http://192.168.49.1 у устройств, которые называются Anycast и Wecast. Или http://192.168.203.1 — у Miracast и Mirascreen.
Для того, чтобы детально настроить приставку и подключить ее к маршрутизатору по Wi-Fi, нужно будет сначала подключиться к сигналу по указанным на экране ТВ данным — по умолчанию название у нее будет «MiraScreen_XXXX» — именно так она отображается в списке беспроводных сетей на телефоне или ноутбуке. Пароль также показан на мониторе — это будет комбинация цифр и букв. Часто в качестве него используется «12345678».
После этого можно либо установить фирменное мобильное приложение, если вы хотите зайти в настройки со смартфона, либо открыть браузер на компьютере и ввести ip адрес входа 192.168.203.1 или 192.168.49.1 — точное значение для вашей модели будет указано на экране ТВ или в инструкции по эксплуатации.
Ваше мнение — WiFi вреден?
Да
22.98%
Нет
77.02%
Проголосовало: 30832
Попадаем на index.html, то есть стартовую страницу панели администрирования.
Для изменения доступны следующие настройки:
- Internet — здесь необходимо подключиться к основному wifi маршрутизатору для обновления прошивки а также для того, чтобы иметь возможность транслировать видео из интернета на большой экран. Поскольку беспроводной модуль телефона будет занят связью с адаптером, выход в интернет будет осуществляться именно через этот канал.
- WiFi Password — смена пароля для подключения к адаптеру
- Default Mode — режим трансляции — с iPhone или Mac (AirPlay) или Android и Windows (Miracast)
- Resolution — разрешение картинки
- EZAir — тип отображения — как повтор монитора или стриминг
- Upgrade — обновление встроенного ПО адаптера
Собственно, для того, чтобы работать через приставку mirascreen с интернетом, достаточно просто в разделе «Internet» подключиться к существующему вайфаю от основного роутера. А она в свою очередь будет ретранслировать его на подключенные уже к ней самой устройства. Например, телефон, через который будет воспроизводится видео с YouTube на телевизор.
С остальным можете поиграться, но решающего значения эти конфигурации не имеют.
Частые вопросы по настройке маршрутизатора через веб-интерфейс
Не подходит логин и пароль
Логин и пароль часто устанавливает непосредственно провайдер услуг или производитель маршрутизатора. Изучите документацию к устройству либо посмотрите информацию на наклейке снизу корпуса. Когда маршрутизатор предоставляет провайдер, данные, обычно, указаны в договоре об указании услуг. Если вы самостоятельно поменяли пароль, а теперь не можете его вспомнить, придется делать сброс роутера.
Как настроить доступ в сеть
Настройка подключения на разных моделях роутеров отличается. Проще всего просто позвонить на линию техподдержки либо вызвать мастера, который настроит вам доступ к интернету.
Смена пароля от личного кабинета роутера
Пароль и логин можно сменить непосредственно через веб-интерфейс настроек. Найдите вкладку «Система», затем «Администратирование» — там будет указан логин и пароль. Возможно, после смены пары вам придется авторизоваться в кабинете с помощью новых данных. В зависимости от производителя, разделы настроек могут отличаться. Перед изменением обязательно запишите новую пару и прикрепите данные к договору или сохраните их на компьютере. Если забудете логин и пароль, их нельзя будет изменить, поможет только hard-reset (сброс настроек).
Смена пароля от беспроводной сети
Пароль от Wi-Fi можно поменять на вкладке «Беспроводная сеть — Общие». В строчке «Предварительный ключ WPA» необходимо ввести новый пароль. Не забудьте записать его! Если роутер работает на двух каналах, для каждого канала (2,4 Ггц и 5 Ггц) устанавливается отдельный ключ.
Вход в настройки маршрутизатора 192.168.0.1 с телефона
Как я уже говорил, адрес 192.168.0.1 может использоваться не только для настройки роутера с компьютера, но также и для входа в него с телефона. Для этого достаточно точно также открыть мобильный браузер и авторизоваться с логином-паролем «admin-admin». Однако в наши дни почти у каждого крупного производителя сетевого оборудования имеется фирменное мобильное приложение, которое делает этот процесс гораздо проще.
Я, например, уже давно использую ноутбук только для записи обучающих видео. А фактически управляю всей сетью wifi со смартфона. Подробные статьи о данном способе настройки по каждой модели имеются на нашем сайте.
Что делать, если не получается войти на адрес 192.168.0.1
-
Первым делом необходимо убедиться, что наш компьютер(или устройство с которого вы заходите) подключён к роутеру или модему.
Так выглядит подключение по кабелю(LAN):
Так выглядит подключение по Wi-Fi:
Затем нужно удостовериться в том, что вы вводите адрес 192.168.0.1 в строке, предназначенной для ввода адреса, а не в строке для поиска. Многие люди не придают этому должного внимания, но как известно, дьявол кроется в деталях :-).
Отключите все программы, которые потенциально могут мешать нашему подключению:
-
брандмауэр
-
встроенный антивирус и дополнительный, если он установлен
Попробуйте перезагрузить сам роутер и компьютер
Также есть смысл зайти в роутер с другого устройства, если оно у вас есть.
Если вы подключались по Wi-Fi, то попробуйте соединить устройство с роутером по кабелю или переключить кабель в соседний порт LAN.
Если вышеописанные инструкции не привели к успеху, то необходимо проверить настройки IP.
- https://19216811.ru/
- https://wifika.ru/192-168-0-1-vhod-v-router-cherez-lichnyy-kabinet-login-i-parol-admin-admin.html
- https://anisim.org/articles/192-168-1-1-zayti-v-router/
- https://help-wifi.ru/tekh-podderzhka/192-168-1-1/
- https://192-168-1-1.ru/
- https://internet-speed-test.online/ru/articles/vhod-v-router-ili-modem-po-adresu-192-168-0-1-admin/
- https://19216811.ru/192-168-1-1-admin-login
Configure Your Router
- Change Your Router’s Login InformationWhen you access your router’s configuration settings, the first thing you need to do is to physically change your router’s default password. Almost every router login process is subject to a similar rule, including both the D-Link router login process and the TPLink login process. Along these lines, it doesn’t make any difference what kind of router you have, given that the router login is usually equivalent (but not generally). To do this, you must click Settings and then select Reset Router Password. When you do this, essentially type another password and back up the settings before logging out of your router.
- Change Your Router’s IP AddressYou can change the current IP address of your local router according to your wishes. So, what’s the way to do that? In fact, anyone can. First, you must type your router’s IP address in the URL bar and access your router’s settings. In this case, you will see that your current IP address is 192.168.0.1. Then, after entering your login information and accessing your router’s settings interface seamlessly, you must click Setup and then select Network Setup. Then go to Router Settings and type a new IP address.
- Setting Up Parental ControlsRegarding parental controls, one of the settings your router offers you, their main goal is to help protect young people from harmful content that can be discovered on the web. There are two different parental controls, such as filtering parental control and observing parental control. Controlling controls allows you to detect what young people are doing on the web, while filtering controls allows you to restrict access to age-restricted content and sites, such as setting a time limit for internet use. You can configure these settings as you see fit. Please try using the systems to test them and see what works for you.
- Reset Your RouterYour router probably has a built-in button called Restart. However, try not to use this button as it may also reset your router to the factory settings. Instead, we recommend that you unplug your router and modem from the power supply, and reconnect it after about one minute.
- Update the Router’s FirmwareIt is always good to upgrade the router’s system to the current version. To do this, you can go to the website of the brand that produces your router and check for an update.
Если не заходит через admin/admin
Когда страничка по адресу 192.168.3.1 / mediarouter.home все таки открылась, то здесь можно столкнутся с проблемой, когда не подходит имя пользователя или пароль. Мы вводим заводские dmin и admin, а роутер пишет что пароль неверный и не пускает нас в настройки. Об этой проблеме я уже рассказывал здесь.
Снова же, первым делом смотрим, какой Username и Password указан на вашем роутере. Может быть, например, вот так:
Пробуем ввести те данные, которые указаны на наклейке. Если они не подходят, значит кто-то сменил их. В этом случае остается только полный сброс настроек маршрутизатора до заводских. Для этого нужно нажать и минимум 15 секунд удерживать нажатой кнопку Reset (WPS/Reset). После сброса настроек и перезагрузки маршрутизатора снова открываем личный кабинет и пробуем ввести заводские имя пользователя и пароль.
9
Сергей
Huawei


