Лучшие команды adb fastboot для android, windows, mac и linux
Содержание:
- Частые проблемы
- FAQ & Troubleshooting
- The application doesn’t work. Is there anything I should have installed?
- Do I need an unlocked bootloader or root access to use the app?
- What apps are safe to uninstall?
- What’s the difference between uninstalling and disabling?
- Why does the Uninstaller hang on some apps?
- Why does the Uninstaller fail to uninstall some apps?
- How do I regain uninstalled system apps?
- Установка miflash и драйверов
- Как зайти в фастбут с использованием ПК или автономно?
- Загрузите и замените файл FASTBOOT.EXE
- Как перевести телефон в режим Fastboot Mode
- Почему ADB не видит смартфон Xiaomi
- Most Commonly Used ADB Commands:
- Xiaomi ADB Fastboot Tools — что за программа
- Как использовать Fastboot?
- Как установить Фастбут на компьютер?
- Что делать, если Xiaomi завис на Fastboot
- Наиболее распространенные проблемы с файлом FASTBOOT.EXE
- Основные команды режима Fastboot
- Описание модулей XAFT
- Запуск утилиты Fastboot
- How to Fix All Possible ADB and Fastboot Errors
- Подготовка
- Example Session
- How to Install Google USB Drivers:
Частые проблемы
- Ошибка «Cannot find Adb/Fastboot Xiaomi» возникает, если на компьютере не хватает драйверов. В видео «Универсальные драйвера на Xiaomi для подключения к ПК» мы рассказывали, как установить drivers на Windows. После данной процедуры приложения без проблем будут распознавать подключенный девайс.
- Программа не видит телефон, хотя драйвера стоят. Здесь может быть несколько причин: отладка по USB отключена, либо в типе подключения просто указана зарядка, а не передача файлов. Еще влияет версия утилиты: возможно, ее нужно обновить, как и программное обеспечение на телефоне. Если ничего не помогает, попробуйте воспользоваться java-версией.
- Приложение не удаляется. Проверьте, установлено ли оно на телефоне. Возможно, вы удаляли его ранее. Если ADB Fastboot Tools виснет на этапе удаления, просто закройте программу, отсоедините телефон и через некоторое время повторите попытку. Зависания часто случаются на Global ROM.
FAQ & Troubleshooting
The application doesn’t work. Is there anything I should have installed?
Yes, the Xiaomi ADB/Fastboot Tools was developed in Kotlin for the Java Virtual Machine so it needs the JRE to run, version 11 or later.
Linux
Do I need an unlocked bootloader or root access to use the app?
The Flasher, Wiper and Camera2 modules in Fastboot mode require an unlocked bootloader but everything else works without rooting or unlocking.
What apps are safe to uninstall?
All applications in the list are safe to uninstall. You might lose access to some services but the device will keep working just fine. Some other apps, like Gallery or Security, aren’t listed because uninstalling them would soft brick your device.
What’s the difference between uninstalling and disabling?
The OS sees which apps have been disabled and it can re-enable them whenever it pleases but it cannot do the same with uninstalled apps. Apps you disable may come back anytime and you can also re-enable them in the Settings, while uninstalled apps will only return if you reinstall them (using ADB or an APK) or factory reset the device. There’s no difference when it comes to their impact on the system, however, functionality or performance wise, so I recommend uninstalling apps which you believe pose a security/privacy risk and disabling everything else.
Why does the Uninstaller hang on some apps?
There are some apps Global MIUI doesn’t let you uninstall but Chinese MIUI does. If you try to uninstall an app like that, the tool might hang. If that happens, close the tools, disconnect your device, uninstall the app manually, then launch the tools again and reconnect your device to proceed.
Why does the Uninstaller fail to uninstall some apps?
If the attempted uninstallation of an application results in a failure or anything other than success, that isn’t a bug or an issue within the program. It means that ADB was not able to uninstall the application and there is nothing we can do about it. Similary, if an uninstallation has no result at all (neither success nor failure), that means that ADB didn’t report anything, therefore the program cannot derive any information about the successfulness of the uninstallation.
How do I regain uninstalled system apps?
Simply reinstall them using the Reinstaller module when connected in ADB mode. In case the Reinstaller module is disabled because your device doesn’t support it, you must perform a factory reset.
No. Fastboot ROM flashing is available so MiFlash can mostly be replaced but implementing EDL flashing or bootloader unlocking on MIUI would only make the program unnecessarily complex.
Установка miflash и драйверов
Чтобы обновить смартфон через Fastboot, понадобится дополнительное ПО. Она позволит управлять установкой и обменом файлов через компьютер. Для этого нужно:
Разблокировка загрузчика
По умолчанию смартфон находится в заблокированном состоянии. Это значит, что на него нельзя установить стороннюю прошивку Xiaomi через Fastboot. Чтобы использовать программу Flashing Tool Miflash, придется разблокировать загрузчик. Сначала нужно привязать гаджет к аккаунту:
- Перейдите в параметры на гаджете и выберите «Расширенные настройки».
- В меню «Для разработчиков» нужно открыть «Статус загрузчика».
- Нажмите на кнопку «Связать устройство с аккаунтом».
- Нужно дождаться истечения срока в 360 часов. После этого можно продолжить установку новой прошивки Xiaomi через Fastboot.
Выбор прошивки
Перед тем, как прошить смартфон через ADB Fastboot Xiaomi, нужно выбрать версию оболочки. Существуют 4 оболочки для смартфонов Xiaomi. Они отличаются доступом к настройкам и функционалом. Выбрать ОС можно самостоятельно. Они установятся на смартфон вне зависимости от модели. Однако нужно знать об особенностях каждой оболочки:
- China ROM обычно устанавливается на смартфонах, предназначенных для продажи в Китае. Такая система поддерживает только китайский и английский языки. Также она содержит китайские приложения, которые работают только в Китае.
- Global ROM считается универсальной оболочкой. Ее ставят на все телефоны, которые продают в Европе. Пользователи могут выставить любой язык. Также предустановлены сервисы от компании Google.
- Developer ROM — версию ОС используют разработчики, однако для базового пользователя она не нужна. Обновления для профессиональной системы выходят еженедельно.
- Stable ROM отличается слаженной работой. Владельцам таких смартфонов перепрошивать, как правило, не нужно. Однако эта версия оболочки имеет свой недостаток — обновления выходит раз в 2-3 месяца.
Важно соблюдать все шаги, иначе телефон перестанет работать. Отключать его от ПК в процессе нельзя
Чтобы синхронизировать гаджет с компьютером, понадобится USB кабель. Перейти в режим ADB Fastboot Xiaomi Tools нужно заранее. Также заранее выньте из телефона SIM и флеш карты. При установке программного обеспечения все файлы из системы будут удалены.
Mi flash и прошивка телефона Xiaomi
Загруженную ранее оболочку нужно распаковать в любую папку. В названии пути не должно встречаться русских букв, иначе программа не распознает его. Конечную папку назовите “Flash”. Разместить ее можно на любом диске. Для установки прошивки Xiaomi через Fastboot:
- Запустите программу от имени администратора.
- Включите на телефоне режим Fastboot.
- Запустите MiFlash.
- Нажмите Flash. Прошить — клавиша «Boot into recovery».
- Выберите пункт «Clean all». Заранее нужно перенести все важные файлы со смартфона на ПК, т.к. в процессе обновления они удалятся.
- Дождитесь окончания установки. Телефон включится с новой операционной системой. Из Fastboot выходить не нужно.
Как зайти в фастбут с использованием ПК или автономно?
Для того чтобы зайти в CSC Fastboot Mode Asus или на устройстве от другого производителя с использованием ПК нужно:
- Скачать и установить на компьютер программы ADB и Fastboot.
- При помощи USB шнура, идущего в комплекте со смартфоном или планшетом, выполнить подключение устройства в выключенном состоянии, то есть, когда операционная система Android не загружена.
- На ПК установить требуемый драйвер устройства.
- Открыть на компьютере командную строку от имени Администратора.
- В ней перейти в папке со скачанным ADB. Набрать команду «adb devices», после чего должно отобразиться подключенное устройство.
- Убедившись в правильном подключении, выполнить команду «Fastboot reboot».
- Подключенное устройство перезагрузится в Fastboot Mode, что будет говорить об успешности проведенных действий.
Если устройство не перезагрузилось, то нужно понимать, что такое поведение может свидетельствовать о допущении ошибок, которые нужно найти и устранить.
После внесения необходимых изменений, скорость загрузки операционной системы может снизиться в несколько раз. Поэтому придется подождать полной загрузки Android.
Для автономной работы с целью изменения настроек прямо на гаджете, можно ПК не использовать, но при этом удобство работы будет в разы ниже
Особенное внимание следует уделить уровню заряда батареи, так как выполнить подзарядку по ходу выполнения операций не получится. Многие производители рекомендуют зарядить аккумулятор до уровня 50-80% для использования Fastboot Mode, что будет считаться достаточным даже для перепрошивки Android
Зайти на самом гаджете в данный режим можно так:
- Отключить полностью питание устройства из операционной системы.
- В выключенном состоянии нажать клавиши питания и громкости вниз, если речь идет о гаджете от Asus и нужен вход в CSC mode, либо громкость вверх и питание для других.
При входе в фастбут на экране гаджета отобразится Android с шестеренками либо фирменный логотип от компании производителя с соответствующей надписью.
Загрузите и замените файл FASTBOOT.EXE
Последнее решение — вручную загрузить и заменить файл FASTBOOT.EXE в соответствующей папке на диске. Выберите версию файла, совместимую с вашей операционной системой, и нажмите кнопку «Скачать». Затем перейдите в папку «Загруженные» вашего веб-браузера и скопируйте загруженный файл FASTBOOT.EXE.
Перейдите в папку, в которой должен находиться файл, и вставьте загруженный файл. Ниже приведен список путей к каталогу файлов FASTBOOT.EXE.
Если действия не помогли решить проблему с файлом FASTBOOT.EXE, обратитесь к профессионалу. Существует вероятность того, что ошибка (и) может быть связана с устройством и, следовательно, должна быть устранена на аппаратном уровне. Может потребоваться новая установка операционной системы — неправильный процесс установки системы может привести к потере данных.
Как перевести телефон в режим Fastboot Mode
Иногда пользователю требуется воспользоваться функционалом «Фастбут» с целью перепрошивки, обновления с помощью ADB или другим причинам. Активировать режим Fastboot Mode несложно:
- Выключаем смартфон;
- Применяем комбинацию клавиш питания и снижения или повышения громкости (для разных устройств может отличаться), держим их одновременно до появления меню, около 10 секунд;
- В углу будет надпись «Fastboot Mode» или разобранный робот.
Теперь можно выполнять необходимые действия, подключив смартфон к ПК. Выход из режима осуществляется, если из меню выбрать Normal Boot.
Вышеописанные способы позволяют войти в режим «Фастбут», а также выйти из него, что гораздо чаще тревожит многих пользователей, столкнувшихся проблемой самопроизвольного запуска
Выполнить необходимые действия сможет и непродвинутый юзер, поскольку сложностью они не отличаются, но при этом важно внимательно подходить к задаче
Почему ADB не видит смартфон Xiaomi
В основной массе устройств драйверы устанавливаются автоматически при подключении смартфона к компьютеру через USB кабель. Тем не менее при подключении Xiaomi иногда могут возникнуть проблемы. Да, устройство отображается на компьютере и появляется в Проводнике, но при этом ADB и Fastboot не работают. Это происходит потому, что не все драйверы установлены.
Когда открываем Диспетчер устройств в Windows, то замечаем, что в списке неизвестных устройств отображается пункт ADB Interface. Это означает, что в системе установлена только базовая поддержка смартфона через USB, то есть не хватает драйверов ADB и Fastboot. Как их установить на Xiaomi? Есть два способа.
Для нормальной работы ADB и Fastboot нужно включить отладку по USB на смартфоне.
Most Commonly Used ADB Commands:
For the first half of the guide on “Most Important ADB and Fastboot Commands”, we will be focusing on various ADB codes.
Check ADB Connection
To check whether the device is properly connected and is in ADB, enter the below code. Until you get an alphanumeric code with the word ‘device’ next to it (see screenshot below), you cannot carry out any further operations. Also, make that device is not recognized as ‘unauthorized’. Don’t Miss: Fix Waiting for Device Error in ADB Devices
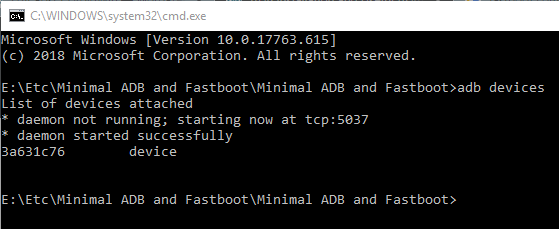
ADB Shell Command
To interact with your device’s operating system, enter the below codes. Whereas there are tons of adb shell commands, you could find the most important ones in this guide.
ADB Sideload
Using this command, you could flash (install) zip files directly from the command shell, if your recovery supports it (good news- TWRP does support). Boot your device to ‘TWRP recovery’ > Go to ‘Advanced’ > ‘Sideload’ > ‘Swipe to start sideload’. Now enter the below code: Read this detailed guide: How to Use ADB Sideload in Android
Start ADB Server
When you need to start the ADB server, in case it does not automatically “kills the daemon” and “start on a specific port”, type the below command:
Xiaomi ADB Fastboot Tools — что за программа
ADB Fastboot Tools представляет собой служебное приложение с расширенными возможностями. Функционал больше всего оценят владельцы телефонов с активным бутлоадером и рут-правами. Если же у вас отсутствует root, а загрузчик заблокирован – возможности программы будут довольно ограничены.
Обратите внимание, что Xiaomi ABD/Fastboot Tools – это программа исключительно для опытных пользователей. Все действия в ней вы проводите на свой страх и риск
Убедитесь, что обладаете необходимыми навыками и знаниями.
Функции и особенности
Программа в основном используется для удаления системных приложений на Android. Но есть и другие функции:
- Перевод смартфона в режим Fastboot, Recovery или EDL.
- Очистка кэша или полное удаление данных (сброс до заводских настроек).
- Блокировка/разблокировка загрузчика – только для моделей из серии Android One.
- Включение Google камеры (с использованием TWRP Recovery).
- Прошивка через Фастбут.
Где скачать программу
Официального сайта с Xiaomi ADB Fastboot Tools нет. Но программу можно без проблем загрузить по ссылкам ниже с репозитория Github. Есть как утилита только для Windows, так и универсальная версия java, которая рассчитана на операционные системы Windows, Linux и Mac.
Файл с расширением .jar обладает расширенным функционалом и чаще обновляется. Но если вы не знакомы с программным обеспечением java – рекомендуем скачать стандартную версию, которая подойдет для Windows 10 и более ранних сборок.
Старая ZIP версия 2.3.1.0
Новая JAVA версия 7.0+
Как использовать Fastboot?
Чтобы начать пользоваться командами Fastboot заходим в нашу папку adb, зажимаем на клавиатуре Shift и удерживая ее жмем правую клавишу мыши на пустом пространстве папки. В выпадающем окне выбираем пункт Открыть окно команд.
Если у Вас Windows 10
Запускайте командную строку из адресной строки папки adb, введя команду «cmd»:
Именно в этом окне мы будем прописывать команды Fastboot для управления устройством.
Дальше нужно тщательно прописывать команды, которые мы будем публиковать в инструкциях по прошивке и получению рут прав. Для разных устройств могут быть некоторые нюансы, но команды будут использоваться одинаковые. Если Вы знаете что делать, и нужен только настроенный Fastboot можете использовать прописанные ниже команды.
Как установить Фастбут на компьютер?
Всегда свежая версия FastBoot+ADB: Скачать 28.0.0
Чтобы установить FastBoot на компьютер под управлением ОС Windows выполняем следующие действия:
На этом все, дальше можно приступать к различным манипуляциям со смартфоном.
Настройка Fastboot
В первую очередь на смартфоне Вам нужно войти в режим для разработчиков и активировать пункт Отладка по USB.
Подключаем смартфон к компьютеру. При этом на самом телефоне выбирайте режим «Только зарядка» или подобный ему, в зависимости от модели устройства.
Перед тем как приступить к выполнению команд нужно проверить, видит ли Fastboot смартфон.
Как проверить подключение смартфона к Fastboot?
- Создаем в папке adb на диске C: файл devices.cmd. Проверьте, чтобы файл действительно имел формат .cmd.
- Нажимаем правую кнопку мышки на файле devices.cmd и выбираем Редактировать. Откроется Блокнот. Пишем в нем следующие строки и сохраняем:
echo off adb devices pause
- Смартфон подключаем к компьютеру, если еще не сделали этого раньше и запускаем созданный devices.cmd.
- Если все сделано правильно на экране Вы увидите что-то подобное:
D:\adb>devices.cmd adb devices List of devices attached HT16GV402012 device D:\adb>pause Для продолжения нажмите любую клавишу . . .
После этого можно переходить к полноценному использованию Фастбут.
Если подобной информации на экране не появилось, попробуйте переустановить драйвера, смените порт USB для подключения или перезагрузите компьютер.
Если ничего не помогает и компьютер не видит устройство пишите в комментарии.
Что делать, если Xiaomi завис на Fastboot
Признак того, что телефон завис в режиме Fastboot: после перезагрузки он не загружает оболочку MIUI, а постоянно входит в режим загрузчика и отображает меню Reboot to system. Выйти из фастбута можно сбросом настроек.
Как сбросить настройки Xiaomi со стандартным рекавери:
- Отключите телефон, удерживая кнопку питания.
- Зажмите кнопки питания и клавишу увеличения громкости для входа в Recovery Mode.
- После загрузки рекавери выберите Reboot → Reboot to system, используя для навигации кнопки регулировки громкости.
- Подтвердите действие нажатием кнопки питания.
Сброс настроек Xiaomi через TWRP:
- Выключите смартфон, удерживая кнопку питания.
- Зажмите кнопки питания и увеличения громкости для входа в рекавери.
- Тапните по плитке с надписью «Перезагрузка».
- Выберите «Система».
- Подтвердите действие передвижением ползунка.
После этого смартфон загрузит систему в обход режима загрузчика. Если после следующей перезагрузки устройство опять входит в него, стоит задуматься о смене прошивки.
Наиболее распространенные проблемы с файлом FASTBOOT.EXE
Существует несколько типов ошибок, связанных с файлом FASTBOOT.EXE. Файл FASTBOOT.EXE может находиться в неправильном каталоге файлов на вашем устройстве, может отсутствовать в системе или может быть заражен вредоносным программным обеспечением и, следовательно, работать неправильно. Ниже приведен список наиболее распространенных сообщений об ошибках, связанных с файлом FASTBOOT.EXE. Если вы найдете один из перечисленных ниже (или похожих), рассмотрите следующие предложения.
- FASTBOOT.EXE поврежден
- FASTBOOT.EXE не может быть расположен
- Ошибка выполнения — FASTBOOT.EXE
- Ошибка файла FASTBOOT.EXE
- Файл FASTBOOT.EXE не может быть загружен. Модуль не найден
- невозможно зарегистрировать файл FASTBOOT.EXE
- Файл FASTBOOT.EXE не может быть загружен
- Файл FASTBOOT.EXE не существует
FASTBOOT.EXE
Не удалось запустить приложение, так как отсутствует файл FASTBOOT.EXE. Переустановите приложение, чтобы решить проблему.
Проблемы, связанные с FASTBOOT.EXE, могут решаться различными способами. Некоторые методы предназначены только для опытных пользователей. Если вы не уверены в своих силах, мы советуем обратиться к специалисту
К исправлению ошибок в файле FASTBOOT.EXE следует подходить с особой осторожностью, поскольку любые ошибки могут привести к нестабильной или некорректно работающей системе. Если у вас есть необходимые навыки, пожалуйста, продолжайте
Основные команды режима Fastboot
Несмотря на зачастую представленность фастбута в англоязычном формате, процесс пользования им максимально прост. Следующие команды являются наиболее распространёнными:
- Flash – установка образов, при которой файлы старой прошивки заменяются компонентами новых, а скачанные приложения удаляются и могут быть загружены обратно через Play Market;
- Erase – удаление определённых директорий или всей информации, находящейся во внутреннем хранилище;
- Format – форматирование интегрированного или внешнего носителя, а также подключаемых с помощью Micro-USB или USB Type C флэшек, жёстких дисков, твердотельных накопителей;
- Reboot – перезагрузка смартфона в «нормальное» состояние.
Иногда встречается проблема в виде доступности режима только на китайском языке. Зачастую она распространяется на бюджетные модели и решается предельно просто – достаточно найти кнопку, отвечающую за переключение локализации, либо воспользоваться машинными переводчиками. Эта «тенденция» практически никогда не встречается на телефонах средней и высокой ценовых категорий, также покидая сегмент недорогих гаджетов.
Описание модулей XAFT
Вы можете подумать, что это ещё один установщик ADB/Fastboot. На самом деле, программа содержит множество инструментов в одном интерфейсе, которые называются модулями. XAFT включает все основные функции традиционных инструментов ADB/Fastboot, только ориентирован на устройства Xiaomi и имеет графический интерфейс.
Больше не нужно запоминать команды ADB — они доступны через графический интерфейс приложения. Это облегчает работу начинающим пользователям и позволяет не вникать в использование командной строки, как в случае с Android Debug Bridge.
Модули Xiaomi ADB/Fastboot Tools:
- App Manager (менеджер приложений) — удаляет, переустанавливает, отключает и включает встроенные приложения и службы. Телефоны Xiaomi обычно поставляются с несколькими приложениями по умолчанию, включая Mi Store, Mi Calculator, Mi Scanner, Mi Remote и т. д. Можно удалить любые из них.
- Camera2 — позволяет включать и отключать Android Camera2 API. Вы сможете устанавливать любые приложения камеры с ручным управлением и управлять электронной стабилизацией изображения EIS. Для работы с Camera2 нужно установить рекавери TWRP.
- File Explorer (проводник) — управление файлами, хранящимися в памяти телефона. Умеет копировать и вставлять файлы между смартфоном и ПК.
- Screen density (плотность экрана) — настройка значения DPI (количество точек на дюйм). Чем выше DPI, тем лучше картинка на экране. Чем он ниже, тем ниже качество изображения, но выше время работы устройства от батареи.
- Screen resolution (разрешение экрана) — настройка разрешения экрана путём переопределения значений ширины и высоты.
- Device properties (свойства устройства) — статистические данные и информация об устройстве.
- Flasher — это главная особенность XAF. Программное обеспечение может прошивать практически всё, что можно прошить через соединение ADB-Fastboot: Recovery ROM, Fastboot ROM и т. д. Эта функция также способна загружать любой образ.
- Wiper — очищает кеш или выполняет сброс настроек смартфона до заводских.
- OEM Unlocker & Locker — разблокирует загрузчик телефона, но только если он работает под управлением Android One (Mi A1 / Mi A2 / Mi A3). Эта возможность не работает на устройствах Xiaomi с оболочкой MIUI.
- ROM Downloader — получает ссылки на новейшие прошивки MIUI Fastboot. Больше не придётся искать обновления вручную, утилита сделает это автоматически. Можно скопировать ссылку или загрузить ПЗУ напрямую.
- Rebooter — перезагрузка телефона из интерфейса утилиты без использования кнопок.
Пользоваться возможностями набора утилит очень просто, интерфейс интуитивно понятен даже новичкам.
Если попытка удаления приложения приводит к сбою программы либо приложение не удаляется — это не ошибка программы. Это означает, что ADB не может удалить данное приложение и с этим ничего нельзя сделать.
Аналогичным образом, если процесс удаления не отображает результат (успех или неудача), это означает, что ADB ничего не сообщил, поэтому программа не может отобразить информации о результате удаление приложения.
Запуск утилиты Fastboot
В зависимости от того что вы выбрали, скачали отдельно утилиту fastboot или выбрали adb run, запуск может отличаться!
Если скачали Отдельно Fastboot
Извлеките следующие файлы:
- adb.exe
- AdbWinApi.dll
- AdbWinUsbApi.dll
- fastboot.exe
- libwinpthread-1.dll
Переместите их на диск C:\ в папку Windows. Вам удалось установить ADB и Fastboot на ваш компьютер!
После того как Вы скачали и установили FastBoot, откройте на ПК программу «Командная строка».
пример запуска командной строки Windows
Пример установки ADB и Fastboot.
Если скачали ADB RUN
Если ваш выбор пал на фирменную программу ADB RUN, то запустите ее, наберите кнопку A и нажмите Enter.
Файлы которые необходимо прошить желательно разместить в одной папке с утилитой Fastboot.
How to Fix All Possible ADB and Fastboot Errors
While on one hand these commands offer a plethora of goodies, on the other hand, they have their fair share of issues as well. Fortunately, each of them could be fixed without much hassle. I have compiled various guides pertaining to all the major ADB and Fastboot Errors as well as the steps to fix them. Likewise, I have also documented a comprehensive guide that acts as a universal guide for all ADB/Fastboot Fixes. So without further ado, let’s check them out:
- A Universal Guide to Fix All Possible ADB and Fastboot Errors
- Fix Waiting for Device Error in ADB or Fastboot Commands
- Fix adb server version doesn’t match this client; killing.
- How to fix ADB Device not found
- Detailed Steps to Fix adb is not recognized Error
- How to Fix Unauthorized Device with ADB Commands
- How to Fix Nokia Device Stuck in No Command Screen
- Fix Failed (remote: ‘flashing is not allowed for critical partitions)
- Fix FAILED (remote: Partition should be flashed in fastbootd)
- How to Fix FAILED (remote: Command not allowed)
- Fix fastboot: error: Couldn’t parse partition size ‘0x’
- How to Fix Android Device stuck in Fastboot Mode
So this was a detailed guide covering the most important ADB and Fastboot commands. Moreover, we have also provided a step-by-step tutorial on How to Enable Developer Options and USB Debugging on any Android device. However, if you find any error in the above codes or didn’t understand the execution of any certain code, let me know in the comments section below. Happy Coding!
Sadique Hassan
administrator
A technical geek by birth, he always has a keen interest in the Android platform right since the birth of the HTC Dream. The open-source environment always seems to intrigue him with the plethora of options available at his fingertips. “MBA by profession, blogger by choice!”
Подготовка
Четкое выполнение подготовительных процедур предопределяет успех всего процесса прошивки устройства, поэтому осуществление нижеописанных шагов можно считать обязательным условием перед проведением операций.
О том, как установить специальный драйвер для фастбут-режима, можно узнать из статьи:
Урок:
Бэкап системы
Если существует малейшая возможность, перед прошивкой обязательно осуществляется создание полной резервной копии существующих разделов памяти устройства. Необходимые для создания бэкапа действия описаны в статье:
Урок: Как сделать бэкап Android-устройства перед прошивкой
Загрузка и подготовка необходимых файлов
Fastboot и ADB являются взаимодополняющими друг друга инструментами из состава Android SDK. Загружаем инструментарий полностью или скачиваем отдельный пакет, содержащий только АДБ и Фастбут. Затем распаковываем полученный архив в отдельную папку на диске С.
Через Fastboot возможна запись как отдельных разделов памяти Андроид-девайса, так и прошивок-обновлений целым пакетом. В первом случае понадобятся файлы-образы в формате *.img, во втором – пакет(ы) *.zip. Все файлы, которые планируются к использованию, должны быть скопированы в папку, содержащую распакованные Fastboot и ADB.
Пакеты *.zip не распаковываем, необходимо лишь переименовать загруженный файл(ы). В принципе имя может быть любым, но не должно содержать пробелов и русских букв. Для удобства следует использовать короткие имена, к примеру update.zip. Кроме прочего необходимо учитывать тот фактор, что Fastboot чувствителен к регистру букв в посылаемых командах и именах файлов. Т.е. «Update.zip» и «update.zip» для фастбут — разные файлы.
Запуск Fastboot
Поскольку Fastboot является консольным приложением, работа с инструментом осуществляется при помощи введения команд определенного синтаксиса в командную строку Windows (cmd). Для запуска Фастбут проще всего использовать следующий метод.
- Открываем папку с Фастбут, нажимаем на клавиатуре клавишу «Shift» и, удерживая ее, кликаем правой кнопкой мыши на свободной области. В раскрывшемся меню выбираем пункт «Открыть окно команд».
Дополнительно. Для облегчения работы с Fastboot можно применять программу Adb Run.
Эта надстройка позволяет производить все операции из нижеописанных примеров в полуавтоматическом режиме и не прибегать к ручному вводу команд в консоль.
Перезагрузка девайса в режим bootloader
- Чтобы устройство принимало команды, посылаемые пользователем через Фастбут, оно должно быть перезагружено в соответствующий режим. В большинстве случаев достаточно послать в девайс со включенной отладкой по USB специальную команду через adb:
Устройство перезагрузится в нужный для прошивки режим. Затем проверяем правильность подключения с помощью команды:
Перезагрузку в режим fastboot можно также осуществить с помощью соответствующего пункта в TWRP Recovery (пункт «Fastboot» меню «Перезагрузка» («Reboot»).
Если вышеописанные способы перевода аппарата в фастбут-режим не срабатывают или неприменимы (аппарат не загружается в Android и не входит в рекавери), необходимо воспользоваться сочетанием аппаратных клавиш на самом девайсе. Для каждого модельного ряда эти сочетания и порядок нажатия кнопок отличаются, универсального способа входа, к сожалению, не существует.
Исключительно для примера можно рассмотреть продукцию компании Xiaomi. В этих устройствах загрузка в фастбут-режим осуществляется с помощью нажатия на выключенном аппарате кнокпки «Громкость-» и, удерживая ее, клавиши «Питание».
Еще раз отметим, у других производителей методология способа входа в фастбут-режим с помощью аппаратных кнопок и их сочетаний может отличаться.
Разблокировка загрузчика
Производители определенного ряда Андроид-аппаратов блокируют возможность управления разделами памяти устройства через блокировку загрузчика (bootloader). Если у устройства заблокирован загрузчик, в большинстве случаев его прошивка через фастбут неосуществима.
Для проверки статуса загрузчика можно послать в устройство, находящееся в режиме fastboot и подключенное к ПК, команду:
Но вновь приходиться констатировать, что данный способ выяснения статуса блокировки не универсален и отличается для устройств разных производителей. Это утверждение также касается разблокировки bootloader – методология проведения процедуры отличается для разных устройств и даже для различных моделей одного бренда.
Example Session
Host: "getvar:version" request version variable
Client: "OKAY0.4" return version "0.4"
Host: "getvar:nonexistant" request some undefined variable
Client: "FAILUnknown variable" getvar failure; see getvar details below
Host: "download:00001234" request to send 0x1234 bytes of data
Client: "DATA00001234" ready to accept data
Host: < 0x1234 bytes > send data
Client: "OKAY" success
Host: "flash:bootloader" request to flash the data to the bootloader
Client: "INFOerasing flash" indicate status / progress
"INFOwriting flash"
"OKAY" indicate success
Host: "powerdown" send a command
Client: "FAILunknown command" indicate failure
How to Install Google USB Drivers:
This is an additional but important procedure you need to follow in order to use Fastboot and ADB properly with Google Nexus / Pixel and other Android devices. The process below shows how to install Google USB drivers on your computer.
Step 1 – Download Google USB Drivers Package. Extract it to a location easy to remember. You can also download it from the direct link below:
Download Google USB Driver: latest_usb_driver_windows.zip
Step 2 – Connect your Android device to your computer with a USB cable.
Step 3 – From Windows Explorer, open Computer Management.
Step 4 – In the Computer Management left pane, select Device Manager.
Step 5 – In the Device Manager right pane, locate and expand Portable Devices.
Step 6 – In Portable Devices, right-click the name of the device you connected (as highlighted below), and then select Update Driver Software.
Step 7 – In the Hardware Update wizard, select Browse my computer for driver software and click Next.
Step 8 – Click Browse and then locate the USB driver folder. It would be where you extracted the downloaded package in Step 1.
Step 9 – Click Next to install the driver.