Скачать aida64 бесплатно
Содержание:
- Проводим тест стабильности системы в AIDA64
- Тест жесткого диска в Aida64
- Тест стабильности системы AIDA64
- Как выполнить стресс-тест процессора и системы в целом, держит ли он частоты, нет ли перегрева (A > Автор: Alexandr , 29.01.2019 Рубрики: Диагностика
- Intel® Processor Diagnostic Tool
- Виды оценки быстродействия ПК
- Как вывести температуру на рабочий стол
- Как проверить производительность процессора
- Как включить стресс тест Аида 64
- Виды оценки быстродействия ПК
- Основные виды тестов
- AIDA64 – популярная программа для стресс-анализа вашей системы
- Программа для теста процессора #1: AIDA64
- Внешний осмотр видеокарты
- Проверка оперативной памяти в Windows 10 при помощи Средства проверки памяти Windows
- Делаем стресс-тест CPU и GPU
- Обзор интерфейса и функционала
Проводим тест стабильности системы в AIDA64
Запускаем программку, переходим на вкладку «Сервис»
и щелкаем по параметру «Тест стабильности системы»
.
В появившемся окошке видны проверяемые области – ЦП
и ОЗУ
. Есть еще пункты GPU (Для проверки графического адаптера) и Local Disks (Проверка жёстких дисков). Выбираем эти параметры по желанию. Начать тестирование можно с помощью кнопки «Start»
. Для более удобного отображения температуры именно процессора, отключите галочку Motherboard и SPCC Solid State Disk.
Процесс изменения температуры в реальном времени, конечно, удобен, но почти всегда более точная информация будет находиться на вкладке «Statistics»
. Там показывается температура каждого ядра, а также указывается:
- Текущая температура – Current
- Минимальная температура – Minimum
- Максимальная температура – Maximum
- Средняя температура – Average
Больше всего здесь интересен пункт «Максимального» значения. Следим за ним очень внимательно.
Стоит заметить, что стресс-тест процессора не должен проводиться долго. Максимум час. Причем вам нужно постоянно быть рядом с ПК, чтобы при пересечении критической отметки остановить тест нажатием по кнопке «Stop»
. Остановку лучше производить самостоятельно и вовремя, ведь защита от перегрева не всегда может сработать.
Если вы заметили, что за короткое время температура при стресс-тесте сильно растет и подходит к критической, останавливаем тестирование и делаем выводы. Скорее всего процессор уже изжил своё, либо необходимо провести простейшую профилактику: замена термопасты, очистка от пыли.
Другие интересные статьи:
Тест жесткого диска в Aida64
Жесткий диск компьютера — довольно важная и недешевая часть компьютера. Стоимость этого устройства может достигать до сотен тысяч рублей в зависимости от его характеристик. Поломка такого оборудования, как правило, означает покупку нового накопителя. Для того чтобы избежать временных и финансовых затрат необходимо следить за его состоянием.
Как получить информацию о жестком диске
- Откроем приложение;
- Раскроем раздел «Хранение данных«;
- В первом параметре можно узнать физические характеристики (вес, габариты, скорость вращения шпинделя и т.д.);
- Параметр «Логические диски» покажет точный объем занятого и свободного пространства;
- В параметре «АТА» также достаточное количество физических характеристик, свойств и функций.
Также некоторые данные по накопителям отображаются в параметре «Суммарная информация» раздела «Компьютер«. Раздел «Устройства«, параметр «Устройства Windows» отображает дерево комплектующих, среди которых имеются дисковые устройства (с описанием и некоторыми свойствами).
Как узнать температуру накопителя
Предыдущая последовательность действий дала нам большие результаты в познании свойств, однако температуру определить, пока не удалось. Для их этого существуют датчики:
- Запускаем приложение Aida64;
- Заходим в раздел «Компьютер«;
- Открываем параметр «Датчики«;
- Если информации о температуре нет, то попробуйте обновить драйвера чипсета.
Оптимальная температура колеблется в пределах 30-45°С в состоянии покоя. При наблюдении повышения стоит подумать о его охлаждении и чистке системного блока от пыли. Для ноутбуков можно использовать охлаждающую подставку. От 55°С в состоянии покоя начинается порог критичности. В данном случае рекомендуется замена оборудования, если чистка и охлаждение не помогает.
Как протестировать жесткий диск
Начнем с простого теста без нагрузки на жесткий диск с помощью Аида64. Это измерение направлено на скорость и время доступа чтения накопителя. Запустить его можно следующим образом:
- Откройте Аида64;
- Зайдите в меню «Сервис«;
- Выберите пункт «Тест диска«;
- Настройте нужные параметры или выберите «Read test suite» для последовательного проведения всего ряда;
- Выберите тестируемый накопитель;
- Нажмите «Start«.
Как протестировать жесткий диск с нагрузкой
Перед проведением такого рода тестирования стоит убедиться в том, что это не вызовет сбой оборудования и возможный выход из строя. Необходимо выяснить его температуру. Если она оптимальна, то можно приступать:
- Открываем Aida64;
- Заходим в «Сервис«;
- Выбираем «Тест стабильности системы«;
- Убираем лишние пометки (оставляем только «Stress local disks«);
- Нажимаем «Start«.
Тест стабильности системы AIDA64
Тест используется для тестирования и проверки работоспособности всех комплектующих. В разделе Сервис выберите Тест стабильности системы. Теперь нужно познакомиться со всеми доступными стресс тестами.
- Stress CPU — обычное стресс тестирование центрального процессора. В принципе позволяет проверить процессор на исправность и работоспособность. В сравнении использует более простые алгоритмы его загрузки.
- Stress FPU — тестирование процессора с использованием вычислений с плавающей запятой. Выполнение широкого спектра математических операций над вещественными числами использует все мощности процессора.
- Stress cache — проверка работоспособности кэша процессора. Используется для уменьшения среднего времени доступа к компьютерной памяти. При необходимости процессор проверяет доступна ли копия данных в кэше.
- Stress system memory — стресс тест оперативной памяти. Мгновенно загружает всю доступную память для определения наличия проблем, например, с её совместимостью (актуально для разных планок).
- Stress local disk — тестирование установленного жёсткого диска. Загружается путём чтения и записи данных на накопителе. Подходит только для классических локальных дисков (на подключённом винчестере).
- Stress GPU(s) — стресс тестирование одной или нескольких видеокарт. Мгновенно загружает графическую карту, используя её по максимуму. Позволяет проверить работоспособность видеокарты на Windows 10.
Как выполнить стресс-тест процессора и системы в целом, держит ли он частоты, нет ли перегрева (A > Автор: Alexandr , 29.01.2019 Рубрики: Диагностика
Нередко требуется узнать о состоянии, возможностях и надежности железа компьютера или ноутбука (например, после выполнения разгона или при наличии каких-то подозрений, что что-то не так. ) .
Сделать это можно с помощью стресс-теста, который позволяет:
- узнать реальную частоту работы процессора, видеокарты (полезно при покупке нового ноутбука, например, или при замене комплектующих) ;
- посмотреть, держит ли процессор частоты при длительной нагрузке ( примечание : если температура выйдет за пределы оптимальной – он может начать пропускать такты и снижать производительность, так называемый троттлинг);
- оценить систему охлаждения, справляется ли она, оценить диапазоны рабочей температуры (возможно, что стоит установить доп. кулер, например) ;
- проверить надежность устройства: нередко при стресс-тесте выявляются все слабые места .
В этой статье предложу один из способов, к которому часто прибегаю сам. Он, конечно, не идеальный, но весьма удобный. Возможно, кому-то окажет добрую помощь.
У AIDA есть и аналоги (на случай, если данная утилита откажется запускаться в вашей ОС). О них я рассказывал в статье о 4 лучших программах для стресс-тестирования ЦП
Intel® Processor Diagnostic Tool
Данная утилита подходит только для процессоров Intel (информацию о совместимости конкретных моделей ЦП смотрите здесь). Поддерживаются версии Windows 8 и выше.
Помимо тестирования (проверки функциональности) функционал Processor Diagnostic Tool будет полезен для получения информации о частоте, ядрах процессора, прочих зараклиристиках. Посредством утилиты можно проверить достоверность характеристик и узнать, поддерживается ли та или иная функция.
Имеются 32- и 64-разрядная версии установщика, скачать можно через раздел Available Downloads.
Как пользоваться программой Intel Processor Diagnostic Tool
- Тестирование запускается автоматически вместе с программой.
- Для стресс-тестирования ЦП можно использовать консольную утилиту dgemm.exe (расположена в папке с программой по адресу c:\Program Files\Intel Corporation\Intel Processor Diagnostic Tool 64bit).
Виды оценки быстродействия ПК
Чтобы проверить производительность компьютера и дать ей субъективную оценку, руководствуйтесь, прежде всего, собственными ощущениями.
Ваш ПК или ноутбук достаточно производителен, если:
- Он быстро загружается и завершает работу операционной системы.
- Установленные приложения и игры запускаются без долгого ожидания.
- Вы можете использовать одновременно столько программ, сколько требуется (в рамках разумного), работать с файлами любого объема и не испытывать дискомфорта от задержек. Замедления из-за периферийных устройств или низкой скорости Интернета не в счет.
Невыполнение хотя бы одного из этих условий указывает на недостаточную мощность компьютера для конкретных задач. Но это не всегда означает, что аппарат слабый. В сравнении с другими он может быть гораздо мощнее и быстрее.
Производительность компьютерной техники оценивают двумя различными подходами:
- По соответствию возможностей железа и софта задачам, для которых используется или предназначается устройство.
- По сравнению с эталоном (бенчмаркинг). За эталон берется девайс с условно «идеальным» быстродействием при выполнении лабораторных операций (синтетических и полусинтетических тестов), приближенных к реальной работе на ПК. Бенчмарк-тестирование показывает, насколько проверяемый компьютер шустрее или, наоборот, медленнее эталонного. В качестве бенчмарков используются специально предназначенные для этого программы, а также обычные приложения и игры, нагруженные тестовой работой (воспроизведением роликов, скриптов и т. п.). Результаты проверки оцениваются по количеству набранных баллов или реальным значениям, например, скорости обмена данными между процессором и памятью в Mb/s.
Оценка производительности может проводиться как для отдельных устройств, например, только процессоров или жестких дисков, так и комплексно для всей системы. При комплексной оценке уровнем быстродействия ПК принято считать средний показатель всех его комплектующих, а в некоторых случаях — самого слабого звена.
Как вывести температуру на рабочий стол
Утилита обладает функцией вывода информации с датчиков на Рабочий стол.
При этом её можно отредактировать: удалить ненужные строчки с полосками и информацией и добавить недостающие.
Для этого разворачиваем пункт главного меню «Файл» и выбираем «Настройки».
Рис. 8 – Вызов настроек
Кликаем «SensorPanel» в перечне параметров конфигурации и ставим отметку «Показать панель датчиков», после чего сохраняем настройки.
Рис. 9 – Отображение данных с датчиков
Теперь при помощи контекстного меню появившегося окошка можно вызвать менеджер панели, чтобы изменить порядок расположения информации, удалить ненужную и добавить недостающие данные.
Рис. 10 – Информационная панель
Здесь можно сохранять и экспортировать настройки, а также изменить фоновый цвет окошка.
Как проверить производительность процессора
К сожалению, встроенный инструмент ОС не позволяет выполнить полноценную диагностику комплектующих. Вы сможете получить самую общую информацию и узнать, если ли необходимость в дальнейших «исследованиях» — после чего перейти к настоящей проверке.
Основной критерий, показывающий, что последняя нужна, — постоянно длящаяся загрузка процессора на уровне 85–95%. Работать в таком режиме уже практически невозможно, а поскольку разгрузки не происходит, имеет смысл задуматься о замене комплектующей. Весьма вероятно, она исправна — просто уже не соответствует растущим запросам системы.
Другое дело, когда загрузка держится практически на нулевом уровне, но компьютер продолжает зависать, практически не проявляя признаков жизни. Такое поведение явно свидетельствует о неисправности — и чем скорее вы начнёте диагностировать ПК, тем лучше.
Ответить на вопрос, как проверить нагрузку на процессор, можно однозначно: используйте приложения, позволяющие выполнить объективную оценку состояния машины. Можем порекомендовать несколько вариантов:
- PC Wizard. Простой в использовании продукт, при помощи которого вы легко справитесь с анализом производительности ПК — как общей, так и отдельных компонентов. Помимо прочего, вы найдёте здесь подробнейшие характеристики процессора, графического адаптера и прочих составляющих.

- CrystalMark. Бесплатно распространяемый продукт, посредством которого можно узнать основные характеристики машины, а также запустить быстрое тестирование, не перегружающее систему.

- PCMark. Один из самых идеальных вариантов. В составе утилиты — свыше 45 модулей диагностики. По результатам оценки приложение выставляет вашему ПК баллы: чем выше показатель, тем лучше.

Как включить стресс тест Аида 64
Необходимо выполнять действия в следующем порядке:
- В панели управления выбрать вкладку “Сервис”;
- В открывшемся списке выбрать “Тест стабильности системы”;
- Перед пользователем покажутся температурные графики оборудования компьютера;
- Среди вкладок над графиком будут присутствовать: мощность, напряжение, вентиляторы и прочее. Нам нужно выбрать вкладку “Температуры”;
- В первом графике необходимо отметить галочкой все пункты и нажать “Старт”.
Время прохождения теста будет длиться до 30 минут
Стоит обратить внимание на нижний – второй график. Там есть отметка “CPU THRottling”
Эта технология срабатывает в том случае, если процессор перегревается и вводит систему в аварийный режим. При тестировании процессор нагружается по максимуму. Если во время теста сработает CPU Trottling, то необходимо выключить компьютер и искать причины перегрева какого либо компонента материнской платы.
Стресс-тест определяет неполадки в микросхемах без участия сторонних процессов. То есть, тест тестирует железо без нагрузки программами операционной системы, работающие по умолчанию в облачном режиме. Железо нагружается утилитой – процессор разгоняется. Если он выдерживает нагрузку, то с железом все нормально! Если же после запуска процессов операционной системы он сильно греется, то это значит что есть лишние процессы, нагружающие железо, которые нужно найти и остановить.
При появлении CPU Throttling тест аварийно останавливается. При этом пользователь получает красное сообщение вида “Warning! CPU failure deteced! Test stopped”. Тест сразу указывает в каком месте произошел перегрев. Это позволит быстро определит пользователю, какая часть материнской платы является отстающей. Дальнейшие действия уже зависят от самого пользователя – профессионал сможет устранить проблему самостоятельно. Кому-то придется нести системный блок в сервисный центр для повторной диагностики материнской платы. При этом, сервисные центры также используют Aida64 как инструмент для проведения теста.
Тем не менее, без данной функции, пользователь бы мог и не догадываться, что в железе его компьютера есть проблемы. Дальнейшая эксплуатация компьютера могла бы привести к сгоранию материнской платы: памяти, видеокарты, процессора. Это привело бы к полной замене всего железа. Однако выявив проблему на стадии зарождения, можно значительно сэкономить на ремонте. Таким образом проведение стресс теста ПК является актуальной задачей.
Виды оценки быстродействия ПК
Чтобы проверить производительность компьютера и дать ей субъективную оценку, руководствуйтесь, прежде всего, собственными ощущениями.
Ваш ПК или ноутбук достаточно производителен, если:
- Он быстро загружается и завершает работу операционной системы.
- Установленные приложения и игры запускаются без долгого ожидания.
- Вы можете использовать одновременно столько программ, сколько требуется (в рамках разумного), работать с файлами любого объема и не испытывать дискомфорта от задержек. Замедления из-за периферийных устройств или низкой скорости Интернета не в счет.
Невыполнение хотя бы одного из этих условий указывает на недостаточную мощность компьютера для конкретных задач. Но это не всегда означает, что аппарат слабый. В сравнении с другими он может быть гораздо мощнее и быстрее.
Производительность компьютерной техники оценивают двумя различными подходами:
- По соответствию возможностей железа и софта задачам, для которых используется или предназначается устройство.
- По сравнению с эталоном (бенчмаркинг). За эталон берется девайс с условно «идеальным» быстродействием при выполнении лабораторных операций (синтетических и полусинтетических тестов), приближенных к реальной работе на ПК. Бенчмарк-тестирование показывает, насколько проверяемый компьютер шустрее или, наоборот, медленнее эталонного. В качестве бенчмарков используются специально предназначенные для этого программы, а также обычные приложения и игры, нагруженные тестовой работой (воспроизведением роликов, скриптов и т. п.). Результаты проверки оцениваются по количеству набранных баллов или реальным значениям, например, скорости обмена данными между процессором и памятью в Mb/s.
Оценка производительности может проводиться как для отдельных устройств, например, только процессоров или жестких дисков, так и комплексно для всей системы. При комплексной оценке уровнем быстродействия ПК принято считать средний показатель всех его комплектующих, а в некоторых случаях — самого слабого звена.
Основные виды тестов
Тестирование производительности ПК или ноутбука может проводиться по разным причинам. К примеру, нужно проверить его стабильность (для этого применяются стресс-тесты). Проводить тестирование можно несколькими способами.
- Программный тест отдельных компонентов. Есть специальное ПО для тестирования видеокарты, процессора или оперативной памяти. Такие вещи очень часто используются оверклокерами (любителями разогнать компьютер).
- Программный тест общей производительности ПК. Тест компа на производительность (в целом) может производиться одной утилитой, которая имеет встроенный набор сценариев для анализа работы отдельных компонентов. Все результаты предоставляются в виде общей статистики.
- Онлайн-тесты. Такие варианты тестирования стали популярными совсем недавно. Раньше скорости соединения не позволяли производить такие манипуляции онлайн. А теперь можно. Самое удивительное заключается том, что такое тестирование, как правило, достоверно.
А теперь рассмотрим классический вариант проведения теста производительности ПК. То есть, обратимся к специализированным программным продуктам. Опытные пользователи точно должны знать, о чем сейчас пойдет речь.
AIDA64 – популярная программа для стресс-анализа вашей системы
AIDA64 – наверное, наиболее популярная в России и ближнем зарубежье программа для комплексного анализа технических характеристик системы. Она выводит достаточно подробную и точную информацию практически о всех аппаратных компонентах вашего ПК, начиная от ЦП и заканчивая устройствами мультимедиа. Среди имеющихся у неё инструментов присутствует и возможность проведения стрессовой проверки компонентов компьютера, которой мы и воспользуемся.
Выполните следующее:
- Перейдите на сайт aida64.com/downloads и скачайте пробную бесплатную версию «AIDA64 Extreme Edition». Несмотря на то, что бесплатный функционал программы доступен лишь в пробный период (первый месяц), нам вполне хватит данного срока для проведения тестирования процессора нашего ПК;
- Установите программу в вашей системе;
- Запустите АИДА64, выберите вкладку «Сервис» и активируйте там пункт «Тест стабильности системы»;
Выберите «Тест стабильности системы»
- Выберите компоненты, работоспособность которых хотите проверить. В нашем случае рекомендуем поставить галочку рядом с «Stress CPU», «Stress FPU», «Stress cache». Перед тем, как запускать тест в работу (кнопка «Старт»), поищите в Интернете показатель пиковой температуры ЦП вашего ПК. Для этого впишите название вашего процессора в поисковой строке и перейдите на первый же сайт в найденном перечне. Обычно на нем будут находиться технические характеристики вашего «железа», включая его максимальную температуру (параметры «TJUNCTION» или «Tcase»).
- Нажмите на кнопку «Старт» для запуска теста.
Сам тест может проводиться довольно длительное время, но вам хватит и 20-30 минут. Во время проверки отслеживайте показатель температуры (не должен превышать максимально допустимую)
Также обращайте внимание на показатель «CPU Throttling» — данный параметр сигнализирует о пропуске тактов процессором. Если пропуски имеются, значит температура достигла критического уровня, и требуется разобраться, почему так происходит (например, вышла из строя системы охлаждения)
Программа для теста процессора #1: AIDA64
Как мы уже отмечали выше, реальное состояние комплектующей может показать только нагрузка процессора. Тест проводится при помощи соответствующих продуктов — и одним из лучших вариантов по сей день остаётся AIDA64. Приложение включает огромное множество опций, позволяет выполнить всестороннюю диагностику, по результатам которой представляет максимально объективную информацию. За счёт продуманного, полностью русского интерфейса работать с ней сможет как специалист, так и неопытный пользователь.
Чтобы запустить первый, наиболее показательный тест, воспользуйтесь следующей инструкцией:
- Откройте основное окошко приложения. Найдите в верхней панели список опций «Сервис» и выберите в нём подпункт GPGPU.

- Если хотите проверить только ЦП, без задействования прочих доступных опций, отметьте флажком второй сверху чекбокс, называемый CPU, после чего кликните Start.

- Подождите несколько минут, пока утилита завершит диагностирование. В течение этого времени процессор будет подвергаться практически стопроцентной загрузке; чтобы упростить приложению задачу и исключить вероятность «вылета», закройте все ненужные программы и фоновые процессы. Результаты проверки вы увидите в удобной сводной табличке.

- Результаты, которые показала утилита для проверки процессора, вы можете сохранить в виде изображения, воспользовавшись кнопкой Save.

Обратим ваше внимание на одну важную деталь. Приложение проводит оценку показателей ЦП в абсолютном, а не балльном значении
Следовательно, вы получите «голые» характеристики — чтобы понять, насколько они хороши или плохи, необходимо будет сравнить полученные данные с показателями других аналогичных сборок. Если в любом случае планируете делать апгрейд, можете ориентироваться на образцовые характеристики — например, на современные процессоры. Информация, полученная для исправно работающего процессора, представлена на скриншоте ниже.

Как можете видеть, первые три строчки посвящены состоянию памяти. Скорость обработки данных определяется посредством многократного проведения цикла записи и чтения. Чем она выше, тем эффективнее функционирует ваша машина. То же касается и параметров FLOPS: большее количество операций, совершаемых в режиме одинарной и двойной проверки, свидетельствует об отличном состоянии компьютера. Поскольку вычисления, при всей своей точности, носят вероятностный характер, очень советуем провести как минимум два цикла диагностирования.
Внешний осмотр видеокарты
Сначала осмотрите видеокарту со всех сторон. Вполне вероятно, что вы увидите физические повреждения на основной плате или на составляющих её элементах
Затем обратите внимание на конденсаторы. Эти схематические элементы сглаживают электрическое напряжение
В те моменты, когда напряжение повышенное, конденсаторы аккумулируют в себе заряд, а при нехватке энергии, они этот заряд отдают. Таким образом, в рабочем состоянии конденсаторы постоянно пропускает через себя определенное напряжение. Если вы увидите вздувшиеся конденсаторы, их необходимо заменить на аналогичные новые. Даже один вздувшийся конденсатор может привести к существенному ухудшению работы графического адаптера.
На видеокарте также могут присутствовать танталовые конденсаторы, твёрдотельные и полностью закрытые.
Твёрдотельные и полностью закрытые конденсаторы можно проверить только с помощью мультиметра. Если на поверхности основной платы видеокарты есть царапины, возможно, ей повреждены некоторые дорожки. В этом случае целостность дорожек можно проверить с помощью мультиметра и в случае необходимости восстановить их.
Если на основной плате присутствует надлом или трещина, то в первую очередь нужно восстановить эти физические дефекты. В большинстве подобных случаев дешевле приобрести новую видеокарту, чем её восстанавливать. После того, как физические повреждения на видеокарте устранены или не обнаружены, можно переходить к её программному тестированию и определять стабильность видеокарты.
Проверка оперативной памяти в Windows 10 при помощи Средства проверки памяти Windows
Диагностика оперативной памяти в Windows 10 с помощью средства Windows Memory Diagnistics Tool проходит в несколько этапов:
- Запуск Средства проверки памяти Windows.
- Перезагрузка компьютера.
- Проверка памяти в Средстве диагностики памяти Windows.
- Перезагрузка компьютера.
- Получение результата проверки.
Вначале запустите Средство проверки памяти Windows. Сделать это можно несколькими способами:
- В поле «Поиск в Windows» введите выражение: «Средство проверки памяти Windows» (без кавычек), а затем запустите классическое приложение.
- Нажмите на клавиатуре на клавиши «Windows» + «R». В окне «Выполнить», в поле «Открыть» введите команду: «mdsched» (без кавычек), а затем нажмите на кнопку «ОК».
В результате, на компьютере запустится Средство проверки памяти Windows. В окне «Проверка компьютера на предмет неполадок с памятью» предлагаются два варианта действий:
- Выполнить перезагрузку и проверку (рекомендуется) — проверка оперативной памяти будет выполнена незамедлительно
- Выполнить проверку при следующем включении компьютера — проверка памяти будет выполнена при следующем запуске компьютера
Выберите вариант, рекомендованный средством операционной системы.
После перезагрузки компьютера, откроется окно «Средство диагностики памяти Windows». Средство автоматически запустит проверку памяти, которое по умолчанию выполняется в два прохода. Процесс проверки займет несколько минут.
В окне утилиты отображается общее состояние теста, показывается процент завершения теста. Здесь есть информация о текущем состоянии обнаружения неполадок. Необходимо дождаться завершения операции.
У пользователя есть возможность изменить настройки для тестирования оперативной памяти по умолчанию. Для этого, во время работы средства, нужно нажать на клавишу клавиатуры «F1».
Вам также может быть интересно:
- Как узнать какая оперативная память стоит на компьютере: 7 способов
- Оптимизация Windows 10 для ускорения работы ПК
Откроется окно «Средство диагностики Windows – Параметры», в котором необходимо выбрать нужные настройки:
- Набор тестов: Обычный (выбран по умолчанию), Базовый, Широкий. Ниже в окне приводится описание для каждого типа тестов.
- Кэш: Умолчание, Включено, Выключено.
- Число проходов (0-15): по умолчанию проверка памяти проходит в два прохода. Можно увеличить число проходов всего набора тестов с 2 до 15 повторений. При значительном увеличении числа проходов, проверка затянется на длительное время.
Для применения настроек нажмите на определенные клавиши клавиатуры:
- Для возвращения в окно утилиты Windows Memory Diagnostics Tool, не изменяя настройки по умолчанию, нажмите на клавишу «Tab».
- Для применения изменения настроек тестирования памяти, нажмите на клавишу «F10».
- Для выхода из Средства проверки памяти Windows, нажмите на клавишу «Esc».
После завершения проверки оперативной памяти, произойдет перезагрузка компьютера. Далее запустится операционная система Windows 10, в области уведомлений, в течение короткого промежутка времени, появится сообщение о результате проверки памяти.
В данном случае, отображается следующая информация: «Средство проверки памяти Windows. Ошибки памяти не обнаружены. Диагностика Windows».
Пользователь может посмотреть детальную информацию о результате проверки памяти. Для этого, введите в поле «Поиск в Windows» выражение «просмотр событий» (без кавычек), запустите классическое приложение.
В окне «Просмотр событий» войдите в «Просмотр событий (Локальный компьютер)», далее «Журналы Windows», кликните по «Система».
В области «Система» кликните по «MemoryDiagnostics-Results». Ниже отобразится информация о событии. Эту информацию можно получить из области «Действия», в правом нижнем углу окна «Просмотр событий».
Во вкладке «Общие» отображается общая информация о результате проверки.
Во вкладке «Подробности» размещены более детальные данные о проверке памяти компьютера.
События можно сохранить или скопировать для дальнейшего исследования.
Если, на компьютере выявлены неполадки в оперативной памяти, необходимо заменить неисправный модуль ОЗУ. Новая планка оперативной памяти должна поддерживаться материнской платой, соответствовать по характеристикам другим модулям памяти (если на ПК или ноутбуке установлено несколько планок памяти).
Получить подробную информацию о модулях оперативной памяти, установленной на компьютере, можно с помощью программ: CPU-Z, Speccy, SIW, AIDA64 и т. д.
Делаем стресс-тест CPU и GPU
Как только мы выяснили, что температура ЦП не более 46°С можно начинать тестирование. Для проведения стресс-теста ЦП и видеокарты с использованием предложения стресс-тест ЦП и видеокарты необходимо выполнить несколько простых действий:
• Запустить предложение, в его меню выбираем вкладку “Сервис”.
• После этого необходимо выбрать графу “Тест стабильности системы”.
• Далее надо выбрать элементы, для которых мы будем производить тест, в списке: Stress CPU, GPU, local disk, system memory, cache, FPU. Здесь представлены различные элементы системы от кулера до ЦП. Выбираем необходимые нам элементы CPU, GPU (центральный процессор и видеокарта).
• На последнем этапе достаточно нажать клавишу “Start”.
Обычно стресс-тест длиться не более получаса. Если же в процессе тестирования системы произойдет перегрев, то приложение обязательно об этом сообщит. Если же перегрев системы будет критическим, то произойдет перезагрузка, поэтому можно не опасаться что какие-то элементы системы будут повреждены в процессе тестирования. Как только тест будет пройден, появится соответствующий отчет, эти данные можно будет сохранить, и использовать для повышения производительности пк или ноутбука.
Обзор интерфейса и функционала
Запускаем и выбираем в окне программы «Сервис» — «Тест стабильности системы».
Перед собой, собственно, видим следующее:
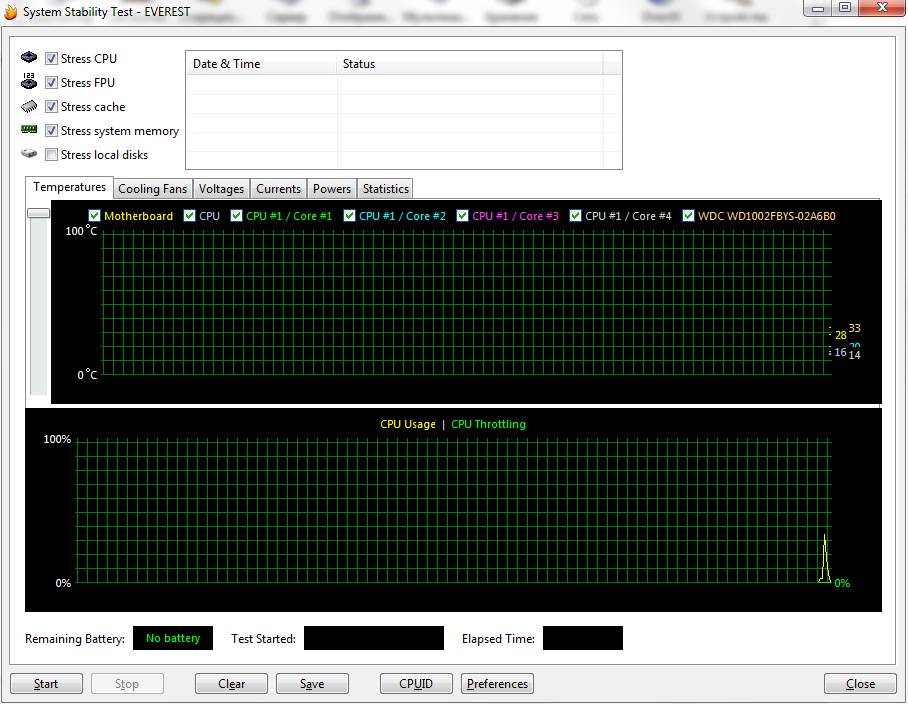
На верхнем графике показаны температуры компонентов компьютера. Поставив, или убрав, галочку можно включать и отключать отображение на графике температуры любого составляющего. Соответственно, если Вы наверняка знаете, что у Вас в ходе работы не перегревается жесткий диск, то просто снимите галочку с него дабы не захламлять график лишней информацией. Там же, над первым графиком, можно переключаться по вкладкам, которые выводят прочую информацию (скорость вращения кулеров, вольтаж и пр.). Наиболее ценная вкладка там последняя ибо на ней, в наглядной таблице (где записаны минимум и максимум любого параметра), указана вся (температуры, вольтажи и пр.) статистика, собираемая в ходе тестирования.
На нижнем графике показана загрузка процессора (Cpu Usage) и режим пропуска тактов (Cpu Throttling). Пару слов о Cpu Throttling. Это технология, которая в случае перегрева процессора активирует, так называемый, пропуск тактов, чем сильно снижает производительность, а значит и температуру, что зачастую спасает от аварийного автовыключения компьютера и потери информации
Но, как Вы понимаете, если этот режим запустился — значит температура достигла критической массы и, крайне важно, выключить компьютер и разобраться, что за беда с системой охлаждения
Сверху указаны типы тестов: Stress CPU, Stress FPU, Stress cashe, Stress system memory, Stress local disks (процессор, кулера, кэш, оперативная память, жесткие диски).
Под словом Stress понимается, что на тот или иной компонент системы, отмеченный галочкой, будет подаваться нагрузка того или иного типа, начиная от простой симуляции работы (например, расчет процессором какой-то сложной операции) и заканчивая внештатными ситуациями (типа снижения скорости работы кулеров, что симулирует, скажем, летнюю жару).


