Обзор наушников apple airpods pro
Содержание:
- Посмотреть уведомление о низком уровне заряда на iPhone
- Как настроить действие, выполняемое по дабл-тап в наушниках AirPods
- Вариант 1: AirPods 1-го и 2-го поколения
- Как настроить действие, выполняемое по дабл-тап в наушниках AirPods
- Использование iPhone для настройки наушников AirPods
- Проверка прилегания к ушам
- Как подключить AirPods к Android-девайсу
- Настройка быстрых действий
- Автономность, звук и микрофон
- Что такое «Активное шумоподавление» и «Проницаемость» (Открытые наушники) в AirPods Pro?
- Как обновить прошивку AirPods или AirPods Pro
- Зачем нужен индикатор
- Подключите / соедините свои AirPods
- Сделать гравировку на футляре
- Николай Грицаенко
- Как пользоваться АирПодс
- Зарядка и уровень заряда
- Управление наушниками
- Как сбросить AirPods
- Проверка прилегания к ушам
- Как вручную подключиться к AirPods или AirPods Pro на iPhone или iPad
- Проблемы в работе – почему AirPods не хотят корректно подключаться к телефону
Посмотреть уведомление о низком уровне заряда на iPhone
Какие модели: AirPods, AirPods 2-го поколения, AirPods Pro, AirPods Max
Что сделать: пользоваться наушниками, пока уровень их заряда не достигнет 10%. Уведомление о необходимости зарядить AirPods придёт на iPhone автоматически.
Когда уровень заряда AirPods опускается до 10%, на iPhone или iPad поступает специальное уведомление с данной информацией.
Это позволяет вовремя подключить наушники к питанию, чтобы не остаться без звука в ответственный момент.
Единственное, для этого на ваших гаджетах должно быть установлено актуальное программное обеспечение.
В тему: Почему AirPods + Apple Watch =
Как настроить действие, выполняемое по дабл-тап в наушниках AirPods
Настройка AirPods на устройствах iOS
Прежде всего нужно проверить, подключены ли AirPods к устройству. Для проверки достаточно надеть наушники и подождать звука, оповещающего о подключении. Если AirPods не подключены, необходимой опции в меню настроек просто не будет.
Убедившись, что наушники подключены, нужно перейти в настройки и выбрать пункт Bluetooth. Далее в списке подключенных устройств находим AirPods и нажимаем на значок «i».
В открывшемся меню можно назначить действие на дабл-тап для левого и правого наушника.
Новые жесты в iOS 11
Напомним, что возможность переключения между аудиотреками через AirPods появилась только в iOS 11. Поэтому для владельцев устройств, работающих на предыдущей версии яблочной операционной системы, список возможных действий будет включать только вызов Siri, Паузу/Пуск и остановку воспроизведения музыки.
Настройка AirPods на устройствах Android
Настроить действие на дабл-тап по AirPods можно только на девайсе под управлением iOS. Даже если планируется впоследствии использовать наушники в паре c Android устройством, для настройки придется подключить AirPods к iPhone. После настройки нужно будет разорвать пару наушники-iPhone, и можно будет пользоваться управлением жестами уже на Android устройстве.
Естественно, нет смысла в этом случае назначать на дабл-тап вызов Siri, ведь виртуальный ассистент работает только на устройствах Apple.
Вариант 1: AirPods 1-го и 2-го поколения
В контексте нашей сегодняшней темы ключевое различие между наушниками Apple 1-го и 2-го поколения заключается в особенностях вызова Siri. На первых голосового ассистента можно активировать только двойным касанием одного из наушников, на вторых для этих целей используется команда «Привет, Сири». Остальные элементы управления и возможности могут быть настроены самостоятельно.
- Запустите стандартное для iOS приложение «Настройки» и перейдите к разделу «Bluetooth».
В перечне подключенных устройств найдите АирПодс и тапните по кнопке «i» справа от их наименования.
Первое, что можно изменить, – это имя аксессуара. Если есть такая необходимость, выберите соответствующий пункт, задайте свое название и вернитесь к основному списку настроек.
Как настроить действие, выполняемое по дабл-тап в наушниках AirPods
Настройка AirPods на устройствах iOS
Прежде всего нужно проверить, подключены ли AirPods к устройству. Для проверки достаточно надеть наушники и подождать звука, оповещающего о подключении. Если AirPods не подключены, необходимой опции в меню настроек просто не будет.
Убедившись, что наушники подключены, нужно перейти в настройки и выбрать пункт Bluetooth. Далее в списке подключенных устройств находим AirPods и нажимаем на значок «i».
В открывшемся меню можно назначить действие на дабл-тап для левого и правого наушника.
Новые жесты в iOS 11
Напомним, что возможность переключения между аудиотреками через AirPods появилась только в iOS 11. Поэтому для владельцев устройств, работающих на предыдущей версии яблочной операционной системы, список возможных действий будет включать только вызов Siri, Паузу/Пуск и остановку воспроизведения музыки.
Настройка AirPods на устройствах Android
Настроить действие на дабл-тап по AirPods можно только на девайсе под управлением iOS. Даже если планируется впоследствии использовать наушники в паре c Android устройством, для настройки придется подключить AirPods к iPhone. После настройки нужно будет разорвать пару наушники-iPhone, и можно будет пользоваться управлением жестами уже на Android устройстве.
Естественно, нет смысла в этом случае назначать на дабл-тап вызов Siri, ведь виртуальный ассистент работает только на устройствах Apple.
Использование iPhone для настройки наушников AirPods
Если вы настраиваете наушники AirPods в первый раз, убедитесь, что на устройстве установлена актуальная версия ПО. Затем выполните следующие действия.
- Перейдите на экран «Домой».
- Откройте чехол, в котором находятся наушники AirPods, и расположите его рядом с iPhone.
- На iPhone отобразится анимационная заставка процесса настройки.
- Нажмите «Подключить».
- Если у вас наушники AirPods Pro, прочитайте инструкции на экране.
- Если у вас наушники AirPods Pro или AirPods (2-го поколения) и вы уже настроили на iPhone функцию «Привет, Siri», ее можно использовать с AirPods. Если функция «Привет, Siri» еще не настроена и у вас наушники AirPods Pro или AirPods (2-го поколения), откроется мастер настройки.
- Нажмите «Готово».
- Если выполнен вход в iCloud, наушники AirPods автоматически настраиваются для работы с любым из поддерживаемых устройств, подключенных к iCloud с помощью того же идентификатора Apple ID.
Если настроить наушники AirPods не удается, обратитесь за помощью.

Проверка прилегания к ушам
В AirPods Pro добавили дополнительные микрофоны, которые помогут проверить прилегание к ушам. С их помощью можно отрегулировать посадку устройства при прослушивании музыки в метро, чтении аудиокниг, написании аудиозаметок и т.д.
При первом коннекте, система подскажет пользователю пройти проверку плотности прилегания. Таким образом можно определить нужную пару амбушюр и оптимальное положение в ухе. Если изначально не проверяли плотность, значит самое время настроить систему под себя. Вот как это нужно сделать.
- Перейти в настройки.
- Выбрать пункт Bluetooth.
- Найти значок «i» рядом с иконкой AirPods Pro.
- Нажать «Проверка прилегания к ушам» и провести калибровку.
Важно: так как острота слуха с возрастом меняется, рекомендуется проводить калибровку минимум 2-3 раза в год. Это позволит сберечь остроту и пронзительность слуха даже в солидном возрасте
На заметку: ТОП-7 лучших наушников-вкладышей
Как подключить AirPods к Android-девайсу
Если нет «яблочных» гаджетов – не беда! Аирподс можно беспроблемно использовать с устройствами производства других компаний.
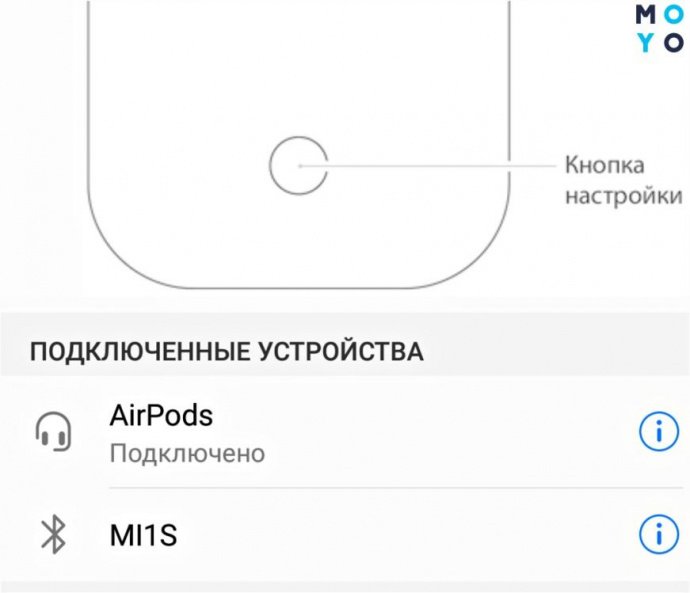
Как привязать AirPods к приспособлениям на Android:
- поместить наушники в кейс, последний при этом оставить открытым;
- на корпусе коробочки нажать и держать кнопочку, пока индикатор не засветится белым;
- на смарте зайти в раздел Bluetooth, найти и подключиться к Аирподс.
Нюансы: с Андроид не работает опция остановки мелодии, если вынуть 1 наушник из уха; не активируется запуск Siri. Дополнить функционал можно, скачав и установив на гаджет утилиты, например, AirBattery.
Полезная статья: Проводные и беспроводные наушники – какой из 2 вариантов выбрать?
Настройка быстрых действий
Новая гарнитура получила новые жесты управления. Теперь не нужно тапать по наушнику, ощущая неприятную отдачу в ушном канале. Достаточно сжать корпус двумя пальцами для остановки или продолжения воспроизведения.
Двойное и тройное нажатие переключает треки вперед и назад, соответственно. Долгое нажатие включает или отключает режим шумоподавления.
В настройках можно изменить действие на вызов голосового ассистента Siri. Просто переходим в уже знакомое меню параметров гарнитуры и меняем действие для каждого из наушников.
Здесь же можно отключить режимы шумодава, которые не будут использоваться при переключении.
Автономность, звук и микрофон
Не буду ходить вокруг да около. В музыкальном режиме наушники держат до 1 часа! В режиме разговора та же история. Кейс способен полностью зарядить наушники лишь один раз.
То есть совокупное время работы поддельных AirPods – 2 часа. Такой автономности Bluetooth-наушников я не встречал уже лет десять…
Правый наушник, считающийся главным, разряжается быстрее левого. Это фишка всех подделок под AirPods. Сколько в реальности занимает зарядка наушников и кейса, я не знаю. Потому что как их не заряжай, все равно кейс будет отображаться с неполным зарядом, а наушники – с дисбалансом уровней (правый всегда более разряжен).
Звук… дно. Вызывает кровь из ушей. Слушать музыку невозможно, только если слышать через боль, как это делал я.
Как описать сей ужас, не знаю. Не аудиофил. Но то, что это абсолютно никуда не годится, если вы вообще можете слышать что-либо – факт.
Зато запас громкости тут вплоть до взрыва ушных перепонок.
Микрофон… тоже дно. Тебя слышат плохо, ты слышишь плохо. На улице вообще никак не слышно никого.
Единственный плюс – соединение держат вполне стабильно.
Что такое «Активное шумоподавление» и «Проницаемость» (Открытые наушники) в AirPods Pro?
Беспроводные наушники Apple AirPods Pro обладают тремя режимами управления шумом: «Активное шумоподавление», «Проницаемость» (Открытые наушники) и «Выключено». Между ними можно переключаться в зависимости от того, насколько важны окружающие звуки.
В режиме «Активное шумоподавление» наружный микрофон улавливает внешние звуки, затем наушники AirPods Pro излучают инвертированные волны, которые компенсируют внешние шумы. Таким образом внешние звуки подавляются до того, как вы их услышите.
Кроме того, внутренний микрофон наушников определяет и подавляет оставшийся шум внутри вашего уха.
В режиме «Открытые наушники» пользователь сможет слышать, что происходит вокруг – внешние звуки не подавляются наушниками.
Как обновить прошивку AirPods или AirPods Pro
Чтобы обновить прошивку AirPods, сначала подключите AirPods к источнику питания, а затем подключите их к iPhone или iPad. Пока ваше устройство находится рядом, оно будет автоматически загружать и устанавливать любые обновления прошивки в фоновом режиме.
К сожалению, нет интерфейса или подтверждения для этого процесса. Что вы можете сделать, так это проверить, что на ваших AirPods установлена последняя версия прошивки. Но для этого, во-первых, вы должны проверить онлайн для последней версии прошивки.
Затем перейдите в «Настройки»> «Основные»> «О программе» и выберите свои AirPods
Здесь обратите внимание на версию прошивки, чтобы увидеть, установлена ли у вас последняя версия

Как только вы начнете использовать AirPods регулярно, вы заметите, что они довольно быстро пачкаются. Вот как легко очистить свои непристойные AirPods.
СВЯЗАННЫЙ: Окончательное руководство по очистке ваших Icky AirPods
Просмотры:
98
Зачем нужен индикатор
Рассматривая футляр от наушников airpods, вы могли заметить только один индикатор. По нему можно определить состояние девайса.
Вид индикатора может быть следующим:
- Оранжевый без изображения- в футляре недостаточно заряда для подзарядки наушников.
- Оранжевый с наушниками- футляр заряжается вместе с наушниками.
- Мигающий оранжевый- произошла ошибка при подключении airpods. Необходимо подключится заново, зажав заднюю кнопку на футляре.
- Зеленый без изображения- футляр заряжен и этого хватит на одну или несколько подзарядок наушников.
- Зеленый с наушниками- зарядка наушников от футляра.
- Мигающий зеленый- наушники извлекаются или вставляются в футляр.
- Мигающий белый- ожидание подключения к телефону.
Если индикатор не горит, значит наушники airpods полностью разрядились и их необходимо подключить к сети.
Подключите / соедините свои AirPods
Давайте начнем учиться соединять ваши AirPods.
Соедините ваши AirPods с iPhone Apple Watch
- Убедитесь, что вы вошли в свою учетную запись iCloud на вашем iPhone; мы вернемся к «почему» этого шага позже.
- Перейдите на Начальный экран на своем iPhone, затем поднесите AirPods к своему телефону; они должны быть в их случае, и случай должен быть открытым.
- Через несколько секунд вы увидите экран с вопросом, хотите ли вы подключить AirPods к вашему iPhone; нажмите «Подключиться», затем нажмите «Готово», когда ваши устройства закончат сопряжение.
- Если у вас есть Apple Watch, подключенные к iPhone, к которому вы только что подключили свои AirPods, ваши AirPods также будут подключены к вашим Apple Watch. Звук будет автоматически переключаться между Apple Watch и iPhone.
Подключите AirPods к вашему iPad или другому iPhone
Если ваши iPhone и iPad вошли в одну и ту же учетную запись iCloud с использованием одного и того же Apple ID, вы сможете приблизить свои AirPods к вашему iPad, и они будут автоматически сопряжены. Если вы не предприняли этот шаг, вам понадобится немного больше усилий, чтобы подключить ваши AirPods к вашему iPad. Эти указания также работают для сопряжения ваших AirPods с другим iPhone.
Держите свои AirPods, чехол открытым, рядом с iPad; нажмите подключиться, когда появится подсказка, подобная приведенной ниже.
Нажмите и удерживайте кнопку «Настройка», как указано.
Вы увидите сообщение, подобное приведенному ниже, указывающее, что ваши AirPods подключаются к вашему iPad.
Нажмите Готово, когда AirPods закончили сопряжение, и вы сможете начать их использовать.
Подключите AirPods к вашему Mac
Если вы уже подключили свои AirPods к своему iPhone, и ваш Mac зарегистрирован в той же учетной записи iCloud с тем же Apple ID, соединение будет быстрым.
Поместите свои AirPods в уши, затем нажмите значок Apple в строке меню Mac и выберите «Системные настройки».
Нажмите на Bluetooth в меню системных настроек.
Вы увидите меню доступных устройств Bluetooth; выберите свои AirPods.
Если вы не видите свои AirPods в настройках Bluetooth, вам нужно убедиться, что Bluetooth включен на вашем Mac; проверьте статус под символом Bluetooth. Нажмите Включить Bluetooth
Когда Bluetooth включен, держите чехол AirPods с открытой крышкой и AirPods внутри возле вашего Mac. Нажмите и удерживайте кнопку настройки на задней стороне корпуса, пока индикатор состояния не начнет мигать белым.
- Ваши AirPods теперь должны быть опцией в меню Bluetooth.
- Как только ваши AirPods будут сопряжены с вашим Mac, вы можете слушать аудио с вашего Mac через AirPods, снова открыв Системные настройки и выбрав «Звук».
Вы увидите свои AirPods в меню «Выход», нажмите на них.
Подключите свои AirPods к Apple TV
Начиная с iOS 11, Apple TV присоединился к группе устройств, которые могут автоматически подключаться к вашим AirPods, если он вошел в iCloud, используя тот же Apple ID. Если ваш Apple TV не вошел в систему с использованием того же Apple ID, вы можете следовать инструкциям по ручной настройке, приведенным ниже.
Чтобы подключить AirPods к Apple TV:
- Откройте чехол AirPods, оставив AirPods внутри, и поднесите их ближе к Apple TV.
- Нажмите и удерживайте кнопку «Настройка» или кнопку «Сопряжение» на задней панели корпуса AirPods.
- Откройте приложение «Настройки» на Apple TV.
- Выберите Remotes and Devices, затем выберите Bluetooth.
- Выберите AirPods из появившегося списка устройств, затем выберите «Подключить устройство».
Чтобы отсоединить AirPod от Apple TV, вернитесь в «Настройки»> «Пульт дистанционного управления и устройства»> «Bluetooth»> выберите «AirPods» из списка> «« Выбрать устройство »>« Подтвердить ».
Сделать гравировку на футляре
Какие модели: AirPods 2-го поколения, AirPods Pro
С недавнего времени на футлярах AirPods и AirPods Pro можно производить гравировку.
В ней получится использовать слова на кириллице или латинице, а также смайлики Эмодзи. Так наушники станут более персонализированными.
В тему: 58 самых важных функций Apple Watch. Полный список
iPhones.ru
Подробный список особенностей фирменных наушников Apple для тех, кто еще не успел познакомиться с ними поближе.
Николай Грицаенко
Кандидат наук в рваных джинсах. Пишу докторскую на Mac, не выпускаю из рук iPhone, рассказываю про технологии и жизнь.
Как пользоваться АирПодс
В первую очередь необходимо их подключить к вашему iPhone. Зарядите их, откройте чехол и просто положите рядом со смартфоном. На экране айфона сразу появится сообщение, что рядом обнаружены AirPods — подключите их. Подробнее читайте в статье — как подключить аирподс к айфону.
Сразу после этого весь звук будет воспроизводится с гарнитуры, и микрофон также переключится на нее. При воспроизведении музыки помните, когда один вкладыш будет вынут из уха — воспроизведение приостановится, а когда вынете оба — то вообще остановится. Это меняется в настройках Bluetooth устройства.
Поэтому если они просто не играют — не стоит беспокоится, просто вложите их в уши и воспроизведение начнется.
Как управлять AirPods — инструкция
Рассмотрим основные элементы управления и функции AirPods. К сожалению, на самих вкладышах нет никаких механических клавиш. Поэтому основное управление происходит при помощи касания/нажатия на датчик на вкладыше и с помощью голоса Siri.
- Чтобы поставить воспроизведение на паузу и, наоборот, начать его — коснитесь один раз датчика
- Перейти к следующей композиции — двойное касание
- Перейти к предыдущей композиции — тройное касание
- Другие команды даются уже через Siri, к примеру, скажите ей сделать тише, чтобы уменьшить громкость
Также, в настройках Bluetooth-наушников можно поменять действие на двойное касание, если хотите поставить другое действие, а голосовое управления вам не особо интересно.
Как ответить на звонок? Просто коснитесь один раз датчика, чтобы принять вызов, чтобы завершить его коснитесь быстро два раза.
Интересно! Найти AirPods можно также, с помощью опции найти айфон. Просто откройте ее в настройках телефона и посмотрите последнее местоположение вашей гарнитуры.
Что означает индикатор на футляре
По свету индикатора на кейсе можно понять, какое состояние на данный момент у AirPods. Лучше запомнить, что означает индикатор.
Мигает белым цветом — вкладыши готовы к подключению.
Светит зеленым, полный — идет зарядка вкладышей от футляра.
Светит зеленым, пустой — готов к зарядке, заряда хватит на один раз точно.
Моргает зеленым — такое происходит, когда вкладыши вставляются и вынимаются из футляра.
Светит оранжевым, полный — кейс и вкладыши заряжаются от сети.
Светит оранжевым, пустой — заряда не хватит даже на одну зарядку вкладышей.
Моргает оранжевым — показывает ошибку подключения, нужно сделать перезагрузку кнопкой на кейсе.
Без индикации вообще — кончился заряд полностью.
Зарядка и уровень заряда
В Google Play тьма приложений для проверки батареи. И ни одно из них не заработало у меня, включая AirBattery и Assistant Trigger. Вообще говоря, все эти приложения сомнительного содержания, так что сейчас я расскажу, как обходиться без них.
Чтобы проверить статус заряда наушников, поместите их в кейс, закройте крышку и затем откройте её снова. На фронтальной части футляра загорится индикатор:
- Зелёным цветом — у наушников по 100% заряда или 4,5-5 часов работы
- Жёлтым цветом — у наушников менее 100% заряда
Чтобы узнать статус заряда кейса, извлеките из него оба наушника, а затем закройте и откройте крышку. Индикатор снова загорится:
- Зелёным цветом — в кейсе более одного полного цикла заряда
- Жёлтым цветом — в кейсе менее одного полного цикла заряда
Клавиша на тыльной панели кейса также активирует индикатор для отображения заряда. Если наушники внутри — видим их заряд, если наушников нет — видим заряд кейса.
Как же я буду жить без точных процентов заряда? Так же, как и раньше. У AirPods Pro есть быстрая зарядка: 5 минут в кейсе дадут порядка часа автономной работы. Просто ставьте кейс на зарядку, когда его заряд определяется жёлтым цветом и всё. Необходимости в скрупулёзном отслеживании процентов я не вижу.
Чем заряжать AirPods Pro? В комплекте с наушниками идёт лишь кабель с Lightning на одном конце и Type-C на другом. Для зарядки подойдёт любой адаптер на 5 В/1 А или станция беспроводной зарядки стандарта Qi. Кроме того, можно использовать флагманы с реверсивной зарядкой или ноутбуки, повербанки с портами Type-C.
Управление наушниками
В инструкции на русском подробно объясняется, как настроить наушники Airpods и все принципы управления девайсом. Оба поколения совместимы с голосовым ассистентом Siri, который активируется посредством двойного касания. На 2-й версии предусмотрена автоматическая активация Siri после произношения фразы «Привет, Siri».
Помимо включения голосового помощника, двойное касание по наушнику выполняет следующие функции: – Включение или приостановка воспроизводимой музыки. – Переключение дорожек и возврат к предыдущему треку. – Остановка воспроизведения.
Применение голосового ассистента Siri
Пользователи Airpods 2 способны включить голосовой помощник фразой «Привет Siri», или двойным касанием к наушнику. Через аксессуар можно задавать Siri привычные вопросы или делать телефонные вызовы. Еще ассистент умеет управлять музыкой, менять громкость и выполнять другие полезные задачи.
Как сбросить AirPods
Если у вас возникли проблемы с батареей или другие проблемы с AirPods, вы можете сбросить их. Для сброса:
Нажмите и удерживайте кнопку «Настройка» на задней стороне корпуса не менее пяти секунд.
Индикатор состояния должен мигать белым, если он мигает желтым, вам нужно закрыть крышку корпуса и подключить корпус к источнику питания не менее десяти минут, а затем повторите попытку.
После того, как индикатор состояния начнет мигать белым, вы сможете снова подключить AirPods к своим устройствам. Некоторые настройки, такие как двойное нажатие для паузы, также необходимо будет установить заново.
Проверка прилегания к ушам
AirPods Pro оснастили не только внешними микрофонами, но и внутренним. Он производит специальные замеры после того, как пользователь установит наушник в ухо.
Это необходимо для более тонкой подстройки звука и определения плотности прилегание внутриканальных “затычек”.
При первоначальном подключении система предложит пройти проверку плотности прилегания наушников к ушам. Так получится подобрать самую подходящую пару амбушюр.
Если при подключении пропустили проверку или хотите ее повторить, переходите в Настройки – Bluetooth и нажимайте “i” возле подключенных AirPods Pro.
Специальная кнопка Проверка прилегания к ушам запустит повторную процедуру калибровки.
Как вручную подключиться к AirPods или AirPods Pro на iPhone или iPad
AirPods должны работать магически. Вы кладете их в ухо, и они автоматически соединяются с вашим iPhone или iPad (какое ваше последнее использовавшееся устройство).
Но иногда это просто не работает. В такие моменты, когда ваши AirPods или AirPods Pro уже находятся в ваших ушах, а чехол снова в вашем кармане, вы можете использовать Центр управления.
Здесь нажмите ярлык «AirPlay» в элементе управления «Сейчас исполняется».

Отсюда выберите свои AirPods, чтобы переключиться на них.

Это можно сделать из меню AirPlay из любой точки операционной системы, например из виджета экрана блокировки или из приложения «Музыка».
Проблемы в работе – почему AirPods не хотят корректно подключаться к телефону
Причины сбоев при работе наушников можно отыскать с помощью журнала ошибок сервера. Здесь можно отыскать конкретную проблему.
Наушники играют тихо
На портале поддержки конкретной учетной записи доступна аналитика всевозможных ошибок. Изучать, прорабатывать их можно по коду HTTP, URL-адреса, IP-адреса.
Чтобы просмотреть причины тихого воспроизведения, нужно выполнить следующие действия:
- Перейти на портал Cloudflare с помощью инструкций по подаче заявок в службу поддержки пользователей.
- Выбрать раздел «Анализ ошибок».
- Нажать пункт «Посетить анализ ошибок».
- Затем здесь нужно ввести данные со своего домена для обработки информации.
- На экране появится график ошибок с привязкой по времени.
- Под графиком в специальной таблице нужно выбрать позицию «код состояния». Щелкнув здесь, можно получить все сведения об ошибках. Также сервис предоставляет способы решения возникшей проблемы.
Следует помнить, что тихий звук можно исправить не на всех мобильных устройствах.
А бывает и такое, что наушники подключаются, но слишком тихо играют. В этом случае можно попробовать решить проблему, перейдя на портал Cloudflare, где есть специальный раздел “Анализ ошибок”
Другие сбои
Перед тем, как подключить АирПодс к Андроиду, пользователь должен иметь в виду, что функциональность беспроводных наушников будет заметно ограничена по сравнению с устройствами APPLE. При появлении каких-либо неполадок можно вместо Air Battery выбрать какое-то другое приложение, которое будет более подходящим для конкретной модели смартфона.
При подключении AirPods Pro к Android-устройствам звук воспроизводиться чисто. Управлять наушниками можно с помощью специальной клавиши и датчика нажатия. Здесь активируются функции шумоподавления и прозрачности.
С помощью отдельных приложений можно активировать контроль текущего состояния аккумулятора, функцию постановки на паузу при изъятии одного из наушников.
Таким образом, перед приобретением данных наушников владельцам Android-смартфонов нужно проверить, подходят ли они, произойдет ли их синхронизация без проблем.


