2 ways to update american megatrends bios [partition manager]
Содержание:
- Тестирование и диагностика
- BIOS AMI (American Megatrends Inc.)
- What Is A BIOS?
- Как выполняется процедура обновления?!
- Что такое BIOS и с чем его едят
- Зачем менять прошивку
- Способы смены прошивки
- Переходим к делу
- Стоит ли обновлять БИОС: возможные риски
- BIOS Setup
- Сброс настроек
- Как обновлять
- Как прошить БИОС видеокарты?
- Обновление БИОС
- AMI BIOS обновление
- АЛГОРИТМ ОБНОВЛЕНИЯ
- 4. UEFI
- Определение текущей версии
Тестирование и диагностика
Безусловно, вывод данных о компьютере – это далеко не единственная способность данной утилиты. При помощи встроенных в программу инструментов можно проводить полноценное тестирование компонентов системы и проводить сравнение полученных результатов с другими устройствами. Иначе говоря, можно провести, например, стресс-тест процессора и увидеть его отличия от других процессоров.
Процедура тестирования проводится через вкладку «Тест», расположенную в правом меню. Раскрываем данный блок и выбираем тот компонент, который хотим протестировать, или один из предложенных популярных тестов.
Для примера проведём один из самых известных тестов – CPU Queen. Открываем вкладку с ним и нажимаем на кнопку «Старт».
Перед началом теста программа выдаст сообщение о том, что пользоваться компьютером во время тестирования не рекомендуется – это может оказать пагубное влияние на точность получаемых результатов. К тому же, при использовании ПК тест длится чуть дольше.
По окончанию проверки программа выдаст всю информацию о процессоре по группам «Поле» и «Значение», его результат в данном тесте и место в «общем зачёте». Это позволяет оценить производительность процессора и сравнить её с другими моделями.
В тестировании нет ничего сложного – просто выбираем нужный тест, кликаем по кнопке «Старт» и следуем указаниям программы. Не стоит беспокоиться за возможные перегрузки – утилита не допустит выхода тестируемого компонента из строя.
Помимо специализированных тестов, можно провести общий тест стабильности системы под названием SST (System Stability Test) – своеобразный Benchmark (бенчмарк) для ПК. Для этого нужно кликнуть по соответствующей кнопке с изображением графика в верхнем меню.
Выбираем, какие компоненты необходимо загрузить и подвергнуть стресс-тесту, после чего нажимаем на «Start».
Пока программа делает тест, можно следить за температурой компонента, нагрузкой на процессор и другие компоненты, скоростью вращения кулеров (вентиляторы), текущим напряжением – все данные будут выводиться на экран. Остановить тест можно в любой момент нажатием на клавишу «Stop». Переключение между компонентами производится через вкладки, расположенные над графиками.
Данный стресс-тест направлен на выявление причин каких-либо неисправностей в системе и определение того, какой компонент работает неправильно – именно для этого многим пользователям и нужна AMD64.
BIOS AMI (American Megatrends Inc.)
Организация American Megatrends появилась в 1985 году. Её основателями считаются Пэт Сармой и Сэмюель Шанкар. Компания проделала большой путь в ходе своего развития. Сейчас она считается одним из ключевых разработчиков BIOS. Второе место на данном рынке было достигнуто в 2002 и с тех пор ситуация не изменяется. Выпуск BIOS осуществляется на платах других компаний начиная с 2007 года.
Недавно BIOS от American Megatrends обрел «второе дыхание». Это связывается с тем, что его стали использовать ASUS, Gigabyte, MSI, а также ряд других крупных производителей.
| Настройка AMI bios | Обновление AMI bios | Сигналы AMI bios | POST-коды AMI bios |
What Is A BIOS?
American Megatrends BIOS, or AMIBIOS as it is commonly known, is one of the most popular BIOS’ in the world.
BIOS stands for Basic Input Output System. It is a small piece of software that sits on a chip inside your computer on its motherboard.
You often hear the BIOS be called: Firmware, System BIOS, CMOS, Flash BIOS, ROM BIOS and RAM BIOS.
Modern computer systems come with a new type of BIOS called the Unified Extensible Firmware Upgrade (UEFI). See the UEFI Firmware article for more details.
American Megatrends BIOSAMI BIOS Motherboard Chip
The BIOS checks that all the parts inside your computer, e.g. keyboard ports, memory, graphics etc., are in working order before your operating system loads.
The initial check that takes place is called the Power On Self Test (POST). When you first switch your computer on, the POST is taking place when you see this screen (or similar):-
AMIBIOS POST Screen
Как выполняется процедура обновления?!
Не так давно, примерно лет 8-10 назад, этот процесс был более сложным. Необходимо было грузить компьютер со специальной дискеты, после чего в DOS писать команды и молиться чтобы BIOS не встал криво. Сейчас же всё значительно проще. Каждый производитель материнских плат — Gigabyte, ASUS, MSI, Asrock и т.п. — выпускает свои специализированные программки для обновления. Ссылку на неё можно найти там же, на сайте производителя, где и сам файл БИОСа. Вот пример такого приложения от АСУС:
Достаточно просто запустить утилиту и скормить ей скачанный файл. Некоторые программы могут сами качать его из Интернета. Единственное — следите чтобы во время обновления не пропало питание. В остальном же — ничего сложного. Главное грамотный подход и уверенность в своих действиях.
невозможно было запустить новые процессоры серии Sempron. Проблема решалась в одну минуту обновлением BIOS. После этого плата без проблем опознавала “камень” и рапортовала при загрузке о его реальной частоте и рейтинге производительности. Оверклокерам же
Игромания
https://www.сайт/
https://www.сайт/
Внимание! Информация, приведенная в этой статье, носит ознакомительный характер. Редакция журнала «Игромания» не несет ответственности в случае возникновения необратимых последствий и выхода из строя оборудования после повторения описанных ниже действий
Такое вот получилось суровое вступление. На самом деле речь сегодня пойдет всего-навсего о BIOS материнской платы и о том, как его можно обновить. Вы узнаете все нюансы данного таинства, ознакомитесь с возможными ошибками (лучше учиться на чужих) и узнаете, зачем нужно менять прошивку.
Что такое BIOS и с чем его едят
Микропрограмма материнской платы BIOS
(Basic Input/Output System — базовая система ввода-вывода) хранится в ПЗУ (в новых платах используется flash-память) и дает возможность изменять и сохранять настройки компьютера.
BIOS нужен для взаимодействия компьютера с операционной системой. Настройки отдельных узлов ПК (в основном это интегрированные в материнскую плату устройства) изменяются именно в BIOS. Эта программа есть не только в материнской плате, но и в видеокарте, жестком диске, оптическом приводе и т.д. BIOS разных устройств выполняют разные задачи. Например, в BIOS видеокарты прописаны тактовые частоты памяти, графического ядра, количество действующих конвейеров и так далее.
Зачем менять прошивку
Чем может быть вызвана принудительная смена BIOS в материнской плате? Причин не так и много. Обладатели старых материнских плат нередко сталкиваются с ситуацией, когда прошивка просто не содержит определенных настроек или не поддерживает новые процессоры и другие устройства. Устаревшие материнские платы часто могут быть несовместимы с жесткими дисками большой емкости или не поддерживают загрузку с оптического привода.
В случае с платформой Socket A ситуация следующая. На многих материнских платах невозможно было запустить новые процессоры серии Sempron. Проблема решалась в одну минуту обновлением BIOS. После этого плата без проблем опознавала «камень» и рапортовала при загрузке о его реальной частоте и рейтинге производительности. Оверклокерам же придутся по душе прошивки, открывающие новые возможности для разгона процессора и памяти.
Бывают и более экзотические причины обновления BIOS. Известно, что некоторые вирусы могут испортить текущую версию прошивки, что повлечет за собой проблемы в работе материнской платы. После выхода материнской платы из строя исправить ситуацию можно только сменой BIOS.
Способы смены прошивки
Разработчиками материнских плат предусмотрено немало способов перезаписи BIOS материнских плат. Прошивку практически любой платы можно заменить, загрузив с дискеты MS-DOS, а зачастую и через Windows XP. Такой способ менее распространен по той причине, что в Windows XP отсутствует «прямой» доступ к аппаратному обеспечению.
Некоторые производители предлагают альтернативные способы. К примеру, прошивку многих моделей материнских плат от EPoX
, ASUS
и GIGABYTE
можно сделать перед загрузкой системы. В таком случае понадобится лишь дискета с новой версией BIOS.
В случае проблем с новой версией прошивки и для борьбы с вирусами на плату иногда устанавливают два чипа BIOS. Такой подход позволяет вернуть старую версию прошивки в случае неудачного обновления или вирусной атаки.
|
В BIOS сосредоточены все настройки системы. |
Переходим к делу
По каким-то причинам вы решили сменить/обновить текущую прошивку на более свежую и/или более стабильную версию. Проделать эту операцию можно одним из нескольких доступных способов. Их количество зависит от конкретной модели материнской платы. Рассмотрим самые распространенные из них.
Стоит ли обновлять БИОС: возможные риски
Как правило, без крайней необходимости проделывать это не стоит. В основном обновление требуется лишь в определенных случаях:
- При обновлении комплектующих компьютера. Например, для поддержки МП более новых процессоров.
- Следующая причина обновления — это повышение работоустойчивости (стабильности и надежности) системы. Иногда в комментариях производитель так и указывает — Improve System Stability (повышение стабильности работы).
- Рекомендация самого производителя. Для устранения ошибок в программе БИОС, выявленных в первых партиях продукта.
Если уж принято решение, следует знать, что иногда возникают затруднения и все делается на свой страх и риск. Оборудование может выйти из строя, а сервисный центр откажет в гарантийном обслуживании.
BIOS Setup
The American Megatrends BIOS Setup Utility provides many details about your computer hardware. You can change some settings if you want to, but in most cases you won’t need to.
Some details are for information only, which you cannot change.
When you switch on your computer, press the Delete key to enter the BIOS Setup Utility.
There is only a small window of opportunity to do this before your computer starts to load the operating system. Therefore, keep pressing the delete key until the BIOS Setup Utility appears.
On some computers you need to press the F1 or F2 keys to access the BIOS Setup Utility. Check your computer manufacturers website for how to access the BIOS settings.
American Megatrends BIOS Setup Utility
Your AMIBIOS Version may look different to the image above. However, the menu names (Main, Advanced etc.) and how you move through each option are usually consistent, as shown in the right-hand side of the image (Select Screen etc.).
The options in grey are for information only, and cannot be changed e.g. Processor Speed. The options in blue can be changed.
In the image above, you could change the system time and system date if you wish, for example, if you have an AMIBIOS laptop, and you moved to another time zone.
Attention!
Today’s operating systems take care of changes in time zone. Simply open your Date & Time settings and amend to the time zone you require.
You can also set up BIOS passwords in the security menu so only you and selected members of your family can change the BIOS settings.
AMI BIOS Password Prompt
Сброс настроек
Этот этап также не стоит игнорировать, так как совершение этих действий может понадобиться в любой момент. Сброс настроек осуществляется несколькими способами:
- программный;
- аппаратный.
Первый метод подразумевает вход в меню Биос по вышеизложенному алгоритму. Там можно найти строку «Load default». Затем пользователь должен согласиться со всеми вносимыми изменениями.
Находим в Биосе строку «Load default»
Второй метод подразумевает использование специальной перемычки. Также пользователь может на полчаса вынуть батарею из разъема. Затем он должен выполнить перезагрузку.
Сброс настроек BIOS без перемычки
Как обновлять
Старые версии представляли собою программу, которая запускалась с флэшки после ввода команды в командной строке. Современные платы обычно характеризуются наличием встроенной утилиты в самом BIOS. Таким образом, загружаемый вами архив содержит лишь файл самого обновления и текстовый файл, в котором присутствуют подробные примечания к выпуску.
Дать универсальные рекомендации по обновлению невозможно, поскольку на сайте производителя содержатся подробности, касающиеся точного процесса обновления именно для вашей модели. Могу лишь отметить, что в ряде случаев перед началом обновления вам придется произвести некоторые установки. К примеру, отключить режимы безопасной и быстрой загрузки.
Как прошить БИОС видеокарты?

Обычные пользователи после установки операционной системы и драйверов для всех устройств о своем железе больше не вспоминают, а вот геймеры всячески пытаются выжать еще немного дополнительной производительности из системы.
Один из элементов компьютера, над которым они «колдуют», это видеокарта. Кроме программных настроек и смены драйверов они еще иногда обновляют БИОС видеокарты.
Далее мы рассмотрим, как прошить БИОС видеокарты через Windows и через DOS.
Прошивка БИОСа видеокарты процедура не сложная, но в то же время очень опасная. Стоит обновить БИОС видеокарты не той прошивкой или выключить питание компьютера во время прошивки, и видеокарта станет нерабочей. Восстановить ее можно, но об этом позже.
Прошить БИОС видеокарты можно двумя способами, через DOS и непосредственно из операционной системы Windows. Предпочтительнее менять прошивку BIOS видеокарты через DOS, так как при этом возникает гораздо меньше ошибок.
Прошивка BIOS видеокарты через DOS
Для начала прошивки необходимо подготовится и собрать необходимые программы. Первым делом необходимо скачать программу для прошивки.
Особенно популярны две программы, это nvflash для прошивки видеокарт Nvidia, и atiflash для прошивки видеокарт ATI. Далее понадобится файл самого БИОСа и утилита для создания загрузочной флешки.
По-хорошему, если BIOS будет скачиваться со стороннего ресурса, понадобится еще программа для проверки скачанного файла, т.е. для определения, BIOS это или что-то другое. Для этого подойдет программа RBE Bios Editor.
Когда все файлы готовы, записываем их на загрузочную флешку. Распаковываем программу для прошивки и в эту же папку записываем сам файл прошивки, назвав его примерно так «newbios.rom». Еще нам понадобится текущая рабочая прошивка BIOS. Вытащить текущую версию можно с помощью программы для прошивки.
Загружаем компьютер с загрузочной флешки и первым делом сохраняем текущую рабочую версию БИОСа.
Если установлена только одна видеокарта, то тут все просто, записываем в командной строке название используемой утилиты с командой для сохранения текущей версии BIOS, указываем номер адаптера «0» и имя сохраняемого файл.
Если все записано сразу в корень флешки, команда будет следующего вида для видеокарты ATI «atiflash -s 0 oldbios.rom» без кавычек.
Для заливки новой версии БИОС используем команду «atiflash.exe -p 0 newbios.rom».
Вот все команды последней версии программы ATIFLASH v4.17 для прошивки видеокарт ATI
В случае с видеокартой Nvidia команды немного отличаются. Для сохранения старой версии BIOS вводим команду «nvflash -b 0 oldbios.rom», а для определения номера адаптера команду «nvflash —list».
Для прошивки нового BIOS в видеокарту Nvidia можно записать самую простую команду «nvflash newbios.rom», если заливается родной для видеокарты БИОС, и команду «nvflash -i0 -4 -5 -6 newbios.
rom», если требуется залить модифицированный БИОС на одну из установленных в систему видеокарт. «-i0» в этом случае определяет номер адаптера.
Основные команды программы NVFlash для прошивки видеокарт Nvidia
Прошивка BIOS видеокарты через Windows
Прошивка BIOS видеокарты через Windows позволяет сделать все без создания загрузочных носителей. Принцип проведения прошивки при этом не меняется, нужно будет только скачать версии программ NVFlash и ATIFlash для Windows, вызвать командную строку и провести все необходимые операции. Но из-под Windows все же не рекомендуется прошивать БИОС видеокарт.
Неудачная прошивка BIOS видеокарты
Если скачать БИОС с немного другими параметрами, например, не угадать с типом памяти или версией видеокарты, то после прошивки такой версией видеокарта скорее всего даже не будет определяться. Тоже самое произойдет, если во время прошивки отключить питание. Решить это проблему можно, но для этого понадобится еще одна видеокарта.
Если есть несколько разъемов PCI Express, то вторую видеокарту можно просто установить в соседний разъем и установить на нее приоритет при загрузке.
Загружаем систему и просто прошиваем нашу нерабочую видеокарту сохраненной ранее версией БИОС. Если же разъем только один, то нерабочую видеокарту нужно будет подключить к PCI разъему с помощью удлинителя или переходника.
Но нужно быть очень внимательным и правильно выбирать номер адаптера, иначе будет две нерабочих видеокарты.
Возможно Вас это заинтересует:Как увеличить производительность видеокарты Geforce?Как увеличить память видеокарты на ноутбуке?Шумит кулер видеокартыUSB видеокарта
Обновление БИОС
На сайте производителя обязательно должна быть инструкция по установке обновлений BIOS, с которой нужно обязательно внимательно ознакомиться. На сайте ASRock возле каждого способа есть ссылка «How to update», там всё написано. Europe, USA и China – это серверы, с которых можно скачать апдейт. Выбрать можно любой, разницы никакой.
Теперь подробно о процедуре апгрейда. Если есть возможность обновиться в среде Windows, то выбирайте этот способ.
- Скачайте архив с файлами для апдейта.
- Закройте все программы. Распакуйте архив и запустите исполнительный файл. Утилита предложит проверить, все ли программы закрыты – нажмите «ОК».
Затем начнется процедура обновления, во время которой ПК лучше не трогать, так как система может зависнуть
Крайне важно, чтобы при выполнении этой операции компьютер не выключился, поэтому если есть возможность, используйте источник бесперебойного питания. После завершения апдейта появится окошко с предложением выполнить перезагрузку
Нажмите «Yes».
При старте компьютера зайдите в BIOS и в разделе «Exit» выберите пункт «Load Default Settings», чтобы сбросить настройки к заводскому состоянию. Затем выйдите из БИОСа с сохранением конфигурации.
Апдейт средствами БИОС
Если Windows не запускается, то попробуйте обновить базовую систему ввода-вывода с помощью встроенной утилиты.
- Скачайте файл модернизации и сохраните его на жесткий диск или флешку с файловой системой FAT 32.
- Перезагрузите ПК и зайдите в BIOS.
- Перейдите в раздел «SMART» и запустите утилиту, которая находится в поле «Update Utility» (у разных производителей названия пунктов и разделов отличаются).
Система автоматически определит наличие на подключенных носителей файлов модернизации. Примечательно, что отображаются только версии, подходящие к вашей модели материнской платы, так что случайно установить другое программное обеспечение не получится. После успешного обновления зайдите в раздел «Exit», сбросьте базовую систему к заводским параметрам и сохраните новую конфигурацию.
Апгрейд в режиме DOS
Если в базовой системе ввода-вывода вам не удалось обнаружить встроенную утилиту для проведения апгрейда, то попробуйте обновиться в режиме DOS. Это самый сложный способ, который требует небольшой подготовки. Первый шаг – создание загрузочной флешки, которая будет работать в режиме DOS. Я использую для выполнения этой операции утилиту Rufus.
- Подключите флешку к компьютеру. Запустите Rufus. В поле «Device» выберите подключенный накопитель.
- В строке «File System» выберите «FAT32».
- Возле пункта «Create a bootable disk using» выберите значение «MS-DOS». Нажмите «Start».
На подготовленный съемный накопитель необходимо перенести загруженный с сайта производителя файл обновления. Не забудьте распаковать архив. Перезагрузите компьютер и загрузитесь с подключенной флешки. Запустите обновление командой типа G:\M3N78D_1.80.exe, где «G» – это буква флеш-накопителя, а «M3N78D_1.80.exe» – файл апгрейда.
Примерно через 30 секунд появится сообщение о том, что операция завершена успешно. Перезагрузите компьютер, сбросьте в БИОСе параметры к заводскому состоянию и сохраните новую конфигурацию.
https://youtube.com/watch?v=xNBQY8zczaY%3F
4445
biosобновление
AMI BIOS обновление
«BIOS» – это основное системное ПО ввода-вывода, а также полноценный набор различных программ. Его главным предназначением является обеспечение стабильной и качественной работоспособности аппаратуры компьютера вместе с разнообразными устройствами, подключаемыми к нему. Сам же термин — достаточно простая аббревиатура «Basic Input/Output System». Он также несет ответственность за столь важную часть работы ПК, как первоначальный пуск и загрузка установленной ОС.
Без подобного программного обеспечения не было бы возможности вводить и выводить информацию из компьютера. На сегодняшний день программное обеспечение «BIOS» располагает широким функционалом, что позволяет пользователю устанавливать код-пароль для персонального компьютера, указывать необходимую дату и время. «БИОС» также обладает весьма полезной функцией, с помощью которой можно выбирать устройства, используемые для загрузки ОС.
AMI BIOS обновление
«BIOS» время от времени обновляется, получает новые возможности и функции. Однако стоит отметить, что как таковое обновление «BIOS» не приводит ни к каким заметным изменениям в качестве работы персонального компьютера. Но если пользователь столкнулся с ошибкой, то в таком случае обязательно необходимо обновить программу до более актуальной версии, так как в ней будет содержаться исправление многих ошибок, а также полезное увеличение общего количества поддерживаемых для взаимодействия процессоров.
АЛГОРИТМ ОБНОВЛЕНИЯ
Обновить bios asus или любого другого современного ноутбука, можно любым из трех описанных способов. Они имеют свои нюансы, но при проведении процесса с использованием утилит, все же не сложны.
ИЗ DOS
Сложный вариант с большими рисками. Чтобы обновить bios на компьютере windows 7 проделайте следующее:
- Узнайте модель Вашей материнской платы;
- На официальном сайте производителя скачайте необходимую версию прошивки;
- Их иногда несколько. В этом случае выбирайте ту, что предназначена для установки в режиме ДОС;
- Создайте загрузочную флешку с БИОС, ДОС и дополнительной утилитой (она скачивается на сайте производителя или входит в архив вместе с прошивкой);
- Установите флешку и перезагрузите компьютер;
- Укажите носитель, на котором прошивка bios материнской платы;
- После окончания перепрошивки перезагрузите ПК.
ИЗ WINDOWS
Перепрошить bios на ноутбуке таким способом легко. Ошибки возникают редко. Популярный метод.
- Скачайте утилиту для прошивки. Она своя для каждого производителя. Программа для обновления bios asus – Asus Update, MSI – Live Update и т.д.;
- Установите программу;
- Запустите;
- Найдите функцию онлайн – поиска новых прошивок. В разных программах она в разных группах команд;
- Из списка прошивок выбирайте необходимую;
- Активируйте скачивание;
- После скачивания, запустите перепрошивку и следуйте указаниям программы.
Прошивка bios asus, MSI и других таким способом безопасна еще и потому, ч о программа сама подбирает подходящую версию прошивки. Кроме того, интуитивно понятный интерфейс поможет выполнить прошивку даже не продвинутому пользователю.
ИЗ БИОС
Перепрошить bios на ноутбуке из микропрограммы удается за счет предустановленных утилит. Это сложный способ, так как отличается в зависимости от модели чипа материнской платы, производителя и др. Чтобы обновить bios на материнской плате gigabyte, запустите предустановленную утилиту @BIOS, у других производителей – иные программы. Такие программы схожи с утилитами, задействованными в предыдущем способе, но не так удобны. Работают с ними также – находят необходимый файл в сети и запускают.
Чаще способ применяется при поломках компьютера, когда невозможно войти в ОС, т.к. ПК не загружается.
>
4. UEFI
Начну, пожалуй, с самой современного вида БИОСа — UEFI (Unified Extensible Firmware Interface). Это даже не разновидность а наследник или преемник, кому как удобнее называть. УЕФИ — это следующая ступень в развитии BIOS. Сейчас, фактически, это уже не просто система ввода-вывода — она скорее похожа на операционную систему как внешне, так внутренне.
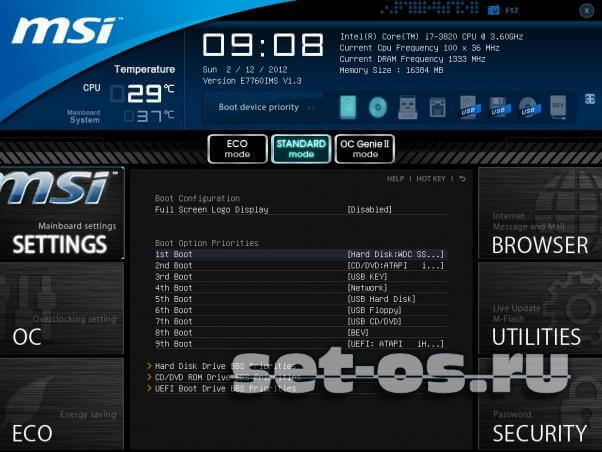
Наконец-то добавлена поддержка мыши! Среди ключевых особенностей — расширяемое множество возможностей, приятный визуальный интерфейс, возможность безопасной загрузки «Secure Boot», простота обновления микропрограммы, быстрая загрузка операционной системы.
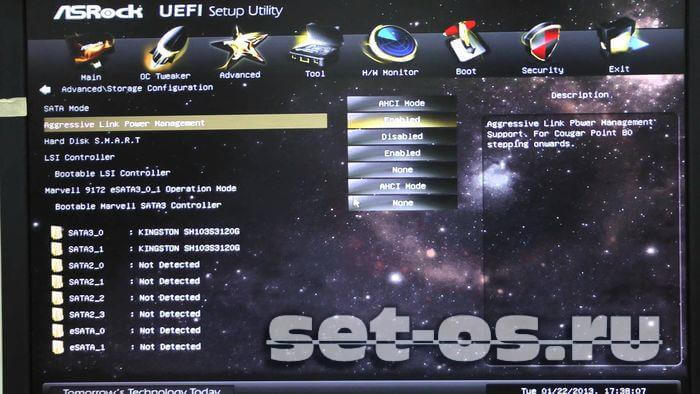
Кстати, на некоторых материнских платах можно выйти в Интернет даже не загружая полностью компьютер — сразу из UEFI.

Ещё одна очень важная особенность — мульти-языковая поддержка, в том числе и русского языка.
Как узнать вид и версию БИОС на своей материнской плате?!
Это очень просто сделать практически на каждой современной материнской плате
Зайдя в БИОС или УЕФИ обратите внимание — вид и версия БИОСа написана, как правило в самом верху или в самом низу экрана:

Примечание: У каждого вида BIOS есть своя система диагностических звуковых сигналов, оповещающих пользователя при появлении различных неисправностей. Подробнее о них Вы можете узнать здесь: Award, AMI, Phoenix.
Определение текущей версии
Перед непосредственно началом процедуры обновления подобного ПО необходимо определить имеющуюся у пользователя версию. Для этого нужно:
- Запустить процесс «Выполнить» при помощи запуска из меню «Пуск» или комбинированием клавиш клавиатуры «Win» и «R».
Запускаем процесс «Выполнить»
- В окне «Выполнить» необходимо прописать «msinfo32» и нажать «OK».
В окне «Выполнить» прописываем «msinfo32» и нажимаем «OK»
- Нажатием кнопки мыши отобразить вкладку «Сведения о системе» и в списке найти графу «Версия BIOS».
В списке находим графу «Версия BIOS»
Кроме того, перед тем, как начать обновлять вышеупомянутое ПО, необходимо определить версию материнской платы. Для этого стоит:
- Запустить процесс «Выполнить» при помощи запуска из меню «Пуск» или комбинированием клавиш клавиатуры «Win» и «R».
Запускаем процесс «Выполнить»
- В окне «Выполнить» необходимо прописать «msinfo32» и нажать «OK».
В окне «Выполнить» прописываем «msinfo32» и нажимаем «OK»
- Нажатием кнопки мыши отобразить вкладку «Сведения о системе», и в списке найти графу «Модель».
В списке находим графу «Модель»


