Android sdk manager, как скачать и установить на windows
Содержание:
- «А что, так можно было?!» — Универсальность
- Отличие API, библиотеки и SDK
- Описание редакции
- SDK дает вам возможность попробовать себя в разработке мобильных приложений.
- Предпосылки создания SDK и основные проблемы
- Настройка Android SDK
- Adding Java as a User Override to Your System Path
- How to install the Android SDK
- Как произвести инсталляцию Android Studio на Windows
- Где найти и скачать Android SDK для Windows 7, 10
- Возможности
- Особенности эмулятора
- Сравнение альтернативных программ:
- Пользователи, которые скачивали Android SDK, также скачивали:
- A Complete Example
- Configuring RAD Studio to Work with Your Installed SDK
- Настройка Android Studio под определённую версию ОС
- Плюсы и минусы
- «А вы любите Lego?» — Модульность
- Настройка сборки
- Как установить Android SDK?
«А что, так можно было?!» — Универсальность
Предоставьте клиенту различные интерфейсы для работы с вашей библиотекой. Приведу пример:
Если предоставить только синхронную версию, то при реализации асинхронного приложения клиент вынужден будет делать асинхронные обертки вашего синхронного метода. Если предоставить только асинхронную версию — ситуация похожа. Дайте клиенту и то и другое и он скажет вам спасибо.
Приятным плюсом будут дженерики. Например, у нас есть класс для работы с конфигурациями, реализующий методы упаковки конфига в строку, загрузки конфига из файла и т.д. Конфигурация конкретного модуля будет наследоваться от нашего базового класса, но для работы с новым классом нам необходимо также предоставить методы распаковки.
Таким образом мы предоставили клиенту аж три реализации, которые он может использовать. Дженерики очень удобны, но при работе с динамическими типами их можно вызывать только через рефлексию, что накладно. Общий принцип универсальности, надеюсь, понятен.
Отличие API, библиотеки и SDK
Для начала определимся с терминами. Итак, что именно мы будет разрабатывать.
Что такое API
API (Application Programming Interface) — это ваш «контракт». То, что библиотека может принимать на вход и какой выход от нее ожидать. Публичные интерфейсы изначально стоит продумывать такими, чтобы их не менять в дальнейшем. При изменении «правил игры» все те, кто реализовал этот интерфейс ранее не могут безболезненно обновиться на новую версию. Правила то поменялись…
По сути, тем, кто будет использовать вашу библиотеку в первую очередь интересно ЧТО будет делать библиотека, а не КАК она будет это реализовывать. Вот именно на этот вопрос и отвечает API.
Что такое программная библиотека
Библиотека, когда мы говорим про программирование — это готовая подпрограмма, которую можно использовать AS IS внутри вашей программы. Если быть последовательным, то у вас есть API, которое описывает то, как библиотека будет себя вести и непосредственно ее реализация.
Примеров библиотек великое множество. В этом и состоит прелесть модульного программирования. А именно — вам не надо второй раз писать то, что до вас было сделано, протестировано и используется в других проектах. Например Picasso для загрузки картинок; Retrofit для написания REST клиентов; GSON для сериализации данных и т.д.
Использовать библиотеку или писать самому — вечный холивар среди разработчиков. Лично я придерживаюсь простого правила. Если есть готовая библиотека, которая делает практически то, что вам нужно, у нее много forkов и starзов на github и часто обновляется — использую её.

Что такое SDK
SDK (Software Development Kit) — это набор инструментов для разработки. Просто библиотеку сложно назвать SDK, хотя зачастую так и делают. Предполагаю, что основная цель такого наименования — выделить то, что это именно целевая библиотека, а не отдельное приложение. Примеры таких псевдо-SDK: Stripe SDK, Anyline SDK и др. «Четсные» SDK это Android SDK, iOS SDK, Java Development kit и др.
По правде говоря, использовать аббревиатуру SDK для обозначение более-менее комплексных библиотек — удобно, и я сам тоже так делаю Грань, когда ваш набор библиотек становится полноценным набором инструмент для разработчиков — условная.
Можно сказать, что ваш набор библиотек уже можно назвать SDK, когда образуется тесная двусторонняя связь между основной программной и библиотекой.
Описание редакции
SDK дает вам возможность попробовать себя в разработке мобильных приложений.
С помощью SDK от Google вы можете создавать приложения для платформы Android. В нем содержится все, что нужно, а также эмулятор устройства для проверки работоспособности. Android SDK — это быстрое и надежное рабочее окружение.Google разработали Android SDK как полностью бесплатное и открытое приложение с самого начала, так что разработчики приложения получили шанс проводить эксперименты с новой платформой. Однако, даже непрофессиональные разработчики могут попробовать себя и оценить работу своих приложений на эмуляторе. Программа интегрируется с Google Maps и предлагает огромный потенциал для создания приложений, стирающих грань между интернет-приложениями и телефонным софтом.Вам доступен большой выбор обложек и разрешений телефонов. Вам придется немного поработать с кодом, чтобы установить приложения на эмулятор. Полное применение программе, все же, найдут только профессиональные разработчики мобильных приложений. Однако если вы хотите попробовать, то к вашим услугам огромное количество вспомогательной документации.
скачать
Предпосылки создания SDK и основные проблемы
Мы на проекте делаем Android приложение, (большую) часть которого можно встраивать как внутрь других приложений. Причем довольно тесно. То есть не просто открыть стороннюю камеру и вернуть результат в виде ссылки на картинку в системе.
В связи с этим есть ряд интересных задач о связке внешнего приложения и библиотекой-SDK внутри Android. Как то:
- Если внешнее приложение имеет LockScreen по таймауту, а время, проведенное в SDK может оказаться значительным — как сделать незаметный переход и white label, чтобы случайно, при возврате, пользователь не столкнулся с экраном блокировки.
- Существуют сценарии, когда в рамках одного пользовательского сценария необходимо несколько раз «переключаться» между библиотекой и внешним приложением, причем поддерживая «общий стек» экранов. Т.е. обратный путь должен тоже чередовать внешнее приложение и SDK.
- Простота интеграции. Естественно, ваши библиотеки мало кто захочет интегрировать, если внедрение будет вызывать боль и страдания.
- Логирование. Мы сами же интегрируем свое SDK. Так сказать «родное» внешнее приложение. И вот тут надо из библиотеки отправлять аналитику во внешние системы, никак не связанные с самим SDK.
- Поддержка стилизации экранов SDK с учетом темы внешнего приложения, но с возможной «блокировкой» цветовой палитры фирменного стиля поставщика библиотеки.
И это еще не весь список…
Проблемы и их решения будем разбирать шаг за шагом в серии статей, посвященных разработке библиотек под Android. Ссылки будут добавляться в подвал этой статьи. Поехали!
Настройка Android SDK
Последнее обновление: 22.11.2020
Все, что мы делаем на Android с помоью Java, зависит от Android SDK — если мы создаем приложение под определенную версию, например, для Android Nougat,
то у нас должны быть установлены соответствующие иструменты SDK. Это надо учитывать при разработке.
Откроем Android Studio. По умолчанию, если мы запускаем программу в первый раз, то нам открывается некоторое начальное меню. В самом низу стартового экрана
программы найдем кнопку «Configure» и нажмем на нее:
Далее в выпадающем меню нажмем на пункт «SDK Manager». После этого откроется окно с настройками для Android SDK Manager:
Для более детального просмотра всех компонентов по каждой платформе нажмем внизу окна на ссылку Show Package Details.
Здесь мы детально можем посмотреть, какие пакеты для каждой платформы установлены. Все компоненты сгруппированы по определенной версии SDK, например, Android API 27, Android 8.0 (Oreo),
Android 7.1.1 (Nougat) и так далее. Каждая версия SDK фактически представляет определенную версию или подверсию ОС Android.
Но каждая версия SDK предполагает широкий круг компонентов, это в том числе и инструменты для разработки
под телевизоры, под смарт-часы и т.д. Не все эти инструменты могут понадобиться, поэтому нет смысла все версии SDK абсолютно полностью устанавливать.
В данном случае нас прежде всего будет интересовать пункт Android SDK Platform. Android SDK Platform содержит
весь основной функционал, который используется при разработке. Данный пункт можно выделить для всех тех платформ, под которые мы собираемся
компилировать приложение. В частности, рекомендую выбрать последние платформы — Android 8.0/7.1, а также те, которые будут использоваться в качестве минимальных платформ, например,
Android 5.0 / 5.1.
Кроме SDK Platform каждая платформы, как правило, содержит еще ряд компонентов, которые предназначены для тестирования приложения на эмуляторе:
-
Android TV Intel x86 Atom System Image
-
Android Wear Intel x86 Atom System Image
-
Google APIs Intel x86 Atom System Image
-
Google Play Intel x86 Atom System Image
Для более ранних платформ список компонентов может отличаться.
Если не планируется использование эмулятора, то данные компоненты не столь важны. И наоборот, если тестирование будет происходить на эмуляторе,
то следует установить для этого образ системы Google APIs Intel x86 Atom System Image или Google Play Intel x86 Atom System Image.
Далее в этом же окне перейдем на вкладку SDK Tools. Здесь перечислены дополнительные пакеты:
Здесь для нас прежде всего важны такие пакеты как:
-
Android Support Repository
-
Android Support Library
-
Google Play Services
-
Google Repository
-
Google Usb Driver
Эти пакеты устанавливают репозитории android и сервисы google play. Кроме того, если вы хотите использовать для тестирования приложений смартфон от Google — Nexus 5/5X и 6/6P или Google Pixel,
то обязательно надо установить пакет Google Usb Driver, который представляет драйвер для работы с данными смартфонами. Если же предполагается использовать смартфон другого производителя,
то в этом случае надо будет установить USB-драйвер непосредственно от этого производителя. Как правило, при подключении смартфона система сама пытается установить драйвер.
Если планируется использование эмулятора, то также следует установить пакет Intel x86 Emulator Accelerator (HAXM installer).
И если в процессе разработки или тестирования будут возникать проблемы с какими-то версиями ОС Android, то вполне вероятно корень проблем заключается в отсутствии
нужных компонентов для определенных платформ. В этом случае можно будет из Android Studio запустить SDK Manager и вручную установить недостающие компоненты.
Впоследствии при каждом запуске Android Studio будут появляться всплывающие уведомления о доступности обновлений по платформам, что довольно удобно и что позволит
проектам не отставать от последних обновлений от Google.
Если впоследствии нам потребуется вызвать SDK Manager, то мы можем сделать это из самой Android Sudio через панель инструментов:
НазадВперед
Adding Java as a User Override to Your System Path
If you installed the JDK yourself, Java might not be in your system path. For example, if Java is not in your system path, you must use android.bat to start the Android SDK Manager (instead of SDK Manager.exe).
If you want to optimize for Android development, you should add Java to your system path environment variable.
- Choose Tools > Options > Environment Options > Environment Variables.
- In the System variables pane, double-click the Path item.
- In the Override System Variable dialog box, click the Home button on your keyboard to bring the focus to the beginning of the path.
- Add the path to Java at the beginning of your system path (it must precede all references to System32).
- For example, the default installed path to java.exe in RAD Studio is:
- Note that you should only need to add an override if your Java installation is different from this.
- End your path entry with a semicolon (;):
- For example, the default installed path to java.exe in RAD Studio is:
- Click OK on the Override dialog box, and click Yes on the Confirm dialog box that follows.
- Verify that you see the path to Java shown at the start of the Path field in the User overrides pane:
- Click OK to close the Tools Options Dialog Box.
How to install the Android SDK
To Install a new SDK click the checkbox, Similarly to update an SDK. Whenever an update is available a dash appears in the checkbox next to the package. The status field shows the current installation status of the SDK.
To remove or uninstall a package, unselect the checkbox
Click on the Apply or OK button to begin the installation.
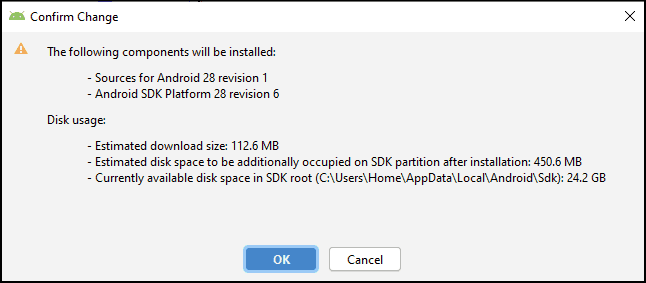 Installing the Android SDK. Confirm Change
Installing the Android SDK. Confirm Change
Next, you may be asked to accept the License Terms and then the installation begins. Installation takes some time to complete depending on the no of packages you have selected.
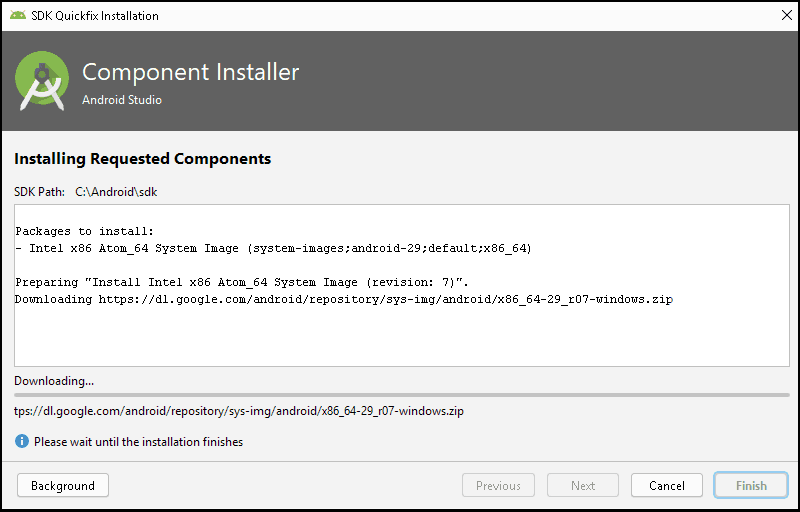 Downloading & Installing Android SDK
Downloading & Installing Android SDK
Once done, click on Finish. Now the Android SDK is successfully installed.
Как произвести инсталляцию Android Studio на Windows
После того, как пакет для разработки был загружен с официального сайта, необходимо произвести установку программного обеспечения:
- Необходимо запустить установочный файл от имени администратора для корректной установки.
- Появится предупреждение системы безопасности, где нужно нажать «Запустить».
- После этого начнется процесс инициализации и распаковки установочных файлов.
- Затем во всплывающем окне «Разрешить внести новые сведения для этого компьютера» нажать «Ок».
- В окне мастера установки нажать на кнопку «Next».
- Далее требуется выбрать компоненты, которые будут установлены на персональный компьютер. Необходимо отменить нужные чекбоксы.
- Следующий шаг заключается в выборе директории, куда будут скопированы файлы программного обеспечения.
- Начнется процесс извлечения компонентов Android Platforms Tools.
- На экране компьютера появится сообщение «Completed», которое сигнализирует об окончании процесса установки.
- Для завершения инсталляции требуется нажать на кнопку «Next» и «Finish».
Установка Android Studio
Установка AndroidSDK
После того, как было установлено основное приложение «Android Studio», необходимо произвести инсталляцию среды для разработки. Инсталляция SDK производится следующим образом:
- Сначала необходимо произвести загрузку файла с официального сайта для нужной версии операционной системы Windows.
- После загрузки следует запустить установочный файл и разрешить вносить сведения на компьютер.
- В окне мастера установки нажать на кнопку «Next».
- После этого запуститься автоматические сканирование и будут определены компоненты «Android Studio».
- Затем требуется определить директорию, куда будут распакованы установочные файлы программного обеспечения.
- Начнется процесс извлечения и распаковки компонентов программы.
- На экране появится сообщение о завершении инсталляции.
Где найти и скачать Android SDK для Windows 7, 10
- Открыть главную страницу сайта разработчиков программного обеспечения.
- На домашней странице выбрать в шапке сайта кнопку «Download».
- Пользователь будет переадресован на новую страницу.
- После этого появится всплывающее окно, где нужно отметить чекбокс с согласием политики конфиденциальности.
- Затем нужно нажать на кнопку «Скачать Android SDK для OS Windows».
Важно! Не стоит скачивать программное обеспечение со сторонних ресурсов, так как на персональный компьютер могут попасть вирусы и шпионское ПО. Также стоит знать, что инструменты Android SDK работают только на 32x и 64x битных операционных системах
Как скачать SDK
Возможности
Рассматриваемый нами продукт – это достаточно интересное и своеобразное программное обеспечение, ведь целью его существования является создание других приложений. Составим список основных возможностей этого инструмента.
Ключевыми функциями SDK можно назвать следующее:
- Использование богатого набора инструментов по разработке ПО.
- Работа через интегрированный браузер, основанный на движке WebKit.
- Применение командной строки в процессе работы.
- Тестирование созданных приложений напрямую на компьютере через эмулятор Андроида.
- Работа с большинством известных форматов медиафайлов и многое другое.
Как видно, функционал ПО неограничен – все предоставляемые в распоряжение пользователя средства направлены на обеспечение качественного проведения всего процесса разработки приложения, начиная от формирования идеи и заканчивая тестированием результата.

Особенности эмулятора
Эмулятор имеет много преимуществ перед аналогами:
- Стабильность;
- Высокая производительность;
- Официальная техническая поддержка;
- Подробная документация и множество обучающих материалов;
- Встроенный файловый менеджер;
- Открытый исходный код;
- Поддержка стандартов GSM-телефонии;
- Тестирование созданных программ для Андроид;
- Поддержка виртуальных машин, например, Dalvik;
- Настраиваемый интерфейс.
Благодаря этим особенностям, Android SDK можно назвать самым функциональным в своей области. Сочетание средств разработки и возможности быстрого тестирования в одной программе определенно порадует разработчиков мобильных приложений
Рядовым пользователям, возможно, стоит обратить внимание на более простые аналоги
Сравнение альтернативных программ:
|
YouWave |
Windroy |
Andy OS for Mac |
Nox APP Player |
|
| Описание | Установка приложений Android на компьютер стала проще. | Теперь вы можете работать на Android в ОС Windows как с обычным приложением. | Скачать Andy OS for Mac, версия 0.44 | Скачать Nox APP Player, версия 3.8.3.1 |
| Рейтингу | ||||
| Загрузки | 884 | 337 | 236 | 83 |
| Цена | $ 19.99 | $ 0 | $ 0 | $ 0 |
| Размер файла | 104550 KB | 81306 KB | 572529 KB | 288768 KB |
|
Download |
Download |
Download |
Download |
Пользователи, которые скачивали Android SDK, также скачивали:
Мы рады посоветовать вам программы которые понравились другим пользователям Android SDK. Вот список программ, аналогичных Android SDK:
Keywordtool1.1
1.1
Эффективный способ анализа по ключевым словам
скачать
Разработка веб-приложений
Рейтинг пользователей
BrazuColor — Color Picker
2.0.6
Скачать BrazuColor — Color Picker, версия 2.0.6
скачать
Разработка веб-приложений
Рейтинг пользователей
affilscreen1.1
1.1
Скачать affilscreen1.1, версия 1.1
скачать
Разработка веб-приложений
Рейтинг пользователей
aSkysoft PDF to HTML Converter
1.2
Создавайте страницы HTML из файлов PDF
скачать
Разработка веб-приложений
Рейтинг пользователей
A Complete Example
A common scenario is to create, start, and deploy an apk to an emulator in CI:
// Define the emulator image to use, this is an SDK Manager package id
var AVD_SDK_ID = "system-images;android-29;google_apis_playstore;x86_64";
// API Levels we need to install to build our app
var SDK_PACKAGES = new [] { "platforms;android-21", "platforms;android-26", "platforms;android-29" };
// The name of the emulator AVD instance we will create
var AVD_NAME = "CI_Emulator";
var APP_PROJECT = "MyAndroidApp.csproj";
var APP_PACKAGE_NAME = "com.myapp";
var APP_CONFIG = "Release";
var APP_APK = $"{APP_PROJECT}/bin/{APP_CONFIG}/MonoAndroid90/{APP_PACKAGE_NAME}.apk";
// Make sure all of the tools we need are created and installed
var sdk = new AndroidSdkManager();
// Ensure all the SDK components are installed
sdk.Acquire();
// Install the API levels we need for our app
sdk.SdkManager.Install(SDK_PACKAGES);
// Build our Xamarin Android App
var p = Process.Start($"msbuild /p:Configuration={APP_CONFIG} {APP_PROJECT}");
p.WaitForExit();
// Make sure the emulator image we want to use is installed
sdk.SdkManager.Install(avdPackageId);
// Create an Emulator instance
sdk.AvdManager.Create(AVD_NAME, AVD_SDK_ID, "pixel", force: true);
// Start the emulator
var emulatorProcess = sdk.Emulator.Start(AVD_NAME, new EmulatorStartOptions { NoSnapshot = true });
// Wait for the emulator to be in a bootcomplete state, ready to use
emulatorProcess.WaitForBootComplete();
// Install the APK we built for our app earlier
sdk.Adb.Install(APP_APK emulatorProcess.Serial);
// Launch UI Tests or the app
// TODO: YOUR CODE HERE
// eg: Launch the app we just installed
sdk.Adb.LaunchApp(APP_PACKAGE_NAME, emulatorProcess.Serial);
// TODO: Run some tests?
// Clean up the emulator
emulatorProcess.Shutdown();
Configuring RAD Studio to Work with Your Installed SDK
You can use specific versions of the Android SDK simply by pointing the RAD Studio SDK Manager to your installed <SDK> location.
- Open the Create a New Android SDK wizard by using either Tools Options or Project Manager:
- Choose Tools > Options > Environment Options > SDK Manager | Add | Add new.
- In the Project Manager:
- Right-click the Android target platform and select Properties from the context menu.
- In the SDK field on the Platform Properties dialog box, click Add new in the dropdown list.
- On the Add a New SDK dialog, click Add new in the dropdown list.
- In the Android SDK Base Path and the Android NDK Base Path fields, browse to and select your installed <SDK> and <NDK> locations, respectively.
- The Create a new Android SDK wizard now populates the rest of the fields here and on the Android tools locations page. Allow a moment for this process to complete.
- For any fields that are not auto-populated or are marked with , click the entry field and browse to the installed location of that library on your system.
Настройка Android Studio под определённую версию ОС
Однако активацией кнопки «Finish» установка и настройка студии ещё не заканчивается финишем. После этого потребуется определиться с какой версией «Андроида» работать и какие инструменты API использовать.
Выбор довольно обширный, учитывая существующий диапазон версий, а также постоянные обновления популярной операционной системы. Правда, применить соответствующий инструментарий можно в любое время через сервис «SDK Manager», как демонстрируется картинкой ниже.
Таким выглядит рабочее окно студии в режиме активации «Менеджера SDK», посредством которого определяется конфигурация для конкретной работы после решения задачи как установить Android Studio на 32-битную Windows 10
Вот, собственно, на этой ноте «управляющего менеджера» можно считать инсталляцию и базовую настройку студии Андроида завершённой. Фактически с программой уже допустимо работать – создавать приложения и тестировать через эмулятор. Только вот, смущает отказ разработчиков от поддержки 32-битной версии программы.
По сути, 2020 год стал последним рубежом, на котором поддержка ещё осуществлялась. Далее пользователя ставят перед выбором – или переходить на 64-битную Windows 10, или забыть про «Android Studio». Да и вообще создаётся впечатление, что вся разработка свободных программистов вовсе не свободна. Создаваемый индивидуально код в любом случае остаётся под «всевидящим оком», в данном случае – Гугла. А как же конфиденциальность и право собственности?
При помощи ресурсов: Developer
Плюсы и минусы
Несмотря на то, что этот продукт не имеет аналогов и является единственным инструментом Android-разработчика, мы все же составим перечни его основополагающих «сильных» и «слабых» сторон.
Достоинства:
- Высочайшая скорость и эффективность работы.
- Открытый исходный код.
- Наличие средств мгновенной связи с технической поддержкой.
- Поддержка изменения основных параметров внешнего вида утилиты.
- Эмуляция работы с GSM-телефонией, виртуальной машиной Dalvik и т.п.
- Возможность быстрого тестирования написанного приложения через встроенное средство.
- Кроссплатформенность – возможность использовать практически на любой популярной операционной системе.
- Предоставление в распоряжение крайне удобного файлового менеджера.
Недостатки:
- Англоязычный интерфейс – к сожалению, официальная поддержка русского языка отсутствует.
- Высокая вероятность возникновения ошибок и проблем при использовании Windows XP или Mac OS X.

«А вы любите Lego?» — Модульность
Представим все возможные сценарии использования SDK (вы же уже определились, зачем он вам нужен, правда?) и сделаем по библиотеке на сценарий. Чем не выход? Но это плохой подход, и так мы делать не будем. А будем так:
- разобьем все сценарии на шаги
- выявим общие шаги
- построим список модулей, реализующих все возможные шаги (один модуль отвечает за реализацию чего-то конкретного, например, работы с конфигурациями)
Например, с учетом специфики задачи, нам необходимо, чтобы вся логика задавалась из конфигов. Реализуем модуль работы с конфигами (чтения, записи, обновления, валидации и обработки конфигураций) и будем использовать его во всех остальных модулях.
А для реализации стандартных сценариев мы действительно сделаем модули — этакие «управляющие» модули, каждый из которых реализуют один конкретный сценарий, используя другие модули того же SDK. Таким образом для реализации стандартных сценариев клиент должен лишь подключить управляющий модуль сценария (а он сам подтянет все зависимости), а для реализации нестандартных — используем базовые модули, так же переиспользуя код.
Именно этим обусловлено то, что SDK не должен быть одной библиотекой (хотя очень хочется, понимаю. Ведь когда весь SDK в одной библиотеке, можно забыть о зависимостях и всем, что с ними связано), а быть комплектом библиотек. Дополнительным плюсом данного подхода будет уменьшение «веса» программы клиента — он будет тянуть тяжеловесный SDK, а подтянет только необходимые модули.
Но не стоить плодить модули как попало, ведь чем больше модулей, тем больше головной боли от их зависимостей! Т.е
важно правильно разбить логику на модули, соблюдая баланс между решением «все в одном» и «на каждую функцию свой модуль»
Настройка сборки
Существует несколько способов настройки сборки. Может потребоваться переопределить свойство, передав его в качестве аргумента в команду msbuild или dotnet. Можно также добавить свойство в файл проекта или в файл Directory.Build.props. Список полезных свойств для проектов .NET см. в статье Справочник по MSBuild для проектов пакета SDK для .NET.
Пользовательские целевые объекты
В проектах .NET доступна возможность упаковки пользовательских целевых объектов MSBuild и свойств для использования в проектах, применяющих этот пакет. Используйте этот тип расширяемости, если нужно выполнить следующие задачи:
- расширить процесс сборки;
- получить доступ к артефактам процесса сборки, таким как созданные файлы;
- проверить конфигурацию, с которой была запущена сборка.
Чтобы добавить пользовательские целевые объекты или свойства сборки, нужно поместить файлы в форме или (например, ) в папку build проекта.
Следующий XML-код является фрагментом из файла CPROJ, который указывает команде , что именно нужно упаковать. Элемент помещает файлы целевых объектов в папку build в пакете. Элемент помещает сборки и файлы JSON в папку build.
Чтобы использовать пользовательский целевой объект в проекте, добавьте элемент , указывающий на пакет и его версию. В отличие от средств пакет пользовательских целевых объектов входит в замыкание зависимостей исходного проекта.
Вы можете настроить способ использования пользовательского целевого объекта. Так как это целевой объект MSBuild, он может зависеть от заданного целевого объекта, запускаться после другого целевого объекта или быть вызван вручную с помощью команды . Однако для удобства пользователей можно объединить средства для отдельных проектов и пользовательские целевые объекты. В этом сценарии средство для отдельного проекта принимает необходимые параметры и преобразует их в требуемый вызов , который выполняет целевой объект. Пример подобного типа синергии можно увидеть в репозитории примеров хакатона MVP Summit 2016 в проекте .
Как установить Android SDK?
Многие задаются вопросом: как установить Андроид СДК? Такая распространенная ОС, как Андроид, не работает без производительных и простых средств создания. И именно здесь Андроид СДК получил выгодные преимущества. Давайте узнаем, как установить СДК, и увидим, что он может дать.
Готовимся к установке
Андроид СДК на русском работает на многих современных ОС под графикой x86 и x86_64, в частности, Виндоус, многие установочные пакеты Линукс и МАК ОС Х. Также на компьютере должен стоять Java Development Kit, который требуется в требуемом порядке для многих функций СДК, ведь Андроид тесно связан с Java.
Нужно добавить, что для интегрированного эмулятора Андроид требуется качественная начинка ПК, как и для других свежих средств разработки.
Устанавливаем при помощи Android Studio
На протяжении длительного времени Андроид Студио является официальной средой для создания под Андроид. Там уже есть все нужное, и запускается в одно нажатие. Для этого нужно запустить Integrated Development Enviroment, и вы тоже сможете применять все функции СДК, установленные внутри интегрированной среды.
Загрузить Андроид Студио можно на официальном сайте. Также можно найти множество полезных статей по работе с Андроид СДК менеджер, но, увы, они есть только на иностранном языке.
Устанавливаем отдельный файл
Если вы планируете применять такой мощнейший системный блок, как Андроид Студио, или у вас уже стоит Intellij IDEA, на базе которой функционирует интегрированная среда, то вы можете загрузить Андроид СДК юнити отдельно. Но никаких других достоинств этот способ установки не дает, поэтому лучше использовать предыдущий вариант.
Чтобы загрузить отдельный перечень системных блоков для создания без Integrated Development Enviroment нужно зайти на сайт Android Developer. Не обращая внимания на упоминания об Андроид Студио, нужно промотать страницу вниз и найти категорию Get just command line tools — можно также использовать опцию поиска.
Запуск и функции
Чтобы пользоваться всеми функциями Андроид SDK, нужно открыть установочный файл Андроид, если у вас стоит Виндоус, или в терминале осуществить команду Андроид» в папке «инструменты вашего СДК для включения на Линукс и Марс ОС Х.
Вам предложат активировать инструменты для различных версий API, чем больше вы установите — тем лучше. Скачивание файлов может затянуться по времени, все зависит от вашей системы и скорости онлайн-подключения.
А теперь отметим главные инструменты:
- Platform-тулс состоит из главных tools кооперации с Андроид — ADB, fastboot и systrace.
- Андроид Debugging Bridge помогает выявить сбои в работе приложений на мобильном девайсе, а также некоторые операции по работе с АРК.
- Fastboot — известный всем фанатам микропрограммирования своих Андроид-устройств, функционирует вместе с АДБ и позволяет настроить работу девайса еще до скачивания ОС, а systrace делает анализ скорости работы процессов в ОС.
- Build-тулс функционируют вместе с Platform-инструменты, но их можно обновлять каждый отдельно.
Более того, в СДК присутствует современный эмулятор ОС Андроид, в котором вы сможете проверить любые приложения и возможности обновленных версий Андроид. Но для качественной имитации требуется мощное физическое составляющее ПК, а также рекомендовано применять имитацию работы x86.
Альтернативные варианты:
- AVD Manager. Этот инструмент поставляется в комплекте с Андроид Студио. Это — эмулятор для загрузки утилит Андроид на вашем ПК. Это полезный инструмент, позволяющий пробовать свои приложения, без потребности установки их на физические устройства. Можно воспроизводить множество эмуляторов с разными диагоналями экрана, спецификой и версией Андроид. Вы увидите, каким получится ваш шедевр на любом девайсе, тем самым, обеспечив поддержку среди востребованных гаджетов.
- Android Device Monitor. Еще один интегрированный инструмент, позволяющий выполнять проверку вашей аппаратуры или виртуального девайса на момент его работы. Этот инструмент идеально подходит для проверки скорости и мощности ваших приложений.
- Android Debu Bridge. Это инструмент текстовой строки, с помощью которого можно дублировать файлы на устройство и обратно, скачивать и удалять приложения, осуществлять резервные копии и восстанавливать данные на всех девайсах на основе Андроид. Он поставляется вместе с Андроид Студио.


