Установщик пакетов android что это
Содержание:
- Способ 1: Веб-версия Google Play Маркета
- Как установить приложение на Android через ПК
- Причины появления
- Установка APK при помощи устройства на Android
- Установка ПО
- Ninite — установка программ бесплатно
- Способ средней сложности
- Чем Android App Bundle лучше APK
- Как устанавливать приложения на Huawei
- Дополнительные способы решения проблемы
- The Weather Channel и другие погодные приложения
- Способ 3: Программы для Windows
- Clean Master и другие оптимизаторы системы
- Разрешаем установку из неизвестных источников
- Пакетная установка программ на компьютер с Windows с помощью утилиты InstallPack
- Обзор программы ZipSoft
- Зачем может понадобиться установка файла APK?
Способ 1: Веб-версия Google Play Маркета
Первое, чем следует воспользоваться при возникновении потребности установить то или иное Android-приложение на смартфон или планшет с десктопа/ноутбука под управлением Windows – это механизм, который предусмотрен в самом популярном и доступном большинству пользователей «зелёного робота» сервисе доставки мобильного софта — Магазине приложений от Google. Принцип здесь заключается в том, что процедура загрузки и инсталляции пакета компонентов ПО инициируется через веб-сайт Play Маркета, а непосредственно выполняется его интегрированным в ОС большинства Android-устройств клиентом.
-
На компьютере запустите любой браузер и, перейдя по представленной далее ссылке либо введя в адресную строку, откройте официальный веб-сайт Google Play Маркета.
-
Щёлкните по расположенной в самой верхней области сайта справа кнопке «Войти».
Далее, введя на открывающихся страницах и подтверждая отправку сведений кликом по кнопке «Далее», логин
и пароль от Гугл Аккаунта, который (обязательно!) используется на целевом для установки софта Андроид-девайсе,
авторизуйтесь в Магазине мобильного софта.
-
Откройте раздел «Приложения» веб-версии Play Маркета, кликнув по соответствующей вкладке в панели слева страницы.
Переместитесь в расположенное вверху поле «Поиск» и введите запрос в виде наименования (возможно, — функции, предназначения и т.п.) Android-приложения,
которое нужно установить на мобильный девайс. Далее воспользуйтесь расположенной справа кнопкой с изображением лупы или клавишей «Enter».
-
Кликните по области с названием и логотипом софта среди результатов поисковой выдачи – это перенесёт вас на страницу приложения в каталоге.
-
Ознакомьтесь с представленной на странице ПО информацией и убедитесь,
что представленный здесь продукт – это именно то, что вас интересует и подходит для решения поставленных задач.
-
Нажмите на зелёную кнопку «Установить» в правом нижнем углу секции, где представлены наименование приложения, его логотип и сведения о востребованности пользователями Google Play.
- Если задействованный для входа на веб-сайт Плей Маркета аккаунт привязан не к единственному Андроид-устройству, разверните представленный в открывшемся окне список доступных девайсов,
щелчком мыши выберите целевой для инсталляции софта,
затем нажмите на кнопку «Продолжить».
-
На открывшейся странице, чтобы подтвердить свою личность, а также инициировать процедуру установки выбранного ПО на Android-устройство, введите пароль от Google Аккаунта, в рамках которого производится операция, нажмите на кнопку «Далее».
-
На этом список необходимых для выполнения с ПК действий по инсталляции приложения на удалённый мобильный девайс, по сути, исчерпывается. Это подтверждается появлением окна с сообщением об успешном завершении рассматриваемого процесса, щёлкните в нём «ОК».
Далее работу с веб-сайтом Магазина можно завершать и переходить к мобильному девайсу или продолжить выбор софта для установки, повторив перечисленные выше в этой инструкции манипуляции.
-
Возьмите Android-устройство, – при условии, что оно подключено к глобальной сети, процесс инсталляции софта уже начался (а возможно даже завершён). Процедура визуализирована и контролируема с помощью специального элемента с индикатором выполнения, который отображается в панели быстрого доступа мобильной ОС (системной шторке). Дождитесь завершения загрузки компонентов ПО и их развёртывания на девайсе – по результату на домашнем экране и/или в меню приложений появится позволяющая осуществить запуск установленного средства иконка.
Как установить приложение на Android через ПК
Есть несколько способов, позволяющих скачать и установить программу или игру на Android через Windows. В зависимости от выбранного метода пользователи могут сталкиваться с определенными ограничениями.
Вариант 1: Google Play Market
У стандартного магазина приложений Google существует и веб-версия, с которой можно полноценно взаимодействовать через компьютер. Для этого вам потребуется только актуальная версия какого-нибудь популярного браузера, например, Google Chrome.
На указанное Android-устройство должно прийти оповещение о начале загрузки выбранного приложения. Здесь же можно видеть прогресс загрузки. Рассмотренный способ удобен в том случае, если нужно что-то установить на смартфон, но при этом его нет поблизости. Однако, чтобы все сработало, девайс должен быть подключен к интернету. В некоторых случаях может потребоваться подключение к Wi-Fi.
Вариант 2: InstALLAPK
Этот способ предполагает установку на компьютер программы InstALLAPK, которая должна помочь в установке файла APK на девайс с компьютера. Процесс инсталляции InstALLAPK происходит по стандартной процедуре: просто жмите «Далее» и соглашайтесь с лицензией. Подробно же рассмотрим саму установку приложений на Android через APK-файл, находящийся на компьютере:
- Для начала на самом Android нужно включить режим разработчика. В стандартной версии прошивки это делается так:
- Откройте «Настройки» и переключитесь в раздел «Об устройстве».
- Там найдите «Номер сборки» и нажмите по нему около 10 раз.
- К сожалению, этот способ переключения в режим разработчика может не подойти именно под ваше устройство, так как многое зависит от прошивки и версии Android. Некоторые производители вообще отключают данный режим в своих устройствах.
- В случае успеха выполнения предыдущих манипуляций в «Настройках» должен появиться дополнительный раздел – «Режим разработчика». Переключитесь в него.
- Здесь установите «Отладку USB» в активное положение.
- Рекомендуется проверить, разрешено ли на устройстве выполнять установку приложений из неизвестных источников. Для этого вернитесь в основные настройки и перейдите в раздел «Безопасность». Там нужно отметить галочкой пункт «Неизвестные источники».
- Подключите устройство по USB-кабелю к компьютеру, с которого будете выполнять установку.
- Теперь откройте саму программу InstALLAPK на компьютере. Она автоматически опознает подключенное по USB устройство. В блоке «Установка через» нужно поставить отметку «USB».
- На самом устройстве вы получите сообщение об отладке USB. Нажмите «Ок».
- Иконка подключенного устройства в интерфейсе InstALLAPK должна стать зеленого цвета. Это означает, что можно переходить непосредственно к установке.
- На компьютере откройте папку, где расположены APK-файлы, предназначенные для установки. Windows автоматически назначит для открытия APK на компьютере программу InstALLAPK. Вам нужно только открыть выбранный файл двойным кликом мыши.
- Откроется окно утилиты, в котором одинарным кликом мышью нужно выделить подключенное устройство. В нижней части окна станет активной кнопка «Установить». Нажмите нее.
- Запустится установка выбранного APK-файла. Сигналов о завершении вы никаких не получите, поэтому процесс придется проверять вручную.
Этот вариант установки используется очень редко из-за большого перечня действий, необходимых для реализации. Гораздо проще перебросить APK-файл на внутреннюю память устройства и выполнить установку уже оттуда.
Описанные в статье способы на сегодня являются единственными из работоспособных вариантов.
Причины появления
В основном эта проблема появляется с программами, которые устанавливаются не через официальный сервис Google Play, а из сторонних источников и загружаются как отдельные apk файлы. В сервисе же система автоматически проверяет каждый скачиваемый на устройство файл, и заранее может предупредить пользователя, что для его телефона приложение не подходит. В этом случае вообще не будет доступна загрузка программы или игры на смартфон.
Вот основные причины возникновения ошибки при синтаксическом анализе пакета:
- Файл, который вы пытаетесь скачать, загружен не полностью;
- В телефоне установлен запрет на установку приложений из неизвестных источников;
- Версия приложения не соответствует версии операционной системы.
Во всех случаях проблему можно решить разными способами, о которых и пойдет речь дальше.
Установка APK при помощи устройства на Android
Samsung Galaxy S10 в руке
Для установки файла APK обычно не требуется ничего, кроме самого планшета или смартфона на Android, в который и нужно установить ту или иную программу. Чтобы это сделать, следует немного подготовиться. Первым делом идём в Настройки и выбираем там вкладку «Безопасность». Далее ставим «галочку» в пункте «Разрешить установку приложений из неизвестных источников». Это позволит ставить приложения не только из магазина Google Play Store, но и из других источников. Как раз то, что нужно! В более новых версиях Android порядок действий может отличаться. Иногда система уже в процессе установки приложения из файла APK задаёт вопрос о том, разрешает ли пользователь это делать. Разрешить нужно, иначе ничего не получится.
Теперь, когда подготовка завершена, нужно просто открыть браузер, найти нужный файл APK, загрузить его на устройство, а затем запустить его для установки приложения. Запоминайте, куда скачали файл. Обычно это папка «Загрузки», если перед скачиванием не был выбран другой путь. Найдя загруженный файл, достаточно просто нажать на него, а затем согласиться на установку, тапнув «Да». После этого приложение начнёт устанавливаться. Готово!
Установка ПО
В целом все способы установки делятся на те, что производятся без ПК, и те, для которых компьютер необходим. Но даже такое деление условно. Вполне можно обойтись и без помощи Windows при загрузке любого софта. Если вы не знаете, куда устанавливать apk-файлы на Android, то не беспокойтесь: здесь всё не как с «Виндой», система сама произведёт разархивацию в нужную директорию.
Google Play
Скачать и установить «приложуху» при помощи Гугл Плей проще всего. Для этого необходимо:
- Зайти в магазин приложений.
- Выбрать интересующую вас программу.
- Нажать кнопку «скачать».
- Затем нажать кнопку «установить».
После этого приложение автоматически установится. Делать больше ничего не нужно, этот способ основной и подходит для большинства скачиваемого на Андроид софта.
Файловый менеджер
Случается так, что нужного установщика нет в Google Play. Такое бывает довольно редко, но некоторый софт, например, Kate Mobile, просто не хочет устанавливаться стандартным методом. Тогда стоит знать, как устанавливать apk-файлы на Android при помощи файловых менеджеров. Подойдёт любая такая программа, например, ES Проводник.
- Скачиваем через браузер требуемый инсталлятор. Скачать архив также можно через компьютер, а затем скинуть его на карту памяти или при помощи USB-кабеля прямо на смартфон или планшет.
- Запускаем ES Проводник и в одной из папок (как правило, это «Загрузки») находим наш инсталлятор.
- Жмём на него, после чего запустится процесс установки.
Всё, теперь нужное приложение загрузилось. В новых Андроидах не всегда будет позволено устанавливать неизвестные программы. Чтобы обойти это, необходимо в настройках, в разделе «Безопасность», поставить галочку напротив «Неизвестные источники».
Кроме того, есть специальные утилиты, которые называются менеджеры приложений. Если файловый менеджер позволяет просто шарить по папкам, то файловый менеджер используется как установщик apk для Android. Одна из таких утилит: SlideME Mobentoo App Installer. Просто скачиваем её для своего устройства и запускаем. А затем она сама проверит, есть ли в SD-карте или памяти устройства установщики, после чего можно будет легко закачать нужный софт.
Браузер
Ещё один метод установить apk на Андроид. Для него понадобится любой браузер, подойдёт и стандартный Google Chrome.
- Открываем браузер.
- В адресной строке вводим: content://com.android.htmlfileprovider/sdcard/.apk.
- Нажимаем «Ввод».
Начнётся установка. Если этого не произошло, можно попробовать вбить: file:///sdcard/.apk. Также проверьте правильность написания имени архива и убедитесь, что он скачан на устройство.
QR-код
Это новый модный способ установки приложений. Очень часто на рекламных щитах или различных веб-сайтах можно увидеть QR-код, по которому можно установить какую-либо программу. QR-код — это своего рода ссылка, открыв которую, мы получаем доступ к установщику. Чтобы перейти по этой ссылке, нужен специальный сканер, скачать его можно через Google Play, таких утилит сегодня достаточно. После этого просто сканируем код, затем нас чаще всего переносит в Гугл Плей, откуда и будет загружена «приложуха».
Компьютер и специальные программы
Некоторым пользователям, возможно, будет также полезно узнать, как установить apk на Android через компьютер. Сделать это можно только при наличии на ПК специальных утилит. Одна из таких — InstallAPK.
- Скачиваем эту программу на компьютер.
- Подключаем смартфон или планшет к нему с помощью USB-кабеля.
- Жмём на ПК на нужный архив.
- Появляется окно, в котором будет предложено произвести установку на устройство Андроид.
- Соглашаемся.
После этого нужное приложение будет загружено. Как видите, всё очень легко.
Теперь вы знаете, как самыми разными методами установить файл apk на Android
Важно также ещё раз напомнить, что если вам не удаётся запустить установщик, то проверьте, стоит ли у вас галочка в разделе «Безопасность». Не следует скачивать установщики из неизвестных источников, поскольку это может привести к появлению в системе вирусного ПО
Скачивайте только с тех сайтов, которые действительно безопасны.
Ninite — установка программ бесплатно
Ninite — сервис и одноименная программа, предназначенная для автоматической установки и обновления приложений. На компьютер будут установлены последние версии программ с официальных сайтов без лишнего программного обеспечения.
На сайте имеется небольшой выбор проверенных временем, в основном, бесплатных программ. Это одни их самых востребованных приложений для начального периода использования Windows, поэтому сервис подойдет большинству пользователей.
Сервис работает на английском языке, но это обстоятельство не затрудняет его использование. Для удобства пользователей программы разделены по категориям:
- Web Browsers — браузеры.
- Documents — приложения для работы с документами.
- Utilities — утилиты.
- Messaging — мессенджеры.
- Security — бесплатные антивирусы.
- Developer Tools — инструменты разработчиков.
- Media — мультимедиа.
- Compression — архиваторы.
- Runtimes — среда выполнения.
- File Sharing — обмен файлами.
- Online Stogare — облачные хранилища.
- Imaging — программы для работы с изображениями.
- Other — другое программное обеспечение.
Ninite загрузит и установит на ПК версию программы, подходящую под разрядность (62-bit или 32-bit) и язык операционной системы Windows.
Необходимо выполнить следующие действия:
- Войдите на сайт Ninite.com.
- Поставьте флажки напротив нужных программ.
- Нажмите на кнопку «Get Your Ninite», чтобы загрузить приложение-клиент на компьютер.
- Запустите клиент на своем ПК.
- Программа установки программного обеспечения выполнит все дальнейшие действия в фоновом режиме.
В дальнейшем, инсталлер Ninite можно использовать для обновления установленных ранее программ.
Прочитайте подробная статью про использование этого сервиса.
Подробнее: Ninite для автоматической установки программ
Способ средней сложности
Если у вас нет доступа в интернет или по какой-то другой причине вы не можете использовать браузер, есть возможность установить приложение с настольного компьютера.
С помощью браузера на компьютер скачайте APK. Затем подключите смартфон к компьютеру и скопируйте на него файл. Если раньше вы никогда не делали этого, нужно будет включить отладку по USB.
Для этого выберите «Настройки», прокрутите вниз до пункта «Об устройстве» и семь раз нажмите «Номер сборки». Это откроет вам скрытое меню разработчика. Вернитесь в «Настройки», выберите «Параметры разработчика» и нажмите «Отладка по USB». Установите флажок напротив пункта «Отладка по USB».
Теперь вы можете подключить смартфон к компьютеру при помощи USB-кабеля. Устройство должно определиться так же, как карта памяти или флешка. Переместите файл, скачанный с сайта, на смартфон. Вот что нужно сделать для этого:
- Найдите нужный файл на компьютере.
- Кликните по нему правой кнопкой мышки и выберите пункт «Копировать».
- Найдите на ПК смартфон, который отображается как съемный диск.
- Откройте его и найдите папку /sdcard/download.
- Скопируйте APK в эту папку.
После завершения копирования используйте менеджер файлов на смартфоне, чтобы найти его и запустить.
Если у вас нет USB-кабеля, можно установить WiFi FTP-Server из Google Play, а затем использовать FTP-клиент на компьютере для переноса файла. Но это более сложный вариант, USB-кабель обычно легче найти.
Чем Android App Bundle лучше APK
Несмотря на то что что пакет AAB содержит базовый APK-файл, даже распаковав архив вручную, вы всё равно не сможете его установить. Дело в том, что пакет обычно включает в себя ещё ряд дополнительных компонентов, которые необходимы приложению для нормальной установки. Поэтому тут строго обязательно нужно-приложение установщик, которое работает со сторонними AAB. Так что Google Play для этой роли точно не годится.
В августе 2021 года Google полностью переходит на формат AAB
Может показаться, что всё это слишком сложно и запоминать всю последовательность действий, описанных выше, не имеет смысла. Однако это большое заблуждение, потому что уже в августе 2021 года Google откажется от использования классических APK. То есть все новые приложения и те, которые обновятся к тому времени, уже не будут иметь выделенных APK, а будут представлены на сторонних площадках только в виде AAB.
Google настаивает на использовании Android App Bundle, потому что они, несмотря на универсальность, более легковесны, чем классические APK, и их легче поддерживать. Формат AAB позволяет разработчикам создать только одну сборку приложения, которую будет проще обновлять, контролировать и совершенствовать. Так что учитесь работать с «бандлами», иначе останетесь без стороннего ПО.
Как устанавливать приложения на Huawei
Aurora отлично подойдёт пользователям Huawei и Honor
Другое дело, что у некоторых пользователей нет других вариантов, кроме как скачивать приложения в виде APK-файлов себе на устройства. Например, такая потребность есть у пользователей смартфонов Huawei и Honor без сервисов Google. Они не могут пользоваться Google Play, а в AppGallery отсутствует добрая часть софта. Поэтому они пользуются APK, потому что это единственный способ получить нужное приложение.
Однако я знаю, как упростить жизнь тех, кто по какой-то причине не хочет или не может пользоваться Google Play. Это – Aurora.
Aurora – это установщик APK-файлов приложений из Google Play. По факту он представляет собой зеркало официального каталога за рядом нескольких исключений:
- Aurora позволяет скачивать любые приложения, даже те, которые недоступны для вашего устройства (по решению разработчика или в зависимости от географического положения).
- Aurora позволяет скачивать приложения на условиях анонимности. То есть Google не будет знать, что именно вы скачали.
- Aurora позволяет автоматически устанавливать APK-файлы, не вынуждая вас заниматься поисками загруженного компонента самостоятельно.
- Несмотря на то что Aurora скачивает APK, она обладает функцией принудительной очистки установочных файлов.
- Из Aurora исключен инструмент «Google Play Защита», который блокирует загрузку на смартфонах Huawei и Honor.
Дополнительные способы решения проблемы
Есть еще несколько способов, предоставляющих возможность установить приложение или игру из apk, если все перечисленные методы не смогли решить проблему.
- Включаем отладку по USB. В некоторых случаях такой подход позволяет решить проблему, но это не панацея, и шанс не особо велик. Для включения этой опции нужно зайти в «Настройки» своего аппарата и кликнуть по вкладке «О телефоне». Прокрутите полосу вниз, пока не найдете пункт «Номер сборки». Кликните по нему 7 раз, чтобы активировать режим разработчика. Теперь переходите обратно в «Настройки» и прокручиваете еще раз вниз, пока не дойдете по пункта «Меню разработчика». В нем находите пункт «Отладка по USB» и активируете.
- Отключение антивирусов. Иногда установка не осуществляется из-за антивируса, который установлен у вас в смартфоне. Порою сигнатуры, которые подаются антивирусом, ложные, и файл блокируется просто так. Но это единичные случаи. Если действительно уверены, что данный apk-файл — безопасный, отключайте антивирус и попробуйте инсталлировать приложение.
Внимание! Пункты меню в Android могут отличаться, и в некоторых версиях «Отладка по USB» может находиться в других каталогах или вкладках, вызываться другими действиями, но во всех версиях Андроида она присутствует!
The Weather Channel и другие погодные приложения
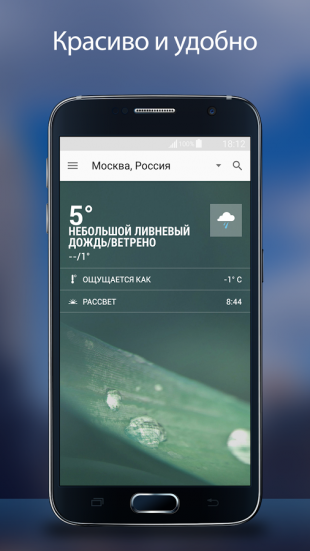
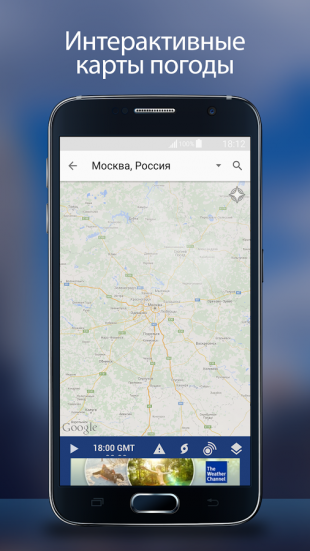
The Weather Channel — отличный пример того, как на самой простой функции — отображении прогноза погоды — разработчики умудряются выстроить целый мегакомбайн. Здесь вы увидите и анимированные обои, и метеорологические карты, и букет интерактивных виджетов, и бог знает что ещё. Всё это хозяйство сидит в оперативной памяти устройства, каждые пять минут стучится в интернет и, разумеется, самым бессовестным образом съедает заряд вашей батареи.
Альтернатива. Выгляните в окошко — вы получите гораздо более надёжную информацию, чем то, что показывает виджет рабочего стола. Если необходим прогноз, то Google предоставит вам самое надёжное предсказание на неделю вперёд.
Способ 3: Программы для Windows
Рассматриваемую в этой статье процедуру может потребоваться провести в ряде ситуаций, и её востребованность привела к появлению более удобных и простых инструментов для реализации, нежели вышеописанная утилита ADB. Речь идёт о Windows-софте с графическим интерфейсом, где возможность установки Android-приложения на подключённый к ПК мобильный девайс является единственной функцией (например, InstallAPK) или частью комплекса средств для взаимодействия с данными на управляемых «зелёным роботом» смартфонах/планшетах («телефонные менеджеры»).
Далее в качестве примера описана работа в универсальной с точки зрения производителей и моделей Андроид-девайсов программе Syncios iOS & Android Manager, в других решениях указанной направленности требуемые действия выполняются аналогично или весьма похожим образом.
-
В десктопном браузере откройте доступный по представленной далее ссылке раздел загрузки Syncios Mobile Manager на официальном сайте её разработчика, скачайте установщик программы на диск компьютера.
-
Запустите полученный exe-инсталлятор,
щёлкните «Install» в его первом окне,
подождите завершения развёртывания программы на компьютере,
щёлкните «Finish» в завершающем инсталляцию окне установщика или закройте его, если планируете запустить Менеджер позднее (это возможно, к примеру, путём открытия появившегося на Рабочем столе ярлыка «Syncios Toolkit»).
-
Приготовьте APK-файл приложения, которое собираетесь устанавливать на Android-девайс. То есть найдите и скачайте пакет из интернета, следуя рекомендациям пункта № 1 из предыдущей инструкции в этой статье.
-
Откройте Syncios Toolkit,
в представляющем выбор средств из состава программного комплекса окне нажмите на область «Mobile Manager».
-
На смартфоне или планшете активируйте опцию «Отладка по USB», подсоедините его к ПК.
-
Подождите, пока мобильный девайс определится В Мобайл Менеджере.
В процессе организации сопряжения потребуется подтвердить поступающие из ОС Android запросы и выдать разрешения – разблокируйте экран смартфона/планшета и сделайте это.
-
Кликните по вкладке «Apps» в панели разделов вверху окна Mobile Manager, подождите, пока программа вычитает данные из Android-девайса.
-
Нажмите на кнопку «+ Add» в панели инструментов над перечнем инсталлированных в данный момент на смартфоне/планшете приложений,
в открывшемся меню выберите «Add Files».
-
В открывшемся окне Проводника Виндовс переместитесь по пути, где сохранили APK-файл устанавливаемого Android-софта, щёлкните по его наименованию, нажмите «Открыть».
-
Далее ожидайте – процедура развёртывания APK-архива на мобильном устройстве стартует автоматически и завершается
появлением окошка с уведомлением «Complete!».
-
На этом всё, можно продолжить работу в программе с целью установки других приложений или отсоединить Android-девайс от компьютера и проверить результативность выполненной операции.
Clean Master и другие оптимизаторы системы
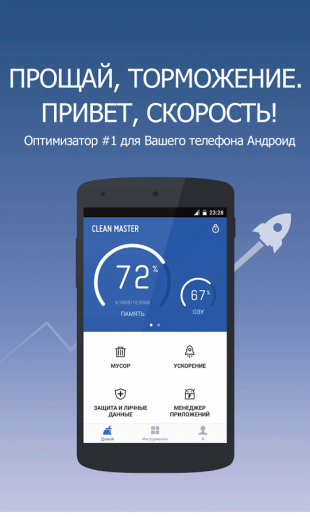

Вера в чудеса является самой главной движущей силой для распространения разных «очистителей» и «оптимизаторов». Мол, сотни лучших программистов Google не смогли довести свою систему до ума, а вот этот изобретатель-одиночка взял и сделал! Спешим вас расстроить: большинство подобных приложений либо вообще ничего не делают, либо наносят только вред. Очистить кэш, удалить остатки старых программ можно и встроенными системными инструментами. Очистка же памяти на самом деле только замедляет запуск программ и работу Android вместо обещанного создателями утилит ускорения системы.
Альтернатива. Используйте имеющиеся в Android инструменты для очистки кэша приложений. Забудьте об оптимизации памяти.
Разрешаем установку из неизвестных источников
По умолчанию в операционной системе Андроид установка из неизвестных источников запрещена, чтобы пользователь не смог навредить своему смартфону. Дело в том, что сторонние приложения и игры могут содержать вирусы, трояны и прочие зловредные коды.
Вам нужно разрешить установку таких приложений.
- Для этого заходим в «Настройки» аппарата и выбираем пункт «Параметры безопасности».
Здесь находим вкладку «Неизвестные источники» и ставим галочку, чтобы активировать данный пункт!
Все, инсталляция apk файлов, загруженных в смартфон через SD-карту или компьютер, разрешена.
Внимание! Действия, описанные выше, могут навредить вашему устройству. Рекомендуем загружать apk только с проверенных сайтов и обязательно каждый файл проверять через антивирус на компьютере, например, Касперского
И так, теперь проверяем, исчезла ли синтаксическая ошибка или нет. Нет? Тогда идем дальше!
Пакетная установка программ на компьютер с Windows с помощью утилиты InstallPack
Во времена расцвета Windows XP, когда использование пиратских сборок операционной системы не столь жёстко подвергалось критике, а правовые механизмы привлечения к ответственности за нарушение авторских прав были ещё только на стадии претворения в жизнь, сборки этой версии системы с интегрированным пост-инсталлятором стороннего ПО пользовались огромным спросом. Внедрённый в процесс установки пост-инсталлятор, с помощью которого можно было поставить галочки нужных программ и запустить их пакетную инсталляцию в фоновом режиме на завершающей стадии установки системы, экономил время и усилия. Сборки актуальных версий Windows с интегрированным пост-инсталлятором стороннего ПО, возможно, и сейчас можно отыскать на каких-нибудь торрент-трекерах. Вот только есть ли в этом смысл? Официальный дистрибутив Windows 10 находится в свободном доступе на официальном сайте Microsoft, в процессе установки системы можно отложить ввод ключа продукта, а для пакетной установки контента для Windows существует тот же магазин Windows Store и сторонние программы, пакетно внедряющие в систему десктопное ПО. Одна из таких программ – мультиустановщик InstallPack. Её работу и рассмотрим ниже.
InstallPack – рассчитанная на обывателя бесплатная портативная утилита, работающая по принципу пошагового мастера. Пользователю необходимо выбрать из каталога нужные программы, отметить их галочками и запустить пакетную установку. В каталоге утилиты представлено порядка 700 популярных программ для различных нужд – для работы с Интернетом, для обеспечения безопасности, мультимедийные, офисные, системные. Все инсталляторы свежие, разработчики InstallPack отслеживают появление новых версий поддерживаемых программ. Программы можно выбирать из общего перечня или отфильтровывать их по категориям. По каждой из программ каталога приводится рейтинг популярности (число звёзд) и краткое описание (при наведении мыши).
Отмеченные галочкой для пакетной установки программы отображаются в подборке вверху окна InstallPack. Утилита, увы, не обеспечивает пакетную установку ПО в фоновом режиме, без отвлечения внимания пользователя, как это могут предлагать пост-инсталляторы в составе пиратских сборок Windows. Этапы установки программ придётся проходить и вручную одобрять запросы мастера инсталляции. Это, конечно, дополнительный объём работы, но, с другой стороны, такой расклад может предупредить установку в систему ненужного партнёрского ПО, по умолчанию поставляемого вместе с запрашиваемыми программами. Чтобы максимально упростить установку в систему ПО и избавить себя от лишней работы, можно воспользоваться функцией «Тихая установка» – автоматизированным процессом инсталляции с применением параметров по умолчанию. Однако «Тихая установка» сработает не для всех программ, представленных в каталоге InstallPack.
Как только подборка программ будет сформирована, можно жать «Далее».
Перед запуском пакетной установки InstallPack предложит попутное внедрение в систему ПО от Яндекса. Если в нём нет необходимости, соответственно, снимаем предустановленные галочки.
На завершающем этапе мастера увидим таблицу с индикаторами готовности установки каждой из выбранных программ. Программы будут поочерёдно скачаны и установлены. По завершении пакетной установки закрываем окно InstallPack и проверяем установленный софт.
Обзор программы ZipSoft
ZipSoft – это бесплатный пакетный установщик программ для Windows. С помощью ZipSoft можно установить более 160 популярных программ для Windows, в числе которых:
- Google Chrome;
- Яндекс.Браузер;
- Mozilla FireFox;
- Adobe Flash Player;
- VLA Media Player;
- CCleaner;
- Mozilla Thunderbird;
- Avast! Free Antivirus;
- Kaspersky Internet Security;
- Skype;
- 7-Zip;
- WinRAR;
- OpenOffice;
- GIMP;
- И еще много других.
ZipSoft поддерживает работу операционных систем Windows 7, 8 и 10.
Где скачать программу ZipSoft?
Скачать программу ZipSoft можно на официальном сайте — https://www.zipsoft.ru
Необходимо просто перейти на сайт и нажать кнопку «Скачать ZIPSOFT».
В результате загрузится программа размером примерно 1 мегабайт.
Как установить ZipSoft?
Программу ZipSoft устанавливать не требуется, для того чтобы начать ей пользоваться, достаточно просто запустить скаченный файл.
Обзор функционала ZipSoft
ZipSoft – это узкоспециализированая программа, она умеет только скачивать дистрибутивы программ и запускать стандартные установщики.
Но при этом ZipSoft имеет достаточно удобный и интуитивно понятный интерфейс, благодаря чему пользоваться программой очень легко.
Все программы в установщике ZipSoft сгруппированы по категориям, что очень удобно, на текущий момент доступны следующие категории:
- Рекомендуемые – программы, которые рекомендуют разработчики;
- Стартовый набор – подбор программ для установки на чистую систему;
- ТОП 50 – программы с наивысшим рейтингом;
- Мультимедиа;
- Интернет;
- Офис;
- Система;
- Общение;
- Безопасность;
- Все – в этой категории отображаются все программы.
В случае если не удается найти нужную программу, например, Вы просто не знаете, к какой категории она относится, можно использовать поиск.
Также стоит отметить, что напротив каждой программы показан рейтинг этой программы, но, на чем основан этот рейтинг, мне не известно.
Пример установки программы с помощью ZipSoft
Давайте для примера установим программу 7-Zip. Для этого можно перейти в категорию «Система» или в поиске набрать 7-Zip. Далее напротив нужной нам программы (в нашем случае 7-Zip) нажимаем на плюсик (или просто щелкаем по ней двойным кликом).
Теперь эта программа будет добавлена в перечень программ для установки, это будет видно в разделе «Выбранное».
Кстати, в случае необходимости установки нескольких программ, Вы сразу можете также плюсиком добавить все программы, которые Вам нужны.
После того как нужная программа или программы выбраны, нажимаем «Установить».
В результате начнется загрузка дистрибутива программы, а после ее окончания запустится стандартный для указанной программы установщик (если выбрано несколько программ, то запуск будет происходить по очереди).
Снова повторюсь, программа ZipSoft не производит установку самостоятельно, она всего лишь скачивает дистрибутив, что на самом деле неплохо, ведь установку и настройку устанавливаемой программы мы будем контролировать самостоятельно.
Вот мы и рассмотрели ZipSoft — программу для установки программ на Windows, в целом ZipSoft программа неплохая, она выполняет одну, но очень полезную функцию – скачивает дистрибутивы программ, тем самым значительно экономя наше время, так как нам не нужно самостоятельно искать и скачивать нужные нам программы.
У меня на этом все, пока!
Нравится9Не нравится1
Зачем может понадобиться установка файла APK?
робот ждёт окончания загрузки файла
В виде файла APK часто распространяются новые «сборки» операционной системы Android, которая пока недоступна для конкретной модели смартфона. Кроме того, случается, что некоторые приложения выходят только в определённых регионах, но не в вашем, поэтому загрузить их из Google Play Store нельзя. Даже за деньги. Единственный вариант — загрузка и установка APK обходным путём.
Зачастую проще скачать новейшую версию нужного приложения одним APK-файлом, в который уже интегрированы все обновления, чем ждать, пока они станут доступны через магазин приложений, а потом долго и нудно их оттуда выкачивать. Бывает и так, что вам не понравилась новая версия определённой программы, и вы, обновив её до последней версии, решаете, что раньше было лучше. В этом случае можно скачать нужную вам версию программы, упакованную в файл APK.
Некоторые китайские устройства на Android не имеют доступа в Google Play Store. В этом случае получить и установить новое приложение можно только при помощи скачанного из стороннего источника файла APK. Случается, что пользователь нечаянно удаляет приложение Google Play Store. Чтобы загрузить его назад, также потребуется файл APK с этой программой.
Стоит отметить, что при загрузке APK-файлов нужно соблюдать меры предосторожностей. Некоторые файлы APK могут содержать вредоносные программы, Malware и прочие неприятные и неочевидные «бонусы»
Также следует избегать загрузки и установки пиратских версий программного обеспечения — это незаконно.
Перед загрузкой следует внимательно изучить сайт, на котором лежит нужный файл APK. Если возникнут сомнения, лучше немного дольше поискать искомый файл или проконсультироваться со знающими людьми, которые посоветуют проверенный ресурс, с которого можно загрузить приложение.


