Требования аутентификации и авторизации api
Содержание:
- Устраняем проблему «Ошибка аутентификации» на роутере
- Схема идентификации оператором по номеру телефона
- Итак, аутентификация wifi: что это?
- Ошибка аутентификации wifi android: что делать?
- Аутентификация, что это такое и для чего она нужна
- Причины, по которым не удается зайти
- Как можно подтвердить свою личность?
- Модуль WiFi по СМС на маршрутизаторе Zyxel Keenetic — Captive Portal
- Особенности авторизации для общественных сетей
- Как это работает
- Как проходит авторизация, какие данные для этого нужно предоставить
- Ошибка аутентификации «Сохранено, защита WPA/WPA2» — как исправить?
- Приложение для автоматического подключения
- Способы устранения проблемы
Устраняем проблему «Ошибка аутентификации» на роутере
Убедившись, что вводили пароль правильно, переходим к роутеру. Зайдите в меню настроек роутера. Как это сделать смотрите ниже.
Посмотрите IP маршрутизатора и пароль, логин на наклейке, которая наклеена на роутере. Запустите браузер и вбейте этот IP в адресную строку.

Появиться окошко для ввода логина и пароля, введите их и нажмите «Enter». На это все, вы попадете в настройки роутера, где можно делать любые изменения.
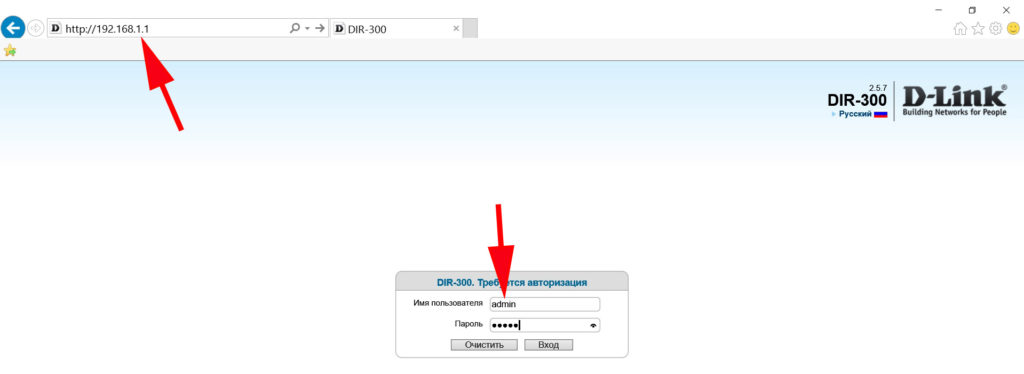
Изменения в настройках роутера, которые могут вам помочь:
Перед тем как что-то менять, попробуйте самый простой метод решения всех проблем, перезагрузите маршрутизатор. Если не помогло, смотрите остальные пункты ниже.

Попробуйте на роутере во вкладке «Wi-Fi» поменять беспроводной режим вещания. Если у вас на данный момент стоит «n режим, Auto или ac» измените его на «802.11 b/g». Связано это с тем, что бюджетные и устаревшие телефоны и планшеты не поддерживают современные стандарты вещания.
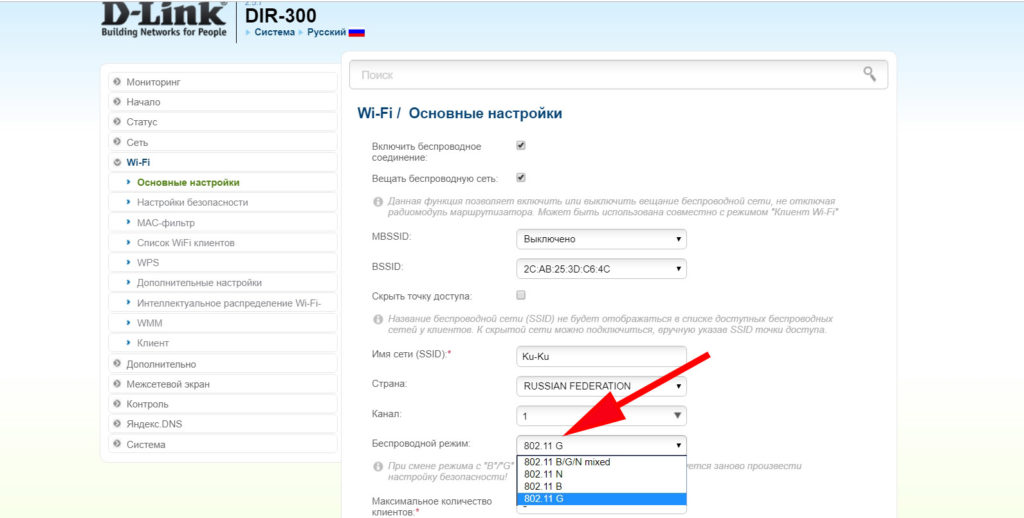
В некоторых случаях, смена региона в настройках, помогает избавиться от проблемы. Поэтому попробуйте сменить с России на США или наоборот.
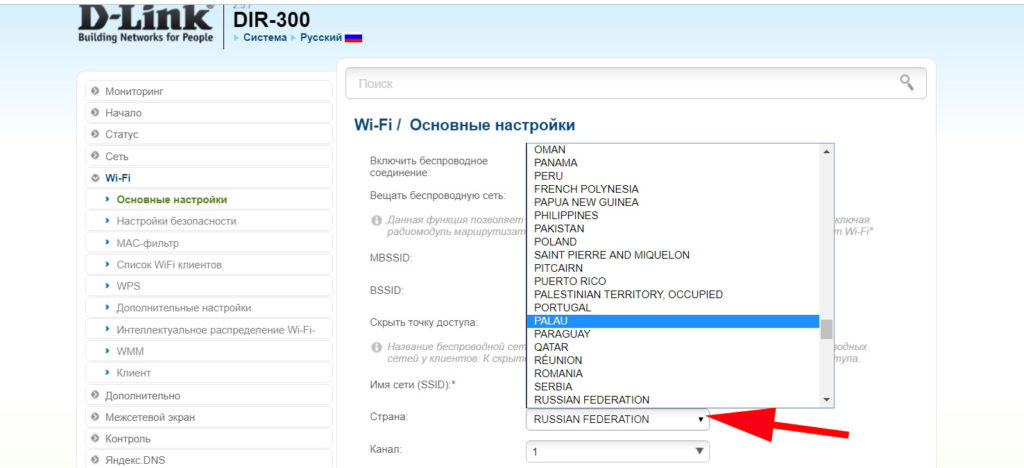
Поменяйте способ проверки подлинности, а также шифрование. К примеру: у вас в пункте «Сетевая аутентификация» стоит значение «WPA2», попробуйте поменять на «WPA» или наоборот. Шифрование также измените «AES или TKIP»
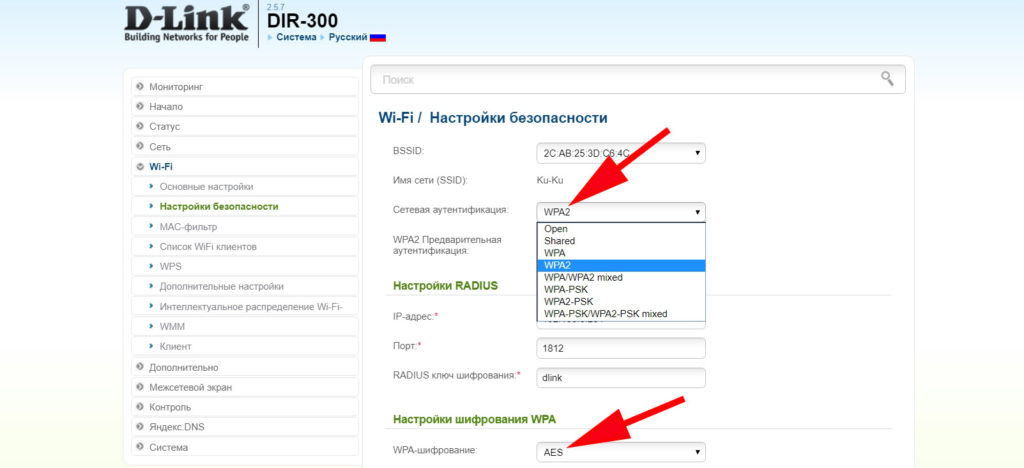
Во вкладке «Настройка безопасности» сотрите старый пароль вай фай и введите новый, который будет состоять только из одних цифр.
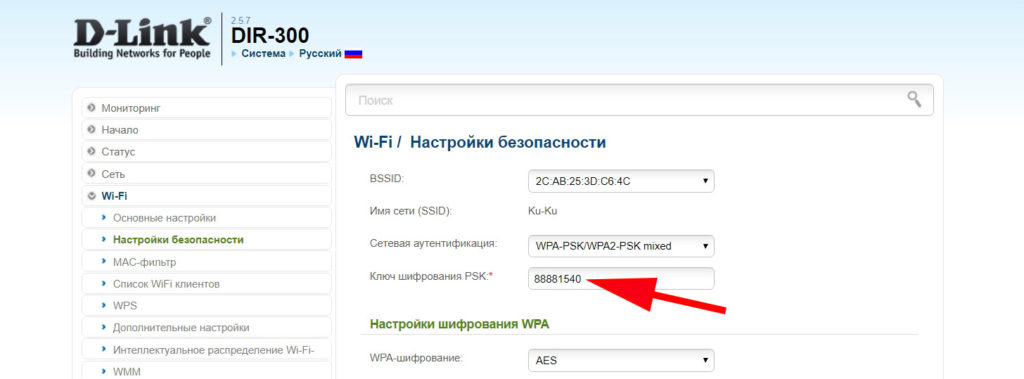
Имейте ввиду SSID (название сети) должен быть написан на английском языке. И не вздумайте поставить галочку «Скрыть SSID», ваш гаджет этого может не понять.
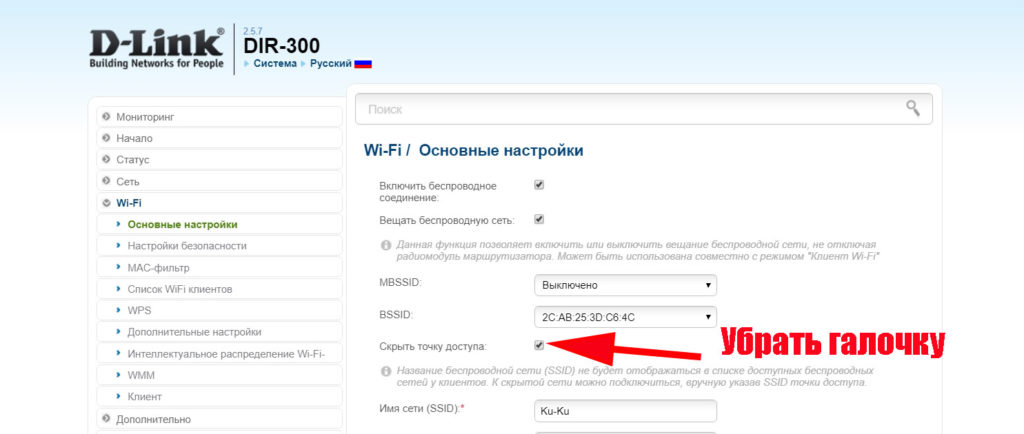
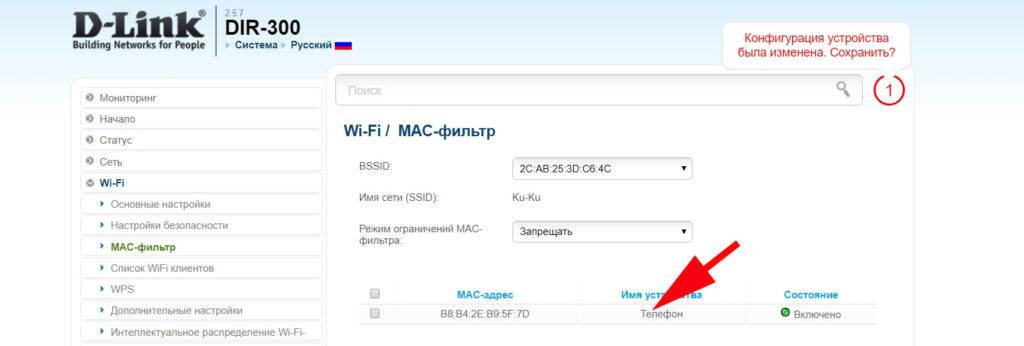
Схема идентификации оператором по номеру телефона
Помимо стандартного оборудования для предоставления доступа к сети интернет абонентам (коммутаторы, маршрутизаторы, граничный роутер, Wi-Fi точки доступа) оператор должен иметь:
- Систему СКАТ DPI;
- DHCP сервер для организации централизованной выдачи адресов абонентам (в одной сети с DPI), обладающий возможностью при выдачи нового IP адреса вызвать shell скрипт;
- Виртуальную машину с установленным WEB-сервером Apache (httpd), модулем просмотра статистики и отчетов (nfsen);
- Доступ к сервису для отправки SMS сообщений (например, digital-direct.ru);
- NAT для уменьшения количества используемых IPv4 адресов, и записью лога трансляций IPIP, PORT (опционально);
- Radius для аутентификации в сети по идентификатору абонента (опционально).
Последовательность операций при работе по такой схеме:
- Абонентское устройство (смартфона, планшет, ноутбук) подключается к Wi-Fi роутеру заведения (та самая бесплатная сеть);
- Wi-Fi роутер обращается за новым IP к DHCP серверу оператора связи;
- При выдаче нового IP, DHCP сервер вызывает shell-скрипт, и передает данные на Wi-Fi роутер;
- Shell-скрипт по выданному IP активирует на СКАТ DPI услугу белый список и тариф с ограничениями доступа;
- WEB-сервер получает запрос на приветственную страницу, абонент активирует браузер и переходит на любой URL;
- WEB-сервер получает запрос на страницу идентификации (и проверяет cookie), абонент вводит телефонный номер и нажимает «получить код доступа»;
- WEB-сервер получает запрос на код доступа, формирует случайное число и отправляет на телефон абонента с помощью внешнего сервиса, абонент вводит в форму полученный код и нажимает «подтвердить»;
- WEB-сервер получает запрос на подтверждение кода доступа, если код правильный, вызывает shell-скрипт для удаления услуги белый список и установки тарифа Wi-Fi доступа, устанавливает cookie в браузере и переадресует на запрошенный URL.
Итак, аутентификация wifi: что это?
Аутентификация — это проверка безопасности при подключении устройства к Wi-Fi по защищённому соединению. В процессе аутентификации устройство сообщает Wi-Fi оборудованию секретный код, введённый пользователем.
При правильно указанном пароле, Wi-Fi роутер осуществляет подключение устройства к сети, в противном случае — соединение сбрасывается. Таким образом, использовать ресурсы Wi-Fi могут лишь пользователи, входящие в круг «доверенных лиц», знающие секретный код доступа к беспроводной сети.
Иными словами, аутентификация вай фай на адроид-устройстве — это сообщение маршрутизатору шифра для входа в сеть и его последующая проверка на совпадение с указанным в настройках роутера паролем.
Ошибка аутентификации wifi android: что делать?
Обычно процесс аутентификации продолжается несколько секунд. Но иногда при подключении к WiFi (после ввода пароля) устройство показывает статус «аутентификация» гораздо дольше — возникает ошибка аутентификации вай фай на телефоне, или бесконечная авторизация устройства в сети.
Как правило, такая проблема возникает по одной из следующих причин:
Если вы ввели неверный секретный код (совершили опечатку, ввели его в неправильной раскладке или просто кто-то поменял код без вашего ведома), то вы не сможете выполнить подключение, а статус «аутентификация» будет длиться дольше обычного, и закончится сообщением об ошибке.
Решение:
проверьте правильность ввода пароля. Если вы подключаетесь к беспроводной сети вне дома (например, на рабочем месте), то узнайте у системного администратора или коллег новый пароль.
Если же вы устанавливаете соединение с домашним маршрутизатором
, и уверены в том, что код ввели верно, то советуем проверить настройки роутера
: возможно, они были изменены без вашего ведома.
Стандарты безопасности постоянно улучшаются и изменяются, благодаря чему современное Wi-Fi оборудование может работать в различных режимах, несовместимых между собой. И зачастую ошибка аутентификации вай фай на планшете возникает по причине несоответствия настроек андроид-устройства и сетевого оборудования.
Например, если Wi-Fi роутер настроен на шифрование типа WPA
, а на планшете тип точки доступа установлен на режим WEP.
В этом случае планшет будет видеть сеть, но не сможет пройти процесс аутентификации.
Решение:
удалите точку доступа из списка. Выполните поиск доступных Wi-Fi сетей и попробуйте подключиться к заново найденной точке доступа
. Если у вас есть доступ к настройкам роутера, вы также можете проверить настройки безопасности и изменить их.
Аутентификация, что это такое и для чего она нужна
Аутентификация – это процесс проверки подлинности, происходящий каждый раз при подключении вашего устройства к маршрутизотору. Каждый раз, когда вы решите подключить свой смартфон или планшет к роутеру вы будете наблюдать этот процесс. Зачастую проходит он быстро. Сравнивается пароль, введенный на роутере, с паролем который прописан у вас на телефоне. Аутентификации может и не быть, если вы отключите на маршрутизаторе защиту WiFi сети.
Аутентификация нужна для того, чтобы защитить ваш трафик от сторонних людей. При настроенной аутентификации трафик будет доступен только тем пользователям, которые знают установленный пароль.

Причины, по которым не удается зайти
Иногда зайти в веб-интерфейс, чтобы настроить подключение к Интернету, не удается. Разберем основные причины затруднений, возникающих у пользователя с открытием параметров роутера.
Не подходит адрес для входа
Частая причина сбоя при открытии веб-интерфейса – неверный IP-адрес, введенный пользователем в адресной строке. Нужно:
- Нажать на кнопку поиска на Панели Задач или в меню «Пуск», набрать «Панель управления» и перейти в появившийся в результатах раздел Windows.
- Открыть «Центр управления сетями и общим доступом».
- Кликнуть на рабочее интернет-соединение, в информационном окне перейти во вкладку «Сведения».
- В строке «Шлюз по умолчанию IP» находится IP-адрес.
Увиденный IP-адрес дает возможность зайти в веб-конфигуратор ТП-Линк.
Пароль для входа не подходит
Пароль по умолчанию не подходит, если был изменен. Если его менял пользователь, нужно постараться вспомнить, какую комбинацию он установил. Если подключение выполнено специалистами провайдера, можно позвонить в техническую поддержку и попробовать узнать учетные данные.
Еще одним способом является использование программы быстрой настройки ««Easy Setup Assistant» с прилагающегося к устройству диска. В конце своей работы она предлагает войти в настройки роутера ТП Линк через браузер.
Сброс на заводские настройки
Если вспомнить пароль не удалось, маршрутизатор сбрасывают до заводских установок. На задней панели роутера находится кнопка Reset. Она выступает или утоплена в корпус. Ее зажимают (во втором случае с помощью скрепки или тонкого предмета) и удерживают не менее 10 секунд. Роутер перезагрузится, об этом сообщит моргание всех индикаторов. Нужно отпустить кнопку и подождать, пока устройство не запустится.
При сбросе ТП-Линк до начальных параметров все пользовательские установки будут удалены, а маршрутизатор настраивают заново.
IP роутера находится в другой подсети
Часто зайти в веб-конфигуратор не удается, потому что маршрутизатор и ПК находятся в различных подсетях. Инструкция:
- Вызвать «Центр управления сетями и общим доступом».
- Кликнуть на действующее интернет-соединение.
- В информационном окне выбрать вкладку «Свойства».
- Найти свойства протокола TCP/IP.
- Выбрать получение IP в автоматическом режиме.
- Нажать «Сохранить».
ПК получит IP-адрес от роутера ТП-Линк и будет с ним в одной подсети.
Нестандартный порт для входа
Проблема старых маршрутизаторов. Данные на вход в роутер tp link прописываются в заводских условиях. IP или буквенный адрес, и 80 порт. Обычный HTTP. По нему открывается настройка роутера, страницы в интернете, или в локальной сети. Изменить порт штатными средствами нельзя. Но в некоторых моделях можно настроить порт для управления роутером из внешней сети. Для отдельных программ открывают порты на компьютерах домашней сети.
Решение тут одно: попробовать сбросить все к заводским настройкам нажатием кнопки на задней панели — это может восстановить доступ.
Сетевой интерфейс отключен
Проблема проявляется на стороне маршрутизатора или компьютера.
Если сетевой интерфейс отключен на роутере, кабель LAN подключают в другой разъем. На технике ТП-Линк их от 1 до 4 штук.
Если проблема на стороне пользователя, в первую очередь стоит отключить брандмауэр и антивирус. Иногда они распознают подключения как угрозу и блокируют их.
Иногда зайти в веб-конфигуратор не удается, если драйвера для сетевой карты отсутствуют или устарели. Нажатием на «Пуск» правой кнопкой мышки вызвать список команд и выбрать «Диспетчер устройств».
Отыскать сетевой адаптер и убедиться, что он определяется системой и на нем нет красных крестиков или желтых восклицательных знаков.
Самый простой способ решение проблемы, если они есть, — удалить все устройства, помеченные проблемными, и запустить «Поиск устройств» (на картинке крайняя справа кнопка). Найдя новое оборудование, ОС попытается его настроить и сделает это верно. Лишний значок исчезнет, на компьютере появится интернет, а вместе с ним и доступ к роутеру.
Проблемы с роутером
Если зайти по-прежнему не удается, это говорит о поломке роутера. Звонок в службу поддержки ТП-Линк возможен по телефонам + 7-495-228-55-60 (Москва и Московская область) и 8-800-250-55-60 (для всех субъектов РФ). Можно написать письмо на электронную почту support.ru@tp-link.com.
Роутер может сгореть от перепадов напряжения в сети или от работы в грозу. Иногда он перестанет функционировать и после неудачного обновления прошивки. Но для Tp-Link есть специальная утилита, которая позволяет вернуть старую прошивку при неудачном обновлении, да и сброс к заводским установкам позволяет решить её проблемы.
LANIP-адрес
Мне нравится2Не нравится
Как можно подтвердить свою личность?
Большинство приложений и сервисов предлагают пользователю на выбор такие варианты двойной аутентификации:
- Ввести код, который пользователь получает в SMS или email, после того, как он ввел логин и пароль. Это самый распространенный и простой способ, но у него есть свои недостатки: например, SMS с паролем могут перехватить через уязвимость в протоколе , через который они передаются.
- Ввести код, который генерируется в отдельном приложении-аутентификаторе. Специалисты называют этот способ более надежным , к тому же он остается доступен пользователю, даже если у него нет мобильной связи. Чтобы им воспользоваться, нужно сначала установить одно из таких приложений (например, Google Authenticator, Twilio Authy, Duo Mobile, «Яндекс.Ключ»), а потом выбрать в меню нужного сервиса (например, Facebook) вариант двойной аутентификации через приложение. На экране появится QR-код, который нужно будет отсканировать через это приложение — и им сразу можно пользоваться.
- Многие сервисы (например, Facebook и «ВКонтакте») также генерируют для пользователя некоторое количество резервных кодов, которые он может использовать в случае, если у него не будет мобильной связи или он потеряет телефон. Для этого нужно заранее распечатать или сохранить эти коды в надежном месте.
Кроме того, есть еще несколько видов подтверждения входа, которые используют реже:
- Физический ключ безопасности: это устройство в виде USB-флэшки (для использования со смартфоном ее иногда оборудуют NFC и Bluetooth-интерфейсами) . Такой ключ можно использовать для входа в те же соцсети, но столь серьезный подход, скорее, имеет смысл для хранения очень важных данных.
- Подтверждение личности с помощью биометрии. Этот способ пока не используется в широко распространенных сервисах типа соцсетей.
Гарантирует ли двухфакторная аутентификация абсолютную безопасность?
«В идеале второй фактор для входа должен приходить пользователю на другое устройство, не на то, с которого осуществляется вход в учетную запись, — говорит старший эксперт по кибербезопасности «Лаборатории Касперского» Денис Легезо. — Риск появляется при использовании одного и того же устройства и для входа в учетную запись, и для получения одноразового пароля. Если атакующие смогли заразить это устройство определенными видами троянцев, то считать одноразовый пароль защищенным больше не получится. Но по сравнению со сценарием, когда пользователь вовсе не включает двухфакторную аутентификацию, даже вариант с одним устройством выглядит несравненно лучше».
Что, если второе устройство потеряли?
Обычно сервисы всегда предусматривают некий альтернативный способ аутентификации. Но иногда пользователю в таких случаях приходится обратиться в службу поддержки.
Модуль WiFi по СМС на маршрутизаторе Zyxel Keenetic — Captive Portal
Для начала работы нам необходимо установить на роутер модуль, который называется Captive Portal. В базовый пакет он не входит, поэтому нужно его загрузить отдельно. Это делается из панели управления самого устройства и занимает считанные минуты. Более подробно о том, как установить новые компоненты на Keenetic читайте отдельную инструкцию.
После его загрузки открываем меню «Гостевая сеть» и проматываем в самый низ страницы до настроек блока «Captive Portal». Здесь нам нужно для начала поставить галочку на «Включить». После чего выбрать онлайн сервис, через который будет происходить авторизация по СМС.
Выбор огромный и от такого количества могут разбежаться глаза. Но мне не пришлось долго перебирать все варианты, поскольку довольно-таки быстро нашелся сервис GetWiFi
Ценник у них на момент написания статьи вполне демократичный, но мне было важно не это. Главное, что они предоставляют возможность попробовать свой сервис абсолютно бесплатно в течение месяца!
Особенности авторизации для общественных сетей
Если не авторизовать Wi-Fi, интернет работать не будет
Авторизация в общественной сети Wi-Fi имеет ряд особенностей, с которыми надо заранее ознакомиться. Среди них можно выделить следующее:
- Каждый пользователь, который хочет воспользоваться беспроводной точкой доступа, должен авторизоваться. Нельзя подключать к интернету неавторизованных людей, так как это нарушает законодательство.
- Авторизовать Wi-Fi можно несколькими способами. Для этого пользуются ваучерами, аккаунтами в соцсетях, электронной почтой и мобильными номерами.
- Аутентификация клиента проводится всего один раз. Если человек будет повторно подключаться к беспроводной точке доступа, ему больше не придется заниматься данной процедурой.
- Аутентификация осуществляется бесплатно. Владельцы заведений не должны просить дополнительную плату за регистрацию в беспроводной сети.
Как это работает
1. Вы нажимаете на иконку социальной сети на сайте.
2. Вас перебрасывает в закрытое приложение соцсети, которое создал разработчик сайта. Оно пропускает информацию выборочно, с множеством нюансов и защит. Фактически это скорее дверь или шлюз, чем полноценное приложение. В него невозможно попасть и максимум, что можно увидеть — «заглушку».
3. Видимой частью приложения является «поп-ап» всплывающее окно с надписью «Продолжить как (имя)» или «Разрешить».
4. Нажимаете, и социальная сеть посылает сайту ключ доступа. Говорит, что вы согласны дать эти данные.
5. Сайт обрабатывает этот запрос и отправляет новый к социальной сети, где уже берёт то, что хочет, подтверждая действие присланным выше ключом.
Заглушка на закрытом приложении «ВКонтакте»
Видимая часть закрытого приложения
Замеряем пульс российского диджитал-консалтинга
Какие консалтинговые услуги востребованы на российском рынке, и как они меняют бизнес-процессы? Представляете компанию-заказчика диджитал-услуг?
Примите участие в исследовании Convergent, Ruward и Cossa!
«Изнанка» сайта выглядит примерно так. Это крохотная часть большого кода. Функция ниже отвечает за обработку ответа провайдера. Тот самый момент, когда вы впервые подтвердили согласие на вход через социальную сеть и нажали «Продолжить как (имя)». После первого и единичного подтверждения со стороны пользователя работает каждый раз автоматически.
Функция обработки ответа от провайдера
Как проходит авторизация, какие данные для этого нужно предоставить
Иногда используется авторизация через социальные сети
Люди, которые решили воспользоваться беспроводной точкой доступа, должны ознакомиться с тем, как авторизовать вай-фай и что для этого может понадобиться. Данная процедура выполняется в несколько последовательных этапов:
- Введение мобильного номера телефона. Рекомендуется использовать только свой актуальный номер, так как на него должно прийти СМС-сообщение.
- Подтверждение мобильного при помощи СМС. В сообщении будет специальный код, который используется для аутентификации в сети Wi-Fi.
- Администратор вносит номер телефона в базу данных и привязывает к нему МАС-адрес устройства.
Именно благодаря привязке МАС-адреса, пользователям разрешают входить в интернет через общественную точку доступа.
Ошибка аутентификации «Сохранено, защита WPA/WPA2» — как исправить?
В первую очередь необходимо заново ввести пароль — может первый раз Вы допустили ошибку и указали неверный код.
Обратите внимание на регистр вводимых символов (большие буквы или маленькие), поскольку это может повлиять на результат
- Нажимаем на название проблемной точки;
- В появившемся окне выбираем действие – «Удалить сеть» (в зависимости от версии Андроид, внешний вид может чуть отличаться, но названия операций – аналогичные):
Спустя несколько секунд в перечне снова увидите этот элемент. Тапните по нему и попробуйте еще раз прописать пароль. Постарайтесь не допускать ошибок, уточните информацию (у администратора, бармена и ли любого другого сотрудника, если Вы пытаетесь подключиться к интернету в кафе, зале ожидания и т.д.).
Возможно, Вы просто забили код. Просмотреть его реально в настройках компьютера (ноутбука), который также соединен с данной сетью — вот инструкция.
Автор рекомендует:
- Reboot to Bootloader – что это такое
- Как сделать скриншот на Андроиде разными способами
- Как удалить рут права
- Не работает Плей Маркет – что делать?
- На устройстве восстановлены настройки по умолчанию, чтобы продолжить войдите в аккаунт Google – что делать?
Приложение для автоматического подключения
“Максима Телеком”: WIFI в метро, правила использования
Провайдер разработал бесплатное приложение для автоподключения к бесплатному Wi-Fi. Ссылка:
- Android: https://play.google.com/store/apps/details?id=ru.mt.mobilecabinet&hl=ru.
- iOS: https://itunes.apple.com/ru/app/mt-cabinet/id1221562688?mt=8.
Программа сохраняет веденные учетные данные и позволяет автоматически подключаться к беспроводной связи: например, «Аэроэкспресс wifi». Также ПО используется для деактивации рекламы во время соединения с бесплатным Wi-Fi.
Используя приложение, клиент получает доступ к личному кабинету. Он хранит информацию об активных подписках, платежах, может контролировать процесс соединения с Wi-Fi и т. д.
Тариф «Как дома» разрешает абонентам отказаться от просмотра рекламного видео за фиксированную сумму. Она оформляется как подписка. Привязка услуги идет по физическому адресу мобильного устройства.
Стоимость услуги составляет 177 рублей в месяц, а при покупке на несколько месяцев – цена ниже. Подписка автоматически продлевается по истечении срока действия. Оплата производится по банковской карте либо со счета смартфона.
Полное описание тарифных планов и стоимость представлена на официальном сайте «Максима Телеком». Ссылка: http://static.wi-fi.ru/docs/offers/portal/premium.pdf.
Способы устранения проблемы
Для решения вопроса иногда используются простейшие, но действенные методики: переподключение, использование режима полета или обычная перезагрузка аппаратуры. Но они не всегда могут вернуть работоспособность девайсу и тогда требуется более основательный подход, с отладкой роутера.
Переподключение к сети
На смартфоне удаляется проблемное соединение — полностью, из памяти. В контекстном меню необходимо найти надпись: «удаление» или «забыть». После нового поиска делают вход с введением пароля.
Переподключение к вай-фай
Перезагрузка аппаратов
Перезапуск оборудования позволяет решить небольшие сбои. От нормальной функциональности программного обеспечения зависит стабильность работы устройства. Мелкие ошибки при перезагрузке автоматически удаляются системой. То же правило касается маршрутизаторов, планшетов и ноутбуков.
Процедура проводится двумя путями:
- Аппаратного типа — при помощи кнопки питания отключается роутер. Спустя полминуты его включают заново и ждут полной загрузки. Дополнительный, но нежелательный вариант — выдергивание блока питания из сети и возвращение его обратно. Специалисты советуют оставлять его на крайний случай и пользоваться стандартными методиками.
- Программного — необходимо войти в меню управления маршрутизатором через адрес, указанный на задней стенке аппаратуры. Там же указан пароль и логин, дающий права администратора, а также шифр от беспроводного соединения. После перехода в регулировку отыскивают блок «перезагрузка», нажимают на него и ожидают одну минуту.
Перезагрузка аппарата
Изменение пароля
Дополнительный способ решения неработоспособности точки доступа. Изменение пароля проводится согласно алгоритму:
- Проводят вход через любой из браузеров в управление аппаратурой. Адресная строка заполняется стандартным набором: 192.168.0.1 или 192.168.1.1, но лучше уточнить информацию на задней части маршрутизатора. Там обычно прописаны все сведения. Другой подход — посетить официальный ресурс провайдера.
- Система потребует введения ключа идентификации — сведения записаны на обратной стороне роутера. В крайнем случае используют классический «admin», вводя его в обе строки.
- Через главное меню входят в подраздел «беспроводного режима» и жмут на «защиту». Необходимо удостовериться, что актуальный тип — это «WPA/WPA2-Personal». Если данные отличаются, то нужно перевести их на предыдущий параметр.
- Строку «пароли PSK» заполняют любым ключом доступа. Его придумывает пользователь.
Смена ключа шифрования
Использование приложения Wi-Fi Fixer
Программа относится к средствам, используемым для устранения большинства неполадок с присоединением к интернету.
Утилита обладает интуитивно понятным интерфейсам, легко осваивается даже новичками. Она настраивается для работы в фоновом режиме и не требует регулярного подключения. В этом варианте приложение начнет самостоятельно проводить переподключение при потере связи с источником.
Приложение Wi-Fi Fixer


