Как отключить автозапуск программ в системе windows 10 при включении пк
Содержание:
- Автозагрузка в реестре
- Как убрать программу из автозагрузки Windows 10 средством системы
- Автозагрузка программ Windows 10
- Для чего нужна «Автозагрузка»
- Утилита TaskInfo
- Как добавить приложение в автозагрузку
- Варианты добавления приложений в автозагрузку в Виндовс 10
- Автозагрузка в Windows 10 через Планировщик задач
- Метод 4: новая задача в планировщике заданий
- Пользовательская автозагрузка
Автозагрузка в реестре
Во-первых, раздел, который надо просмотреть в первую очередь, это: «HKEY_LOCAL_MACHINE\SOFTWARE\Microsoft\Windows\CurrentVersion». Найти, там вот такие подразделы Run, RunOnceEx, RunOnce, «RunServicesOnce», «RunServices». В этих разделах имеются ключи (некоторые разделы вообще пустые), которые отвечают за запуск при загрузке. Название ключа может быть совершенно разным, по умолчанию в значении у них указывается программа, которая будет запущена при включении ОС. Обратить нужно взор на разделы, у которых в названии есть английское слово «Once». В этом разделе, располагаются программы, включение которых должно быть выполнено только однажды. Например, после установки каких-либо программ, большинство из них из них записывают туда свои ключи, которые указывают на любую конфигурацию модулей, и запускаются сразу после системной перезагрузки. Такие ключи после запуска автоматически удаляются. Но это не самый единственный раздел, где происходит запуск. Обратимся теперь к другой разделу: «HKEY_CURRENT_USER», там нужно будет открыть раздел «SOFTWARE Microsoft Windows CurrentVersion». Вот здесь имеются только два подраздела, которые отвечают за него: RunOnce и RUN. Изначально они будут пусты, так как все записи сделаны другими утилитами.
Автозагрузка в реестре
Имейте в виду, что из самого реестра, запуск программ идет в первую очередь, потом уже из «win.ini» и последняя очередь за «Автозагрузкой». Так что если у Вас запущен на компьютере антивирус, то это не факт, что он найдет и удалит троян, потому что вирусы значительно меньше, чем размер файла и грузятся они намного быстрее.
Заключение
Вот, пожалуй, и все про запуски программ в Windows. Если Вы хотите ускорить загрузку компьютера, удалите все лишнее и ненужное из вышеупомянутых разделов. А при установке какой-то подозрительной программы или при загрузке неизвестного файла, проверьте, добавилось ли что-то лишнее. Слишком много в последнее время расплодилось «всякого рода» троянов и слишком широкая масса пользователей может их случайным образом «подцепить»
Так что дополнительная осторожность никогда не помешает
Как убрать программу из автозагрузки Windows 10 средством системы
Существует несколько способов, как удалить программу из автозагрузки Windows 10. Вначале посмотрим как, это можно сделать средствами операционной системы Windows 10.
Кликните правой кнопкой мыши по Панели задач, в контекстном меню выберите пункт «Диспетчер задач». В окне «Диспетчер задач» откройте вкладку «Автозагрузка».
Здесь вы увидите программы, помещенные в автозагрузку. Например, приложение Windows Defender (Защитник Windows) изначально встроено в автозагрузку, другие приложения добавляются туда, после установки на компьютер.
Для каждой программы перечислены параметры: имя приложения («Имя»), производитель («Издатель»), текущее состояние («Состояние»), влияние на степень загрузки процессора и диска во время запуска системы («Влияние на запуск»).
О том, включена ли данная программа в автозагрузке сигнализирует параметр «Состояние», в котором отражено текущее состояние: «Включено» или «Отключено».
В операционной системе Windows, после установки необходимых программ, все приложения, которые добавляются при установке в автоматический запуск, будут включенными в автозагрузке. Поэтому пользователь должен самостоятельно отключить лишние программы из автозагрузки.
Ориентироваться нужно по названию программы и производителю (издателю) приложения. Если непонятно, информацию о предназначении конкретной программы можно найти в интернете.
На данном примере видно, что на моем компьютере в автозапуске работает приложение Cloud Mail.Ru (Облако Mail.Ru), несмотря на то, что оно оказывает высокое влияние на запуск системы. На моем компьютере работает синхронизация с облаком. Поэтому наличие в автозагрузке данного приложения оправдано.
Например, держать постоянно запущенными программы Acronis True Image или AOMEI Backupper я не вижу необходимости. Данные приложения я запущу в случае необходимости.
Выделите программу, кликните по ней правой кнопкой мыши. В контекстном меню откроются пункты:
- Отключить — отключение программы в автозагрузке.
- Расположение файла — переход в папку расположения файла.
- Поиск в Интернете — поиск информации в интернете.
- Свойства — свойства данного приложения.
Если вы уверены в своих действиях, выберите параметр «Отключить». В случае сомнения, выберите другие пункты, с помощью которых можно получить дополнительную информацию о программе.
Автозагрузка программ Windows 10
Автозагрузка в Windows 10 версии 1803 и новее
Начиная с версии Windows 10 версии 1803 в новые параметры были добавлены настройки автозагрузки. Здесь же можно отключать и включать автозагрузку любого приложения всего одним нажатием. Приложения можно настроить так, чтобы они запускались при входе в систему. В большинстве случаев они запускаются в свернутом виде или начинают выполнять только фоновою задачу. Для открытия автозагрузки теперь нужно всего лишь:
- Перейдите в расположение: Пуск > Параметры > Приложения > Автозагрузка.
- Перетяните ползунок не нужного приложения в положение Отключено.
Автозагрузка в диспетчере задач Windows 10
В отличие от Windows 7 в новых версиях операционной системы Windows решили вынести раздел автозагрузка в диспетчера задач. Ранее аналогичный раздел автозагрузки находился в классическом приложении конфигурации системы. Сейчас после запуска MSConfig в Windows 10 в разделе автозагрузки пользователь увидит ссылку для перехода в диспетчера задач.
- Нажимаем Ctrl+Shift+Esc и переходим в раздел Автозагрузка.
- Нажмите на программу правой кнопкой мыши, и в открывшемся контекстном меню выберите Отключить.
Здесь мы видим все программы, которые добавлены в автозагрузку системы
А также тут же Вы можете отключить автозагрузку всех программ на Windows 10. Хотим обратить Ваше внимание на столбец напротив приложения влияние на запуск системы — это степень влияния активности центрального процессора и диска, измеряемая во время загрузки и обновляемая при каждой перезагрузке. Рекомендуем отключать приложения с высоким влиянием на запуск, ну и все ненужные приложения, которые есть в автозагрузке
Папка автозагрузки Windows 10
Папка автозагрузки присутствует и на ранних версиях Windows, добавив в которую ярлык приложения, будет производиться его автозагрузка. Откройте папку автозагрузки выполнив команду shell:startup в окне Win+R. Ну или просто зайти по пути: C:\ Пользователи\ Имя_пользователя\ AppData\ Roaming\ Microsoft\ Windows\ Главное меню\ Программы\ Автозагрузка.
Помните что папка AppData по умолчанию скрыта. Вам нужно будет включить отображение скрытых папок в Windows 10. Папка автозагрузки находиться на системном диске и позволяет самостоятельно добавлять нужные программы в автозагрузку.
Автозагрузка в реестре Windows 10
- Запустите редактор реестра выполнив команду regedit в окне Win+R.
- Перейдите в раздел реестра HKEY_CURRENT_USER\SOFTWARE\Microsoft\Windows\CurrentVersion\Run.
- В этом разделе Вы видите программы которые уже добавлены в автозагрузку Windows 10, для текущего пользователя. Вы можете удалить не нужные или добавить новые. В этот же раздел мы попадем если в CCleaner выберем в контекстном меню открыть в RegEdit…
Для того что бы добавить программу в автозагрузку Windows 10, Вам нужно создать строковый параметр. Можно задать параметру любое имя. Два раза нажав на этот параметр, в строчку Значение Вы должны указать путь к исполняемому файлу программы. Пример добавления параметра в реестр можете увидеть на изображении выше.
Автозагрузка в программе CCleaner
Есть много программ которые позволяют как добавлять, так и удалять программы с автозагрузки. CCleaner — бесплатная программа для чистки мусора на вашем компьютере, позволяет контролировать автозагрузку программ на Windows 10. Скачать можно без проблем на официальном сайте программы.
Перейдем к интерфейсу программы. В меню программы откройте раздел Сервис, и перейдите во вкладку Автозагрузка. Вы увидите список программ которые добавлены в автозагрузку. Нажатием правой клавиши мыши на программе Вы можете выключить загрузку программы, удалить программу с автозагрузки, или открыть реестр, где находится запись программы о запуске. Более подробно смотрите в инструкции: Как пользоваться CCleaner для Windows 10.
Заключение
Каждый пользователь обязан уметь работать с автозагрузкой программ в операционной системе Windows 10. Как минимум необходимо знать как открыть, включить, отключить автозагрузку программ. Так как удаление программ с автозагрузки повышает производительность системы в целом.
Действительно очистка автозагрузки в операционной системе позволяет пользователю не плохо сэкономить собственное время. А также для повышения производительности рекомендуем дополнительно очистить диск С от ненужных файлов в Windows 10.
Для чего нужна «Автозагрузка»
Ответ на данный вопрос находится в самом термине, то есть – это функционал операционный системы, позволяющий запустить определённые программы (процессы) вместе со стартом операционной системы.
Это необходимо для того, чтобы пользователь не тратил своё время на ручной поиск исполняемых файлов и запуск часто используемого им ПО.
Например, постоянные «гости» автозагрузки – это антивирусы, мессенджеры (WhatsApp и Skype), облачные сервисы (OneDrive или Google Drive), почтовые клиенты (Outlook) и т.д.
Поэтому, можно сделать логичный вывод, что автозагрузка программ направлена именно на облегчение повсеместных задач, выполняемых пользователем.
Стоит отметить, что в операционной системе Windows 10 в настоящий момент (с 2017 года) задействован схожий функционал, который характеризуется автоматическим запуском программ, открытых на момент завершения работы ОС и не закрытых должным образом. Например, если открыть какое-либо ПО и зажать кнопку питания для отключения ПК, то при повторном старте системы оно запуститься автоматически.
Да, принцип действия схож, но это различные процессы, поэтому не следует их путать.
Утилита TaskInfo
В особо же тяжелых случаях советую попробовать определить имя исполнимого файла непонятно каким образом запущенного процесса с помощью программы типа TaskInfo (), а затем произвести тщательный поиск этого файла на диске и его упоминаний в системном реестре. Утилита эта вообще очень примечательна.
Она в реальном времени показывает информацию обо всех запущенных процессах (использование памяти и CPU, открытые файлы, используемые библиотеки и прочее). Иконка программы помещается в системный трей и показывает загрузку процессора. С ее помощью также можно устанавливать уровень приоритета для запущенных приложений.
Эта программа позволяет не только просмотреть почти все способы автозагрузки, но обладает еще целым рядом полезных функций. Например, с помощью утилиты Starter вы легко отредактируете любую запись в реестре, относящуюся к автоматически загружаемым программам, удалите, временно отключите или добавите в автозагрузку любое новое приложение или документ.
Также эта программа позволяет делать резервную копию автозагрузочных разделов реестра в виде текстового файла, документа HTML или стандартного reg-файла и, естественно, восстанавливать их из нее. Любую замеченную в автозагрузке программу можно запустить непосредственно из интерфейса Starter, просмотреть свойства исполнимого файла этой программы и открыть ее папку на диске.
Кроме того, с помощью Starter можно просмотреть и список запущенных процессов, задать любому из них нужный приоритет или принудительно выгрузить его из памяти. Словом, возможностей даже у далеко не идеального, на мой взгляд, Starter гораздо больше, чем у msconfig (впрочем, msconfig — более универсальная программа, призванная решать и другие задачи настройки системы), а пользоваться ей заметно удобнее, что, конечно, не исключает наличия и более продвинутых утилит мониторинга автозагрузки.
Поэтому я советую при активной работе с автозагрузкой пользоваться именно такими, более мощными программами.
Как добавить приложение в автозагрузку
Если в списке диспетчера не нашлось нужного для вас приложения, его стоит добавить вручную. Любой файл запуска можно установить в автозагрузку, если он имеет расширение EXE (окончание файла после точки). Добавить приложение в автозагрузку Windows 10 возможно несколькими способами, как это описано в дальнейших инструкциях.
Автозагрузка программ через диспетчер задач
Добавить в автозагрузку Windows 10 приложение через диспетчера нельзя, зато можно изменить уже существующие файлы.
Для этого выполнить такие действия:
- Нажать вместе кнопки Ctrl + Alt и Del на клавиатуре.
- Выбрать «Диспетчер задач», а после такого «Автозагрузка».
- По нужной программе провести клик правой кнопкой на мышке.
- Настроить включение или выключение автозагрузки в Windows 10 путем выбора состояния в соответствующем столбце.
Через папку «Автозагрузка»
Как добавить программу в автозапуск? Лучший способ – создать документ в специальной системной папке Windows 10. В старых версиях Win7 и ниже папка находилась в меню Пуск, но с новшествами её перенесли.
Внимание. Для отображения необходимой директории нужно активировать показ скрытых файлов
Для этого в проводнике развернуть «Вид» и установить галочку напротив «Скрытые элементы» либо нажать Win+R, а в открывшемся окне вставить shell:startup и подтвердить по Enter.
Папка автозагрузки Windows 10 находится в следующей директории:
СИСТЕМНАЯ ДИРЕКТОРИЯ – Users – ИМЯ ПОЛЬЗОВАТЕЛЯ – AppData – Roaming – Microsoft – Windows – Главное меню – Программы – Автозагрузка
Вместо ИМЯ ПОЛЬЗОВАТЕЛЯ нужно подставить ник, который указан в системе. Проверить его можно, если кликнуть правой кнопкой мыши по «Этот компьютер», выбрать «Свойства» и смотреть на строку «Имя домена и параметр рабочей группы».
Также должен быть определен системный диск, обычно эту роль играет пространство C:\ в качестве директории по умолчанию, его и стоит выбрать в начале.
Именно по этому пути используются ссылки для запуска приложений при включении компьютера. Если туда добавить любой файл запуска, он будет инсталлироваться вместе с Windows.
Как поставить программу в автозагрузку Windows 10 через диск:
- Открыть папку «Автозагрузка» по одному из путей, указанных выше.
- В любом пространстве нажать правой кнопкой мыши, навести на «Создать» и выбрать «Ярлык».
- Вписать ссылку на программу или нажать «Обзор» и найти ее.
- Выделить необходимый файл, после нажать «Далее».
- Указать наименование ярлыка по собственному желанию.
- Подтвердить действия.
Также можно перенести или вставить ярлык из другого пространства, например, рабочего стола. Главное, чтобы в указанной папке находится ярлык.
Вот как выключить автозапуск Windows 10: если удалить ярлык из папки программ в инструкции, то она выключится из автозагрузки.
Через реестр
Реестр – это база данных для хранения настроек. Через некоторые манипуляции возможно посмотреть автозагрузку в Windows 10, вот как:
- Нажать комбинацию клавиш Win и R.
- В диалоговом окне ввести Regedit и подтвердить.
- Появится реестр Виндовс, здесь с помощью навигации слева нужно найти следующие ветки: HKEY_LOCAL_MACHINE – SOFTWARE – Microsoft – Windows – CurrentVersion – Run
- После открытия одного из путей, кликнуть правой мышкой в белое пространство в правой части окна и задействовать «Создать», далее «Строковый параметр».
- Ввести произвольное имя для адаптации и двойным кликом по нему выделить.
- В строку «Значение» вставить полный путь до исполняющего файла.
- Подтвердить по «Ок».
Через планировщик заданий
Планировщик – это плагин для автоматизации некоторых типичных действий операционной системы. Здесь имеется возможность добавить файл в автозагрузку Windows 10. Вот как это делается:
- Открыть Пуск и в поиске ввести «Планировщик заданий», нажать Enter.
- Открыть мастер создания простых задач.
- Справа выбрать «Создать задачу…».
- Написать описание по желанию, после выбрать «Далее».
- Отметить «При входе в Windows».
- Действие «Запустить программу».
- Использовать кнопку «Обзор», чтобы указать путь к исполняемому файлу.
- Выбрать «Готово».
Теперь в разделе «Триггеры» будет список заданий, которые были указаны планировщику. Если выделить любое и нажать «Изменить», то появится возможность отредактировать задачу или удалить.
Через параметры системы
Параметры открываются в Пуске возле кнопки выключения компьютера. Вот как отключить автозагрузку программ Windows 10:
- Открыть настройки.
- Перейди в окошко «Приложения».
- Слева выбрать «Автозагрузка».
Здесь в Windows 10 имеется минимальный функционал по программному отключению автозапуска.
Варианты добавления приложений в автозагрузку в Виндовс 10
Существует несколько способов добавления приложений в автозагрузку, в основу которых положены встроенные инструменты ОС Виндовс 10. Рассмотрим более подробно каждый из них.
Способ 1: редактор реестра
Дополнение списка программ в автозагрузке с помощью редактирования реестра — один из наиболее простых, но не очень удобных методов решения поставленной задачи. Для этого необходимо выполнить следующие действия.
- Перейдите в окно «Редактор реестра». Самый удобный вариант это сделать — ввести строку в окне «Выполнить», которое, в свою очередь открывается через комбинацию на клавиатуре «Win+R» или меню «Пуск».
В реестре осуществите переход в каталог HKEY_CURRENT_USER (если нужно в автозагрузку прикрепить программное обеспечение (ПО) для данного пользователя) или в HKEY_LOCAL_MACHINE в случае, когда нужно это сделать для всех юзеров устройства на базе ОС Виндовс 10, а после последовательно перейдите по следующему пути:
В свободной области реестра щелкните правой кнопкой и выберите элемент «Создать» из контекстного меню.
После нажмите «Строковый параметр».
Задайте любое имя для созданного параметра. Лучше всего, чтобы оно соответствовало названию приложения, которое Вам нужно прикрепить к автозагрузке.
В поле «Значение» введите адрес, по которому находится исполняемый файл приложения для автозагрузки и само название этого файла. Например, для архиватора 7-Zip выглядит это так.
Перезагрузите устройство с Виндовс 10 и проверьте результат.
Способ 2: планировщик заданий
Еще один метод добавления в автозагрузку нужных приложений — это использование планировщика заданий. Процедура с помощью этого способа содержит всего несколько простых шагов и может быть выполнена следующим образом.
- Загляните в «Панель управления». Это легко можно сделать, если использовать правый клик по элементу «Пуск».
- В режиме просмотра «Категория» нажмите по пункту «Система и безопасность».
Перейдите в раздел «Администрирование».
Из всех объектов выберите «Планировщик заданий».
В правой части окна нажмите «Создать задачу…».
Задайте произвольное имя для созданной задачи на вкладке «Общие». Также укажите, что элемент будет настроен для ОС Виндовс 10. При необходимости в этом окне можно указать, что выполнение будет происходить для всех пользователей системы.
Далее необходимо осуществить переход на вкладку «Триггеры».
В этом окне нажмите кнопку «Создать».
Для поля «Начать задачу» укажите значение «При входе в систему» и нажмите «ОК».
Откройте вкладку «Действия» и выберите утилиту, которую нужно Вам нужно запускать при старте системы и также кликните по кнопке «ОК».
Этот метод хорош для новичков, для которых первые два варианта оказались слишком долгими и запутанными. Его реализация предполагает всего пару следующих шагов.
- Перейдите в директорию, содержащую исполняемый файл приложения (он будет иметь расширение .exe), которое Вы хотите добавить в автостарт. Как правило, это каталог Program Files.
- Нажмите на исполняемом файле правой кнопкой и выберите «Создать ярлык» из контекстного меню.
Следующий шаг — это процедура перемещения или просто копирования ранее созданного ярлыка в директорию «StartUp», которая находится по адресу:
Перезагрузите ПК и удостоверьтесь в том, что программа была добавлена в стартап.
Этими методами можно легко прикрепить необходимое ПО в автозагрузку. Но, прежде всего нужно понимать, что огромное количество приложений и служб, добавленных в автозагрузку, может существенно замедлить старт ОС, поэтому не стоит увлекаться такими операциями.
Опишите, что у вас не получилось.
Наши специалисты постараются ответить максимально быстро.
Автозагрузка в Windows 10 через Планировщик задач
Также вы можете добавить программу в автозагрузку Windows 10 с помощью «Планировщика заданий». Данный способ удобен тем, что позволяет добавлять программы в автозагрузку с некоторой задержкой от момента запуска системы. Это позволяет уменьшить количество программ, которые запускаются сразу после старта и уменьшить время загрузки.
Для того чтобы воспользоваться данным методом нужно сначала запустить «Планировщик задач». Нажмите комбинацию клавиш Win-R и выполните команду «taskschd.msc».
После запуска «Планировщика задач» нажмите на кнопку «Создать простую задачу», которая находится в правой части окна.
В результате откроется мастер, с помощью которого можно создать новую задачу для «Планировщика задач». На первом этапе нужно ввести название задачи.
Дальше нужно выбрать вариант «При запуске компьютера».
После этого выбрать задачу «Запуск программы».
И воспользоваться кнопкой «Обзор» для выбора программы, которую нужно добавить в автозагрузку Windows 10. С помощью кнопки «Обзор» вы можете выбрать как саму программу, так и ее ярлык. После выбора программы в строке появится полный путь к exe-файлу.
Дальше завершающий шаг – проверка всех данных и подтверждение с помощью кнопки «Готово». После нажатия на кнопку «Готово» задача будет создана и сохранена. Теперь выбранная вами программа будет запускаться автоматически вместе с Windows 10.
Если хотите добавить задержку между запуском Windows 10 и выполнением программы, то найдите созданную задачу в «Планировщике задач» и откройте ее свойства. Здесь, на вкладке «Триггеры», нужно выделить триггер «При запуске» и нажать на кнопку «Изменить».
В результате появится окно, в котором можно более тонко настроить автозагрузку выбранной программ. Для того чтобы добавить задержку воспользуйтесь опцией «Отложить задачу».
После изменения настроек закройте все окна нажатием на кнопку «ОК» для того, чтобы сохранить изменения.
Метод 4: новая задача в планировщике заданий
Через строку поиска в левой нижней части экрана находим и запускаем Планировщик заданий.
Если операционная система выдает предупреждение о блокировке приложения администратором, то в поиске находим Командную строку, запускаем ее от имени администратора. Для этого нажимаем правой кнопкой мыши по найденному варианту и выбираем пункт “Запуск от имени администратора”.
В открывшемся окне Командной строки вводим команду “taskschd.msc” и нажимаем Enter.
Откроется окно Планировщика задач, в правой части которого щелкаем по пункту “Создать задачу…”.
В окне с параметрами создаваемой задачи вводим для нее произвольное имя. В нижней части окна (над кнопкой ОК) из выпадающего списка для параметра “Настроить для:” выбираем вариант “Windows 10″, после чего жмем кнопку ОК.
Переходим во вкладку “Триггеры”, где нажимаем кнопку “Создать…”.
Из выпадающего списка для параметра “Начать задачу” выбираем значение “При входе в систему” и жмем OK.
Примечание: Если необходимо, настраиваем дополнительные параметры, с помощью которых можно отложить автозапуск программы на несколько минут, чтобы дать возможность сначала нормально запуститься основным службам и компонентам Windows 10.
Переходим на вкладку “Действия”, в которой жмем кнопку “Создать…”.
В новом окне указываем путь к исполняемому файлу в поле “Программа или сценарий:“. Поможет в этом кнопка “Обзор”. Также можно скопировать путь из Свойств файла (вкладка “Ярлык”), куда можно попасть, щелкнув правой кнопкой мыши по значку приложения
Важно! Путь вводим без кавычек.
Сохраняем внесенные изменения нажатием кнопки ОК во всех открытых окнах при создании новой задачи, после чего можно закрывать Планировщик.
Пользовательская автозагрузка
Одним из простых и наиболее распространенных способов управления автозагрузкой является диспетчер задач. Открыть его можно при помощи меню Пуск, нажав на него правой кнопкой мыши и выбрав «Диспетчер задач». Далее потребуется найти пункт меню «Автозагрузка», если сразу не удалось его обнаружить, следует выбрать кнопку «Подробнее» и после чего уже найти соответствующий пункт.
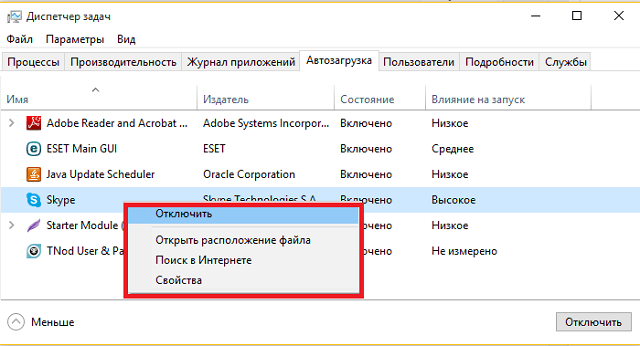
После этого откроется список программ, которые включены туда по умолчанию, нажав правой кнопкой мыши на каждую, можно изменить их параметры, включить, выключить, посмотреть расположение файла или поискать информацию о программе в интернете. Это может оказаться полезным, если в систему попал файл, который Вы не устанавливали и сомневаетесь в его влиянии на безопасность системы. Пункт «Влияние на запуск» позволяет оценить, насколько отражается влияние файла на общее время запуска системы.
Важно знать
Даже если при проверке указано значение «Высокое», это далеко не всегда значит, что запуск программы обязательно тормозит ваш компьютер.