Что такое сигнальный интервал в настройках роутера
Содержание:
- Рабочая частота беспроводной передачи данных
- Для чего устанавливать канал вручную
- Как правильно подключить маршрутизатор
- Стандарт 802.11n
- Модернизация адаптера
- Настройка параметров беспроводной связи
- Интервал маяка, Short GI, DTIM, сигнальный интервал: точная настройка роутера
- Стандарт 802.11g
- Рабочая частота беспроводной передачи данных
- Things To Remember Regarding The Beacon Interval
- Модернизация адаптера
- Интервал DTIM Wi-Fi что это, описание и настройка
- Что такое DFS?
- Интервал маяка, Short GI, DTIM, сигнальный интервал: точная настройка роутера
- Настройка и оптимизация wi-fi 2Ghz диапазона на Mikrotik
- Рабочая частота беспроводной передачи данных
- Модернизация адаптера
- Smart Connect на роутере TP-Link
- Рекомендации по настройке сигнального интервала Wi-Fi
- 15 мин до конца собрания
Рабочая частота беспроводной передачи данных
Начнём с выбора рабочей частоты беспроводной передачи данных.
Так как данный роутер двухдиапазонный, то он может транслировать две Wi-Fi сети:
- Одну на частоте 2.4 ГГц;
- Вторую на 5 ГГц.
Если вам не нужна какая-то сеть, то можно перейти на вкладку “Выбор рабочей частоты”, и отключить сеть на такой частоте. Уберите галочку напротив ненужной сети и сохраните настройки.
Но, можете оставить и обе сети. Например, старые устройства подключать к 2.4 ГГц, а те, которые поддерживают, к Wi-Fi 5 ГГц.
А в чём разница, спросите вы?
Первостепенным различием между частотами беспроводного соединения 2,4 ГГц и 5 ГГц является дальность действия сигнала. При использовании частоты 2,4 ГГц сигнал передаётся на более дальнее расстояние, по сравнению с частотой 5 ГГц. Это связано с основными характеристиками волн и происходит в результате того, что при высокой частоте волны затухают быстрее. То есть, если вы больше обеспокоены зоной покрытия сигнала, вам следует выбрать частоту 2,4 ГГц.
Вторым различием является количество устройств, действующих на данных частотах. На частоте 2,4 ГГц беспроводной сигнал более подвержен помехам, чем при использовании частоты 5 ГГц. Это связано с тем, что множество окружающих нас устройств также работают на частоте 2,4 ГГц. В большей степени это микроволновые печи и беспроводные телефоны (или другие устройства). Данные устройства вносят помехи в частотную среду, что в дальнейшем снижает скорость соединения по беспроводной сети.
В обоих случаях, выбор частоты 5 ГГц является лучшим вариантом, поскольку в вашем распоряжении оказывается большее количество каналов для изолирования своей сети от других сетей, и на данной частоте действует меньше источников помех.
Если быть кратким, то если в вашем помещении большое количество помех и ваши устройства поддерживают частоту 5 ГГц, рекомендуется использовать беспроводную сеть на частоте 5 ГГц. В иных случаях, лучше использовать частоту 2,4 ГГц.
Для чего устанавливать канал вручную
Если в доме чересчур много беспроводных сетей и точки доступа расположены рядом, то как правило, они мешают друг другу. В результате чего:
- снижается скорость передачи данных;
- клиентские устройства (ноутбук, смартфон, планшет) внезапно теряют связь с роутером (точкой доступа);
- не удаётся подключиться к своей сети из дальней части помещения, хотя сигнал достаточно мощный.
Поэтому, если у вас подобная ситуация и наблюдаются вышеописанные проблемы, есть смысл поискать более свободный канал. Ещё лучше — попытаться договориться с соседями о распределении каналов и уменьшении мощностей передатчиков, дабы меньше создавать помех друг для друга.
Как правильно подключить маршрутизатор
Процесс подключения устройства к компьютеру выполняется по алгоритму:
- Один конец провода питания воткнуть в специальный разъём на обратной стороне роутера, а второй в розетку 220 Вольт.
- Синхронизировать маршрутизатор с компьютером. Для этого нужно подсоединить двухсторонний кабель, идущий в комплекте, к разъёму LAN на материнской плате ПК. Второй конец провода воткнуть в один из портов Ethernet на задней стороне передатчика.
- Кабель от провайдера интернета вставить соседний разъём Ethernet сзади Микротик.
- Нажать на кнопку питания. Если роутер работает, на его панели должны загореться LED индикаторы.
Подключение роутера Микротик к компьютеру
Стандарт 802.11n
Устройства 802.11n могут работать в двух диапазонах, 2,4 — 2,5 или 5,0 ГГц. Стандарт обратносовместим со стандартами 802.11g (а соответственно и 802.11b) и 802.11a (на частоте 5,0 ГГц). На частотах в 5,0 ГГц доступно 24 непересекающихся каналов. Теоретически канальная скорость передачи данных при использовании 802.11n может достигать 300 Мбит/сек (600 Мбит/сек при использовании 4-х антенн, но необходимо понимать за счет чего получилось увеличить скорость до таких показаний.
Объединение каналов
Стандарт 802.11n позволяет объединять смежные каналы для увеличения скорости передачи данных за момент времени.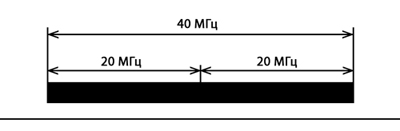
Объединение каналов возможно использовать в обоих диапазонах, но так как в диапазоне 2,4 ГГц доступно только 3 непересекающихся канала, использовать данную возможность в этом диапазоне крайне не рекомендуется. Так же нужно отметить что согласно стандарта, если в диапазоне 2,4 ГГц на котором используется канал удвоенной ширины появляется устройство, работающее на канале стандартной ширины, то устройство 802.11n обязано перейти на работу с каналом стандартной ширины.
MIMO
Позволяет передавать и принимать данные с использованием нескольких антенн одновременно. При использовании 4-х антенн теоретически возможно достигнуть канальной скорости в 600 Мбит/сек.
Short Guard Interval
Для разделения передаваемых сигналов используется небольшой интервал между передаваемыми данными. Чтобы уменьшить время приходящееся на служебную информацию было принято решение использовать укороченный GI. При зашумленности канала или слабом сигнале это так же является узким местом. Так как пакет приходит поврежденным и его приходится дублировать, возможно так же не увеличение скорости, а совершенно наоборот.Стандартная ширина интервала: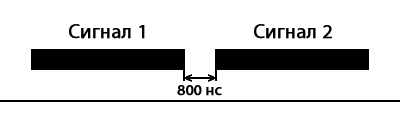 Использование SGI:
Использование SGI: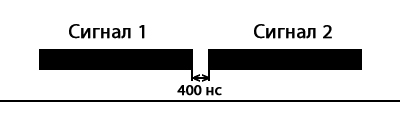
Получается что для того, чтобы достигнуть канальной скорости в 300 Мбит/сек при двух антеннах, или 600 Мбит/сек при четырех, нужно обеспечить минимальную зашумленность канала при максимальном уровне сигнала, и только при использовании всех трех вышеизложенных технологий (объединение каналов, укороченный GI и MIMO). Короче говоря 300 и 600 Мбит/сек — это сферический конь в вакууме. Для наглядности приведу таблицу взятую из Википедии: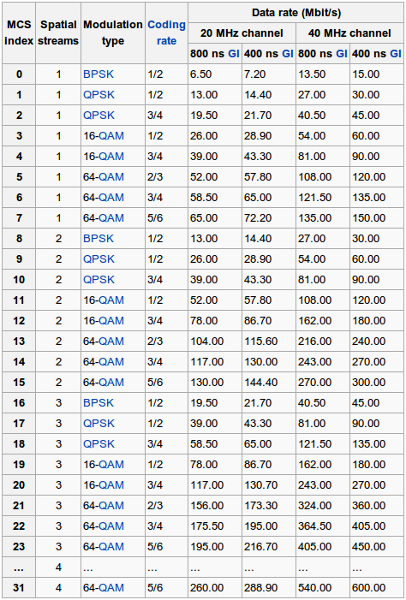
Если предположить что нам таки удалось раскачать нашу сетку до 300 Мбит/сек, то эффективная скорость передачи данных все равно будет около 100 Мбит/сек, ведь как мы помним Wi-Fi обладает большой избыточностью. Если добавить сюда шифрование, то скорость может упасть еще процентов на 7. И весь этот канал так же делится между всеми клиентами AP. Поэтому количество подключенных узлов и характер передаваемых данных имеет очень большое значение. Так, например 8-10 человек — любителей веб-сёрфинга вполне мирно могут сосуществовать на одной точке доступа. Но если среди них найдется парочка торрентистов, то они могут очень испортить всем остальным удовольствие. Если же в качестве клиентов у вас выступают какие-то специфичные контроллеры, которые раз в час/сутки передают небольшой объем информации, то уместить таких узлов на одной точке можно гораздо больше.
Большинство современных точек доступа, роутеров и других устройств помимо основного режима — точки доступа, могут выступать так же в роли моста, репитера, итп. Так вот, стандартом поддерживается только основной режим — режим точки доступа, по этому если вы планируете использовать свои устройства в других режимах, то крайне желательно подбирать сопряженные устройства одного производителя и одной модели. То же касается и фирменных технологий типа Super G итп.
Модернизация адаптера
Загрузите и поместите файл микропрограммы в локальный каталог. Установите для устройства 5430 режим конфигурации (используя булавку или скрепку для бумаг, нажмите на кнопку сброса; при этом продолжительность нажатия не должна превышать 2 секунд). Подсоедините кабель Ethernet к порту Ethernet на компьютере и воспользуйтесь другим IP-адресом (для получения дополнительных сведений см. раздел Доступ к интерфейсу пользователя Web устройства 5430
в Руководстве пользователя). Запустите Интернет-браузер и введите http://192.168.1.201 в строке адреса. Для получения доступа к интерфейсу пользователя Web введите имя пользователя (по умолчанию — admin
) и пароль (по умолчанию — admin
). Выберите вкладку Tools
(Сервис). В строке New Firmware (Новая версия микропрограммы) выберите Browse
(Обзор) и перейдите к месту расположения загруженного файла микропрограммы. Выберите Upgrade
(Обновить), чтобы начать обновление. Ни в коем случае не отсоединяйте кабель и не прерывайте процесс обновления. Подождите несколько секунд, пока не завершится перезагрузка адаптера после обновления.
Настройка параметров беспроводной связи
В веб-интерфейсе пользователя откройте вкладку Wireless (Беспроводная связь). В этом разделе можно настроить беспроводную связь и изменить ее параметры для беспроводного маршрутизатора MAXg.
В верхней части этого раздела снимите или установите флажок Allow wireless connections (Разрешить беспроводные соединения). Если беспроводные соединения не разрешены, доступ устройств к сети возможен только при подключении к маршрутизатору с помощью сетевого кабеля. При отсутствии беспроводных клиентов полная безопасность обеспечивается путем отключения беспроводных соединений.
Флажок Allow wireless connections (Разрешить беспроводные соединения) установлен по умолчанию для обеспечения подключения беспроводных клиентов к маршрутизатору Wireless MAXg Router. Для поддержки беспроводных клиентов необходимо установить следующие параметры беспроводного соединения.
Примечание. Для каждого беспроводного клиента необходимо выбрать режим Infrastructure (Инфрастуктура) в утилите конфигурации, а также правильное сетевое имя (SSID) и данные безопасности с целью подключения к маршрутизатору Wireless MAXg Router. См. документацию по беспроводным клиентам для правильной настройки этих параметров.
Интервал маяка, Short GI, DTIM, сигнальный интервал: точная настройка роутера
Привет, всем! И сегодня у нас будет очень интересная тема. В частности, мы поговорим про более точную настройку Wi-Fi на маршрутизаторе. Обычно ведь как бывает – человек заходит, меняет имя беспроводной сети, устанавливает ключ и уходит. И этого вполне хватает, но некоторых не совсем хватает скорости передачи данных в беспроводном пространстве. И вот тут начинаются танцы с бубном и не только.
А началось с того, что ко мне опять пришло очень интересное письмо: «Short GI в Wi-Fi – что это и для чего нужно?». Если вы читаете эти строки, то скорее всего вы залезли под капот WiFi модуля в настройки маршрутизатора и увидели непонятные параметры. При этом вы можете видеть вот такое окошко.
Чтобы не рассказывать про один пункт я решил написать общую статью, где расскажу про все эти настройки. Поэтому начнем с самого начала. Также я буду рассказывать какой вариант оптимальный и какой лучше выставить.
Стандарт 802.11g
Устройства 802,11g работают на частотах 2,4-2,4835 ГГц и позволяет передавать данные с канальной скоростью 54-1 Мбит/сек, совместим со стандартом 802.11b. Для удобства передачи данных частота поделена на так называемые каналы.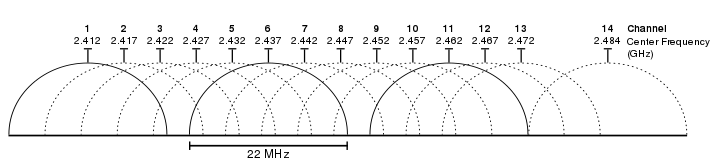
Из изображения понятно что каналов всего 14, но в зависимости от страны, в которой мы находимся, разрешенными для использования могут быть только некоторые из них. Так например в Украине и России разрешено использовать с 1 по 13 канал, в Японии все 14. Но меньше всего повезло Франции и Испании, им разрешено использовать только 4 канала (2.457 — 2.472 ГГц). Так что если ваша точка доступа имеет каналов меньше 13, то возможно что она была ввезена серым путем, или на нее была залита прошивка не для вашего региона.
Еще одним подводным камнем при настройке беспроводной сети является перекрытие смежных каналов друг другом, что так же видно из рисунка, приведенного выше.
Ведь логично предположить что при настройке двух смежных точек доступа, достаточно просто их настроить на разные каналы. Например 1 и 2, или 1 и 3. Ан нет, так как эти каналы пересекаются друг с другом, то наши точки доступа, настроенные таким образом, будут создавать помехи друг для друга. То есть если нам доступно 13 каналов, то максимум рядом мы можем настроить 3 точки доступа стандарта b и g, которые будут нормально сосуществовать, например на 1, 6 и 11 канал. К сожалению в больших бизнес-центрах, где находятся десятки разных фирм и десятки точек доступа, и настроить идеально связь будет тяжело. Если же все точки доступа находящиеся в здании под вашим контролем и необходимо как-то сделать так чтобы они ужились все вместе, можно попробовать сбавить немного мощность вещания смежных точек.
Просмотреть ситуацию в эфире можно с помощью opensource-программы inSSIDer и ей подобных (NetStumbler, WiFi Hopper итп)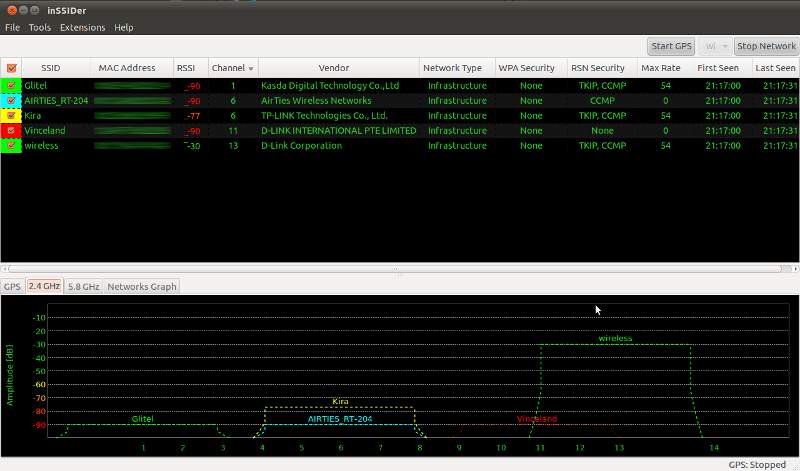
Это скриншот, полученный из inSSIDer, в Ubuntu 10.10. Вы видите что программа отображает найденные сети, каналы, на которых они вещают, их MAC-адреса, уровень сигнала каждой, производителя и метод шифрования, используемый AP. Так же программа чертит очень наглядные графики, по которым легко определить какие именно точки доступа мешают друг другу.
Рабочая частота беспроводной передачи данных
Начнём с выбора рабочей частоты беспроводной передачи данных.
Так как данный роутер двухдиапазонный, то он может транслировать две Wi-Fi сети:
- Одну на частоте 2.4 ГГц;
- Вторую на 5 ГГц.
Если вам не нужна какая-то сеть, то можно перейти на вкладку “Выбор рабочей частоты”, и отключить сеть на такой частоте. Уберите галочку напротив ненужной сети и сохраните настройки.
Но, можете оставить и обе сети. Например, старые устройства подключать к 2.4 ГГц, а те, которые поддерживают, к Wi-Fi 5 ГГц.
А в чём разница, спросите вы?
Первостепенным различием между частотами беспроводного соединения 2,4 ГГц и 5 ГГц является дальность действия сигнала. При использовании частоты 2,4 ГГц сигнал передаётся на более дальнее расстояние, по сравнению с частотой 5 ГГц. Это связано с основными характеристиками волн и происходит в результате того, что при высокой частоте волны затухают быстрее. То есть, если вы больше обеспокоены зоной покрытия сигнала, вам следует выбрать частоту 2,4 ГГц.
Вторым различием является количество устройств, действующих на данных частотах. На частоте 2,4 ГГц беспроводной сигнал более подвержен помехам, чем при использовании частоты 5 ГГц. Это связано с тем, что множество окружающих нас устройств также работают на частоте 2,4 ГГц. В большей степени это микроволновые печи и беспроводные телефоны (или другие устройства). Данные устройства вносят помехи в частотную среду, что в дальнейшем снижает скорость соединения по беспроводной сети.
В обоих случаях, выбор частоты 5 ГГц является лучшим вариантом, поскольку в вашем распоряжении оказывается большее количество каналов для изолирования своей сети от других сетей, и на данной частоте действует меньше источников помех.
Если быть кратким, то если в вашем помещении большое количество помех и ваши устройства поддерживают частоту 5 ГГц, рекомендуется использовать беспроводную сеть на частоте 5 ГГц. В иных случаях, лучше использовать частоту 2,4 ГГц.
Things To Remember Regarding The Beacon Interval
- The router itself can also be faulty for the speed of the internet. Consider changing it if it is too old.
- Routers nowadays come with online access to their setting. Use them to adjust the beacon intervals as per the requirements.
- Setting the beacon interval high can be advantageous as it gives excellent speed along with better battery lasting of the device.
- The decrease the interval will occur if steadfastness is impacted. Keep changing and trying before finalizing.
- In the case where the signal is frail and say encroaching, the unique way to deal with it is by bringing it back to its preset numbers. That is 100ms.
- Please initiate experimenting with a beacon interval with a setting of 50 to 75ms.
- Modify these options in like way according to the requirements.
See Also: How to Perform Time Warner Router Login
Модернизация адаптера
Загрузите и поместите файл микропрограммы в локальный каталог. Установите для устройства 5430 режим конфигурации (используя булавку или скрепку для бумаг, нажмите на кнопку сброса; при этом продолжительность нажатия не должна превышать 2 секунд). Подсоедините кабель Ethernet к порту Ethernet на компьютере и воспользуйтесь другим IP-адресом (для получения дополнительных сведений см. раздел Доступ к интерфейсу пользователя Web устройства 5430 в Руководстве пользователя). Запустите Интернет-браузер и введите http://192.168.1.201 в строке адреса. Для получения доступа к интерфейсу пользователя Web введите имя пользователя (по умолчанию — admin) и пароль (по умолчанию — admin). Выберите вкладку Tools (Сервис). В строке New Firmware (Новая версия микропрограммы) выберите Browse (Обзор) и перейдите к месту расположения загруженного файла микропрограммы. Выберите Upgrade (Обновить), чтобы начать обновление. Ни в коем случае не отсоединяйте кабель и не прерывайте процесс обновления. Подождите несколько секунд, пока не завершится перезагрузка адаптера после обновления.
Интервал DTIM Wi-Fi что это, описание и настройка
Это интервал времени, по истечение которого пакеты с информацией одновременно передаются конечному пользователю. Значение данного интервала в настройках Wi-Fi маршрутизатора обычно не выставлено по умолчанию. Поэтому пользователю потребуется сделать ряд простых действий по алгоритму:
- Зайти в Web-интерфейс своего роутера. Для этого необходимо войти в любой браузер на компьютере и в поисковую строку вбить адрес, указанный на обратной стороне устройства. В открывшемся меню потребуется вбить данные для входа: «Логин» и «Пароль». Эти сведения также указаны на самом маршрутизаторе. Обычно на многих моделях Wi-Fi передатчиков по умолчанию используется слово «Admin».
- Ознакомиться с интерфейсом окна настроек.
- В зависимости от модели устройства найти вкладку, отвечающую за выставление дополнительных параметров его работы. Этот пункт может называться «Дополнительные настройки сети» и располагаться в колонке параметров слева главного меню.
- Найти строку «DTIM» и указать значение 1. Если функция не активирована по умолчанию, то ее придется запустить, переведя ползунок в соответствующее положение.
- Сохранить настройки и закрыть окошко Web-интерфейса.
В рамках данной статьи также необходимо рассмотреть понятие порога RTS. Это максимальное значение размера пакета информации, который может быть отправлен маршрутизатором за один раз. Если фактический размер пакета данных окажется больше, чем показатель RTS, то информация в зашифрованном виде будет направлена на специальную принимающую площадку, станцию. При этом, отправляя пакет с данными, router всегда синхронизируется с подключаемыми устройствами.
Значение порога RTS также выставляется самим пользователем в настройках маршрутизатора. Однако в большинстве случаев этот параметр выставлен по умолчанию и равняется 2346. Это значение считается оптимальным, и выше ставить не рекомендуется, иначе устройство не сможет получать и обрабатывать большие пакеты данных. Теперь несложно узнать, порог RTS Wi-Fi что это.
При рассмотрении этой темы следует упомянуть про порог фрагментации. Это установленный размер, при достижении которого произойдёт фрагментация пакета данных, то есть он разделится на несколько частей в зависимости от величины. Порог фрагментации обычно равен значению порога RTS, чаще всего не может превышать его.
Активация WMM в настройках Wi-Fi маршрутизатора
Что такое DFS?
То есть алгоритмы DFS призваны улучшить качество беспроводного соединения с роутером. Давайте посмотрим подробнее, каким образом. Если помните, на заре появления беспроводных сетей пользовались WiFi в диапазоне 2.4 ГГц
Я бы и сейчас с удовольствием его использовал, поскольку сигнал на 2.4 GHz обладает гораздо лучшей способностью преодоления препятствий, что особенно важно в многокомнатных квартирах с толстыми перекрытиями
Однако с повсеместным распространением роутеров и умных беспроводных устройств и комплектов умного дома частоты 2.4 ГГц сильно загрузились. В результате чего скорости wifi стали сильно снижаться. Чтобы это понять, достаточно просто посмотреть в специальной программе количество одновременно работающих сетей в одном диапазоне
Другой стороной проблемы стали ограниченные возможности по передачи больших объемов данных через wifi сеть. То есть не только большое количество гаджетов стали потреблять wifi соединение, но и размеры информации стали слишком велики. Простой пример — раньше мы смотрели видео в разрешении HD, вес которых редко доходил до 1 ГБ. Сегодня же мы смотрим фильмы в 4К, которые весят несколько десятков гигабайт.
Интервал маяка, Short GI, DTIM, сигнальный интервал: точная настройка роутера
Привет, всем! И сегодня у нас будет очень интересная тема. В частности, мы поговорим про более точную настройку Wi-Fi на маршрутизаторе. Обычно ведь как бывает – человек заходит, меняет имя беспроводной сети, устанавливает ключ и уходит. И этого вполне хватает, но некоторых не совсем хватает скорости передачи данных в беспроводном пространстве. И вот тут начинаются танцы с бубном и не только.
А началось с того, что ко мне опять пришло очень интересное письмо: «Short GI в Wi-Fi – что это и для чего нужно?». Если вы читаете эти строки, то скорее всего вы залезли под капот WiFi модуля в настройки маршрутизатора и увидели непонятные параметры. При этом вы можете видеть вот такое окошко.
Чтобы не рассказывать про один пункт я решил написать общую статью, где расскажу про все эти настройки. Поэтому начнем с самого начала. Также я буду рассказывать какой вариант оптимальный и какой лучше выставить.
Настройка и оптимизация wi-fi 2Ghz диапазона на Mikrotik
На всех утройствах Mikrotik настройки будут одинаковые. Я их испробовал на RB951, RB751 на hap AC и hap AC lite.
Для начала в программе Winbox, через которую мы подключаемся к Mikrotik перейдем в Wireless на вкладку Wireless.
Не забудьте выбрать Advaced Mode при настройке Wi-Fi, как показано на скриншоте выше.
Вкладка Wireless
Настройка wi-fi 2ghz на микротике
Вы можете сразу установить все настройки со скриншота, кроме SSID, Radio Name и Security Profile. Эти настройки индивидуальны и скорее всего у Вас уже настроен Security Profile и SSID, если Вы пытаетесь оптимизировать сигнал вай-фай. Опишу все действия.
Band: 2Ghz-B/G/N выбираем для того, чтобы к Вашему Wi-Fi могли подключиться как старые, так и новые устройства.
Channel Width: 20Mhz для максимального охвата. Данная ширина канала покрывает больше, чем остальные и проблем с тем, что девайс будет видеть микротик, а микротик не будет видеть девайса из-за слабого передатчика в нем не будет.
Frequency: auto Здесь программисты Mikrotik продумали всё за нас. Каждое включение интерфейса роутер или точка доступа будут сканировать каналы и выбирать менее загруженный. Поверьте, если Вы не хотите каждый месяц лазить в настройки — лучше установить auto.
Wireless Protocol: 802.11 для полной совместимости со всеми устройствами. Если выбрать any — в некоторых девайсах могут быть разногласия и точка доступа захочет использовать собственный протокол, из-за чего девайс подключится к сети не сразу.
WPS Mode: Disabled для безопасности. На данный момент многими признано, что использование WPS небезопасно и неудобно.
Frequency Mode: manual-txpower чтобы выбрать одну мощность сигнала для всех рейтов. Так сохранится доступность точки доступа или роутера по всему радиусу действия.
Country: russia3 чтобы не нарушать законы РФ по мощности передатчиков и доступных каналов Wi-Fi. С выбором russia3 будьте уверены, что все устройства будут работать с Вашим вай-фаем.
Installation: indoor даст понять устройству, что возможны помехи из-за стен и других устройств.
WMM Support: enabled для определения трафика и приоретизации. При просмотре видео или звонках через интернет приоритет будет отдаваться именно такому трафику.
Вкладка Advanced
Настройки Advanced для Wi-Fi Микротик
Можете сразу всё поставить как на скриншоте, а так же прочитать описание ниже, что именно Вы сделали.
Distance: dynamic с этим параметром Mikrotik будет сам определять дистанцию и подстраиваться под неё.
Hw. Protection Mode: rts cts для решения проблемы «скрытого узла». Тока будет сама решать, кого в данную секунду (миллисекунду) обслужить. Если не выбирать данный параметр, то при подключении 3 и более клиентов в локальной сети через Wi-Fi могут возникать проблемы, если один клиент не попадает под радиус действия другого.
Adaptive Noise Immunity: ap and client mode Данный параметр работает только с недавно выпущенными точками доступа и позволяет точке понимать собственный отраженный от различных поверхностей сигнал и игнорировать его. Происходит снижение шума и передача данных становится эффективней.
Preamble Mode: both для возможности подключения любых устройств. Short на данный момент поддерживается не всеми передатчиками, поэтому целесообразней использовать обе преамбулы.
Вкладка HT
Вкладка HT настройки wi-fi на микротик
Всё делаем как на скриншоте. Здесь нет смысла расписывать что-либо. Скорее всего в настройках по умолчанию у Вас уже всё настроено именно так. Просто проверьте, на всякий случай, что на всех «chain» стоят галочки.
Вкладка Tx Power
Выбор мощности сигнала Tx Power Mikrotik
На складке Tx Power лучшими значениями будет «all rates fixed» и сигнал от 14 до 19dBm в зависимости от Ваших условий, здесь лучше поэкспериментировать. Низкий dBm в нужном Вам радиусе действия будет давать отличное качество передачи данных. Если поставить выше — качество сигнала ухудшится, а если ниже — радиус действия.
Это все настройки, которые необходимо оптимизировать для работы wi-fi 2Ghz на микротиках. Оцените результат, напишите комментарий. И давайте переходить к настройке 5Ghz
Рабочая частота беспроводной передачи данных
Начнём с выбора рабочей частоты беспроводной передачи данных.
Так как данный роутер двухдиапазонный, то он может транслировать две Wi-Fi сети:
- Одну на частоте 2.4 ГГц;
- Вторую на 5 ГГц.
Если вам не нужна какая-то сеть, то можно перейти на вкладку “Выбор рабочей частоты”, и отключить сеть на такой частоте. Уберите галочку напротив ненужной сети и сохраните настройки.
Но, можете оставить и обе сети. Например, старые устройства подключать к 2.4 ГГц, а те, которые поддерживают, к Wi-Fi 5 ГГц.
А в чём разница, спросите вы?
Первостепенным различием между частотами беспроводного соединения 2,4 ГГц и 5 ГГц является дальность действия сигнала. При использовании частоты 2,4 ГГц сигнал передаётся на более дальнее расстояние, по сравнению с частотой 5 ГГц. Это связано с основными характеристиками волн и происходит в результате того, что при высокой частоте волны затухают быстрее. То есть, если вы больше обеспокоены зоной покрытия сигнала, вам следует выбрать частоту 2,4 ГГц.
Вторым различием является количество устройств, действующих на данных частотах. На частоте 2,4 ГГц беспроводной сигнал более подвержен помехам, чем при использовании частоты 5 ГГц. Это связано с тем, что множество окружающих нас устройств также работают на частоте 2,4 ГГц. В большей степени это микроволновые печи и беспроводные телефоны (или другие устройства). Данные устройства вносят помехи в частотную среду, что в дальнейшем снижает скорость соединения по беспроводной сети.
В обоих случаях, выбор частоты 5 ГГц является лучшим вариантом, поскольку в вашем распоряжении оказывается большее количество каналов для изолирования своей сети от других сетей, и на данной частоте действует меньше источников помех.
Если быть кратким, то если в вашем помещении большое количество помех и ваши устройства поддерживают частоту 5 ГГц, рекомендуется использовать беспроводную сеть на частоте 5 ГГц. В иных случаях, лучше использовать частоту 2,4 ГГц.
Модернизация адаптера
Загрузите и поместите файл микропрограммы в локальный каталог. Установите для устройства 5430 режим конфигурации (используя булавку или скрепку для бумаг, нажмите на кнопку сброса; при этом продолжительность нажатия не должна превышать 2 секунд). Подсоедините кабель Ethernet к порту Ethernet на компьютере и воспользуйтесь другим IP-адресом (для получения дополнительных сведений см. раздел Доступ к интерфейсу пользователя Web устройства 5430
в Руководстве пользователя). Запустите Интернет-браузер и введите http://192.168.1.201 в строке адреса. Для получения доступа к интерфейсу пользователя Web введите имя пользователя (по умолчанию — admin
) и пароль (по умолчанию — admin
). Выберите вкладку Tools
(Сервис). В строке New Firmware (Новая версия микропрограммы) выберите Browse
(Обзор) и перейдите к месту расположения загруженного файла микропрограммы. Выберите Upgrade
(Обновить), чтобы начать обновление. Ни в коем случае не отсоединяйте кабель и не прерывайте процесс обновления. Подождите несколько секунд, пока не завершится перезагрузка адаптера после обновления.

Smart Connect на роутере TP-Link
В компании TP-Link решили придумать свое название для Band Steering — Smart Connect. Что сути дела, по большому счету, не меняет. Точно также роутер автоматически выбирает, к какой из сетей — 2.4 или 5 ГГц — конкретному клиенту будет оптимально подключиться в данный момент времени. Находится эта настройка в разделе «Беспроводной режим»
А вот что положительно отличает функцию Smart Connect на TP-Link от реализации Band Steering в Keenetic, так это то, что здесь не надо сначала прописывать одинаковые параметры для каждой из сетей, и только потом включать режим. На ТП-Линке все задается автоматически после активации галочки «Smart Connect».
Не помогло
Рекомендации по настройке сигнального интервала Wi-Fi
Опытные специалисты дают несколько простых советов, которые помогут избежать ошибок при выполнении поставленной задачи:
- Ознакомиться с точными значениями параметров сигнального интервала для конкретной модели роутера на официальном сайте его производителя в интернете.
- Не выставлять показатели выше заявленных значений во избежание некорректности работы маршрутизатора.
- Вернуть данные у первоначальному варианту, если настройка не помогла.
Таким образом, интервал маяка вай-фай позволяет стабилизировать работу роутера, повысить скорость передачи информации. Главное, при настройки параметров сигнального интервала следовать вышеуказанным рекомендациям. Теперь можно понять, интервал маяка Wi-Fi что это и зачем он нужен.
Последнее обновление — 16 сентября 2021 в 15:18
Все о IT
Самое интересное и полезное. информационно-коммуникационные технологии Ежедневно новое ПЕРЕЙТИ телеграмм канал ITUMNIK
15 мин до конца собрания
Напоминаю о седьмой традиции, которая звучит так: «Каждой группе АН следует полностью опираться на собственные силы, отказываясь от материальной помощи извне»
Собираемые деньги – это добровольные пожертвования членов АН, которые расходуются на функционирование группы, несение вести и поддержание АН в целом. Деньги перечислить можно в любое время на кошелек Paypal, которые расположен на сайте, а также перечислить на номер карты 4274 3200 4203 9654 .
(Подключающий дублирует номера кошельков в общем чате.)
Просим не вносить денежные средства от посторонних лиц, организаций, компаний, новичков.


