Панель быстрого доступа в windows 10: настраиваем режим запуска и убираем её из проводника
Содержание:
- Как удалить Quick Access из Windows 10 File Explorer
- Контролируйте способ удаления файлов
- Восстановите невидимую панель быстрого доступа, используя эти методы
- Как настроить панель быстрого доступа в Windows 10
- Как включить или отключить быстрый запуск в Windows 10
- Как удалить «Объемные объекты» с ПК в Windows 10
- Удаляем значок Сети
- Убираем из проводника Windows 10 панель быстрого доступа
- Как забыть сохраненную сеть из командной строки
- Автоматически восстанавливать окна Проводника
Как удалить Quick Access из Windows 10 File Explorer
Несмотря на то, что быстрый доступ является очень полезной функцией, многие люди предпочитают, чтобы она не отображалась на экране каждый раз, когда они открывают проводник. Вот почему в этом руководстве мы покажем вам, как отключить быстрый доступ в проводнике файлов Windows 10 или удалить быстрый доступ из панели навигации на компьютере с Windows 10.
Здесь мы объяснили оба метода, теперь вам решать, хотите ли вы отключить режим быстрого доступа или удалить быстрый доступ в Windows 10. Давайте посмотрим:
Способ 1: отключить быстрый доступ в Windows 10
Если вы хотите отключить режим быстрого доступа как вид по умолчанию в проводнике и восстановить прежний вид по умолчанию в проводнике, который отображает список устройств и дисков вместо места быстрого доступа, то отключение вида быстрого доступа — отличное решение для вас.
Выполните следующие действия и узнайте, как отключить Быстрый доступ в проводнике Windows 10:
Шаг (1): Сначала откройте проводник, а затем перейдите в «Просмотр» и нажмите «Параметры».
Шаг (2). В параметрах папки выберите вариант по умолчанию, чтобы открыть Проводник на Этом компьютере.
Шаг (3). Теперь в разделе «Конфиденциальность» снимите оба флажка:
- Показать недавно использованные файлы в Быстром доступе
- Показать часто используемые папки в быстром доступе
Шаг (4): Далее нажмите кнопку « Очистить» , чтобы очистить историю проводника .
Шаг (5): Наконец, нажмите кнопку Применить , а затем кнопку ОК , чтобы сохранить изменения.
Внесение этих изменений отключит Быстрый доступ как вид по умолчанию в проводнике на вашем компьютере с Windows 10.
После отключения режима быстрого доступа в Windows 10, если вы хотите также избавиться от значка «Быстрый доступ» на боковой панели проводника, следуйте приведенным ниже методам.
Способ 2: удалить быстрый доступ в Windows 10
Если вы не хотите видеть недавно использованные файлы и часто используемые папки на вашем компьютере и хотите полностью удалить быстрый доступ из боковой панели проводника в Windows 10, тогда вы можете это сделать. Процесс довольно прост.
Выполните следующие действия и узнайте, как удалить Быстрый доступ в панели навигации проводника Windows 10:
Шаг (1): Нажмите клавиши Windows + R вместе, затем введите regedit и нажмите Enter.
Шаг (2): как только откроется окно редактора реестра , перейдите к следующему ключу:
HKEY_LOCAL_MACHINESOFTWAREMicrosoftWindowsCurrentVersionExplorer
Шаг (3). Теперь на правой панели щелкните правой кнопкой мыши в любом месте пустого пространства и выберите «Создать» → «Значение DWORD (32-разрядное)».
Шаг (4): Установите новое имя значения как HubMode, а затем дважды щелкните по нему и измените его значение данных на 1. Наконец, нажмите на кнопку ОК.
Теперь просто закройте все окна проводника, открытые на вашем компьютере, а затем снова откройте проводник. Отныне значок быстрого доступа не будет отображаться на панели навигации в проводнике Windows 10.
А в будущем, если вы захотите включить значок быстрого доступа на боковой панели проводника файлов в Windows 10, просто выполните те же самые действия и измените значение HubMode с 1 на 0 или просто удалите ключ HubMode DWORD из редактора реестра.
Заключение
Таким образом, вы можете увидеть, как просто отключить быстрый доступ в обозревателе по умолчанию и полностью избавиться от значка быстрого доступа на боковой панели проводника Windows 10.
Если вы точно будете следовать обоим вышеперечисленным методам, то сможете легко отключить режим быстрого доступа и удалить значок быстрого доступа Windows 10, отображаемый на панели навигации в проводнике файлов.
Не стесняйтесь сообщить нам через раздел комментариев ниже, если у вас есть еще вопросы относительно того, как удалить быстрый доступ в Windows 10, и мы обязательно предоставим вам руководство, чтобы помочь.
После перехода на операционную систему Windows 10 пользователи в проводнике увидели новую панель быстрого запуска, которая по умолчанию включена. Панель быстрого доступа содержит пункты часто используемые папки и последние открытые файлы. Множество пользователям не по душе, что после открытия любого файла или папки они отображаются в панели быстрого доступа.
Данная статья расскажет как настроить, очистить или вовсе скрыть быстрого доступа средствами операционной системы Windows 10. Панель быстрого доступа также позволяет посмотреть недавно открытые файлы Windows 10. Особенно актуально, если кто-то использует Ваш компьютер без присмотра. Вы всегда можете посмотреть что открывал пользователь во время Вашего отсутствия.
Контролируйте способ удаления файлов
При конфигурации по умолчанию системы Windows удаление любого файла перемещает его в Корзину для возможного восстановления
Стоит обратить внимание, что в Windows 10 функция подтверждения удаления файла по умолчанию отключена, чтобы сразу же после выбора опции Удалить файл попадал прямо в Корзину, без каких-либо предупреждений
Если Вы желаете включить дополнительное подтверждение, просто в Ленте разверните дополнительные параметры под значком Удалить, а затем установите флажок Показать подтверждение восстановления. В этом месте у нас также доступны два явных варианта удаления: Восстановление, при котором элемент удаляется в Корзину, и Удалить безвозвратно, которое безвозвратно удаляет выбранный элемент.
Оба эти варианты имеют соответствующие сочетания клавиш – это, соответственно, клавиша Del (удаление в Корзину) и Shift + Del (полное удаление).
Восстановите невидимую панель быстрого доступа, используя эти методы
- Переместить панель быстрого доступа под ленту
- Добавить новые параметры на панель быстрого доступа
- Удалить программу настройки обозревателя файлов
- Сброс панели быстрого доступа
1. Переместите панель быстрого доступа под ленту
Если вы не видите никакой панели быстрого доступа в верхней части окна проводника, вместо этого переместите QAT под ленту. QAT, скорее всего, исчезнет, когда вы добавите сторонние надстройки, такие как Clover, в File Explorer.
Clover добавляет новую панель вкладок в верхнюю часть Проводника, как показано на снимке ниже.
Таким образом, Clover – это одна из программ, которая удаляет панель быстрого доступа из верхней части Проводника. Чтобы вернуть его, нажмите правой кнопкой мыши на ленту и выберите Показать панель быстрого доступа под лентой . Затем QAT вновь появится чуть ниже ленты, как показано на снимке прямо ниже.
2. Добавьте новые параметры на панель быстрого доступа
Вы можете удалить все параметры и значки с панели быстрого доступа. Так что может показаться, что QAT исчез, если на нем нет кнопок. Тем не менее, вы все равно можете выбрать маленькую иконку со стрелкой на панели быстрого доступа, показанную на снимке ниже.
Нажмите на этот значок стрелки, а затем выберите все параметры в меню, чтобы восстановить их в QAT. Затем вы можете выбрать эти параметры на панели быстрого доступа. Вы также можете добавить кнопки в QAT, щелкнув правой кнопкой мыши параметр на ленте и выбрав Добавить на панель быстрого доступа .
3. Удалите программу настройки проводника
Как уже упоминалось, стороннее программное обеспечение для настройки для проводника файлов может удалить панель быстрого доступа. Это особенно относится к программам, которые добавляют новые вкладки папок в проводник и настраивают пользовательский интерфейс. QTTabBar, Clover 3 и Tab Explorer – это три программы, которые добавляют вкладки в File Explorer.
Таким образом, удаление программного обеспечения настройки File Explorer, вероятно, восстановит вашу панель быстрого доступа. Вы можете удалить программы, нажав горячую клавишу Win + R и введя «appwiz.cpl» в «Выполнить». Это откроет вкладку, показанную на снимке прямо ниже. Затем выберите программу для удаления и нажмите кнопку Удалить .
4. Сброс панели быстрого доступа
Если вы не установили какое-либо программное обеспечение для настройки File Explorer, перезагрузите панель быстрого доступа. Сброс панели быстрого доступа через реестр вернет ее к первоначальной конфигурации, что, вероятно, решит различные проблемы QAT. Вот как вы можете сбросить QAT с помощью редактора реестра.
- Откройте Run и введите «regedit» в текстовое поле.
- Нажмите кнопку « ОК» , чтобы открыть редактор реестра.
- Перейдите к этому разделу реестра: HKEY_CURRENT_USER> Программное обеспечение> Microsoft> Windows> CurrentVersion> Explorer> Лента .
- Щелкните правой кнопкой мыши DWORD QatItems и выберите Удалить .
- Теперь перезагрузите ваш рабочий стол или ноутбук. Ваша панель быстрого доступа будет восстановлена по умолчанию.
Так что исправить непобедимую панель быстрого доступа обычно довольно просто. Дополнительные советы по устранению неполадок в проводнике см. В этой статье.
Примечание редактора . Этот пост был первоначально опубликован в октябре 2017 года и с тех пор был полностью переработан и обновлен для обеспечения свежести, точности и полноты.
Как настроить панель быстрого доступа в Windows 10
Как очистить панель быстрого доступа Windows 10
- Нажмите правой кнопкой мышки на иконку быстрого доступа в проводнике и в открывшемся контекстном меню выберите Параметры.
- Дальше во вкладке Общие снизу нажмите кнопку Очистить журнал проводника и ОК.
Все данные будут удаленны сразу же удаленны без подтверждения и панель быстрого доступа будет очищена. Если же нет необходимости удалять все часто используемые папки и последние открытые файлы можно воспользоваться выборочным удалением. Пользователю достаточно нажать на список Часто используемые папки или Последние файлы правой кнопкой мыши и в контекстном меню выбрать пункт Удалить из панели быстрого доступа.
Все элементы не нужного списка будут выделены и удалены. Если же нужно удалить один элемент с любого списка, достаточно в контекстном меню любого файла выбрать тот же пункт. Вместе с удалением можно вернуть любую папку в раздел быстрого доступа выбрав вариант контекстного меню закрепить на панели быстрого доступа.
Как скрыть панель быстрого доступа Windows 10
- В проводнике перейдите в раздел Вид и нажмите кнопку Параметры > Изменить параметры папок и поиска.
- В открывшемся окне снимите отметки с пунктов Показывать недавно использовавшиеся файлы на панели быстрого доступа и Показывать часто используемые папки на панели быстрого доступа, и нажмите ОК.
А также после отключения пунктов в окне быстрого доступа рекомендуем изменить значение пункта Открыть проводник для: Быстрый доступ на Этот компьютер. Теперь запуск проводника с панели задач будет открывать окно компьютера с возможностью выбора устройств и дисков. Так как по умолчанию после запуска проводника пользователю отображаются последние файлы и часто используемые папки.
Заключение
Панель быстрого доступа действительно не плохой инструмент для навигации по компьютеру. Благодаря панели быстрого доступа можно с легкостью найти последние открытые файлы без необходимости поиска файлов на системном диске. Похожими возможностями в операционной системе обладает обновленный поиск Windows 10.
Панель быстрого доступа содержит пункты часто используемые папки и последние открытые файлы. После того как Вы откроете несколько файлов, они автоматически будут отображаться в последних файлах. В пользователя есть возможность настроить панель быстрого доступа добавив нужные папки или удалив не нужные элементы. А возможность отключить панель быстрого доступа без использования редактора реестра появилась в последних обновлениях операционной системы Windows 10.
Как включить или отключить быстрый запуск в Windows 10
Панель управления
- Перейдите в управление электропитанием выполнив команду powercfg.cpl в окне Win+R.
- Теперь Действие кнопок питания и Изменение параметров, которые сейчас недоступны.
- В пункте параметров завершения работы установите/снимите отметку Включить быстрый запуск (рекомендуется).
Функция быстрого запуска включается или выключается буквально после сохранения изменений. Помните, что при быстром запуске используется файл hiberfil.sys, который занимает место на системном диске. Но в сравнении с гибернацией использование объём файла будет значительно меньше.
Редактор реестра
Так как быстрый запуск напрямую связан с гибернацией, то можно отключить параметры быстрого запуска внесением изменений в реестр. Непосредственно в редакторе реестра можно включить или отключить функцию быстрого запуска системы. Перед внесением изменений в реестр рекомендуем создать резервную копию реестра Windows 10.
- Откройте редактор реестра, выполнив команду regedit в окне Win+R.
- Перейдите по пути: HKEY_LOCAL_MACHINE\ SYSTEM\ CurrentControlSet\ Control\ Session Manager\ Power.
- Установите значение параметра HiberbootEnabled на 0, например, для отключения быстрого запуска.
После отключения быстрого запуска и режима гибернации файл hiberfil.sys будет удалён с локального диска. Это собственно и увеличит свободную память на системном диске. Дополнительно рекомендуем очистить диск С от ненужных файлов в Windows 10.
Командная строка
Непосредственно в командной строке можно мгновенно включить или отключить функцию быстрого запуска Windows 10. Достаточно запустить командную строку от имени администратора и выполнить команду: powercfg /hibernate on для включения или powercfg -h off для отключения быстрого запуска.
Команды несколько отличаются, поскольку могут выполняться в полном или сокращённом вариантах. В любом случае они позволяют активировать или деактивировать функцию быстрого запуска. После перезагрузки компьютера можете проверять наличие изменений в процессе включения.
А также можно воспользоваться исполняемым файлом, в который нужно прописать определённые команды. Этот способ всё включает в автоматическом режиме, пользователю лишь требуется запустить файл, который мы сами и создадим.
- Создаём текстовый файл, в который вставляем следующий код:@echo off:: To enable hibernate
powercfg -h on:: To turn on Fast Startup
REG ADD «HKLM\SYSTEM\CurrentControlSet\Control\Session Manager\Power» /V HiberbootEnabled /T REG_dWORD /D 1 /F - Изменяем разрешение текстового файла с .txt на .bat. Возможно понадобиться включить отображение расширения файлов, поскольку они по умолчанию после чистой установки системы не отображаются.
Заключение
Включить или отключить быстрый запуск не составляет труда. Тут уже стоит вопрос в том нужен он пользователю или же можно обойтись. Как показывает опыт быстрый запуск не всегда работает идеально и в редких случаях вызывает проблемы в работе Windows 10. Но всё же разработчики считают, что быстрый запуск заслуживает внимания пользователей.
Как удалить «Объемные объекты» с ПК в Windows 10

Обновление Fall Creators для Windows 10 добавляет папку «Объемные объекты». Она даже появляется в боковой панели Проводника. Microsoft явно пытается продвигать новые 3D-функции Paint 3D и Windows 10, но Вы можете скрыть папку, если Вам это не нравится, Вам просто нужно сделать изменения реестре.
Это не приведет к удалению папки с вашего ПК. Папка «Объемные объекты» и ее содержимое по-прежнему будут доступны в C:\Users\\3D Objects, где — это имя Вашей учетной записи пользователя Windows. Это просто удаляет его из боковой панели Проводника.
Вы также можете удалить другие папки с ПК, но мы считаем, что другие папки очень полезны. Однако папка «Объемные объекты», вероятно, бесполезна для большинства людей.
Удалите «Объемные объекты», отредактировав реестр
Для этого Вам нужно будет отредактировать реестр. Вот наше стандартное предупреждение: редактор реестра — это мощный инструмент и неправильное использование может сделать Вашу систему нестабильной или даже неработоспособной.
Это довольно просто, и пока Вы придерживаетесь инструкций, у Вас не должно быть никаких проблем. Тем не менее, если Вы никогда раньше с этим не работали, подумайте о том, как использовать редактор реестра перед началом работы.
И определенно создайте резервную копию реестра (и Вашего компьютера!) Перед внесением изменений.
https://youtube.com/watch?v=ndS7DXRVRMs
Чтобы начать работу, откройте редактор реестра, набрав в поиске «regedit» и нажав Enter. Дайте разрешение на внесение изменений на Ваш компьютер.
Сначала перейдите к следующему ключу в окне редактора реестра. Вы можете скопировать и вставить нижнюю строку в адресную строку или перемещаться по левой боковой панели.
- HKEY_LOCAL_MACHINE\SOFTWARE\Microsoft\Windows\CurrentVersion\Explorer\MyComputerameSpace
Найдите подраздел {0DB7E03F-FC29-4DC6-9020-FF41B59E513A} в NameSpace на левой панели. Щелкните его правой кнопкой мыши, выберите «Удалить» и подтвердите, что хотите удалить ключ.
Во-вторых, перейдите к следующему ключу в окне редактора реестра. Вы можете скопировать-вставить нижнюю строку в адресную строку или перейти с помощью левой боковой панели.
- HKEY_LOCAL_MACHINE\SOFTWARE\Wow6432Node\Microsoft\Windows\CurrentVersion\Explorer\MyComputerameSpace
(Если у Вас нет ключа «Wow6432Node» на Вашем ПК, то Вы используете 32-разрядную версию Windows 10. Теперь Вы можете просто остановиться — все что нужно Вы уже сделали! Если Вы видите ключ, то Вы используете 64-разрядную версию Windows 10, и Вам нужно будет продолжить работу с нашей инструкцией.)
Опять же, найдите подраздел с именем {0DB7E03F-FC29-4DC6-9020-FF41B59E513A} в поле NameSpace на левой панели. Щелкните его правой кнопкой мыши, выберите «Удалить» и подтвердите, что хотите удалить ключ.
Теперь Вы закончили. Папка «Объемные объекты» исчезнет с Вашего ПК, как на основном экране, так и на боковой панели Проводника.
Вам не нужно перезагружать компьютер. Однако, если по какой-то причине папка 3D-объектов не исчезает, перезагрузка компьютера должна устранить проблему.
Если Вы хотите восстановить папку по какой-либо причине, просто заново создайте подразделы, которые Вы удалили в тех же местах, и укажите им имя {0DB7E03F-FC29-4DC6-9020-FF41B59E513A}. Вам не нужно ничего добавлять в подразделах — если они находятся в правильном месте с правильным именем, снова появится папка «Объемные объекты».
Загрузите файл для удаления/восстановления папки «Объемные объекты» одним щелчком
Если Вы не хотите редактировать реестр самостоятельно, Вы можете использовать наши файлы для автоматического изменения реестр. Данные файлы удаляют папку и восстанавливают ее для 64-разрядных и 32-разрядных версий Windows. Все четыре файла Вы можете скачать здесь.
Просто скачайте файлы и дважды щелкните тот, который Вы хотите использовать. Если Вы используете 64-разрядную версию Windows, используйте 64-битный файл. Если Вы используете 32-разрядную версию Windows, используйте 32-битный файл. Вот как проверить, используете ли вы 32-разрядные или 64-разрядные версии Windows 10.
Эти файлы делают то же самое, что мы описывали выше.
Вы должны запускать реестры из источников, которым Вы доверяете, но Вы всегда можете их самостоятельно проверить, чтобы подтвердить, что они будут делать. Просто нажмите правой кнопкой мыши на .
reg-файл и выберите «Изменить», чтобы просмотреть его содержимое в «Блокноте».
И, если Вам нравится возиться с реестром, стоит потратить время, чтобы узнать, как сделать свой собственный файл для изменения реестра.
Удаляем значок Сети
Если вам необходимо избавиться от значка Сеть, который располагается, как и все остальные, в окне проводника, то можете использовать любой двух способов, описанных ниже.
Способ первый: редактируем System.IsPinnedToNameSpaceTree
- Открываем окно редактора реестра уже знакомым нам путем (см. выше);
- В левой части окна переходим по такому пути: HKEY_CLASSES_ROOT\CLSID\{F02C1A0D-BE21-4350-88B0-7367FC96EF3C}.
- Изменяем владельца для подраздела {F02C1A0D-BE21-4350-88B0-7367FC96EF3C}
- Теперь справа, в окне редактора, сделайте клик правой кнопкой мышки и нажмите на создание параметра, тип DWORD. Напишите для него такое имя: System.IsPinnedToNameSpaceTree и укажите, в качестве значения, число 0 (ноль).
Если однажды захотите восстановить эту иконку, то просто в поле значения, укажите вместо нуля цифру 1.
Способ второй: редактируем Attributes
- Открываем окно редактора реестра;
- Слева переходим по такому пути: HKEY_CLASSES_ROOT\CLSID\{F02C1A0D-BE21-4350-88B0-7367FC96EF3C}\ShellFolder;
- Меняем владельца для подраздела ShellFolder;
- Теперь справа в окне находим Attributes. Укажите, в поле его значения, следующий текст: b0940064;
- Что бы все эти настройки заработали, выполните перезагрузку своего ПК.
Что бы вернуть иконку «Сети» укажите для Attributes, в качестве значения, следующий набор символов и цифр: b0040064.
Обратите внимание. Как и в предыдущих случаях, при использовании 64-разрядной версии, данная иконка может возникать в различных окнах, которые связанны с 32-разрядными приложениями. Что бы там избавиться от этого значка, можете воспользоваться следующими рекомендациями
Что бы там избавиться от этого значка, можете воспользоваться следующими рекомендациями.
Тем, кто воспользовался первым способом, необходимо создать параметр с именем System.IsPinnedToNameSpaceTree и указать для него значение равное 0 (нулю). Этот параметр нужно создать в реестре по такому пути: HKEY_CLASSES_ROOT\Wow6432Node\CLSID\{B4FB3F98-C1EA-428d-A78A-D1F5659CBA93}.
А те, кто воспользовался втором способом, могут указать значение b0940064 для параметра с именем Attributes, который располагается в реестре по следующему пути: HKEY_CLASSES_ROOT\CLSID\{B4FB3F98-C1EA-428d-A78A-D1F5659CBA93}\ShellFolder.
Убираем из проводника Windows 10 панель быстрого доступа
Панель быстрого доступа (Quick Access) в Windows 10 представляет из себя несколько измененную папку ″Избранное″ из предыдущих версий Windows. Эта панель предназначена для того, чтобы предоставить пользователю максимально быстрый доступ к наиболее часто используемым папкам и файлам.
Если быть точнее, то панель быстрого доступа может отображать до десяти папок и до двадцати файлов, открытых последними.
Идея быстрого доступа в принципе неплоха, но подходит далеко не всем. Поэтому, если вы не используете панель быстрого доступа, то ее можно скрыть и даже полностью удалить из проводника.
Настройка панели быстрого доступа
Не будем сразу удалять панель, сначала попробуем ее немного перенастроить. Для настройки воспользуемся средствами графического интерфейса. Открываем проводник, кликаем правой клавишей мыши на панели быстрого доступа и в открывшемся меню выбираем пункт «Параметры».
Также в параметры проводника можно попасть, нажав Win+R и выполнив команду:
control folders
Первым делом изменим раздел по умолчанию, в котором открывается проводник. Для этого в поле «Открыть проводник для» установим «Этот компьютер» вместо «Быстрый доступ». Затем в поле «Конфиденциальность» снимем флажок с пунктов «Показывать часто используемые папки на панели быстрого доступа» и «Показывать недавно использованные файлы на панели быстрого доступа».
Теперь проводник будет открываться на вкладке «Этот компьютер», а в быстром поиске останутся только системные папки.
То же самое можно проделать с помощью реестра. Для изменения стартовой страницы надо зайти в раздел HKEY_CURRENT_USER\Software\Microsoft\Windows\CurrentVersion\Explorer\Advanced и изменить значение параметра LaunchTo на 1. Если этого параметра нет, его необходимо создать.
Примечание. Для данного параметра значение 1 значит «Этот компьютер», 2 – «Быстрый доступ», 3 – папка «Загрузки».
Для отключения показа последних файлов и папок надо в разделе HKEY_CURRENT_USER\Software\Microsoft\Windows\CurrentVersion\Explorer установить для параметров ShowFrequent (папки) и ShowRecent (файлы) значение .
Если перенастройки недостаточно, то панель быстрого доступа можно полностью убрать из проводника. Сделать это можно только с помощью реестра, но зато тремя различными способами. Рассмотрим их по очереди, начиная с самого простого.
Удаление панели быстрого доступа. Способ 1
Этот способ работает в Windows 10 версии 1607 и более поздних. Для удаления панели необходимо в разделе реестра HKEY_LOCAL_MACHINE\SOFTWARE\Microsoft\Windows\CurrentVersion\Explorer создать параметр типа DWORD с именем HubMode и значением 1.
Примечание. Во избежание ошибок при открытии проводника при удалении панели быстрого доступа желательно изменить стартовую вкладку на «Этот компьютер»
После настройки необходимо рестартовать службу Explorer. Для этого надо открыть Диспетчер задач (Task Manager), на вкладке Процессы найти Проводник (Explorer) и перезапустить его.
В результате от панели быстрого доступа не осталось и следа.
Примечание. Даже после удаления панели быстрого доступа из проводника вы все равно можете ей воспользоваться. Для этого надо в проводнике ввести адрес:
explorer shell:::{679F85CB-0220-4080-B29B-5540CC05AAB6}
либо нажать Win+R и выполнить команду:
shell:::{679F85CB-0220-4080-B29B-5540CC05AAB6}
Удаление панели быстрого доступа. Способ 2
Этот метод работает в Windows 10 начиная с версии 1511. Здесь для отключения панели необходимо в разделе реестра HKEY_CURRENT_USER\SOFTWARE\Classes\CLSID создать подраздел с именем {679f85cb-0220-4080-b29b-5540cc05aab6}. В созданном разделе создать подраздел ShellFolder, в котором создать параметр типа DWORD с именем Attributes и значением a0600000 (Hex).
Примечание. В 64-разрядной версии Windows 10 панель быстрого доступа может отображаться при открытии или сохранении в некоторых 32-разрядных приложениях. Чтобы избежать этого надо повторить вышеописанную процедуру в разделе HKEY_CURRENT_USER\SOFTWARE\Classes\Wow6432Node\CLSID.
После внесения изменений необходимо перезапустить Explorer, и панель быстрого доступа исчезнет. Но есть один нюанс
Как забыть сохраненную сеть из командной строки
Вы также можете сделать это из командной строки, если хотите. В Windows 8 и 8.1 это был единственный встроенный способ забыть сети Wi-Fi, поскольку Microsoft не предоставляла графических инструментов.
Запустите окно командной строки в качестве администратора, чтобы начать работу. Для этого откройте меню «Пуск», найдите «Командная строка», щелкните правой кнопкой мыши ярлык «Командная строка» и выберите «Запуск от имени администратора».
Введите следующую команду и нажмите «Enter», чтобы отобразить список сохраненных сетей Wi-Fi:
netsh wlan show profiles
Найдите имя профиля сети, которую вы хотите забыть. Введите следующую команду, заменив «PROFILE NAME» на имя сети, которую вы хотите забыть:
netsh wlan delete profile name=»PROFILE NAME»
Например, допустим, вы хотите удалить сеть с именем «BTWiFi». Вы должны ввести следующую команду: netsh wlan delete profile name=»BTWiFi»
Автоматически восстанавливать окна Проводника
Если у вас есть привычка ежедневного выхода из системы после завершения работы, а на следующий день снова нужно открывать в Проводнике все необходимые для работы места, можно рассмотреть использование возможность восстановления открытых окон Проводника при следующем входе в систему.
Таким образом, после входа в систему на следующий день все открытые перед выходом окна будут автоматически восстановлены, и Вы сможете продолжить свою работу именно с того места, где вы закончили.
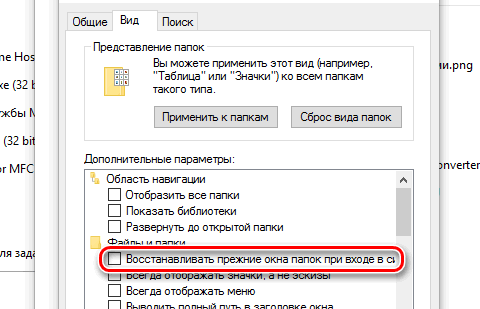
Чтобы эту функцию активировать, достаточно в меню Файл Проводника выбрать пункт Изменить параметры папок и поиска, в открывшемся диалоговом окне перейти на вкладку Вид и в списке дополнительные Параметры установите флажок восстанавливать прежние окна папок при входе в систему.


