Как установить и настроить прокси сервер в google chrome
Содержание:
- Chrome — настройки прокси для «чайников»
- Настройка прокси функционалом браузера
- Смена прокси в Гугл Хром
- Как настроить прокси в браузере Google Chrome
- ProxyCap
- Как отключить прокси сервер
- Особенности ВПН для Хрома
- Варианты настройки прокси в Google Chrome
- Что такое прокси для Гугл Хром
- Как настроить прокси в Windows 10
- Варианты настройки прокси в Google Chrome
- В каких ситуациях может помочь прокси?
- Подборка прокси-расширений для Хрома
- Как активировать премиум?
- Аналоги FastProxy
- Лучшие прокси-расширения для Google Chrome
- NordVPN
Chrome — настройки прокси для «чайников»
Начинается настройка прокси в браузере Хром с очистки истории. Для этого нужно зайти в меню настроек интернет-обозревателя и выбрать пункт «История» и нажать «Очистить историю». Также вы можете воспользоваться нажатием комбинации клавиш «Ctrl + H». Далее отмечаете, что конкретно необходимо удалить: историю просмотров, файлы cookie, изображения и другие данные. Подтверждается действие нажатием кнопки «Удалить». Очистка – это в первую очередь необходимая мера по защите ваших персональных данных в сети. Через файлы cookie многие интернет-сервисы способны вычислять местонахождение пользователей.


Следующий шаг – непосредственно настройки прокси сервера в Google Chrome. Нужно перейти в подраздел дополнительных настроек и найти категорию «Система». Здесь вы выбираете параметр «Настройка прокси-сервера».

Далее нужно осуществить такие действия:
- В появившееся окошке с настройками основных параметров интернета в разделе «Подключения» нажимаете на кнопку «Настройка сети».
- Ставите отметки напротив команды «Использовать прокси-сервер для локальных подключений». Также активируете команду «Не использовать прокси-сервер для локальных адресов».
- Заполняете поле с адресом и портом и переходите к дальнейшим настройкам, нажав кнопку «Дополнительно».
- В появившемся окне с конфигурациями proxy дублируете адрес и номер порта сервера, потом отмечаете галочкой «один прокси-сервер для всех протоколов».
- В завершении проверьте правильность ввода данных и нажмите «ОК».

В случае предустановленной авторизации proxy Google Chrome с вводом имени пользователя и пароля при запуске веб-браузера появится окно с параметрами авторизации.

После того как все вышеперечисленные действия будут выполнены вы сможете свободно сёрфить в интернете и наслаждаться новыми возможностями.
Обратите внимание на то, что на нашем сайте наиболее полная инструкция как поменять прокси в Google Chrome, выполнить все настройки и получить желаемый результат. Кроме того, мы даем информацию о том, как сменить прокси или совершить настройки с нуля в других браузерах
Переходите прямо сейчас и приобретайте полезные знания.
Настройка прокси функционалом браузера
Настроить прокси в Google Chrome просто. Для этого потребуется IP-адрес прокси-сервера и его порт, а также использование параметров прокси в системе.
Итак, чтобы включить прокси в Chrome нужно сделать следующее.
1. Перейти в настройки нажав на кнопку с тремя вертикальными полосами в правой верхней части экрана.
2. Пролистываем список вниз. Нажимаем на кнопочку «Дополнительно».
3. Листаем вниз дальше. В разделе «Cистема» выбираем пункт «Настройки прокси-сервера».
4. Откроется окно со свойствами интернета. В них нажмите на кнопку «Настройка сети».
5. Появится ещё одно окно. В разделе «Прокси-сервер» ставим галочку в пункте «Использовать прокси-сервер для локальных подключений».
6. Теперь нажимаем на кнопочку «Дополнительно».
7. В открывшемся окне вставьте IP-адрес и порт в том окне, к какому протоколу относится ваш прокси-сервер. Эту информацию вы получите от поставщика прокси. Допустим, наш протокол будет HTTP, поэтому вставляем IP и порт в соответствующее окно.
8. После этого нажимаете кнопку «ОК».
Как видите, настройки прокси сервера в Chrome не представляют сложности. Если же вы хотите отключить прокси, то нужно просто убрать галочку с пункта «Использовать прокси-сервер для локальных соединений».
Чтобы поменять прокси в браузере — повторите шаги, которые указаны выше, указав новый IP-адрес и порт от прокси.
Но помните, что работа прокси-серверов через настройки браузера бывает нестабильной, потому что по факту это настройка прокси-сервера в Windows, откуда и проблемы. Поэтому мы рекомендуем использовать вам браузерные расширения для работы с прокси. К примеру, наше — ProxyControl. Либо Proxy SwitchyOmega.
Смена прокси в Гугл Хром
Если в определенный момент потребуется замена прокси для Гугл Хром, все что нам потребуется сделать – изменить IP-адрес и порт. Это уместно делать тогда, когда интернет начинает подтормаживать или наблюдается снижение пропускной способности. Чтобы переключиться на другой сервер-посредник, рекомендуем предварительно подобрать хороший VDS, расположенный в известном дата-центре. Домашние точки доступа – высокий риск взлома, нестабильное подключение и плавающая скорость работы.
Сменить proxy можем по аналогичному способу, как и в разделе настройки прокси-сервера для Гугл Хром, а именно:
- Переходим в раздел параметров «Сеть и Интернет» и выбираем вкладку «Прокси».
- Устанавливаем новый «Адрес» и «Порт».
- Жмем на кнопку «Сохранить».
Как настроить прокси в браузере Google Chrome
Настройка прокси в браузере также не займет много времени. В Хроме можно воспользоваться встроенным магазином и выбрать себе специальные расширения, для автоматической настройки прокси. Однако всегда можно воспользоваться ручной настройкой. Чтобы произвести настройку прокси в Chrome, вам необходимо совершить несколько простых действий:
- Открываем браузер и переходим в меню управления, для этого надо нажать на иконку с тремя точками в правом верхнем углу;
- Кликаем по пункту “Настройки”;
- Нас перебрасывает на вкладку, на которой будут представлены все настройки вашего браузера;
- Вам необходимо кликнуть по кнопке “Дополнительные”;
- Скроллим до подраздела “Система” и кликаем по кнопке “Открыть настройки прокси-сервера для компьютера”;
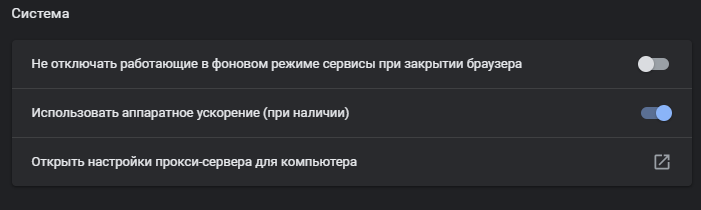
- Открывается всплывающее окно, в нем надо кликнуть по кнопке “Настройка сети”;
- Открывается еще одно всплывающее окно, в нем находим подраздел “Прокси-сервер” и кликаем по галочке “Использовать прокси-сервер для локальных подключений”;
- Вводим необходимые параметры для подключения;
- Если нажать на кнопку “Дополнительно”, то у нас снова появится всплывающее окно, в котором можно указать исключения — адреса сайтов или серверов, на которые вы будете заходить напрямую.
Если вы используете новую версию Windows, то у вас откроется окно из предыдущего пункта. Вам необходимо будет повторить те же действия, указав адрес и порт сервера.
Поздравляем, вы закончили настройку прокси в Гугл Хром. Теперь вы можете посещать заходить на любые сайты в интернете без риска наткнуться на страницу блокировки. Чтобы отключить прокси, вам необходимо еще раз зайти в настройки и снять галочку с пункта “Использовать прокси-сервер для локальных подключений”.
ProxyCap
Данное приложение также можно скачать с официального ресурса. Плюс программы в том, что в ней реализована встроенная проверка валидности прокси, т. е., кроме самого ProxyCap, не надо ничего скачивать и устанавливать. Кроме того, через это приложение могут работать любые программы (включая те, которые прокси непосредственно не поддерживают).
Программа совместима с протоколами HTTPS, SOCKS4, SOCKS5 (включая авторизацию). Trial-период составляет 30 дней, далее потребуется покупка. Еще одним достоинством этого софта является то, что для каждого приложения можно указать, будет ли оно работать с прокси (и, если да, с какими критериями) или нет.
Конфигурирование осуществляется подобно тому, как это делалось в Proxifier.
1. В меню Preferences
выбираем слева вверху иконкуNewprosyserver .
2. Заполняем поля Server
(здесь необходимо указать IP-адрес), поле номера порта и, если требуется, авторизационные данные.
3. Щелкаем на кнопке OK
, чтобы изменения сохранились.
Для проверки валидности proxy-сервера там же, в углу справа, щелкаем на Check
. В поле указываем любой интернет-адрес и начинаем тестирование. Если оно завершилось успешно, переключаемся в разделRules , где определяем правило для переадресации трафика. Если все приложения должны использовать прокси-сервер, потребуется из выпадающего списка вRuleType выбрать значениеTunnel through proxy и выставить флажок напротив поляResolvenamesremotely . Кроме того, следует включить флажкиTCP ,UDP . В этом случае трафик пойдет через прокси, при этом необходимые программы для работы с прокси можно будет указать вручную.
Как отключить прокси сервер
Выше вы узнали порядок действий, позволяющий активировать и настроить прокси-сервер для браузера Google Chrome. Если случилось так, что прокси-сервер вам больше не нужен, и вы хотите его отключить, то просто воспользуйтесь таким алгоритмом действий:
- Как и всегда, для начала необходимо перейти в настройки браузера. Для этого щелкаем левой клавишей мыши по значку в виде трех точек, а затем нажимаем по пункту «Настройки».
- Теперь, спускаемся в самой низ открывшейся страницы. Там будет раздел «Дополнительные». Именно по нему и необходимо щелкнуть левой клавишей мышки.
- После чего, вновь пролистываем страницу в самый низ. Там вы сможете заметить подраздел «Система». В этом подразделе будет располагаться графа «Открыть настройки прокси-сервера для компьютера». Клацните прямо по ней левой кнопочкой мыши.
- После этого должно открыться окошко со свойствами интернета. Переходите в раздел «Подключения» и там находите пункт «Настройки сети». По графе «Настройки сети» понадобится щелкнуть левой клавишей мышки.
- Теперь просто убираете галочку с пункта «Использовать прокси-сервер для локальных подключений». Делается это с помощью щелчка ЛКМ по самому пункту.
- Затем, можете нажимать левой клавишей мышки по строке «ОК».
- На этом все. Представленный порядок действий поможет вам отказаться от ранее установленного прокси-сервера. Если некоторые окна остались открытыми, то можете их закрывать, так как сохранения уже внесены.
В заключение сегодняшней инструкции стоит отметить, что прокси-сервер может оказаться очень даже полезным в некоторых случаях. Выше было детально разобрано, зачем вообще применяется прокси-сервер на персональном компьютере. Помимо этого, вы теперь знаете, как включить, настроить и отключить прокси-сервер для браузера Google Chrome.
Особенности ВПН для Хрома
При поиске лучшего VPN для Chrome важно знать некоторые вещи. Не устанавливайте первое бесплатное расширение, которое попалось вам на глаза в магазине расширений браузера
Вам следует серьезно подумать о том, чтобы инвестировать в надежное решение VPN для браузера. По большей части расширения браузера, подписанные как VPN, являются не виртуальной частной сетью, а просто прокси-сервером, который перенаправляет трафик в используемом браузере. Остальной трафик не защищен, и ваш IP-адрес не скрыт.
Существует огромное количество расширений Chrome, и, к сожалению, большинство из них – мусор. Вообще говоря, любое расширение со словом «бесплатно» в заголовке должно рассматриваться с подозрением. Почти все бесплатные расширения VPN для браузера Гугл Хром регистрируют ваши данные, а это значит, что они не только доступны на серверах, которые кто-то может взломать, но и вполне могут быть проданы третьей стороне – маркетологам.
Если вы собираетесь использовать расширение VPN, оно должно быть от проверенного впн-провайдера, который не ведет журналов.
Ниже мы рассмотрим лучших VPN для Google Chrome, которые не только предлагают быстрое, удобное для пользователя расширение, но и обеспечивают надежное шифрование и уровень конфиденциальности, что намного больше, чем простое перенаправление прокси.
Варианты настройки прокси в Google Chrome
Ранее настроить прокси можно было через системные настройки Google Chrome в несколько кликов. Но браузер постоянно обновляется и на данный момент такой возможности нет. Однако не стоит расстраиваться, ведь есть не мало удобнейших плагинов в магазине расширений Google Chrome. Самые удобные из них это ProxyControl и Proxy SwitchyOmega.
ProxyControl
Это самый популярный плагин в Google Chrome для настройки прокcи. Первым делом требуется найти ProxyControl в Гугл Хром и установить его. Достаточно лишь нажать на синюю кнопку «Установить», дождаться завершения инсталляции и перезагрузить обозреватель.
Скачать плагин
После этого значок плагина появится в верхней панели Хром.
Как осуществляется настройка прокси в Гугл Хром через ProxyControl:
- Кликнуть по значку расширения.
- В появившемся меню нажать на «Перейти к настройкам».
- Вписать API – ключ в соответствующие окно.
После этих действий можно проверить поменялся ли адрес. Для этого стоит воспользоваться сайтом 2ip.ru. Требуется посмотреть новый адрес в меню ProxyControl и сравнить его с тем, который показывает сайт. На этом настройки прокси сервера в Google Chrome через ProxyControl завершаются.
Proxy SwitchyOmega
Еще один эффективный и удобный плагин для настройки proxy в Chrome. Однако у Proxy SwitchyOmega есть один существенный недостаток – расширение только на английском языке. Для использования требуется также найти Proxy SwitchyOmega в Google Chrome и установить.
Скачать плагин
Подробная инструкция:
- Кликнуть по значку Proxy SwitchyOmega.
- В открывшемся меню нажать на «Option».
- Далее нажать на «New Profile».
- Написать название профиля.
- Поставить галочку напротив «Proxy Profile«.
- Кликнуть по кнопке «Create«.
- Выбрать протокол.
- Ввести IP адрес.
Когда всё будет настроено, можно нажимать на кнопку «Apply changes». Чтобы быстро установить прокси, достаточно нажать на название профиля в панели (меню) Proxy SwitchyOmega. Всё очень просто и удобно, хоть и нет русского интерфейса.
Альтернативные расширения
Безусловно ProxyControl и Proxy SwitchyOmega – это удобнейшие плагины для работы с прокси в Google Chrome. Но это не означает, что им нельзя найти замену. В ассортименте расширений есть достаточно интересных расширений, которые позволяют настроить прокси в браузере Гугл Хром.
- ZenMate VPN. Довольно популярный плагин (более миллиона пользователей по всему миру). Данный инструмент позволит обеспечить максимальную безопасность и анонимность в интернете. Есть бесплатная семидневная пробная версия. Далее использование ZenMate VPN будет обходится в 8 долларов/месяц. Однако будет доступна гораздо больше стран и скорость будет в разы выше. У плагина хорошие оценки и много положительных оценок.
- Hotspot Shield. Продукт созданный компанией Anchor Free. Есть версия не только в виде плагина для Хром, но и в виде приложения под Windows, Android и IOS. Есть также как платный режим, так и платный за 6 долларов в месяц.
- TunnelBear VPN. Хоть у данного плагина гораздо меньше установок, он имеет очень хорошие оценки в магазине расширений Гугл Хром. TunnelBear VPN умеет шифровать лишь трафик непосредственно с браузера. Также есть платный и бесплатный вариант использования. Бесплатный предусматривает не более полгигабайта трафика в месяц. Платная версия стоит от 4.5 долларов в месяц, при условии, что подписка будет приобретена сразу на год вперед.
- Betternet. Главное достоинство этого плагина в том, что он абсолютно бесплатный. Разработчики Betternet монетизируют свой проект исключительно за счет рекламы. Пользователю для использования плагина обязательно требуется посмотреть рекламу. Регистрация не нужна – просто выбрать локацию и всё.
Эти четыре расширения позволят работать в интернете анонимно и на высокой скорости. В каких-то из них присутствуют платные подписки, но есть и полностью бесплатный плагин (Betternet). Каждый пользователь сможет подобрать для себя подходящий вариант. Скачать любое из расширений можно в официальном магазине Хром. Некоторый из плагинов работают в Гугл Хром на Андроид.
Что такое прокси для Гугл Хром
Самое простое и доступное для понимания определение proxy Google Chrome – промежуточный сервер. Он своеобразный посредник между клиентом (нами) и конечным сайтом. Вместо прямой связи клиент-сервер, все запросы выполняются через дополнительную точку, при чем в обоих направлениях. Логично, что включение вспомогательного элемента приводит к снижению время отклика.
Полезно! Во время загрузки материала прокси-сервер способен изменять результат
Именно поэтому при выборе подходящей точки доступа важно смотреть на репутацию ее владельца и выбирать только проверенные сервисы, предоставляющие услуги серверов-посредников.
Как настроить прокси в Windows 10
В последних версиях Windows настройка прокси осуществлялась с помощью командной строки или через сетевые настройки в панели управления. Сегодня процедура стала намного проще. Для настройки прокси в Windows 10 необходимо:
- Нажать на меню “Пуск”;
- Перейти в пункт “Параметры” (имеет иконку шестеренки);
- Раскрыть пункт “Сеть и Интернет”;
- В боковом меню перейти в подраздел “Прокси-сервер”;
- Переместиться к подразделу “Настройка прокси вручную”;
- Нажать на галочку “Использовать прокси”;
- Ввести адрес и порт вашего прокси-сервера;
- Кликнуть по кнопке “Сохранить”.
На этом настройка прокси сервера Windows окончена. Чтобы отключить прокси и снова напрямую подключаться к сайтам и приложениям, вам достаточно снять галочку с пункта “Использовать прокси-сервер”.
Варианты настройки прокси в Google Chrome
Ранее настроить прокси можно было через системные настройки Google Chrome в несколько кликов. Но браузер постоянно обновляется и на данный момент такой возможности нет. Однако не стоит расстраиваться, ведь есть не мало удобнейших плагинов в магазине расширений Google Chrome. Самые удобные из них это ProxyControl и Proxy SwitchyOmega.
ProxyControl
Это самый популярный плагин в Google Chrome для настройки прокcи. Первым делом требуется найти ProxyControl в Гугл Хром и установить его. Достаточно лишь нажать на синюю кнопку «Установить», дождаться завершения инсталляции и перезагрузить обозреватель.
Скачать плагин
После этого значок плагина появится в верхней панели Хром.
Как осуществляется настройка прокси в Гугл Хром через ProxyControl:
- Кликнуть по значку расширения.
- В появившемся меню нажать на «Перейти к настройкам».
- Вписать API – ключ в соответствующие окно.
После этих действий можно проверить поменялся ли адрес. Для этого стоит воспользоваться сайтом 2ip.ru. Требуется посмотреть новый адрес в меню ProxyControl и сравнить его с тем, который показывает сайт. На этом настройки прокси сервера в Google Chrome через ProxyControl завершаются.
Proxy SwitchyOmega
Еще один эффективный и удобный плагин для настройки proxy в Chrome. Однако у Proxy SwitchyOmega есть один существенный недостаток – расширение только на английском языке. Для использования требуется также найти Proxy SwitchyOmega в Google Chrome и установить.
Скачать плагин
Подробная инструкция:
- Кликнуть по значку Proxy SwitchyOmega.
- В открывшемся меню нажать на «Option».
- Далее нажать на «New Profile».
- Написать название профиля.
- Поставить галочку напротив «Proxy Profile«.
- Кликнуть по кнопке «Create«.
- Выбрать протокол.
- Ввести IP адрес.
Когда всё будет настроено, можно нажимать на кнопку «Apply changes». Чтобы быстро установить прокси, достаточно нажать на название профиля в панели (меню) Proxy SwitchyOmega. Всё очень просто и удобно, хоть и нет русского интерфейса.
Альтернативные расширения
Безусловно ProxyControl и Proxy SwitchyOmega – это удобнейшие плагины для работы с прокси в Google Chrome. Но это не означает, что им нельзя найти замену. В ассортименте расширений есть достаточно интересных расширений, которые позволяют настроить прокси в браузере Гугл Хром.
- ZenMate VPN. Довольно популярный плагин (более миллиона пользователей по всему миру). Данный инструмент позволит обеспечить максимальную безопасность и анонимность в интернете. Есть бесплатная семидневная пробная версия. Далее использование ZenMate VPN будет обходится в 8 долларов/месяц. Однако будет доступна гораздо больше стран и скорость будет в разы выше. У плагина хорошие оценки и много положительных оценок.
- Hotspot Shield. Продукт созданный компанией Anchor Free. Есть версия не только в виде плагина для Хром, но и в виде приложения под Windows, Android и IOS. Есть также как платный режим, так и платный за 6 долларов в месяц.
- TunnelBear VPN. Хоть у данного плагина гораздо меньше установок, он имеет очень хорошие оценки в магазине расширений Гугл Хром. TunnelBear VPN умеет шифровать лишь трафик непосредственно с браузера. Также есть платный и бесплатный вариант использования. Бесплатный предусматривает не более полгигабайта трафика в месяц. Платная версия стоит от 4.5 долларов в месяц, при условии, что подписка будет приобретена сразу на год вперед.
- Betternet. Главное достоинство этого плагина в том, что он абсолютно бесплатный. Разработчики Betternet монетизируют свой проект исключительно за счет рекламы. Пользователю для использования плагина обязательно требуется посмотреть рекламу. Регистрация не нужна – просто выбрать локацию и всё.
Эти четыре расширения позволят работать в интернете анонимно и на высокой скорости. В каких-то из них присутствуют платные подписки, но есть и полностью бесплатный плагин (Betternet). Каждый пользователь сможет подобрать для себя подходящий вариант. Скачать любое из расширений можно в официальном магазине Хром. Некоторый из плагинов работают в Гугл Хром на Андроид.
В каких ситуациях может помочь прокси?
Без стабильного соединения с прокси сервером в современном интернете делать нечего. К примеру, в России блокируются многие сайты с полезной и интересной информацией, некоторые новостные ресурсы, отдельные зарубежные порталы. В Китае без настройки прокси вообще невозможно подключиться к “внешнему” интернету и остаются только “внутренние” китайские сайты. В США и Европе блокируются торрент-трекеры. Поэтому, если вы проживаете в одной из перечисленных стран, либо собираетесь в путешествие, то необходимо заранее озаботиться настройкой этого инструмента на всех своих девайсах.
Кроме того, прокси — это отличная помощь для геймеров. Данный метод позволяет избежать блокировки игрового аккаунта по IP-адресу. Если администрация на вашем любимом игровом сервере предпочитает активно использовать “банхаммер”, то именно прокси позволит вам зайти туда под новым именем.
Подборка прокси-расширений для Хрома
На очереди – обзор популярных промежуточных серверов для обозревателя от Гугл.
ProxyControl
Так как все proxy внедряются прямо в Гугл Хром, их следует искать и инсталлировать через магазин приложений браузера. Приводим пример для первой утилиты – с остальными все точно так же.
- Кликните по иконке в виде элемента паззла правее адресной строки. Выбирайте опцию «Управление».
- Нажмите в левом верхнем углу на три вертикальные полосы возле слова «Расширения».
- Появится белое поле. В самом низу – интересующая опция «Открыть магазин».
- Нам нужна утилита Proxy Control. Вводим название и смотрим на результаты поиска. Искомая программа – первая в списке.
- После нажатия Вы сразу увидите синюю кнопку «Установить». Кликайте по ней.
- Появится маленькое окно. Подтверждаете намерения.
- Спустя несколько секунд придет извещение об успешной инсталляции.
- Для перехода в меню настроек утилиты нажмите на пазл, а там найдете иконку только что установленного дополнения. Чтобы закрепить ее на панели быстрого доступа, кликните по значку в виде канцелярской кнопки.
- Переходите к настройкам Proxy Control.
- Указываете адрес и порт, придумываете логин с паролем, жмете «Добавить». Правее есть строка для быстрого ввода прокси. В ней показан принцип внесения данных, но система может автоматически определить формат после начала ввода. Нижнее поле «Добавить прокси по API-ключу» доступно только для пользователей, создавших личный кабинет на «офсайте» разработчика. При регистрации им выдается специальный шифр, который нужно скопировать и вставить в строку.
- Во вкладке «Список» будут отображаться все созданные Вами прокси. При ненадобности некоторые из них можно будет удалить.
- Вкладка «Настройки» содержит окно для создания белого списка сайтов, а также подсказки с полезными комбинациями горячих клавиш.
SwitchyOmega
- Ищете SwitchyOmega в маркете Хрома, инсталлируете. После закрепления значка на панели быстрого доступа нажмите на него, выберите «Options».
- Появится окно. В списке слева нажмите «New profile».
- Введите имя для нового профиля, выставьте кружок рядом с опцией «Proxy Profile», нажмите Create.
- Выберите тип протокола, укажите IP-адрес и порт. Чтобы авторизоваться в прокси, кликните на замочек правее.
- Задайте логин и пароль, затем сохраните изменения.
- После этого нажимайте зеленую кнопку «Apply changes».
- После сохранения прокси оно запускается через иконку надстройки на панели браузера.
ZenMate
Утилита с не самой высокой скоростью соединения. Дается бесплатная неделя пользования премиум-версией, а после этого можно купить полноценную лицензию или остаться на лимитированном бесплатном дистрибутиве. Нажав на иконку расширения, вы увидите окно. Слева вверху в нем – главное меню, справа – настройки. Ниже видите страну, IP которой сейчас привязан к Вашему компьютеру. Чтобы увидеть список доступных серверов, кликните на это поле.
В бесплатной версии только 4 страны, но и их хватает. Для большей вариативности выбора серверов нужно купить премиум-версию.
Hola
Приложение предлагает множество доступных серверов разных стран. Лаконичный интерфейс, кнопка с тремя линиями – главное меню.
Browsec
Бесплатное популярное расширение для Гугл Хром. Меню стандартно запускается значком шестерней. Для начала работы нажимайте «Start VPN».
Предложены серверы 4 стран, больше – в премиум-версии.
TunnelBear
В этой утилите для Chrome основные плюсы раскрываются лишь в лицензионном дистрибутиве. После создания аккаунта на сайте приложения Вам предоставляется право недолгого использования бесплатной версии.
Как активировать премиум?
Расширение доступно в двух вариантах: for Free – бесплатная версия, возможностей которой будет достаточно обычному пользователю. Premium – расширенный вариант, обладающий следующими преимуществами:
- Расширенный список доступных серверов (Австралия, Канада, Дания, Франция, Россия, Украина – и это далеко не полный перечень вариантов из 32 стран);
- Высокая скорость – установив премиум версию можно наслаждаться максимально быстрой загрузкой;
- Стабильность соединения – с Premium версией путешествие по просторам всемирной сети будет действительно комфортным.
Её можно приобрести и активировать на официальном сайте https://browsec.com/. Для этого нужно нажать на раздел «Premium», после чего зарегистрироваться и оплатить покупку.
Аналоги FastProxy
Для браузера Google Chrome доступны и другие дополнения для входа на заблокированные сайты. К их числу относятся: Browsec VPN, ZenMate и Антизапрет (Обход блокировок Рунета).
| Плюсы | Минусы | |
| Browsec VPN |
● Шифрование трафика. ● Маскировка IP-адреса. |
● Небольшое число бесплатных прокси. ● Низкая скорость в бесплатной версии. |
| ZenMate |
● Обеспечение конфиденциальности. ● Выбор страны прокси-сервера. ● Предоставление пробного периода Premium-версии без ограничений скорости. |
● Необходимость регистрации. ● Встроенная реклама платной версии. |
| Обход блокировок Рунета |
● Расширение абсолютно бесплатно. ● Активируется только на заблокированных ресурсах, не снижает скорость на обычных сайтах. |
● Несколько замедляет работу процессора. |
FastProxy – это эффективный инструмент для доступа на веб-сайты, заблокированные в России и Украине. Он бесплатный и простой в использовании.
Лучшие прокси-расширения для Google Chrome
Все перечисленные выше варианты использования proxy связаны с недостатком – посреднический сервер применяется для всех приложений системы. Для некоторых программ, вроде онлайн-игр, это крайне нежелательно. Чтобы исключить подобное неудобство, можем вставить прокси непосредственно в Гугл Хром. Для этого используются расширения. Специальные дополнения меняют маршрут трафика только в браузере от Гугла, а еще ими удобно управлять. Использовать аддоны просто: устанавливаем их с официального магазина, открываем иконку плагина в панели расширений и выбираем оптимальный сервер.
Лучшие расширения, позволяющие добавить прокси-сервер для Гугл Хром:
- iNinja – бесплатный прокси-сервис с высокой скоростью работы серверов. После включения практически нет торможения, задержка хоть и появляется, но незначительно. Список не слишком большой, зато включает самые популярные регионы: несколько стран Европы, 5 американских серверов и один российский.
- ZenMate – платный VPN-сервис с бесплатной премиум-версией на неделю. Работает быстро, предлагает несколько десятков серверов для подключения и отличается стабильностью. Крайне редко обнаруживаются баги или сильные просадки скорости.
- Hola – бесплатный прокси-плагин для Гугл Хром, позволяющий настраивать использование разных серверов для каждого веб-ресурса. Его главное достоинство – в пределах одной сессии можем быть подключены сразу к 5-10 серверам-посредникам на разных вкладках.
- Browsec – простое дополнение для браузера Google с 4 бесплатными прокси-серверами. Работает без регистрации и прочего, но в силу большой популярности им некомфортно пользоваться в вечернее время. В остальном – отличный аддон, в котором нет ничего лишнего.
- TunnelBear – достойное расширение для Chrome с небольшим бесплатным режимом работы. В нем выдается мало трафика, но есть возможность расширения за счет участия в акциях. После перехода в платный вариант использования открывается на выбор несколько десятков стабильных и быстрых серверов без ограничения по количеству использованных мегабайтов.
Интересно! Значение слов VPN и прокси сильно переплетено, но это не одно и то же. Основное отличие ВПН заключается в использовании дополнительного шифрования всех передаваемых данных. Proxy в этом отношении менее безопасен. В остальном оба варианта являются посредническими серверами.
NordVPN
Читать обзор NordVPN с сетью из 5400 серверов в 59 странах препятствует просадкам скорости. В отличие от решения в ExpressVPN, ВПН для Хром от Nord выступает самостоятельным расширением и не требует установки клиента. Кроме маскировки IP-адреса, плагин поддерживает функцию CyberSec — блокирует рекламу, фишинговые сайты и вредоносное ПО. Настройка компонента сводится к установке расширения, авторизации и быстром подключении к ближайшему серверу.
| Технические характеристики | Подробная информация |
| Работает без основного клиента | Да |
| Скрывает IP-адрес от WebRTC | Да |
| Отключает рекламу в браузере | Да |
| Пробный период | Нет |
NordVPN


