Как открыть файлы heic в windows (или преобразовать их в jpeg)
Содержание:
- Чем открыть формат HEIC в среде Windows
- Section 4: What Is the Best CopyTrans HEIC Alternative?
- HEIC формат – чем открыть?
- 5. Get Your iPhone or iPad to Produce a Compatible File Format
- Установка специального кодека для просмотра HEIC.
- 3. Convert HEIC to JPEG Offline on Windows
- Как открыть файл heic на компьютере с Windows
- Use HEIC to JPG converter
- Конвертирование онлайн
- Открываем HEIC на «семёрке»
- Install HEIC Codec from Microsoft
- Конвертируйте HEIC в JPG с помощью конвертера HEIC для компьютеров
- What’s HEIC?
- Настройка формата HEIC/JPG на iPhone
- Чем открыть HEVC в Windows?
Чем открыть формат HEIC в среде Windows
Итак, если конвертирование фотографий в привычный JPEG вас не устраивает (а сделать это можно и через онлайн-конверторы, и специализированными утилитами), остаётся полагаться на сторонних разработчиков.
Количество инструментов, позволяющих манипулировать с HEIC-объектами напрямую, сейчас нельзя назвать достаточным, но в перспективе ожидается добавление поддержки прогрессивного графического формата в рамках самой ОС Виндовс. Тем, кому не терпится воочию убедиться в преимуществах нового формата, предлагаем ознакомиться с наиболее функциональными доступными для скачивания программами данного класса.
CopyTrans
Это самый известный плагин для Виндовс, позволяющий открывать и просматривать оригинальный файлы нового формата штатным средством ОС – вьювером Photo Viewer.
Плагин доступен в магазине приложений, некоторое время он распространялся на платной основе, но в настоящее время опять доступен бесплатно. Программа способна создавать миниатюры фотографий, просматривать которые можно также и в проводнике. Благодаря плагину файлы HEIC можно вставлять в программы офисного пакета, включая Word/Excel/PowerPoint.
В контекстном меню, вызываемом правым щелчком мыши, доступен пункт конвертации фотографий в JPG – преобразованный файл по умолчанию сохраняется в том же каталоге и с таким же именем.
Облачные сервисы
Ещё один достаточно простой способ, как открыть файлы HEIC в среде ОС Windows – использование облачных сервисов. В частности, просматривать фотографии в новом формате можно через облачное хранилище Google Photos, такую же возможность предоставляет сервис Яндекс.Диск. Кроме просмотра, оба сервиса позволяют делать скриншоты картинок, а также загружать их на свой компьютер.
Другое ПО
Среди других утилит, предназначенных для просмотра файлов с расширением .heic, стоит отметить некоторые популярные и не слишком известные широкой публике вьюверы:
- Irfan View – достаточно известная утилита, славящаяся небольшим размером и минимальным функционалом, достаточным для простейших операций с графическими и видеофайлами. Зато количество поддерживаемых форматов здесь огромно – несколько сотен, а с недавних пор доступен и эппловский формат. Правда, для этого нужно скачать последнюю версию программы.
- Apowersoft Photo Viewer. Этот вьювер графики, несмотря на всеядность, известен не так хорошо, но и он уже научился понимать контейнерный формат HEIC, который, кстати, устроен достаточно сложно – поэтому и имеются такие сложности с адаптацией под другую операционку.
В последнем релизе «десятки» доступно бесплатное расширение, также позволяющее осуществлять просмотр фотографий, сделанный на яблочных устройствах. Правда, ориентировано оно только на штатное средство просмотра фото, но и на том спасибо. Пользователи отмечают, что расширение достаточно «сырое» – некоторые фотографии отображаются некорректно.
Итак, мы рассмотрели несколько доступных на сегодня способов, как открыть на Windows графические файлы с расширением HEIF/HEIC. Можно надеяться, что со временем интеграция станет более тесной и плотной, но пока довольствуемся тем, что есть. Надеемся, по мере появления новых средств просмотра наши читатели будут делиться друг с другом соответствующими ссылками и комментариями касательно удобства и функционала этого ПО.
Section 4: What Is the Best CopyTrans HEIC Alternative?
So, what is the best HEIC to JPG converter? HEIC Converter can be the most popular tool for HEIC to JPG conversion. Adopted powerful and acceleration technology, this product can convert HEIC images to JPG/JPEG or to PNG easily and quickly. In addition, it boasts more practical features and always works fine on both Windows & Mac computers.
Main characteristics of HEIC Converter:
- Best HEIC to JPG converter to convert iOS photos to JPG/JPEG and PNG on Windows or macOS.
- Keep Exif data of the original HEIC images before the conversion.
- It doesn’t compress the quality of the images.
- Load unlimited images for conversion all at once.
- Let you adjust photo quality before converting.
- Get along well with various iOS devices, including iPhone 12/12 Pro (Max)/12 mini, iPhone 11/11 Pro/11 Pro Max, iPhone X/XR/Xs/Xs Max, iPhone 8/8 Plus, iPhone 7/7 Plus, iPhone 6/6S/6 Plus, iPods, iPads, etc.
How to use HEIC Converter?
Step 1. Run HEIC Converter on a computer
Download and install HEIC Converter on a computer. Connect your iDevice to the computer via a USB cable if you wish to convert HEIC files from your iOS device.
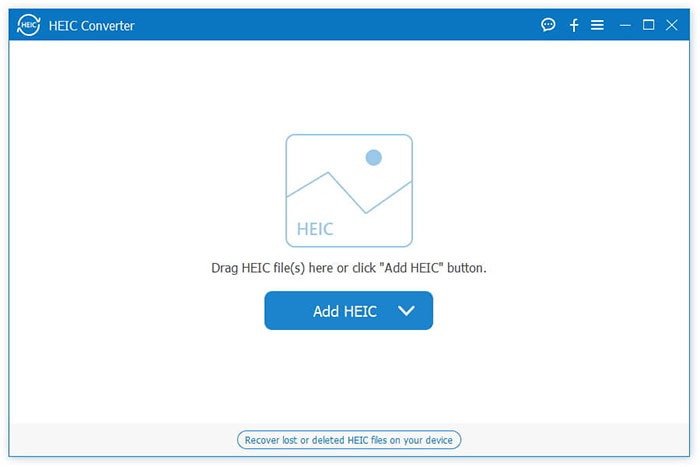
Step 2. Add HEIC images to HEIC Converter
Click «Add HEIC» or simply drag HEIF/HEIC photos to the software. For HEIC images from an iPhone/iPad, please find them from the location: «This PC\Device Name\Internal Storage\DCIM».
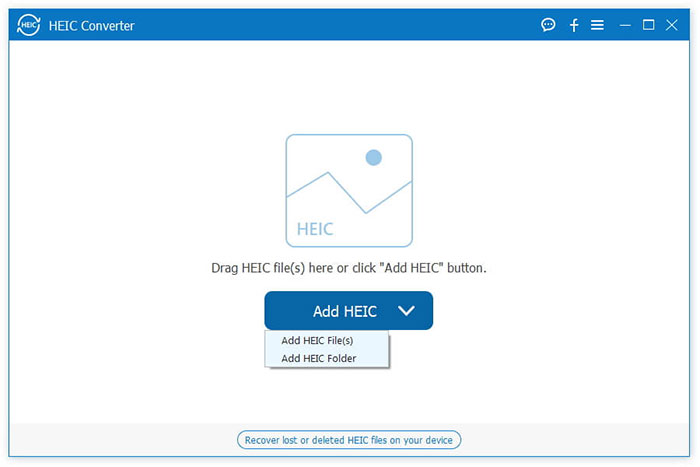
Step 3. Choose the wanted HEIC photos to convert
Your HEIC files will be displayed on the program screen. Select your desired ones to convert, pick the output format (JPG/JPEG/PNG), check/uncheck «Keep Exif Data», and finally set the output path.
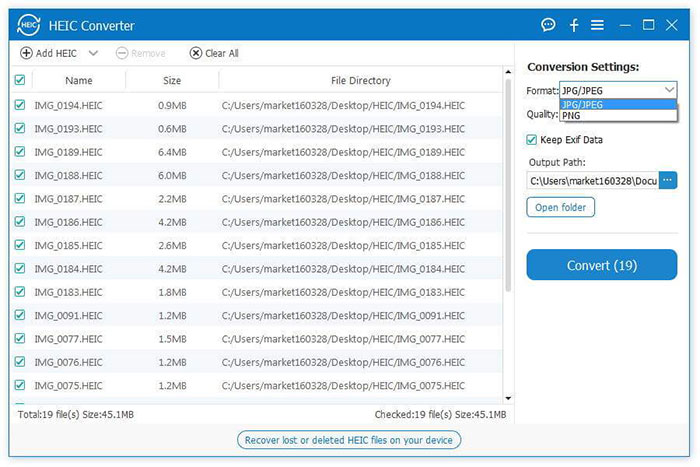
Step 4. Convert HEIC to JPG
Click on «Convert» to convert HEIC to JPG, PNG, or JPEG. Once accomplished, you can click the «Open folder» icon to view the converted photos.
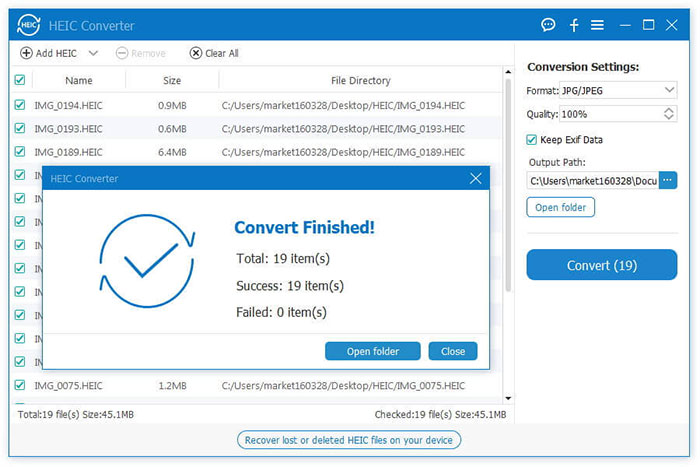
Advantages of HEIC Converter:
- Convert HEIC to JPG/JPEG/PNG on both PC (Windows XP/Vista included) and Mac.
- Download the converted files automatically.
- Hassle-free one-time installation.
- Batch convert HEIC files.
- Adjust image quality.
- Easy to operate.
- Free and fast.
- Highly secure.
Disadvantages of HEIC Converter:
Not completely free.
Quick Summary
OK, it’s time to wrap up this review now. On the whole, there’s no doubt that CopyTrans HEIC is a decent program in many ways, but this tool can only run on Windows PCs, just like most other products. What’s more, it is sometimes unstable and may impact the quality of the converted pictures. In contrast to it, HEIC Converter is more functional and reliable. Thus, give this smart program a download and have a try now?
Related Articles:
HEIC формат – чем открыть?
Вот тут пользователей Windows ждёт небольшое разочарование, т.к. формат “хеик” еще не получил официальной поддержки в Windows и соответственно открыть его можно только на Эпл устройствах iPhone или iPad с обновленной прошивкой 11й версии. Что примечательно – даже такой мощный графический редактор как Adobe Photoshop пока не научился распознавать его. Но думаю эта проблема очень быстро разрешится с выходом новых кодеков для ПК. А пока можно воспользоваться бесплатной программой iMazing HEIC Converter. Функционал программы интуитивно понятный и простой – достаточно загрузить туда изображения и преобразовать их в формат JPG. Открываем фото или перетаскиваем их в рабочее пространство и нажимаем кнопку “Конвертировать”.
iMazing HEIC Converter
5. Get Your iPhone or iPad to Produce a Compatible File Format
On your iPhone and iPad, there’s actually an option to change what format your photos are saved in. You can change this option so that your device doesn’t use HEIC, and that will resolve all of the incompatibility issues you are facing.
Here’s how you do that:
- Launch the Settings app and tap Camera.
- Tap Formats and select Most Compatible.
Your iOS device will now use JPEG for all your camera photos.
There’s another option to fix this incompatibility issue and that is to get your iOS device to convert your HEIC photos to JPEG when you are transferring the photos. Your device already has this option and all you need to do is turn it on.
Here’s how you do that:
- Go to Settings and tap Photos.
- Tick Automatic in the Transfer to Mac or PC section. Your iOS device will now always transfer compatible photos to your Mac or Windows PC.
Image Gallery (2 Images)
Expand
Expand
Close
Установка специального кодека для просмотра HEIC.
Если вы не против установки кодека, установите OpenTrans HEIC и вы сможете открывать и просматривать изображения HEIC в Windows 10.
OpenTrans HEIC устанавливает кодек в вашей системе, поэтому теоретически любой просмотрщик изображений, поддерживающий кодек, должен иметь возможность открывать файл HEIC. Мы проверили его работу с помощью Классического Средства Просмотра фотографий в Windows 10 (Windows Photo Viewer) и с IrfanView.
IrfanView не смог открыть предложенный файл, но Средства Просмотра фотографий открыло графический файл HEIC без проблем.
Просмотр изображений HEIC в Windows.
Перейдите на страницу разработчика, загрузите и установите бесплатный кодек — OpenTrans HEIC .
Как только он будет установлен, перейдите в папку с файлом HEIC. Кликните правой кнопкой мыши файл и в контекстном меню выберите «Открыть с помощью». Разверните список приложений и выберите «Просмотр фотографий Windows».
«Открыть с помощью»
Примечание: В Windows 10, у вас должно быть включено «Классическое Средство Просмотра фотографий»в противном случае вам потребуется включить его, прежде чем вы сможете его использовать.
Файл будет открыт в приложении без заминки.
классический просмотрщик изображений
Во время установки кодека, рекомендуем закрыть все работающие приложения. Если у вас открыты другие приложения, есть вероятность, что что-то может пойти не так. Лучше всего закрыть приложения, а только затем начать установку.
Преимущества CopyTrans HEIC для Windows 10.
- Простая установка
- Встроенная поддержка просмотрщика Windows
- Отображение эскизов HEIC в проводнике
- Прозрачная интеграция с проводником Windows
- Поддержка Microsoft Office HEIC
- Сохранение исходных данных EXIF
- Конвертирование в 1 клик в JPEG
Кодек не работает для видеофайлов. Apple также представила формат файла HEVC для видео на iOS 11 для устройств iPhone 7 и более поздних версий. Этот кодек предназначен исключительно для файлов изображений HEIC.
Существуют и другие кодеки HEIC, доступные для Windows, но они стоят денег. Одной из отличительных особенностей этого кодека является то, что он бесплатен и отлично работает. Он работает только с классическим просмотрщиком изображений, не путать с новым приложением «Фотографии» в Windows 10. Само собой разумеется, что, если у вас установлена более старая версия Windows, этот кодек будет работать так же хорошо, как и в Windows 10.
3. Convert HEIC to JPEG Offline on Windows
Online conversion tools are ideal if you are only looking to convert a handful of HEIC files. If you have several photos to convert, an offline tool is quicker and more convenient.
iMazing HEIC Converter is a free offline solution to convert your HEIC photos to JPEG or PNG format. There are some configurable options as well that you can use while converting your files.
Once the photos are converted, you can open them in most image viewers on your machine. Here’s how to perform the conversion:
- Download and install the free iMazing HEIC Converter from the Microsoft Store.
- Open the tool, drag the photos that you want to convert, and drop them onto the tool’s interface.
- Select either JPEG or PNG from the Format dropdown menu, tick Keep EXIF data if you want to preserve the EXIF data, use the Quality slider to adjust the quality for your photos, and finally hit Convert.
- Select a folder where you want to save the converted files and click OK.
- Once the photos are converted, click Show Files to view your photos in File Explorer.
Как открыть файл heic на компьютере с Windows
Для того, чтобы открыть файлы HEIC в Windows есть несколько способов. Первый и самый очевидный из них это скачать необходимые кодеки, либо программу, которая поддерживает указанные форматы. Можно конвертировать heic формат в JPEG или PNG. Конвертировать можно как с помощью программ, так и онлайн сервисов. Также можно конвертировать с помощью смартфона iPhone. Обо всех этих способах подробно поговорим далее.
Открытие файла HEIC на Windows 10
Компания MicroSoft, начиная с версии Windows 10 1803 для открытия фотографий в формате HEIC, предлагает скачать специальный кодек из своего магазина Windows Store. На момент публикации этой статьи он бесплатный. Чтобы его скачать перейдите в приложение магазина Windows на своем ПК (либо на Web версию магазина с помощью браузера) и в строке поиска введите Расширения для изображений HEIF. Установите данное расширение и после вы сможете открывать изображения формата HEIC с помощью стандартной программы Фото. Также в проводнике будут отображаться миниатюры изображений. Но вот сохранять такие изображения в форматах JPEG или PNG стандартными средствами Windows не получится.
Открытие файла HEIC на Windows 7,8 и Windows 10 любых версий.
Чтобы открывать изображения в формате HEIC на любых версиях Windows можно воспользоваться программным обеспечением от разработчиков CopyTrans. Называется программа CopyTrans HEIC for Windows. После установки в проводнике будут отображаться миниатюры изображений, программы для отображения фото получат поддержку нового формата и также в контекстном меню для изображений появится пункт Convert to Jpeg with CopyTrans (создаёт копию изображения в формате JPEG в той же папке где находится исходное изображение формата HEIC).Скачать данную программу можно с официального сайта разработчика . После установки программы, для активации необходимо перезагрузить компьютер.
Как и чем конвертировать HEIC в JPEG.
В настоящее время, конвертировать изображения из HEIC в JPEG можно разными способами — как с помощью онлайн сервисов, так и с помощью программ. Еще одним способом является автоматическая конвертация с помощью iPhone. Но об этом уже есть статья на сайте Как фото в формате HEIC перевести в JPEG на iPhone. Рекомендую ознакомиться с ней.
Программы для конвертации HEIC в JPEG
Вариантов специальных программ, которые умеют конвертировать HEIC в JPEG предостаточно. Одну из таких программ мы уже затронули выше. Речь про CopyTrans HEIC for Windows, который через контекстное меню позволяет конвертировать формат изображений. В качестве примера можно привести ещё парочку программ, таких как или же . Оба варианта бесплатные и без рекламы. Работают по одному и тому же принципу — выбираете файлы и быстренько конвертируете их в .jpg или .png
Онлайн конвертор HEIC в JPEG
Преимущество онлайн сервисов в том, что вам не нужно устанавливать на свой компьютер лишние программы. Среди онлайн конверторов хочу выделить сайт Он очень прост в использовании. Для конвертации просто перетащите нужные файлы изображений в сервис (позволяет разом конвертировать до 50 изображений), а затем скачайте их уже в формате JPEG.Отрицательным моментом тут является вопрос безопасности, то есть доверия личных фотографий онлайн сервисам.Можно также конвертировать фотографии в обратном направлении, то есть из JPEG в HEIC. Для этого можно воспользоваться онлайн сервисом https://convertio.co/ru/png-heif/. Этот сервис просто комбайн разнообразных конвертаций.
Use HEIC to JPG converter
According to The New York Times, CopyTrans HEIC for Windows became an absolute must for those who would like to view HEIC photos on their computers. Along with other cool features, CopyTrans HEIC for Windows can actually convert HEIC to JPG!
-
Download CopyTrans HEIC for Windows from the following page:
-
Install the program. If you need help, just watch this quick tutorial:
Open a folder containing your iPhone made HEIC photos (also works for Nokia made HEICs).TIP: If you still have the pictures you need to convert on your iPhone and need to transfer them to the computer, use .
Select a photo you want to convert to JPEG. Right-click and choose “Convert to JPEG with CopyTrans”. CopyTrans HEIC for Windows can convert up to 100 HEIC photos simultaneously.
That’s it! Literally two clicks between HEIC and JPEG files.
Конвертирование онлайн
Существует не один сайт, где можно без установки и скачивания программ конвертировать HEIC в JPG и другие форматы. Вам достаточно просто загрузить на веб-сервис фотографию (или несколько фотографий) и скачать их в нужном вам расширении. Примеры таких сайтов:
- https://cloudconvert.com/heic-to-jpg — самый удобный из сайтов, поддерживает и другие форматы;
Интерфейс онлайн-сервиса cloudconvert.com
- https://www.apowersoft.com/heic-to-jpg — может сохранить данные EXIF, есть настройка нужного качества;
Интерфейс онлайн-сервиса www.apowersoft.com
- https://heictojpg.com — есть возможность загружать до 50 фотографий за раз;
Интерфейс онлайн-сервиса heictojpg.com
- https://www.aconvert.com/image/heif-to-jpg/ — можно настроить нужный размер изображения и выбрать любой из множества форматов. Размер загружаемых файлов до 200 мегабайт.
Интерфейс онлайн-сервиса www.aconvert.com
Возможно вас заинтересует: Как в Excel вставить текущую дату и время, как найти количество дней между датами (в т.ч. рабочих)
Несмотря на удобство, не стоит загружать личные фотографии на такие сайты, на всякий случай. Но для конвертирования обычных фото сервисы вполне подойдут. Пошаговая инструкция для таких сайтов будет одинаковой:
- Зайдите на любой сайт для конвертирования. На примере рассмотрим сайт heictojpg.com.
В поисковик любого браузера вставляем скопированную ссылку, переходим на сайт
-
Нажмите на значок загрузки или на строку «Choose .heik(s) or Drop Them Here» и загрузите все файлы HEIC, которые надо открыть на компьютере, если сайт поддерживает такую функцию — выберите нужный формат в списке.
Нажимаем на значок загрузки или на строку «Choose .heik(s) or Drop Them Here», загружаем все файлы HEIC с компьютера
- Ожидайте завершения процесса.
Ожидаем завершения процесса конвертирования
- По окончании, вы сможете скачать изображения на свой компьютер в нужном формате.
Нажимаем кнопку «Download» или «Download all Photos»
Открываем HEIC на «семёрке»
Первым делом отметим, что на седьмой версии ОС от Microsoft открыть такие файлы получится только с помощью сторонних средств. К таковым относятся специализированные утилиты для работы с рассматриваемым форматом, некоторые графические редакторы и онлайн-конвертеры.
Способ 1: CopyTrans HEIC
CopyTrans HEIC представляет собой приложение как для открытия изображений в этом контейнере, так и для конвертирования их в более распространённые форматы вроде JPG или PNG. Пользоваться им невероятно просто.
Для просмотра HEIC-изображений не потребуется запускать утилиту — в процессе инсталляции устанавливается и надстройка над оболочкой «Explorer», которая позволяет открывать такие файлы в стандартном средстве просмотра Виндовс. Однако нужно иметь в виду, что это касается только фотографий, сделанных на iPhone — открыть подобные изображения иного происхождения не получится. Впрочем, их можно конвертировать в JPG.


CopyTrans HEIC представляет собой отличное решение данной проблемы, которое подходит пользователям, часто имеющим дело с фотографиями в таком формате.
Способ 2: GIMP
Также с задачей просмотра фотографий, закодированных в этом контейнере, справится бесплатный графический редактор GIMP.


Для простого просмотра GIMP обладает избыточным функционалом, однако для единичного использования или преобразования картинки эта программа вполне пригодна.
Способ 3: Веб-сервис
Последний вариант решения имеющейся задачи в рассматриваемой операционной системе заключается в использовании средства онлайн-конвертирования HEIC-файлов. Таковых существует немало, мы обратимся к русскоязычному HEIC2JPG.
Как видим, веб-сервис тоже относится к категории простых решений, но имеет ряд очевидных недостатков — доступность зависит от подключения к интернету и особенностей работы сайта в том или ином браузере.
Заключение
Таким образом, мы рассмотрели несколько способов открытия файла HEIC для просмотра на Виндовс 7. Можем сделать вывод, что из представленных решений единственным, в котором файл открывается без предварительного преобразования, является графический редактор.
Install HEIC Codec from Microsoft
This isn’t actually a ‘conversion’ method per se, but you can open and view HEIC images directly on PC. Surprisingly, Microsoft has its own HEIC codec — you just need to install it.
To do that, open the Windows Store app, search for HEIF Image Extensions, and then select the extension by the same name. If you have trouble locating the codec, use the Download button below.
On the HEIF Image Extensions screen, click Install. Once the codec finishes downloading, you should be able to view HEIC files in the Photos app immediately.
And to make matters even better, Windows 10 should also start generating preview thumbnails of HEIC images. Very convenient for checking thumbnails before clicking to open a photo.
Sadly, you can’t save your files in JPG or PNG after opening them, but the ability to view images without going through any conversion procedure feels great. If you want to convert your files from heic to jpg, let’s move on.
Конвертируйте HEIC в JPG с помощью конвертера HEIC для компьютеров
Самый простой и безопасный способ преобразовать HEIC в JPG – это использовать конвертер изображений. Протестировав множество программ, мы пришли к выводу, что iMazing Converter – это самая эффективная программа, доступная в интернете и специально созданная для работы с HEIC.
Нужно всего лишь установить программу на компьютер и выбрать те фото, которые вы хотите преобразовать. Это один из самых быстрых из множества конвертеров, который к тому же не ухудшает качество изображений. С его помощью вы с легкостью откроете файл Heic в Windows.
Вот как открыть файл Heic в Windows, через конвектор:
1. Скачайте iMazing Converter, он бесплатный
Скачать iMazing Converter можно здесь. Установите приложение с диска, и запустите iMazing Converter.
2. Перетащите файлы HEIC или папки, содержащие файлы, в iMazing Converter
Перетащите файлы и папки в окно приложения.
3. Откройте Converter и выберите, куда сохранять файлы
Нажмите «Конвертировать» в iMazing Converter и выберите, куда сохранять файлы в JPG. Они преобразуются. При преобразовании большого количества файлов это может занять некоторые время. Приложение отображает прогресс процесса преобразования. По итогу вы получите более совместимые файлы JPG.
В большинстве случаев, когда нужно преобразовать файлы HEIC вы, вероятно, напрямую переносите их с айфона через стороннее приложение. Лучше всего делать это с помощью iMazing, ведь приложение предлагает автоматическое конвертирование.
Помните, что HEIC отображаются только на последних устройствах Apple с последним обновлением iOS. Однако, если вы хотите открыть такие изображения на устройствах на Android, компьютерах на Windows, Smart TV и т.д, рекомендуется конвертировать изображения в JPG с помощью профессионального приложения. А дальше можно наслаждаться просмотром на желаемом устройстве.
What’s HEIC?
HEIC is a new file format introduced by Apple at WWDC in June 2017. The photo format is now called HEIF, which stands for High Efficiency Image Format and the video format is called HEVC, which stands for High Efficiency Video Coding.
The idea behind this implementation is truly noble – almost everyone has seen that infuriating popup that says “Cannot take photo. There is not enough available storage to take a photo. You can manage your storage in Settings.” The new formats are intended to take up less valuable space on your iDevice. According to Apple and several independent tests, it can save up to 50% on storage needs compared to other formats.
Настройка формата HEIC/JPG на iPhone
Если вы не хотите, чтобы ваш iPhone сохранял фото в HEIC, а требуется обычный JPG, настроить это можно следующим образом:
- Зайдите в Настройки — Камера — Форматы.
- Вместо «Высокая эффективность» выберите «Наиболее совместимые».
Еще одна возможность: можно сделать так, чтобы фото на самом iPhone хранились в HEIC, но при передаче по кабелю на компьютер конвертировались в JPG, для этого зайдите в Настройки — Фото и в разделе «Перенос на Mac или ПК» выберите пункт «Автоматически».
Видео инструкция
Надеюсь, представленных способов будет достаточно. Если же что-то не получается или стоит какая-то дополнительная задача по работе с этим типом файлов, оставляйте комментарии, я постараюсь помочь.
А вдруг и это будет интересно:
Почему бы не подписаться?
20.02.2019 в 01:52
«Расширение для изображений HEIF» бесплатно, а вот за «HEIF and HEVC Media Extensions», на который ведет ссылка при попытке открыть файл, стоит 1 бакс ))
26.06.2019 в 14:33
Спасибо, все работает
27.07.2019 в 21:58
Спасибо, с фотографиями все получилось, но как быть с видео? как преобразовать видео в другой формат, чтобы они проигрывались на компьютере?
28.07.2019 в 10:17
По идее, плеер VLC их должен играть безо всяких дополнительных манипуляций.
08.08.2019 в 14:14
Лучший и бесплатный вариант: скачать через Microsoft Store и установить «HEVC Video Extensions from Device Manufacturer».
11.09.2019 в 22:39
некоторые HEIC файлы не захотели конвертироваться
11.12.2019 в 11:52
Нужно было на компе с Windows 7 открыть файл с расширением heic. Переименовал в jpg и открыл в «Средстве просмотра фотографий».
10.01.2020 в 00:47
Спасибо! Приложение скачала, но нашла онлайн конвертер: heictojpg.com Позволяет быстро скачать готовые фото прямо архивом (не по одному).
14.03.2020 в 19:28
Спасибо, ничего не работает
15.03.2020 в 10:27
18.03.2020 в 13:48
Спасибо, CopyTrans HEIC for Windows сработал. Файлы видны в проводнике и открываются просмотром фотографий Windows
28.03.2020 в 22:48
У меня CopyTrans HEIC не заработала. Может компьютер перезагрузить надо. Хотя на W10, вроде как, уже не надо перезагружать после установки программ. В меню пункт появился «convert to …», но ничего не происходит. От слова «ваще». Я сделал так: открыл другое фото в программе Irfan View, перетащил в окошко image-00-00-00-00-00.heic. Прога меня предупредила, что формат файла — неправильный (для кого — не знаю) и предложила переименовать. Я согласился и……. Получил image-00-00-00-00-00.jpg. ВСЁ. Теперь удалю CopyTrans HEIC (может это она «ввреднилась» в Irfan View и нашаманила) и повторю експеримент. Если получу то-же самое, то — удалю эту CopyTrans HEIC.
05.05.2020 в 23:39
Большое спасибо! Очень помогли! Все открылось. Фото с помощью copytransheic, а видео — с помощью HEVC Video Extensions from Device Manufacturer
16.05.2020 в 21:55
спасибо, все фотки открываются, как преобразовать видео в другой формат, чтобы они проигрывались на компьютере?
17.05.2020 в 10:32
Возможно, самый простой способ — не преобразовывать (так как это сопряжено с потерей качества), а просто проигрывать другим плеером, который это умеет. Моя рекомендация — VLC. Но если решите конвертировать, то лучший (на мой взгляд) бесплатный конвертер — Handbrake.
16.06.2020 в 03:26
Нашёл хороший batch-конвертер, можно конвертировать папку целиком (это собственно был самый нужный функционал, ибо надо было сконвертировать около тысячи файлов) скорость примерно 1 файл в секунду. Что радует — бесплатный (совсем), не вшивает рекламу, никаких данных во время работы никуда не передаёт. imazing.com/ru/heic/download
24.08.2020 в 14:35
Спасибо, всё получилось
13.08.2020 в 00:07
У меня, как и у Дмитрия (коммент выше) сработало простое переименование расширения HEIC в JPG. FastStone ImageViewer и Total Commander прекрасно их после этого просматривают.
Чем открыть HEVC в Windows?
Переходим к видеофайлам с iPhone. И здесь тоже не все так просто.
Есть файл HEVC, который может:
- Не воспроизводиться стандартными средствами Windows.
- Проигрываться с заиканием или совсем без звука.
И вот тут мы опять возвращаемся к операционной системе от Microsoft, которая (о, сюрприз!) снова хочет от нас денег.
Платить или не платить — это исключительно ваш выбор. А пока вы выбираете, я расскажу о том способе открыть HEVC в Windows, которым я всегда пользовался (даже не подозревая об этом).
Все дело в том, что на свой любой компьютер или ноутбук я (в обязательном порядке) всегда устанавливаю замечательную программку.
- Какую? K-Lite Codec Pack.
- Что это? Это набор кодеков для просмотра видео.
- А поддержка HEVC там есть? Да. И оказывается, она внедрена уже очень давно.
Собственно, поэтому у меня никаких проблем с HEVC никогда и не было — да я даже не знал, что такой формат существует:) Скинул видео с iPhone — оно воспроизводится. Красота!
Скачать программу можно по этой ссылке. Она бесплатная. Поддерживаются все версии Windows.
Обновлено! Если видео продолжает тормозить или проигрываться без звука, то попробуйте открыть файл при помощи Media Player Classic (программа устанавливается вместе с кодеками):
- Нажимаем на видео правой кнопкой мыши.
- Ищем опцию «Открыть с помощью…».
- Выбираем Media Player Classic (MPC).
Вот и все. Мы наконец-то полностью (я очень на это надеюсь) разобрались со всеми этими «новомодными» HEIF, HEIC и HEVC. Или нет? У вас остались какие-то вопросы? Тогда смело пишите в комментарии — будем разбираться дальше!
P.S. Инструкция помогла? Не поленитесь черкануть пару строк в комментарии (обратная связь от читателей — это необходимо и всегда здорово). Лень что-то писать? Тогда просто ставьте «лайки» и жмите на кнопки социальных сетей. Смелей же, ну!:)


