О дисководах и их использовании на современных компьютерах
Содержание:
- Компонентный
- Как использовать компьютер без дисковода
- Производитель
- Перенос ПК-дисковода на ноутбук и наоборот
- Встроенный привод
- Что такое оптический привод?
- Типы оптических приводов
- Разновидности разъемов для подключения
- LG GP70NS50
- Подключение дисковода через BIOS
- Выбор дисковода
- Особенности выбора
- Подключение установленного дисковода к материнской плате
- Verbatim External Slimline USB 3.0 Blu-ray Write
- Когда может понадобиться внешний привод
- Значение привода на компьютере
- Основные типы оптических дисков
- Печать на дисках
- Заключение
Компонентный
Также известен как цветоразностный. Содержит три отдельных коаксиальных кабеля, которые позволяют передавать все элементы видеосигнала. На его концах находится RCA. На самом плеере данный шнур подключается в синий, зеленый и красный разъемы. Все в соответствии с цветами самих кабелей.
Обеспечивает более четкую, стабильную и более точную по цветопередаче картинку.
Еще один вариант переходника для подключения DVD-проигрывателя к компьютеру. Встречаются варианты с тремя или четырьмя коаксиальными кабелями, пятью (три для основных цветов, четвертый для вертикальной синхронизации, пятый для горизонтальной). Наиболее распространенным видом является VGA-переходник. Это оптимальный способ подключения DVD-проигрывателя к компьютеру среди представленных.
Обеспечивает передачу видеосигнала в цифровом формате. Способен работать с форматами любых мониторов, которые входят в рамки максимальной пропускной способности интерфейса. Позволяет выполнять дополнительные настройки, обеспечивающие максимально высокое качество изображения и звука. Среди них:
- соотношение сторон;
- методы кодировки;
- цветовое пространство и многие другие.
Стоит отметить, что данный вариант является лучшим среди всех представленных.
Теперь стоит переходить к рассмотрению того, как подключить ДВД к компьютеру.
Как использовать компьютер без дисковода
Некоторые компьютеры больше не поставляются со встроенным дисководом, что считается проблемой, если у вас есть оптический носитель, который хотите
прочитать или записать. Но существуют внешние устройства для чтения компакт-дисков.
 Внешний дисковод для подключения через USB кабель
Внешний дисковод для подключения через USB кабель
Первым решением может быть использование другого компьютера с дисководом компакт-дисков. Можно скопировать файлы с оптического носителя на
флэш-накопитель, а затем скопировать файлы с флэш-накопителя на компьютер, который нуждается в них. Программное обеспечение для копирования
DVD полезно, если нужно сделать резервную копию DVD на компьютере. Но этот тип установки не идеален для
долгосрочной работы, и у вас может даже не быть доступа к другому компьютеру с дисководом.
Если файлы на диске существуют в Интернете, например, драйверы принтера, всегда можно загрузить одно и то же
программное обеспечение с официального сайта производителя или с другого ресурса загрузки драйверов.
Цифровое программное обеспечение, которое приобретаете сейчас, в любом случае загружается у распространителей
программного обеспечения. Поэтому приобретение программного обеспечения, такого как MS Office или Adobe Photoshop, может быть осуществлено
полностью без использования ODD. Steam — это популярный способ загрузки видеоигр для ПК. Любой из этих методов позволит вам загрузить и
установить программное обеспечение без необходимости использования дисковода ни разу.
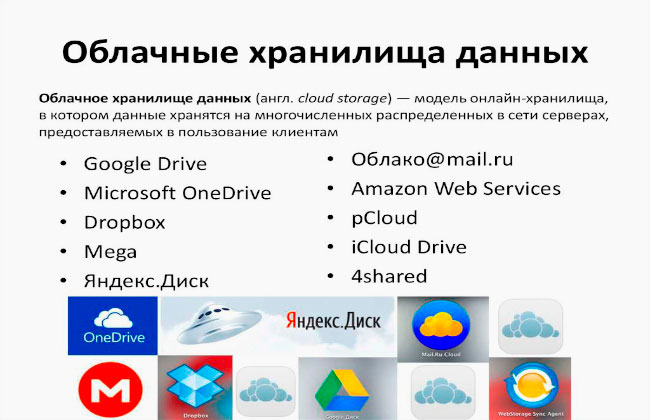
Некоторым пользователям нравится использовать пластиковые носители для резервного копирования своих файлов. Возможно уже хранить копии своих данных даже
без дисковода оптических носителей. Онлайн-сервисы резервного копирования предоставляют способ резервного копирования файлов в Интернете.
Автономные инструменты резервного копирования можно использовать для сохранения файлов на флэш-накопителе, другом компьютере в сети или на
внешнем жестком диске.
Если решили, что нужен дисковод для компакт-дисков, но хотите пойти простым путем и не открывать компьютер для его установки.
Для этого приобретите внешний дисковод (см. Некоторые на AliExpress), который работает так же, как внутренний, но
подключается к компьютеру снаружи через USB.
Производитель
К выбору производителя оптического привода стоит отнестись серьёзно. Хорошие устройства выпускают такие компании, как Plextor, SNO, ASUS, Pioneer, Lite-On, LG и другие.
Если вы ищете так называемый оптический привод Hi-End, тогда стоит присмотреться к продукции Plextor. До недавнего времени этот производитель был инноватором в данном сегменте рынка. Сейчас разница между Plextor и тем же SNO или ASUS незначительна.
Если вы хотите немного сэкономить на оптическом приводе, тогда можно посмотреть продукцию LG и Lite-On. Однако на текущий момент ситуация такова, что цены на продукты SNO зачастую ниже или такие же, как на вышеназванные бренды. Связано это в первую очередь с большой популярностью оптических приводов SNO и, как следствие, с ценовым демпингом со стороны дистрибьюторов и ретейлеров.
Перенос ПК-дисковода на ноутбук и наоборот
Существуют ситуации, когда необходимо воспользоваться дисководом, но на ПК его нет (или есть на стационарном компьютере, но нет в ноутбуке). Осуществить это можно двумя способами. Первый – самый сложный, требует полного понимания того, что планируется сделать, мастерского владения паяльником и радиотехнических знаний. Сама процедура заключается в переплавке контактов и многих других нюансах. Этот способ мы рассматривать не будем из-за его сложности и, зачастую, нецелесообразности в плане «затрачиваемые силы/конечный результат». Второй способ заключается в покупке переходника. В соответствующих магазинах присутствует большое количество переходников на любой вкус:
- PATA/USB;
- SATA/USB;
- IDE/USB;
- SATA/IDE и далее, в порядке очереди.
Процедура подключения дисководов абсолютно идентична описанной ранее. SATA штекеры вставляются в специально отведённые для этого места на материнской плате. Они обозначены текстом на плате – USB штекер в USB порт и т. д. Приводы от ноутбука гораздо меньше стандартных для ПК, поэтому внутри системного блока их нужно размещать ниже, в более узких пространствах (там же, где находится жёсткий диск, например). Но если зафиксировать дисковод не получается либо кабель от переходника слишком короткий, то устройство необходимо положить рядом с корпусом компьютера.
В качестве примера рассмотрим схему подключения IDE дисковода от ноутбука к компьютеру через SATA переходник:
- IDE шлейф вставляется в переходник и обратным концом – в дисковод;
- обратная сторона переходника (SATA) подсоединяется в системную плату;
- кабель от блока питания подсоединяется к дисководу в стандартном порядке.
С этого момента дисковод от ноутбука полностью работает, подключённый к компьютеру. Если используется SATA/USB переходник, то подключать питание не нужно. Тока в разъёме USB полностью хватит для работы устройства. Чтобы это узнать, проверьте документацию для дисковода (при наличии). Точно такой же способ работает при подключении дисковода компьютера к ноутбуку (именно здесь, зачастую, и используется USB переходник). Это правило распространяется и на внешние дисководы.
Подключение дисковода – дело совсем несложное, хоть по началу и может казаться немного запутанным. Все разъёмы подписаны, а подключить устройство неправильно вряд ли получится, не сломав что-то в процессе. Соблюдайте технику безопасности, отключая питание, а в остальном трудностей не возникнет.
Привет, друзья! Сегодня мы с вами рассмотрим подключение дисковода к компьютеру. Существующих способов не так уж и много, однако и они могут вызвать трудности у неподготовленного исполнителя, особенно если он с компами на «Вы».
Встроенный привод
Такое устройство, независимо от шины для передачи данных, монтируется в специальном кармане, размером 5,25 дюймов. Такой отсек расположен на фронтальной панели и обычно их несколько штук – как минимум, два.
Устанавливается он горизонтально, однако не всегда. Корпуса типа slim, не имеют достаточной ширины для монтажа такого привода. Для них нужен специальный дисковод с поддержкой вертикальной загрузки дисков. От обычного он отличается тем, что на лотке есть специальный держатель для диска.
При этом, важно установить девайс правильно – чтобы диск не выпадал при закрытии лотка. На шасси, девайс фиксируется крепежными винтами
Обычно, отверстий с резьбой четыре, но достаточно вкрутить и два винта. На задней крышке есть слоты для подключения питания и шины данных. Хочу сразу отметить, что при покупке новых комплектующих вам, скорее всего, попадется DVD дисковод SATA
На шасси, девайс фиксируется крепежными винтами. Обычно, отверстий с резьбой четыре, но достаточно вкрутить и два винта. На задней крышке есть слоты для подключения питания и шины данных. Хочу сразу отметить, что при покупке новых комплектующих вам, скорее всего, попадется DVD дисковод SATA.
Эти слоты хотя и похожи, но спутать шлейф передачи данных и кабель питания трудно, а подключить неправильно и вовсе невозможно, из-за разницы в размерах.
Если на блоке питания нет подходящего коннектора, можно воспользоваться переходником с Molex на SATA (подробнее об этом читайте в публикации про все разъемы блока питания ПК, которую вы найдете здесь ). Шлейф для передачи данных следует вставить в подходящий слот на материнской плате (советую также почитать про все разъемы на материнке).
В целом, процедура монтажа несложная и даже при сознательном затягивании процесса, займет не более 10–15 минут. Такая же схема подключения используется и в устаревших приводах формата IDE, вот только шлейф для передачи данных там имеет гораздо большую ширину.
Если не подключить питание, устройство попросту не будет работать и определяться компом. Если не подключить шину данных, лоток будет открываться, но BIOS не увидит устройство.
Также хочу отметить, что оптический дисковод от ноутбука к компьютеру подходит, если это SATA: разъемы на нем такие же.
Однако, с монтажом могут возникнуть проблемы, так как его сложно зафиксировать на шасси, из-за отсутствия соответствующих крепежей. Потребуются дополнительные «костыли», если вы хотите установить устройство неподвижно.
Что такое оптический привод?
Данным термином в мире компьютерных комплектующих принято называть небольшое устройство квадратной формы, которое имеет механическую составляющую, управление которой осуществляется электронной схемой. Главное ее предназначение заключается в считывании и/или записи информации, которая хранится или будет храниться на оптических носителях информации. Внутри устройства установлен лазер, наличие которого и обеспечивает вышеперечисленные функции устройства. Если отбросить все профессиональные термины, то оптический привод – это всем известный дисковод, который присутствует на компьютерах и ноутбуках и используется для загрузки DVD и CD дисков.
Виды оптических приводов
Существует несколько основных разновидностей:
- CD-ROM – один из самых простых видов, который рассчитан на считывание только cd-дисков. Современные модели приводов данного типа обладают довольно высокой скоростью считывания.
- CD-RW – более улучшенная версия предыдущей модели, с добавлением возможности записи данных на такие типы носителей, как CD-R/RW-диски.
- DVD-ROM – модель приводов, которая способна считывать данные только CD/DVD-дисков.
- DVD/CD-RW — более улучшенная версия предыдущей модели, с добавлением возможности записывать данные на CD-RW-диски.
- DVD RW – модель приводов, которая способна и считывать, и записывать данные на DVD (RW)-диски и CD(RW).
- DVD RWDL – модель приводов, идентичная предыдущей модели с добавлением возможности записи информации на двухслойные оптические носители, основное отличие которых заключается в большом объеме емкости.
- BD-RE — одна из моделей приводов, которая рассчитана на считывание и запись данных на диски Blu-Ray формата.
- HD DVD-ROM – версия привода, которая считывает информацию с HD DVD-дисков.
- HD DVD – одна из современных моделей приводов, основной функцией которого является хранение видео файлов (в частности фильмов) с высоким разрешением (HDTV). HD
- DVD привод способен считывать информацию со всех форматов CD и DVD–носителей.
- HD DVD/DVD RW – точно такой же привод, как и предыдущий, однако более улучшенный, так как способен записывать данные еще и на диски других форматов: DVD-RW, CD-R, CD-RW, DVD+RW DVD+R, DVD-R.
Типы конструкций оптических приводов
Внешний привод функционирует, как внешне подключаемое устройство. Его подключение обеспечивается путем eSata или USB интерфейса. Чаще всего внешние приводы используются на ноутбуках, в которых отсутствует встроенный привод. Как вариант, внешние приводы используются и для компьютеров, которые оснащены системным блоком с ограниченным пространством. Также удобство внешнего оптического привода заключается в том, что его можно постоянно быстро и легко подключать/отключать, чтобы использовать на разных ПК.
- Внешний slim – более компактная модель предыдущего типа приводов. Такой привод значительно тоньше по объему, благодаря чему его удобно транспортировать, положив, например, в сумку для ноутбука.
- Внутренний привод устанавливается внутрь кейса настольных компьютеров и служит в качестве постоянно функционирующего системного элемента. То есть такие модели приводов не предназначены для постоянного переподключения. Подключение таких приводов осуществляется путем SATA или IDE интерфейсов.
- Внутренний slim – более компактная модель предыдущего типа приводов, которая используется на ноутбуках небольших габаритов. Такие приводы устанавливают на ноутбуки в том случае, если полноразмерные модели не помещаются в ноутбук.
Типы оптических приводов
CD-ROM
Самое простое из устройств подобного типа. Данный привод способен читать только обычные CD. Скорость большинства «современных» CD-ROM достигает 52х, реже максимальных для данного типа устройств 56х. Подробнее о скорости мы поговорим ниже. На сегодняшний день привод CD-ROM морально устарел и представляет интерес в самых исключительных случаях. Взять, к примеру, тот же офис и ограниченный бюджет. Даже сюда CD-ROM тяжело как-то вписать. Обычно в офисах есть локальная сеть, и купить один DVD-ROM-привод на один из персональных компьютеров более чем реально. Привлекательности в CD-ROM нет никакой, компакт-диски CD стоят не намного дешевле обычных DVD, а их ёмкость значительно меньше.
CD-RW
Следующий этап развития оптических приводов. CD-RW позволяет не только считывать информацию с обычных компакт-дисков, но и записывать её на матрицы CD-R и CD-RW. Актуальность CD-RW также под большим вопросом, только офис – и то в исключительных случаях.
DVD-ROM
Ещё один этап эволюции оптических приводов – теперь в вашем распоряжении устройство, способное читать не только обычные CD-диски, но и компакт-диски DVD. Скоростная формула устройства выглядит следующим образом: 16х для DVD и 52х для CD. Перспектива покупки DVD-ROM куда более радужна по сравнению с его прародителем в лице CD-ROM: очевидны примеры использования данного устройства для загрузки какой-либо информации или программного обеспечения с носителей DVD и CD.
DVD-CD-RW Combo
Так называемый Combo-драйв, который сочетает в себе функции таких устройств, как DVD-ROM и CD-RW и, соответственно, может записывать диски CD-R и CD-RW, считывать как обычные CD, так и DVD.
Некоторое время назад DVD-CD-RW был самым популярным оптическим приводом, однако перспективы его сомнительны. Эти устройства практически не выпускаются, хотя на рынке и присутствует очень маленькое предложение. Какая-никакая перспектива применения DVD-CD-RW видится нам в офисе или образовательном учреждении, когда нужно записывать диски CD-R и CD-RW и загружать информацию с CD и DVD-носителей, но бюджет очень ограничен, и хочется сэкономить хоть незначительную сумму денег.
DVD-RW
DVD-RW – несомненный лидер рынка оптических приводов на сегодняшний день. Данные устройства наиболее популярны на российском рынке информационных технологий. DVD-RW позволяет не только читать диски CD/DVD, но и записывать как обычные CD-R/CD-RW-носители, так и куда более ёмкие DVD-R/DVD-RW/DVD+R/DVD+RW. А в случае с Super-Multi-приводом к поддержке значительного списка форматов добавится ещё и DVD-RAM.
Перспектива и актуальность данного типа устройств не вызывают сомнений. За цену порядка 40-55 USD вы получаете оптический привод, который обладает достаточным для большинства потребителей функционалом. Без DVD-RW сложно представить современный домашний персональный компьютер.
DVD-RW с точки зрения поддержки форматов, возможностей и цены – наиболее привлекательное устройство на сегодняшний день. Если вы собираетесь приобрести оптический привод, то это, несомненно, должен быть именно DVD-RW.
От типа мы плавно переходим к формфактору оптических приводов.
Разновидности разъемов для подключения
Чтобы получить лучшее изображение, избежать значительных потерь сигнала при передаче, стоит задуматься о том, как лучше всего подключить DVD-плеер к компьютеру. Для этого рассмотрим виды кабелей, их положительные и отрицательные стороны:
- Компонентный кабель.
Также называется цветоразностным. Суть его заключается в содержании трех независимых коаксиальных кабелей, с помощью которых и передаются все составляющие видеосигнала.
На концах кабеля разъем обычно RCA. На плеере выходы для кабелей будут иметь синий, зеленый и красный цвет, располагаются рядом. Картинка при использовании этого типа подключения становиться более четкой, стабильной, с намного лучшей и точной цветопередачей. Еще лучше изменения заметны при использовании качественных плееров и экранов с широкой диагональю (боле 29 дюймов).
- RGB-кабель.
Этот же тип подключения обеспечивает раздельную передачу трех первичных цветов и сигнала синхронизации (отсюда и более точное название RGBS – red, green, blue, sync). Информация передается с помощью 3-4 отдельных коаксиальных кабелей (если используются 3 кабеля – передача зеленого цвета и сигнала синхронизации проходит вместе), содержащих на концах разъемы RCA/RGBS, либо передача проходит через универсальный Scart.
Отдельной разновидностью этого присоединения можно считать RGBHV, при котором будут использованы 5 отдельных кабелей (3 передают основные цвета, четвертый – вертикальную, а пятый – горизонтальную синхронизацию). При этом отпадает возможность использования Scart.
Кроме 5 отдельных коаксиальных кабелей с разъемом RCA либо BNC, может быть использован один VGA-кабель. Также может быть использован кабель, который имеет с одной стороны 5 BNC-соединений, а с другой – одно VGA.
- HDMI-кабель.
Представлен мультимедийным интерфейсом высокого разрешения. С помощью данного типа передачи видеосигнал передается в цифровом формате, многоканальное звуковое сопровождение – в цифровом виде, а также сигналы управления AV-аппаратурой. Кроме того, устройство оснащено системой пользовательского электронного контроля, которая облегчает решение незначительных проблем, связанных с работой оборудования. Пользу этой функции лучше всего заметно при использовании пульта дистанционного управления – устраняется потребность в инфракрасном повторителе для всех устройств.
HDMI способен поддерживать форматы любых экранов, находящихся в рамках максимальной пропускной способности интерфейса. Видеосигнал 1 080 линий с помощью этого типа подключения может передаваться с частотами 24, 25, 40, 50 и 60 Гц.
Обладатель HDMI-подключения и соответствующих устройств может также воспользоваться дополнительными настройками, которые могут обеспечить высокое качество видео и звука. Пользователем могут быть изменены такие параметры изображения: цветовое пространство, соотношение сторон экрана, метод кодировки и многие другие.
Разъем для формата отдельный – 19-контактный, малых размеров, из-за чего подключение особо удобно при использовании портативных устройств (подключая DVD-плеер не к стационарному компьютеру, а к ноутбуку).
В наше время HDMI-кабель – гарант наилучшего качества звука и изображения среди других соединительных кабелей. На втором месте располагаются компонентное и RGBS подключения, выбор между которыми в нашем случае склоняется ко второму варианту, так как первое, скорее всего, не будет доступно при подключении к персональному компьютеру.
LG GP70NS50
Портативное устройство от бренда LG занимает минимум пространства и на столе, и в сумке, где его переносят. А ещё поддерживает работу с технологией M-DISC, повышающей качество записи информации. Гаджет подключается не только к ноутбукам, но и к телевизорам, стационарным ПК и даже к фоторамкам, работая от входа USB.
Кроме того, GP70NS50 комплектуется технологией Jamless Play, предотвращающей остановку воспроизведения видео даже при наличии на диске царапин и других повреждений. А скорость чтения диска контролируется специальной функцией Silent Play. С её помощью шум от работы дисковода тоже минимальный.
Параметры прибора:
- цены: от 2700 руб.;
- чтение: CD – 24х, DVD-R – 8х;
- запись: CD – 24-я скорость, DVD – 8-я скорость;
- перезапись: CD – 16х, DVD – 6х.
Рис. 6. Модель LG GP70NS50 – высокая функциональность и стильный дизайн.
Подключение дисковода через BIOS
Если Вы уверены, что подключили дисковод полностью правильно, но система не распознала его автоматически, возможно дело в BIOS’е. Для того чтобы попасть в него, необходимо нажать определённые клавиши во время загрузки операционной системы. Зачастую, это клавиша DEL на клавиатуре, но в зависимости от версии BIOS, конфигурации компьютера и т. д. она может различаться. При загрузке компьютера в нижних углах может появиться надпись «Press X to enter setup». Именно кнопку, которая будет указана вместо «X», и нужно нажимать, чтобы попасть в систему .
- SATA-Device (для дисковода с разъёмом SATA);
- IDE-Device (для IDE-приводов);
- USB-Device (для USB-дисководов, включая внешние).
Внутри данного раздела следует найти наименование своего дисковода. Если рядом с ним будет написано Disabled (рус. отключено), нужно изменить значение на Enabled (рус. включено). После этого устройство будет распознано системой и заработает. Если же изменений не последовало, то либо устройство неисправно само по себе (заводской брак или повреждения из-за эксплуатации), либо Вы его все-таки неправильно подключили.
Выбор дисковода
Для начала нужно определиться, для чего нам нужен дисковод. Речь не про его тип — он по умолчанию должен уметь читать и писать DVD-диски, такое уж время. Но есть такое понятие, как тип подключения — интерфейс, который наш дисковод подключается к компьютеру. Его и предстоит выбрать.
Самый простой способ определить это — визуальный осмотр материнской платы и определение доступных мест для подключения.
Визуально осматриваем материнскую плату и определяем доступные места для подключения
Разберемся по порядку:
устаревший интерфейс IDE. Шина передачи данных, берущая свое начало на заре компьютеров и пережившая несколько реинкарнаций. Характеризуется довольно низкой скоростью передачи данных, широким и неудобным шлейфом, но относительной дешевизной устройств на ней
Внешний вид разъема на материнской плате и шлейфа для него — на скриншоте ниже, обратите внимание;
современный интерфейс Serial-ATA, или SATA. Появился сравнительно недавно, около десяти лет назад, и пережил три реинкарнации, каждая из которых добавляла к названию порядковый индекс — 1, 2 или 3
Отличается высокой скоростью передачи данных, которая растет с каждым поколением, удобными и долговечными шлейфами (1 см в толщину против 6 у IDE!), а так же простотой настройки. Фото — внизу.
Рассмотрели материнскую плату? Оценим наличие свободных портов. Если есть несколько свободных портов SATA и порт IDE, то однозначно нужно выбрать первый вариант. Плюсов у него серьезно больше, да и подключить легче. Если свободный порт SATA один, то тут можно задуматься — вдруг вы захотите подключить к компьютеру еще один жесткий диск? Ему этот порт нужнее. Ну, и самый простой вариант — если у вас есть либо порты SATA, либо IDE. Выбора у вас нет, действуйте по обстоятельствам.
Особенности выбора
При выборе подходящего дисковода практически нет смысла обращать внимание на скорость чтения и записи – они практически одинаковы у всех моделей – до 10800 Кб/с для DVD-дисков, до 3600 Кб/с для CD.. Единственное, что может отличаться – возможность воспроизведения дисков сравнительно нового формата (Blu-Ray)
Устройства, позволяющие работать с такими носителями, стоят значительно дороже и нужны далеко не каждому пользователю. Хотя перспективный формат записи большого количества данных на носители стандартного размера в настоящее время становится популярным – хотя, в основном, для хранения фильмов с высоким разрешением
Единственное, что может отличаться – возможность воспроизведения дисков сравнительно нового формата (Blu-Ray). Устройства, позволяющие работать с такими носителями, стоят значительно дороже и нужны далеко не каждому пользователю. Хотя перспективный формат записи большого количества данных на носители стандартного размера в настоящее время становится популярным – хотя, в основном, для хранения фильмов с высоким разрешением.
Подключение установленного дисковода к материнской плате
Рассмотрим для начала вариант с IDE
- Распакуйте комплектный шлейф от дисковода. Если у вас уже есть такой, воспользуйтесь им, а если нет ни своего, ни комплектного, то купите новый вместе с дисководом.
-
Удостоверьтесь, что на вашем блоке питания есть коннекторы питания IDE (MOLEX). Если свободных коннекторов нет, попросите в магазине разветвитель или переходник с коннекторов SATA (однако, такой в природе встречается редко).
-
Соедините дисковод с материнской платой с помощью шлейфа. Соблюдайте ключи разъемов при установке.
-
Подключите питание к дисководу.
-
Включите компьютер, затем проверьте наличие дисковода в БИОСе. Найти нужную информацию можно либо на главной вкладке («Main» или «General»), где описываются все подключенные устройства, либо на вкладке «Boot».
IDE — старый формат со своими правилами настройки. Шлейф подразумевает установку двух устройств, поэтому получается, что одно устройство всегда ведущее («Master»), а другое — всегда ведомое («Slave»). Вот в этом и может крыться проблема, если подключенный дисковод не определяется. Для ее устранения проверьте положение джампера на задней части дисковода
Обратите внимание на скриншот
Проверяем положение джампера на задней части дисковода
Универсальный случай: если ваш дисковод на шлейфе один и подключен крайним коннектором, то поставьте джампер в левое положение («Cable Select», или автоопределение типа подключения). Если дисководов или вообще устройств на шлейфе два, то джампер должен занять позицию исходя из положения устройства: если коннектор крайний — «Master», то есть правое положение, если средний — «Slave», то есть среднее. Однако материнские платы с IDE существуют очень долго, поэтому они могут запросто не соответствовать стандартам. В таком случае совет один — обратитесь к инструкции.
Теперь вариант с SATA
-
Кроме комплектного шлейфа, с большой долей вероятность вам нужен переходник MOLEX — SATA (питание для устройств SATA для универсальности носит такое же название). Уточните наличие такого питания в вашем системном блоке и при необходимости докупите нужный переходник.
-
Точно так же соедините материнскую плату с дисководом и подключите питание.Здесь тонкостей нет: шлейф SATA имеет всего два коннектора.
- Включите компьютер. Вновь проверьте наличие дисковода в БИОСе, как это описано в прошлом пункте. Готово!
Остается только закрыть боковые крышки, закрутить их крепежные винты и приступить к использованию компьютера. Готово!
Verbatim External Slimline USB 3.0 Blu-ray Write
Дизайн модели External Slimline USB 3.0 Blu-ray Write от бренда Verbatim напоминает поверхность деревянного стола. Хотя на самом деле устройство сделано из алюминия и является достаточно устойчивым к внешним воздействиям. При этом оно ещё и может записывать диски Blu-Ray, занимает минимум места и работает только от порта USB, не требуя дополнительного питания.
Устройство комплектуется специальным программным обеспечением от компании Nero, предназначенным для повышения эффективности записи носителей, и совместимо с дисками объёмом до 100 ГБ (BDXL).
Технические параметры:
- скорость записи и чтения CD: 24х;
- скорость записи и чтения DVD: 5–8х и 8х;
- скорость записи и чтения Blu-Ray: 6х;
- стоимость: от 7500 руб.
Рис. 8. Дисковод Slimline USB 3.0 Blu-Ray Write с корпусом, напоминающим древесную фактуру.
Когда может понадобиться внешний привод
Существует масса ситуаций, когда такой дисковод может понадобиться, а то и вовсе — без него не обойтись.
Например, для нетбука. В угоду компактности производители нетбуков не стали помещать привод для лазерных дисков в корпус. Так что пользователь лишился возможности работать с такими дисками. И дело было бы совсем плохо, если бы не внешний CD-дисковод. Он просто подключается к устройству через USB-порт — и можно начинать работать с лазерными дисками. Поэтому чаще всего внешние дисководы приобретаются в паре с нетбуком.
Внешний привод может понадобиться также и в том случае, если основной дисковод на устройстве вышел из строя. Или если требуется быстро переписать информацию с одного лазерного диска на другой без предварительного переноса данных на жесткий диск (многие при этом наверняка вспомнят распространенные некогда двухкассетники).
Словом, всевозможных ситуаций, когда может понадобиться внешний дисковод для компьютера, просто не перечесть.
Значение привода на компьютере
Что такое дисковод, разобрались. Теперь несколько слов о том, какова же его роль в компьютерной системе. Несмотря на то, что популярность оптических носителей в последнее время существенно упала, большей частью таким устройствам отводится роль организаторов мультимедийных коллекций, хотя это несколько несправедливо.
Конечно, всевозможные флешки или съемные HDD пользуются большим спросом, но иногда без оптических дисков не обойтись, скажем, на устаревших моделях компьютеров. Популярность же самих дисков, которые раньше скупались массово, тоже невелика. Связано это с новыми источниками получения информации. Сегодня в интернете можно найти все что угодно, а съемные носители более современных типов имеют намного большую емкость в сравнении даже с дисками Blu-ray. Но вот проигрыватели, рассчитанные именно на диски такого типа, увы, флешки могут и не воспринимать, поэтому приходится записывать фильмы или музыку на оптику.
Основные типы оптических дисков
Как вы уже поняли, возможности записи зависят не только от дисковода, но и самих дисков. Изучим основные из существующих в настоящий момент типы оптических дисков.
CD, или компакт-диск. Самый простой вариант оптического диска. На таких дисках продается или музыка (музыкальные компакт-диски) или различные программы. Записать что-либо на такой диск нельзя.
Диск CD-R. На такой диск можно один раз записать нужную вам информацию. Дописать ее потом уже нельзя. На один диск CD-R можно записать до 880 Мбайт данных — в зависимости от объема диска
Такие диски чаще всего используются для хранения важной информации, изменения которой в будущем не понадобится. Это может быть музыка, видео файлы и т.п.
Диск CD-RW
Этот диск обладает таким же объемом, что и диски CD-R, однако данные на него можно записывать много раз и удалять те данные, что вам не нужны. Всего такой диск рассчитан примерно на 1000 циклов перезаписи, чего более чем достаточно, например, для периодичной записи документов Word, их последующего удаления и записи новых файлов. Диски CD-RW стоят дороже, чем диски CD-R.
Диск DVD-ROM, или DVD Video. Именно на таких дисках продаются DVD-фильмы. Что-либо записать на такой диск нельзя. При этом объем однослойного диска DVD составляет 4,7 Гбайт, что в несколько раз больше, чем объем дисков CD.
Диск DVD—R и диск DVD+R. Так же, как и на диски CD-R, на диски DVD-R и DVD+R можно один раз записать нужные вам данные. К сожалению, в свое время компании — производители оптических дисков и дисководов ополчились друг на друга и стали непримиримыми врагами, в результате чего появилось два совершенно несовместимых друг с другом стандарта, DVD+R и DVD-R. К счастью, производители оптических дисководов решили эту проблему и теперь для большинства дисководов совершенно не важно, какой диск брать; поддерживаться будут оба типа дисков.
Диск DVD+RW и DVD—RW. По аналогии с дисками CD-RW на диски DVD+RW и DVD-RW можно многократно записывать данные Учитывая объем диска, равный 4,7 Гбайт, это очень удобно для хранения и резервного копирования самых различных данных, например вашей музыкальной коллекции и т.п. Проблема несовместимости стандартов существует и здесь, и решена она таким же образом — выпуском универсальных малоформатных дисководов, поддерживающих любые типы дисков.
Диск blu—rey обладаем огромным объемом который позволяет записать до 80 гигабайт информации! Согласитесь это очень много для оптического накопителя! В большинстве случаев на такие диски записываю видео с повышенной четкостью, что позволяет достичь максимального качества фильма! Стоимость такого накопителя может достигать до 2000 рублей!
Печать на дисках
На поверхность таких носителей, как диски различных форматов, можно также наносить рисунки. Этой возможностью оснащены некоторые модели приводов. Существует несколько видов технологий, которые позволяют наносить печать и рисунки на поверхность дисков:
- LightScribe. Данная технология позволяет наносить изображение только на нерабочей (обратной стороне) одностороннего диска специального типа. С помощью данной технологии можно создавать лишь монохромные изображения. После нанесения рисунка, удалить его уже не получится, зато можно будет изменять путем внесения новых деталей.
- LabelFlash. При помощи этой технологии, в отличие от предыдущей, можно работать с любыми форматами дисков, так как данная технология позволяет печатать рисунки даже на рабочей стороне диска. Однако для печати на нерабочей стороне диска придется использовать только специальные диски, которые, к сожалению, несовместимы с предыдущей технологией.
- LabelTag. Эта технология аналогична предыдущей, правда в ней отсутствует возможность печати рисунка на нерабочей стороне диска. Технология LabelTag часто встречается в приводах марки Lite-On.
Заключение
Вот кратко и все, что можно сказать по поводу определения самого термина дисковода, классификации устройств этого типа и их предназначения в компьютерной системе. Конечно, популярность их уже не та, какой была в те времена, когда они только появились, тем не менее эти устройства остаются одними из популярных и востребованных.
Что такое дисковод? Дисководы для компьютера и ноутбука на News4Auto.ru.
Наша жизнь состоит из будничных мелочей, которые так или иначе влияют на наше самочувствие, настроение и продуктивность. Не выспался — болит голова; выпил кофе, чтобы поправить ситуацию и взбодриться — стал раздражительным. Предусмотреть всё очень хочется, но никак не получается. Да ещё и вокруг все, как заведённые, дают советы: глютен в хлебе — не подходи, убьёт; шоколадка в кармане — прямой путь к выпадению зубов. Мы собираем самые популярные вопросов о здоровье, питании, заболеваниях и даем на них ответы, которые позволят чуть лучше понимать, что полезно для здоровья.


