Понимание подписок и лицензий в microsoft 365 для бизнеса
Содержание:
- Возможности программы Майкрософт Офис
- Памятка по использованию Защитника Microsoft для Office 365 План 1 и План 2
- Solution
- Replies (14)
- Виды подписок Microsoft 365
- Microsoft Word
- Загрузите установочные файлы для приложений Microsoft 365
- Как установить Office 365
- Microsoft Teams — новый способ совместной работы и общения
- Какие возможности вам доступны с Microsoft Teams?
- Установка приложений Microsoft 365
- Создайте пакет App-V для приложений Microsoft 365
- Быстрое редактирование существующей документации
- ШАГ 4. Перенос сохраненных ранее файлов и параметров
- Приобретение подписки из бесплатной пробной версии
- Предотвращаем автоматическую перезагрузку
Возможности программы Майкрософт Офис
Программа постоянно развивается и не стоит на месте. Разработчики создают новые и более качественные версии продукта. На данный момент, безусловно, наиболее актуальным вариантом является Microsoft 365. Тем не менее, так же успешно можно устанавливать более ранние версии.
Например, есть возможность скачать Microsoft Office 2003. На момент выхода эта программа считалась современной и удобной. Что интересно, версия уже сочетала в себе огромное количество программ для работы с различными форматами файлов. Спустя время все преимущества остались. Ниже пример того, как выглядело окно Microsoft Word, который входит в пакет Office.

Спустя несколько лет появилась возможность скачать Microsoft Office 2007. Были внесены незначительные изменения в дизайн программ. Между тем, разработка осталась лидером среди конкурентов, если говорить о софте для взаимодействия с документами, презентациями, таблицами и так далее.

Прошло 3 года и корпорация выпустила новый пакет программ, появилась возможность скачать Microsoft Office 2010. Разработчики продолжили следовать тенденции и внесли новизну в дизайн. Добавили опций. Так выглядит окно Microsoft Office версии 2010 года.

Во-первых, в пакет были внесены изменения. Во-вторых, стали доступны дополнительные программы, которые способствуют более комфортной работе с различной информацией.
Спустя 3 года компания вновь порадовала своих пользователей. Вышел новый продукт, появилась возможность скачать Майкрософт Офис 2013. Данное обновление не стало посредственным. Была проведена тщательная работа над улучшением того, что уже и так отлично работало. Ниже можно увидеть дизайн программы Word.

По традиции прошло 3 года, после чего компания выпустила новый продукт. Поклонники программы получили возможность скачать Майкрософт Офис 2016. Ещё более современный дизайн, стабильная работа и уникальный набор программ для того, чтобы действовать с максимальным комфортом.

Совсем свежая версия – это программа 2019 года. Поскольку она вобрала в себя ещё больше достоинств, то исключила какие-либо недостатки прошлых программ. Так, если скачать Майкрософт Офис 2019, вы получите идеальный софт для реализации десятков задач с максимальным комфортом.

Что касается возможностей офисного пакета, их огромное множество. Далее будет краткое описание самых популярных программ из набора и их ключевое предназначение:
- Microsoft Word. Это всемирно известная программа для работы с текстом. С помощью этого софта вы можете печатать текст, а также форматировать его так, как вам потребуется. Сотни опций (увеличение шрифта, изменение стиля, цвета и так далее) позволяют получить документ, внешний вид которого будет соответствовать вашим требованиям. Стоит отметить, что есть инструменты для работы с векторными рисунками и картинками, таблицами и прочими компонентами.
- Microsoft Excel. Самая мощная программа для работы с таблицами. Нет такой опции, которая бы там отсутствовала. Можно выполнять работу любой сложности.
- Microsoft Power Point. Софт для создания и просмотра презентаций. Во время работы с программой вы не столкнётесь с трудностями благодаря интуитивно понятному интерфейсу. Наличие сотен инструментов гарантирует только лучший результат.
Что касается возможности установки, программа доступна для множества операционных систем. Во-первых, её могут скачать пользователи Windows, что является очевидным. Во-вторых, Результатом становится комфортное взаимодействие с любыми типами документов. В-третьих, в дополнение к этому, пакет программ устанавливается на устройства на базе операционной системы macOS.
Стоит отметить, что программы работают стабильно и доставляют пользователям максимальный комфорт. Это обусловлено тем, что комплектация компьютеров и ноутбуков от Apple соответствует всем требованиям.
Пользователи смартфонов,а также планшетов на базе Android могут скачать пакет программ и пользоваться ими в любом месте. Удобно для студентов, которые часто работают с документами, таблицами, а также с презентациями.
Смартфоны и планшеты на базе iOS не исключение, разработчики создали версию офиса и для этой категории пользователей. Всё как и в остальных случаях: качественно, стабильно и очень удобно.
Памятка по использованию Защитника Microsoft для Office 365 План 1 и План 2
Этот краткий справочник поможет вам понять, какие возможности входят в каждую подписку Microsoft Defender для Office 365. В сочетании с вашими знаниями о функциях EOP это может помочь людям, принимающим бизнес-решения, определить, какой Microsoft Defender для Office 365 лучше всего подходит для их нужд.
| Defender для Office 365 (план 1) | Defender для Office 365 (план 2) |
|---|---|
Конфигурация, защита и возможности обнаружения:
|
Возможности Defender для Office 365 (план 1)
— плюс — Автоматизация, исследование, исправления и возможности образования.
|
-
Пакет Microsoft Defender для Office 365 с планом 2 входит в состав Office 365 E5, Office 365 A5 и Microsoft 365 E5.
-
Microsoft Defender для Office 365 (план 1) входит в состав Microsoft 365 бизнес премиум.
-
Microsoft Defender для Office 365 (план 1) и Defender для Office 365 (план 2) доступны как дополнение к некоторым подпискам. Дополнительные сведения см. в разделе .
-
Функция безопасных документов доступна только пользователям с лицензией Microsoft 365 E5 или Безопасность Microsoft 365 E5 (не предусмотренные планами Microsoft Defender для Office 365).
-
Если текущая подписка не включает в себя Microsoft Defender для Office 365, обратитесь в отдел продаж для начала использования пробной версии и узнайте, как Microsoft Defender для Office 365 может работать в вашей организации.
Совет
Совет Insider _. Чтобы узнать об EOP и Microsoft Defender для Office 365, можно использовать содержание docs.microsoft.com. Вернитесь на страницу Обзор безопасности Office 365, и вы заметите организацию содержания на боковой панели. Он начинается с развертывания (включая миграцию), а затем продолжается предотвращением, обнаружением, расследованием и реагированием.
Эта структура разделена таким образом, чтобы за темами _ Администрирование безопасности
следуют темы Операции, связанные с обеспечением безопасности. Если вы новый участник любой из ролей задания, воспользуйтесь ссылкой в этом совете и своими знаниями оглавления, чтобы изучить пространство. Не забудьте использовать ссылки для отзывов и оценивать статьи по ходу дела. Отзывы помогают нам улучшить то, что мы вам предлагаем.
Solution
As Microsoft says;
So the steps I outline below, are so you can actually do some troubleshooting, to see what’s wrong. The third law of engineering states ‘Just because you can do something, does not necessarily mean you should‘ That being said, I appreciate we operate in the real world. If your line of business software needs SMB1 you cant shut down production while the vendor fixes their ‘poorly written, and relying on 30 year old protocol‘ code. Or, what you are connecting to might not be a Windows machine at all! It might be an appliance tha’ts old, with no firmware to update it to SMB2/3, and there’s no budget to replace it.
Use the following PowerShell;
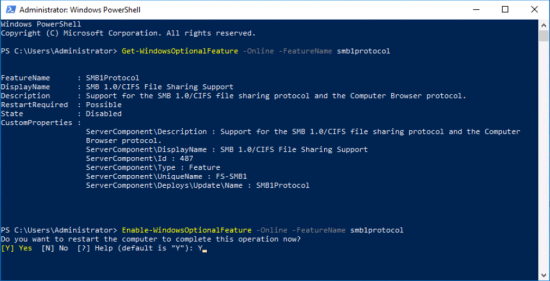
Again this is a temporary fix! As soon as possible disable it again.
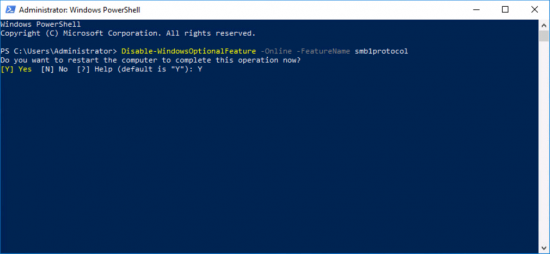
Windows Server (Enabling/Disabling SMB1 & SMB2)
As with most things, SMB status is set in the registry (see above).
Enable or disable SMBv1 on the SMB server;
Registry subkey: HKEY_LOCAL_MACHINESYSTEMCurrentControlSetServicesLanmanServerParameters Registry entry: SMB1 REG_DWORD: 0 = Disabled REG_DWORD: 1 = Enabled Default: 1 = Enabled (No registry key is created)
Enable or disable SMBv2 on the SMB server;
Registry subkey:HKEY_LOCAL_MACHINESYSTEMCurrentControlSetServicesLanmanServerParameters Registry entry: SMB2 REG_DWORD: 0 = Disabled REG_DWORD: 1 = Enabled Default: 1 = Enabled (No registry key is created)
Note: В You must restart the computer after you make these changes.
But things are much easier done with PowerShell, to see the settings;
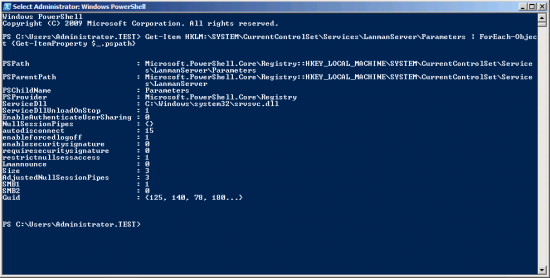
Note: Above SMB1 is enabled SMB2 is Disabled.
WARNING : To test this properly, I’d suggest converting this server to a VM and testing on a copy, or cloning the server, (if it’s already virtualised), then you can try out some non-destructive testing, to make sure your applications still work. Ideally start by enabling SMB2 and disabling SMB1 to test.
Remember to reboot!
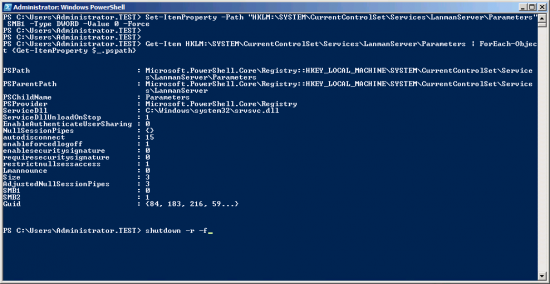
If your application still works great, ‘you didn’t need SMB1 anyway‘, sit back, light your pipe, and admire your handiwork!
If not, try with both Protocols enabled. (To be fair, security-wise this is just as bad as having SMB1 only, as all the ‘good bits’ in SMB2 can still be bypassed by using SMB1!) But at least (from a user perspective) your new Windows machines will connect via SMB2.
Replies (14)
* Please try a lower page number.
* Please enter only numbers.
* Please try a lower page number.
* Please enter only numbers.
I see the 404 error too.
Please provide the web link of the page where you found the above web link.
What is the link for exactly? Have you tried searching for it to see if its available via a different web address?
299 people were helped by this reply
Did this solve your problem?
Sorry this didn’t help.
Great! Thanks for marking this as the answer.
How satisfied are you with this reply?
Thanks for your feedback, it helps us improve the site.
How satisfied are you with this response?
Thanks for your feedback.
491 people were helped by this reply
Did this solve your problem?
Sorry this didn’t help.
Great! Thanks for marking this as the answer.
How satisfied are you with this reply?
Thanks for your feedback, it helps us improve the site.
How satisfied are you with this response?
Thanks for your feedback.
187 people were helped by this reply
Did this solve your problem?
Sorry this didn’t help.
Great! Thanks for marking this as the answer.
How satisfied are you with this reply?
Thanks for your feedback, it helps us improve the site.
How satisfied are you with this response?
Thanks for your feedback.
I had the same problem. I created the recovery USB under Windows 8, and then deleted the recovery partition.
For my surprise, when I tried to use the recovery USB stick, I just said that no image was found.
Could you please explain how you solved this problem with more details?
144 people were helped by this reply
Did this solve your problem?
Sorry this didn’t help.
Great! Thanks for marking this as the answer.
How satisfied are you with this reply?
Thanks for your feedback, it helps us improve the site.
Виды подписок Microsoft 365
Несомненным преимуществом подписок Microsoft 365 является возможность выбрать тарифный план в зависимости
от ваших задач и платить только за то, что действительно используете.
Какие виды подписок Microsoft 365 вам доступны:
-
для домашнего пользования доступны две подписки: семейная и персональная. Первой могут
пользоваться одновременно до 6 человек. В обоих вариантах будет присутствовать приложение
Family Safety для защиты данных. К примеру, близкие могут спокойно делиться своим
местонахождением, не переживая, что злоумышленники смогут получить эти данные. Также
присутствует возможность настройки родительского контроля и просмотра статистики экранного
времени разных приложений. В двух вариантах подписок можно подключить до 5 устройств
(включая смартфоны и планшеты). -
Рис.13. Виды бизнес-подписок на Microsoft 365 для бизнеса
Microsoft 365 можно оплачивать помесячно или сразу купить годовую подписку, а можно получить бесплатно на
30 дней в нашей компании.
Специалисты «1С-Архитектора бизнеса» быстро помогут разобраться во всех нюансах работы с Microsoft
365. У нашей компании есть статус официального CSP-реселлера Microsoft. Обращайтесь к нам
в любое время – мы ответим на все интересующие вопросы.
Подведем итоги
Подводя итоги, хочется сказать, что компания Microsoft выпустила удобное и успешное обновление
как для бизнеса, так и для использования в кругу друзей и семьи.
Microsoft Word
Используется для работы с текстом. Чтобы создать новый документ, достаточно лишь открыть ту папку, где вы хотите расположить этот файл. После этого кликните правой кнопкой мыши по свободной зоне, направьте курсор на кнопку «Создать». Появится дополнительный перечень вариантов, среди которых будет пункт «Документ Microsoft Word».
Выбрав данный вариант, будет добавлен соответствующий элемент в указанном разделе. При желании сразу же можно ввести нужное вам название.
Двойным кликом вы запустите файл, с которым и начнётся работа.
Документ запускается, в результате чего в верхнем меню открывается страница «Главная». Она содержит ключевые элементы, которые понадобятся на старте:
- Настройка копирования и вставки текста.
- Работа со шрифтом (его увеличение, изменение стиля, а также цвета).
- Создание списков.
- Выбор формата для заголовков.
Всё, что описано в списке выше, можно увидеть на изображении, если двигаться слева направо. Стоит отметить, что этих основных элементов достаточно для базового редактирования текста.
Например, вам нужно написать небольшой текст с заголовком и списком. При этом необходимо сделать так, чтобы шрифт был хорошо читаемым при распечатке. Реализация поставленной задачи выглядит следующим образом:
Впишите необходимый вам заголовок, выделите всё его содержимое, а затем в разделе «Стили» в верхнем меню настроек выберите понравившийся вам формат. Дополнительно можно разместить его по самому центру, чтобы всё выглядело более презентабельно.
Напишите текст, который вас интересует. Чтобы разбивать его на абзацы, достаточно нажимать на Enter.
Добавьте список. Следует всего лишь выбрать одну из кнопок в разделе «Абзац». Чтобы закончить пункт и начать новый, нужно нажать на Enter.
Самое время выполнить форматирование. В итоге должен получиться более разборчивый шрифт. Для этого его нужно увеличить. Выделите всё необходимое содержимое и введите в выделенном на изображении окошке желаемое значение.
Загрузите установочные файлы для приложений Microsoft 365
Выполните следующие действия, чтобы загрузить установочные файлы для приложений Microsoft 365 из сети доставки контента Office (CDN).
Шаг 1. Создание файла конфигурации
Рекомендуем взять за основу образец файла конфигурации и добавить в него нужные параметры. Для начала скопируйте приведенный ниже пример, вставьте его в текстовый файл и сохраните его под любым именем. После этого измените XML-элементы и атрибуты в файле, чтобы определить необходимые параметры.
В этом примере файл конфигурации загружает установочные файлы для 32-разрядной английской версии Microsoft 365 Apps для предприятия и версию подписки настольного приложения Visio для \\server\share в вашей сети:
Дополнительные сведения о параметрах конфигурации и другие примеры см. в статье Параметры конфигурации для средства развертывания Office.
Шаг 2. Запуск исполняемого файла ODT в режиме скачивания
В командной строке запустите исполняемый файл ODT в режиме скачивания со ссылкой на файл конфигурации, который вы сохранили. В этом примере имя файла конфигурации — downloadconfig.xml:
Шаг 3. Проверка успешности скачивания
После выполнения команды перейдите в папку для скачивания, которую вы указали в файле конфигурации, и найдите папку Office с соответствующими файлами. Если у вас возникают проблемы, убедитесь, что установлена последняя версия средства развертывания Office. Для устранения неполадок вы также можете просмотреть файл журнала в папке %temp%.
Как установить Office 365
- В зависимости от используемого браузера нажмите кнопку – “Запустить”.
- Отобразится сообщение – “Разрешить этому приложению вносить изменения на вашем устройстве?” – Да.
- Начнется установка.
- На экране появится – “Готово”.
Набор Office установлен и начнется воспроизведение анимации, которая показывает, как найти приложения Office на вашем компьютере.
Активация Office
Начните работу в любом из приложений Office. В большинстве случаев Office активируется после запуска приложения и принятия условий лицензии с помощью кнопки – “Принимаю”.
Возможна автоматическая активация Office. Однако если вы увидите мастер активации Microsoft Office (это зависит от продукта), следуйте инструкциям по активации Office.
Microsoft Office 365 с ключом активации на год
Если вы решили скачать Office 365, то вам потребуется лицензионный ключ. Можно его получить бесплатно на год. Выходите на официальную страничку разработчика, вводите свои данные, проходите этап регистрации. На почту придет письмо, в нем ссылка. Переходите, там будут инструкции для получения бесплатного ключа к Офису 365. Срок действия ключа — один год.
Microsoft Teams — новый способ совместной работы и общения
В текущих реалиях многие компании перешли на дистанционный формат работы
И сейчас нам особенно важно
оставаться на связи и контролировать ежедневные задачи. Но где бы ни находились ваши сотрудники,
добиться нужных результатов можно только с правильными инструментами
Microsoft Teams — это централизованное пространство для совместной работы в Microsoft 365. Сервис
представляет собой универсальную платформу, которая объединяет хорошо знакомые всем службы в едином
рабочем пространстве. Вы сможете использовать Word, Excel, PowerPoint, OneNote, SharePoint, Planner и
даже Power BI напрямую из Teams.
Какие возможности вам доступны с Microsoft Teams?
-
Общее рабочее пространство, которое позволяет: создать групповой чат, созвониться,
написать письмо, поработать над совместными проектами, начать аудио или видеоконференцию,
организовать собрание одним кликом мыши. Все необходимое всегда под рукой, где бы вы
ни находились.На рисунке 3 и 4 показано, как в сервисе можно создать команду или добавить коллег
в существующий канал.Рис.3. Создание команды в Microsoft Teams
Рис.4. Создание канала в Microsoft Teams
Помимо этого, вы можете присоединиться к команде по коду доступа (рис.5)
Рис.5. Подключение к команде по коду доступа в Microsoft Teams
В приложении присутствуют новые функции AI (от англ. Artificial intelligence — искусственный
интеллект), которые размывают фон и устраняют все отвлекающие факторы встречи. Участники
могут сосредоточится на том, что является действительно важным (рис.6).Рис.6. Начало онлайн-собрания в Teams
-
Планирование и аналитика событий. Эта функция позволяет планировать и анализировать
участие в конференциях (рис.7,8). У вас под рукой всегда есть контекст и контент, включая
историю разговоров и заметки. Это несомненно удобно, если один из участников по тем
или иным причинам пропустил встречу. Ваш коллега всегда сможет получить доступ к записям
и быть в курсе всех событий команды.Рис.7. Планирование собраний в Microsoft Teams
Рис.8. Планирование собраний в Microsoft Teams
Помимо этого, в приложение встроена почта и удобный в использовании планер для дальнейшего
обсуждения возможных вопросов. Вы сможете получать уведомления, чтобы точно не пропустить
важные сообщения и встречи в своих группах и организациях.Teams позволяет включить в команду или канал пользователей, не являющихся сотрудниками
организации. Таких пользователей можно добавить в качестве гостей, позволяя
им присутствовать на онлайн-собраниях, конференциях, принимать участие в переписке
(рис.9).Рис.9. Добавление участников в команду в Microsoft Teams
Благодаря гостевому доступу, федеративному чату и функции перевода участники могут свободно
общаться, независимо от местонахождения, и без языковых барьеров. При необходимости всегда
можно ограничить участие и показ каналов. -
Удаленная совместная работа и редакция файлов напрямую из Teams. Больше не придется
переключаться между разными приложениями и искать информацию. Вы сможете работать в Word,
PowerPoint и Excel вместе с коллегами в режиме реального времени (рис.10).Рис.10.Совместная работа и редакция файлов в Teams
Текущие задачи можно выполнять более продуктивно и быстро благодаря функции редактирования
документов в реальном времени напрямую из Teams. Участники могут обмениваться файлами,
комментировать, вносить правки, обсуждать проекты в режиме онлайн. Последняя версия файла
всегда доступна любому члену рабочей группы. Это удобно для любой команды и особенно
актуально сейчас, когда многие сотрудники работают вне офиса. -
Мобильный доступ. Еще один большой плюс приложения – возможность общаться и заходить
в конференции с мобильных устройств (рис.11, 12).Рис.11. Мобильное приложение Microsoft Teams
Рис.12. Мобильное приложение Teams
Microsoft Teams включает программу Microsoft Phone System, которая позволит использовать
функции корпоративного телефона. Существуют два вида программы: Microsoft Calling Plan
и Microsoft Direct Routing. Первая позволяет получить выделенный номер телефона
для организации внутренних и международных звонков (сейчас компания Microsoft
обслуживает 10 регионов). Второй вариант позволяет использовать местного оператора
для передачи тонального сигнала и подключать «транки» (каналы связи) к Microsoft. -
Безопасность. Сервис поддерживает непрерывное шифрование данных, многофакторную
аутентификацию для надежной защиты учетной записи и другие мощные функции безопасности
по стандартам Microsoft.Все это новый корпоративный инструмент от компании Microsoft, позволяющий общаться,
обмениваться файлами и совместно работать в любой точке земного шара при наличии доступа
в Интернет.Прямо сейчас в нашей компании вы можете заказать пробную версию и оценить
все преимущества сервиса Teams бесплатно на 30 дней. Вы не только с легкостью
разберетесь в возможностях приложения, но и оцените все плюсы и минусы подписки
на Microsoft 365.
Установка приложений Microsoft 365
Скачав файлы установки приложений Microsoft 365, выполните указанные ниже действия, чтобы установить Office на клиентском компьютере. В ходе установки вы сможете выбрать устанавливаемые продукты.
Шаг 1. Создание файла конфигурации
Рекомендуем взять за основу образец файла конфигурации и добавить в него нужные параметры. Для начала скопируйте приведенный ниже пример, вставьте его в текстовый файл и сохраните его под любым именем. После этого измените XML-элементы и атрибуты в файле, чтобы определить необходимые параметры.
В этом примере файл конфигурации устанавливает 32-разрядную английскую версию Microsoft 365 Apps для предприятия без Publisher:
Расположение установочных файлов Office — \\server\share. Для уровня отображения задано значение None, т. е. во время установки не отображается пользовательский интерфейс. Для параметра AcceptEULA задано значение TRUE, т. е. пользователям не нужно принимать условия лицензионного соглашения во время установки.
Дополнительную информацию о параметрах конфигурации см. здесь.
Шаг 2. Запуск исполняемого файла ODT в режиме настройки
В командной строке запустите исполняемый файл ODT в режиме настройки со ссылкой на файл конфигурации, который вы сохранили. В приведенном ниже примере файл конфигурации называется installconfig.xml:
Необходимы разрешения локального администратора на клиентском компьютере. Вы можете запустить исполняемый файл на клиентском компьютере, на котором нужно установить Office, или из сетевой папки, предварительно поместив в нее ODT и файл конфигурации. При использовании сетевой папки необходимо передать в команду полный сетевой путь к файлу setup.exe и файлу конфигурации.
Шаг 3. Проверка успешности установки
После выполнения команды начнется установка Office (вы увидите это, если для уровня отображения не задано значение None). После установки в командной строке появится сообщение «Products configured successfully» (Продукты успешно настроены). Если возникнут проблемы, убедитесь, что используется последняя версия средства развертывания Office. Кроме того, можно просмотреть файлы журналов в папке %temp%.
Создайте пакет App-V для приложений Microsoft 365
С помощью средства развертывания Office можно не только выполнить скачивание и развертывание приложений Microsoft 365, но и создать пакеты App-V. Для этого обновите файл конфигурации и запустите средство развертывания Office в режиме packager. Пакеты App-V необходимо создавать на компьютере с чистой установкой операционной системы.
В этой статье не рассматриваются вопросы, связанные с развертыванием пакетов App-V. Подробное описание этих задач см. в статье Развертывание Microsoft Office 2016 с помощью App-V.
Шаг 1. Создание файла конфигурации
Рекомендуем взять за основу образец файла конфигурации и добавить в него нужные параметры. Для начала скопируйте приведенный ниже пример, вставьте его в текстовый файл и сохраните его под любым именем. После этого измените XML-элементы и атрибуты в файле, чтобы определить необходимые параметры.
В этом примере файл конфигурации создает пакет App-V из 32-разрядной английской версии Microsoft 365 Apps для предприятия без Publisher:
Установочные файлы Office расположены в папке \\server\share. В своем файле конфигурации вместо значений из примера укажите те, которые подходят для вашей среды. Дополнительные сведения о параметрах см. в статье Параметры конфигурации для средства развертывания Office.
Шаг 2. Запуск исполняемого файла ODT в режиме упаковщика
Откройте командную строку и запустите исполняемый файл средства развертывания Office в режиме packager со ссылкой на сохраненный файл конфигурации, а также на расположение для сохранения пакета App-V. В приведенном ниже примере файл конфигурации называется packageconfig.xml, а пакет App-V сохраняется в папке \\server\share\appv\:
Шаг 3. Проверка создания пакета
После выполнения команды в расположении пакета должна появиться папка для пакетов App-V и папка WorkingDir. Для устранения неполадок вы можете просмотреть файл журнала в папке %temp%.
Быстрое редактирование существующей документации
Быстрое редактирование позволяет оптимизировать отправку отчетов и устранение небольших ошибок и пропусков в документации. Несмотря на все прилагаемые усилия, в публикуемых документах, к сожалению, встречаются небольшие грамматические ошибки и опечатки. Вы можете создавать отчеты об ошибках, но быстрее и проще создать запрос на вытягивание, чтобы исправить ошибку, если есть такая возможность.
-
Содержимое на некоторых страницах документов можно редактировать прямо в браузере. В таком случае вы увидите кнопку Edit (Изменить), как показано ниже. При нажатии Edit (или ее локализованного варианта) откроется исходный файл на GitHub. Если кнопка Изменить не отображается, значит страницу документа нельзя редактировать.
Если кнопка Изменить не отображается, это означает, что содержимое не открыто для общедоступного редактирования.
-
Чтобы изменить статью, щелкните значок карандаша. Если значок карандаша показан серым, войдите в свою учетную запись GitHub или создайте новую.
-
Внесите изменения в веб-редакторе. Щелкните вкладку Preview changes (Предварительный просмотр изменений), чтобы проверить форматирование измененного текста.
-
Закончив вносить изменения, прокрутите страницу вниз до конца. Введите заголовок и описание изменений и нажмите кнопку Propose file change (Предложить изменение файла), как показано на рисунке ниже:
-
Предложив изменения, необходимо попросить владельцев репозитория вытянуть эти изменения в репозиторий. Это можно сделать с помощью так называемого запроса на вытягивание. При нажатии на кнопку Предложить изменение файла откроется новая страница, похожая на приведенную ниже:
Выберите Создать запрос на вытягивание, введите имя и при необходимости описание для запроса на вытягивание, а затем выберите Создать запрос на вытягивание. Если вы новичок на GitHub, обратитесь к дополнительным сведениям в статье О запросах на вытягивание.
-
Вот и все! Участники команды по созданию содержимого проверят ваш запрос на вытягивание и выполнят слияние, когда запрос будет одобрен. Вы можете получить обратную связь с запросом изменений.
Пользовательский интерфейс редактирования сайта GitHub может реагировать по-разному в зависимости от ваших разрешений на работу с репозиторием. Предыдущие рисунки актуальны для участников, которые не имеют разрешения на запись в целевом репозитории. GitHub автоматически создает вилку целевого репозитория в вашей учетной записи. Если у вас есть права на запись в целевом репозитории, GitHub создает в нем новую ветвь. Имя ветви указано в формате <GitHubId>-patch-n, где GitHubId — ваш идентификатор на сайте GitHub, а patch-n — числовой идентификатор для ветви исправления.
Запросы на вытягивание используются для всех изменений, даже если участники имеют доступ на запись. В большинстве репозиториев ветвь по умолчанию защищена, поэтому обновления должны отправляться в виде запросов на вытягивание.
Редактирование в браузере лучше использовать для незначительных и эпизодических изменений. Если вы вносите значительные изменения или используете расширенные возможности Git (например, управление ветвями или продвинутое разрешение конфликтов слияния), вам необходимо создать вилку репозитория и работать локально.
Примечание
В большинстве локализованных документов не предусмотрена возможность оставлять или изменять отзывы с помощью GitHub. Чтобы оставить отзыв о локализованном содержимом, используйте шаблон электронного письма, который доступен на странице aka.ms/DocSiteLocFeedback. Из этого утверждения есть одно исключение, которое касается документации Azure. Существуют общедоступные локализованные репозитории GitHub для документации Azure, которые открыты для сообщества на 6 языках: китайский (упрощенное письмо), французский, немецкий, японский, корейский и испанский. Чтобы сообщить о проблемах с переводом или оставить отзыв о технической проблеме для всех остальных языков и наборов содержимого, используйте шаблон электронного письма, для которого можно указать входные данные на любом языке.
ШАГ 4. Перенос сохраненных ранее файлов и параметров
Перенос файлов и параметров
1. Подключите к ПК внешний жесткий диск.
2. Перейдите на жестком диске в то место, где сохранен файл миграции.
3. Запустите сохраненный файл миграции.
4. Если был задан пароль, введите его.
5. Кнопка «Далее».
6. В окне «Выберите данные, переносимые на этот компьютер» указываете учетные записи, которые нужно перенести.
7. Кнопка «Передать».
8. В окне «Перенос данных завершен» выбрать пункт «Просмотр перенесенных элементов». Вы увидите перечень файлов и учетных записей, перенесенных на компьютер.
9. В окне «Перенос данных завершен» выбрать пункт «Просмотр списка программ, которые могут быть установлены на новом компьютере». Вы увидите перечень компонентов, доступных для установки на ПК.
10. Кнопка «Закрыть».
11. В некоторых случаях компьютер попросит перезагрузки. Нажмите «Перезапустить».
- При необходимости ввода нового пароля введите его и подтвердите. Затем нажмите клавишу «Enter». Отметим, что пароль из Windows XP указывать не нужно.
- Если хотите оставить старый пароль, то просто оставьте поля пустыми. Затем нажмите клавишу «Enter».
Приобретение подписки из бесплатной пробной версии
В конце бесплатного пробного периода пробная подписка автоматически преобразуется в платную подписку. Платная подписка по умолчанию в том плане, который у вас есть в настоящее время. Вы можете купить другой план, следуя шагам в
Если вы хотите купить подписку до начала пробной пробной кампании, используйте следующие действия:
- В Центр администрирования Microsoft 365 перейдите на страницу Выставление купюру > продуктов.
- На странице Ваши продукты найдите подписку, которую вы хотите купить.
- В разделе Лицензии выберите подписку на покупку.
- Выберите ежемесячную или годовую подписку, а затем выберите checkout.
- На следующей странице проверьте подписку и выберите checkout.
- На следующей странице проверьте проданный адрес, выставленный счет сведениям и элементы в этом порядке. Если необходимо внести какие-либо изменения, выберите Изменение рядом с применимым разделом.
- По ‘ завершению выберите согласование accept & порядок.
Предотвращаем автоматическую перезагрузку
Windows 10 Домашняя после установки обновлений перезапускается самостоятельно без учета ваших пожеланий. Тем самым Microsoft планирует добиться максимально быстрой раздачи своих пакетов. Если вам не повезло, вы можете из-за этого потерять, к примеру, несохраненные изменения в документе Word.
> Microsoft, впрочем, добавила кнопку, с помощью которой вы можете задать «Период активности», во время которого система не будет перезагружаться автоматически. Интервал, однако, не превышает 12 часов, после чего ваш компьютер безжалостно перезагрузится. Для компьютеров, работающих дольше, этого времени недостаточно.
> RebootBlocker от программиста Ульриха Декера устанавливает службу Windows, которая автоматически сдвигает рамки этого временного окна. Благодаря этому решению нежелательная перезагрузка Windows 10 уходит в прошлое. Вы найдете RebootBlocker бесплатно на сайте udse.de/en/windows-10-reboot-blocker.
Служба Windows RebootBlocker Service препятствует перезагрузке Windows 10 без вашего разрешения


