Как убрать тень в программе snapseed
Содержание:
- Изменение фона во всех чатах WhatsApp на iPhone
- Бонусный совет: создавайте крутые водяные знаки с великолепными цветами
- Pics Art
- Изменение фоновых изображений через сторонние приложения на айфоне
- Как сделать автоматическую смену обоев
- Альтернативы Snapseed
- Альтернативный метод: избирательное затемнение
- Двойная экспозиция в Фотошопе
- Как поменять фон фотографии на телефоне
- Шаг 1: подготовка изображения
- Как поменять фон на фотографии на компьютере
- Двойная экспозиция: краткий обзор
- В каких приложениях на айфон можно поменять фон фотографии?
- Экспериментируйте с двойной экспозицией
- Поменять фон на фотографии онлайн
Изменение фона во всех чатах WhatsApp на iPhone
Чтобы изменить фон во всех чатах надо:
- Открыть мессенджер на своем устройстве.
- Выбрать «Меню», затем «Настройки».
- Перейти в «Чат» потом в «Обои». В этом разделе Вотсап отображает все доступные опции, чтобы выбрать новое изображение или сплошной цвет.
Можно выбрать галерею, чтобы установить в качестве фона любую фотографию, которая находится на устройстве. Другие варианты включают выбор сплошного цвета или отсутствие фонового изображения. «Библиотека обоев» является специальной опцией. Это дополнение, которое должно быть установлено до того, как пользователь загрузит новые изображения. Эти файлы оптимизированы для Ватсапа и могут быть использованы в качестве фона как и любое другое изображение.
Приложение «Библиотека обоев» отображает предварительный просмотр, чтобы пользователь мог видеть, как будет выглядеть чат, когда он сменит фон
Некоторые изображения не очень хорошо подходят для этого, так как могут добавлять слишком много помех в дизайн или отвлекать внимание от текста в интерфейсе чата
Обратите внимание! Фоновые изображения настраиваются для всего интерфейса, нет возможности использовать разные фоновые изображения для отдельных контактов
Бонусный совет: создавайте крутые водяные знаки с великолепными цветами
Конечно, белый водяной знак или водяной знак на сплошном фоне выглядит хорошо, но не очень. Если вам нужен необычный логотип, хорошая новость заключается в том, что Snapseed также позволяет вам его создавать. Все, что вам нужно, это отличный фон и прозрачное изображение с вашим логотипом на нем. Оба они объединяются, чтобы произвести аккуратное маленькое изображение.
Шаг 1 : Откройте изображение, которое вы хотите в качестве фона в Snapseed. В моем случае я взял это изображение, которое имеет классное сочетание красного и зеленого.


Вы также можете использовать фильтр акцентирования, чтобы усилить цвета.
Шаг 2 : Перейдите в Инструменты> Двойная экспозиция и выберите изображение с логотипом в качестве второго слоя. Затем откройте режим наложения, выберите Darken и посмотрите, как волшебство оживает. Ключом к хорошему фону не является изменение непрозрачности изображения.




Нажмите Готово, чтобы сохранить текущие изменения.
Шаг 3 : Затем откройте Инструменты и выберите Обрезать по лунке, отрежьте лишние края. Обрезать как можно ближе к логотипу. После этого сохраните или экспортируйте изображение.




Теперь все, что вам нужно сделать, это использовать это новое изображение в качестве водяного знака, как описано выше. Да, вы можете поблагодарить меня позже.
Pics Art
Еще одно приложение и бесплатный фоторедактор для эффекта двойной экспозиции называется Pics Art. Скачать его можно в официальных магазинах AppStore и Google Play.
Как сделать двойную экспозицию в программе:
Первый вариант
- Открыть приложение Pics Art.
- Добавить первое фото с силуэтом.
- В нижней панели найти вкладку «Добавить фото» и выбрать второй нужный снимок.
- Растянуть изображение до нужного размера.
- На этом этапе можно отредактировать его «Насыщенность».
- Внизу выбрать пункт «Смешать» и поставить любой режим наложения (Умножение, Светлее, Темнее, Экран и тд).
- Сверху программы нажать на Ластик и удалить лишние фрагменты на снимке.
- Если надо вернуть какую-то деталь, то надо нажать на инструмент Кисть рядом с Ластиком.
- Сохранить фотографию.

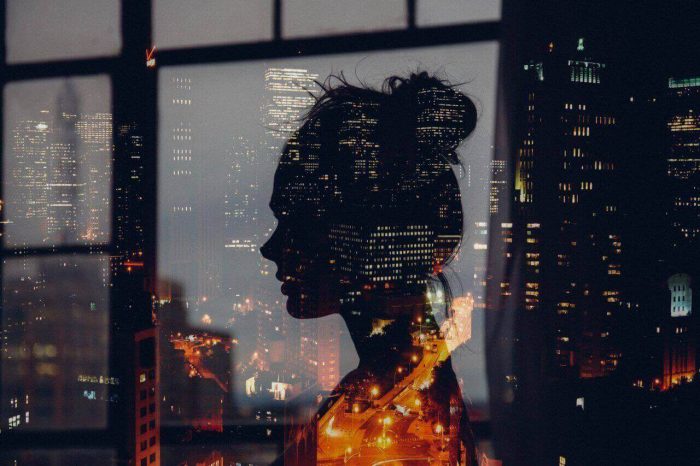


Второй вариант
Пошаговая инструкция для создания двойной экспозиции:
- Открыть программу Pics Art.
- Загрузить нужное фото с силуэтом человека, нажав на «+».
- В нижней строке выбрать вкладку «Эффекты» и обесцветить фото (сделать его черно-белым). Но это по желанию.
- Для того, чтобы высветлить немного сам снимок, надо внизу экрана нажать на вкладку «Инструменты», а затем «Кривые». Аккуратно высветлить снимок.
- Далее в нижнем меню выбрать пункт «Рисовать» и тапнуть на Кисточку.
- В палитре выбрать белый оттенок и аккуратно закрасить весь фон кисточкой. Если были закрашены лишние участки, то всё можно подправить Ластиком.
- Сохранить изображения в Галерею телефона.
- Далее снова запустить приложение Pics Art.
- Первым выбрать фото с природой.
- В нижнем меню нажать на «Добавить фото» и найти только что сделанный снимок человека с белым фоном.
- Растянуть снимок до нужного размера.
- Далее тапнуть на вкладку «Смешать» и выбрать режим «Экран».
- Сохранить фото и добавить немного фильтров.
Изменение фоновых изображений через сторонние приложения на айфоне
Фоновое изображение для Вотсапа можно поставить с помощью сторонних приложений для iPhone. К счастью, мессенджер позволяет пользователям iOS менять фон на свой собственный вкус. Это означает, что владелец девайса может установить любое изображение в качестве фона. Для этого надо выполнить следующие действия:
- Запустить WhatsApp.
- Зайти в «Настройки».
- Найти «Чаты» на экране настроек и коснуться этой строки.
- Кликнуть на «Обои чата».
- Теперь нажать на «Фотографии» и выбрать «Camera Roll». Можно выбрать и другие альбомы, просто пролистывая их. Можно также панорамировать фотографию и настроить изображение.
- Нажать «Установить», чтобы сделать фотографию фоном WhatsApp для iOS.
Обратите внимание! Можно также установить сплошные цвета в качестве фона мессенджера, нажав на опцию «Сплошные цвета». Если владельцу смартфона не хочется ставить фоновое изображение, которое предлагает мессенджер, но в фотогалерее нет необходимых изображений, можно скачать обои бесплатно в одном из специальных приложений
Такие программы есть в любом магазине игр и приложений на каждой платформе: App Store Play Market для Android и Microsoft Store для Windows Phone
Если владельцу смартфона не хочется ставить фоновое изображение, которое предлагает мессенджер, но в фотогалерее нет необходимых изображений, можно скачать обои бесплатно в одном из специальных приложений. Такие программы есть в любом магазине игр и приложений на каждой платформе: App Store Play Market для Android и Microsoft Store для Windows Phone.
Создать новый фон в Вацапе через стороннее приложение можно следующим образом:
- Зайти в App Store на своем мобильном телефоне.
- Ввести «WhatsApp обои» в строку поиска.
- Выбрать нужное приложение. Просмотреть рейтинги и отзывы.
- Загрузить его и запустить.
- Указать нужную картинку и сохранить замену.
Как сделать автоматическую смену обоев
С обновлением до iOS 14.3 Айфоны получили долгожданную возможность автоматической смены фона. Чтобы воспользоваться фишкой, нужно:
- Скачать и установить приложение «Быстрые команды».
- Открыть настройки телефона.
- В разделе «Быстрые команды» активировать пункт «Ненадежные команды».
- Через приложение «Фото» создать папку, а затем поместить туда картинки, которые будут автоматически меняться.
- Скачать быструю команду для смены фона.
- Открыть команду, после чего указать папку, откуда будут браться изображения, а также выбрать место размещения обоев (экран блокировки или рабочий стол).
- Нажать кнопку «+» в разделе «Автоматизация».
- Выбрать время замены обоев.
- Деактивировать пункт «Спрашивать до запуска».
- Сохранить настройки.
К сожалению, на Apple iPhone нельзя задать автоматическую смену обоев, не скачивая заранее картинки. На устройствах других компаний эта функция реализована намного более удобным способом.
Голоса
Рейтинг статьи
Альтернативы Snapseed
1. Фоторедактор PicsArt
PicsArt Photo Editor — одно из самых популярных мобильных приложений с более чем 150 миллионами создателей по всему миру. Здесь вы можете редактировать фото и видео высокого уровня. Вы также можете найти креативные коллажи, рисунки и наклейки, которые сделают ваши фотографии красивыми.
Помимо инструментов для редактирования фото и видео, вы также можете найти создателей коллажей, стикеров, инструменты для рисования и фотоэффекты для внеклассных занятий. Вы можете приобрести PicsArt Gold подписка, чтобы разблокировать эксклюзивный контент и дополнительные функции.
2. Adobe Lightroom
Adobe Lightroom Photoshop — мощное и надежное приложение для редактирования фотографий. С помощью этого интуитивно понятного приложения вы можете редактировать необработанные фотографии с помощью потрясающих фильтров и инструментов настройки. Вы можете легко применить фоновое освещение, цвет и эффекты, просто нажав и перетащив.
Adobe Lightroom имеет встроенное приложение камеры, которое позволяет вам нажимать на потрясающие изображения с высоким разрешением. В этой камере вы получаете саман Сэнсэй AI это поможет вам запечатлеть объекты в их лучшем виде. Это бесплатное приложение, но вы также можете получить подписку Lightroom Premium, чтобы получить доступ к более чем 70 вручную созданным пресетам.
3. Photo Lab Picture Editor
Photo Lab предлагает широчайший выбор стильных фильтров и эффектов для редактирования фотографий. С помощью этого приложения вы можете придать своей фотографии уникальный и совершенно новый вид. Вот почему у них в инвентаре более 900+ эффектов. Рамки для фотографий, монтажи и анимированные эффекты добавляют уникальности обычным эффектам.
4. Adobe Photoshop Express
Adobe Photoshop Express — это быстрая, креативная и простая в использовании платформа для редактирования фотографий. Здесь вы можете найти множество коллажей, фильтров и цветовых градиентов для редактирования ваших фотографий. Вы также можете получить точечное исцеление, персонализацию, размытие и эффекты воды — все у вас под рукой.
Adobe Photoshop Express — отличная платформа для создателей мемов. Они могут использовать фотоколлажи и текстовые рисунки для создания популярных мемов. Вы также можете делиться фотографиями и импортировать их в свою любимую платформу социальных сетей.
5. AirBrush: простой редактор фотографий
AirBrush предлагает вам одну из самых простых технологий редактирования фотографий, которая всегда у вас под рукой. В его кармане уже есть сотни фильтров и эффектов, и он по-прежнему обновляет новые функции, чтобы предоставить вам инструменты редактирования высокого стандарта.
Вы можете не только редактировать фотографии, но и изменять такие части тела, как средство для удаления прыщей, отбеливание зубов, изменение размера и осветление глаз. Платформа предназначена как для новичков, так и для профессионалов.
Альтернативный метод: избирательное затемнение
Еще один способ удалить фон с изображения — через инструмент «Выборочный». Этот инструмент позволяет настраивать определенную область путем выборочной регулировки яркости, контрастности и т. Д. Однако, в отличие от описанного выше процесса, это будет работать на изображениях с немного темным фоном.
Шаг 1: во- первых, удалите ненужное отвлечение от фотографии, используя инструмент исцеления. Отметьте небольшие пятна, чтобы пятна были ровными и гладкими.
Шаг 2: Теперь выберите инструмент «Выборочный» и коснитесь фона. Начните с внешнего края.




Нажмите на фон и используйте два пальца, чтобы увеличить / уменьшить зону фокусировки. Обозначенные красным области будут темными. Самое лучшее в Snapseed — это то, что инструменты достаточно умны, чтобы различать фон и передний план.
Шаг 3: Сделав это, уменьшите яркость области, проведя пальцем влево. Делайте это для всех точек на вашем изображении, пока не достигнете окончательного результата.




В моем случае моя фотография имела ярко-зеленую обложку. Однако после избирательного уменьшения яркости изображение почти достигло желаемого вида. Я не хотел, чтобы темно-зеленые оттенки исчезли полностью. Но если вы хотите добиться более темного фона, вы можете использовать инструмент Healing.


Как я упоминал выше, этот метод лучше работает на фонах с более темными тонами или если на изображении есть один объект, который вы хотите подчеркнуть.
Двойная экспозиция в Фотошопе
Если вы считаете, что только в Photoshop можно сделать двойную экспозицию правильно — не проблема. Можете сделать обработку через него. Вот шаги, которые вы можете использовать:
- Откройте программу. Подберите подходящие снимки из имеющихся на компьютере или поищите исходники на бесплатных фотостоках. Там очень много качественных изображений, которые любой человек может использовать без угрызений совести.
- При помощи инструмента «Перо» выделите силуэт предмета. Обрисуйте контур. Старайтесь не оставлять задний фон этого снимка, лучше немного «обрежьте» сам силуэт.
- Замкните контур на первоначальной точке. Кликните на правую кнопку мыши. Выберите «Образовать выделенную область». Установите «Радиус растушевки».
- Если вас не устраивает вид линии контура силуэта, она кажется вам слишком грубой и угловатой, то можно смягчить ее. Загляните в «Выделение», затем в «Уточнить край». Измените радиус «Определения краев», сдвиньте края для образования активного выделительного контура.
- Расширив границы контура, вы можете немного взять от основного фона. Чтобы избавиться от нежелательных элементов, воспользуйтесь инструментом «Удалить уточнения». Пройдитесь данной функцией по тем местам, где вы захватили лишние частицы.
- При помощи функции «Уточнить радиус» вы можете захватить все частички изображения, которые упустили ранее.
- Полученное выделение перенесите на новый слой с белым фоном.
- Добавьте снимок с природой поверх всех имеющихся слоев. Загрузите активный контур при помощи клавиши Ctrl.
- Добавьте маску к пейзажу. Появиться активный контур поверх снимка с природой.
- Уберите связь между слоями. Это можно сделать в нижней правой части экрана. В результате вы получите четкий контур силуэта, внутри которого будете перемещать природу или город (в зависимости от выбранного изображения). Подберите лучшее расположение картинки в силуэте.
- Скопируйте слой с выделенным силуэтом. Копию поставьте поверх всех слоев. Затемните изображение предмета через инструмент «Уровни».
- Измените режим наложения слоев на «Осветление».
- Слой-маску наложите поверх последнего полупрозрачного слоя. Закрасьте при помощи кисти имеющиеся пробелы.
- Возьмите слой с белым фоном и замените оттенок фона на подходящий по цвету.
- Имеющиеся недочеты можно исправить и подкорректировать при помощи мягкой кисти или инструмента «Пипетка».
- Добавьте новый слой поверх остальных. Он должен подходить по цветовой гамме к основным изображениям. Прозрачность данного корректирующего наложения выставляйте до 30%.
- При помощи «Уровней» улучшите контраст. Используя «Карту градиента» можно создать стиль разделительных тонов.
- Сохраните свои труды. Обязательно поделитесь творением с миром!
В Фотошопе сложно разобраться с нуля, но программа известная. Поэтому в сети есть много уроков по работе с ней
Если вы освоите приложение, сможете профессионально редактировать изображения, которые привлекут внимание аудитории
Больше способов редактирования и монтажа видеоконтента для Инстаграм вы сможете узнать вместе с нами.
А если найдете полезную информацию — обязательно поделитесь с аудиторией. Так вы сможете дать больше пользы своим подписчикам и повысить их лояльность к вашему личному блогу в Инстаграм.
Как поменять фон фотографии на телефоне
Если у вас в наличии только телефон, и нет доступа к интернету или не хочется регистрироваться в разных сервисах, можно поменять фон на фотографии через приложение Андроид или iOS. В качестве одного из самых удобных графических редакторов советуем использовать Snapseed. Это очень простое, удобное и бесплатное приложение, которое вы можете загрузить в Apple Store и Play Маркет. Порядок действий следующий:
- Откройте приложение Snapseed и нажмите на значок «+», чтобы добавить фото для редактирования с вашим изображением;
- При первом запуске программы необходимо предоставить доступ к галерее телефона;
- В нижней части экрана нажмите пункт «Инструменты»;
- В списке доступных опций выберите вкладку «Двойная экспозиция»;
- Нажмите на значок картинки с плюсом, чтобы добавить фоновое изображение, как показано на скриншоте;
- Если вам нужно отредактировать положение картинок, то нажмите на иконку «Капли», так как в дальнейшем этого вы сделать не сможете из-за полупрозрачности;
- Вверху нажмите на значок плиток, как показано на скриншоте, и выберите пункт «Просмотреть изменения»;
- Далее в списке выбираете «Двойная экспозиция» и нажимаете на значок посередине для редактирования;
- Перед вами появится первое изображение, на котором и нужно поменять фон. Для этого из списка инструментов выбираете «Маску» (значок «Глаза»);
- Проводите пальцем вокруг силуэта, где необходимо заменить фон, аккуратно проходя все границы;
- Как только область закрашивания будет готова, и фон полностью соответствует вашим ожиданиям, нажимаете на «Галочку» и сохраняете изображение.
Шаг 1: подготовка изображения
Прежде чем приступить к редактированию, вы должны кое-что узнать об инструменте исцеления. Он удаляет выбранные элементы и покрывает их окружающими деталями. Иногда это срабатывает волшебным образом, но иногда это может полностью испортить картинку.
Этот инструмент не будет работать в полной мере с изображениями, в которых много мелких деталей, цветов или объектов. Также он намного хуже работает с изображениями более низкого качества. Чтобы подготовить изображение, выполните следующие действия:
- Откройте Snapseed.
- Нажмите на пустой фон, чтобы открыть библиотеку фотографий.
- Выберите изображение, которое хотите отредактировать.
- Если хотите, выберите фильтр. Однако перед использованием лечебного инструмента всегда лучше оставить изображение в его первоначальной форме и форме. Вы можете добавить фильтр позже.
Как поменять фон на фотографии на компьютере
В этом случае мы рассмотрим пример графического редактора, где можно поменять в несколько кликов фон любого изображения при помощи компьютера с ОС Windows. Программа называется Фото-Мастер. Доступен интерфейс на русском языке. Скачать можете на официальном сайте — https://photo-master.com/
Установите приложение на компьютере. При инсталляции рекомендуем убрать ползунок с пунктов об установке сервисов Яндекса, чтобы не захламлять компьютер лишним ПО. Далее порядок действий такой:
- В главном меню нажмите вкладку «Файл» и выберите «Открыть фото»;
- Укажите, какое изображение нужно добавить в окно редактора, чтобы убрать или заменить у него фон;
- В окне программы перейдите в раздел «Инструменты» и выберите в правом меню пункт «Замена фона»;
- Нажмите в правой части окна пункт «Объект» и выделенными зелеными точками укажите области переносимого объекта или человека. Этот фрагмент будет перенесен автоматически на другой фон. Здесь не обязательно выделять скрупулезно весь силуэт. Достаточно указать всего лишь несколько точек, например, как у нас на скриншоте. После нажимаете кнопку «Далее»;
- Переходите во вкладку «Фон» и выделяете красными точками, какой фон необходимо убрать вокруг. Опять же, достаточно будет выделить несколько точек, после чего нажать «Далее»;
- На следующем шаге ваш объект будет отделен от фона, и вам необходимо будет выбрать другой. Нажимаете вкладку «Выбрать изображение для фона», как показано на скриншоте, и выбираете из предложенных программой вариантов или указываете путь к своему изображению;
- На последнем этапе рекомендуем вам попробовать изменить такие параметры, как: «Размытие», «Границы», «Адаптация цветов к фону», чтобы ваш объект лучше смотрелся на другом изображении. В конце вам остается только нажать кнопку «Применить» и сохранить изображение на компьютере.
Теперь вы знаете, как поменять фон фотографии на iPhone, Andriod, компьютере, и все это можно сделать, как при помощи онлайн интернет-сервисов, так и специализированных приложений. Если же вам нужны расширенные опции, то здесь лучше всего использовать самый удобный и богатый функционалом редактор в лице Adobe Photoshop.
Двойная экспозиция: краткий обзор
В мире аналоговой фотографии двойная экспозиция относится к технике, при которой пленка одной камеры экспонируется дважды (или более) для создания наложенного изображения. Однако у аналоговой двойной экспозиции были свои проблемы.


Во-первых, вам понадобятся идеальные условия освещения. Во-вторых, с камерами с автоподзаводом, где пленка автоматически переходит к следующему кадру, добиться такого эффекта довольно сложно. И не говоря уже о том, что в целом процесс был дорогостоящим.
Сейчас все значительно изменилось. Вы можете не только наложить два изображения за считанные минуты, но и поэкспериментировать с разными слоями.
В каких приложениях на айфон можно поменять фон фотографии?
Приложение Snapseed позволяет редактировать фон фотографий.
А InstaSize поддерживает функцию смены фона изображения на цветной (Вы сами выбираете оттенки), фон с орнаментом или же классический.
Любое из них доступно в AppStore.
Как скачать фото с iPhone на компьютер?
Не нужно танцевать с бубном, как говорится. Все намного проще. Подключаете iPhone или iPad к компьютеру с помощью кабеля, разблокируете после подключения, на компьютере открываете “Мой компьютер”, iPhone отобразится как “Apple iPhone”, правой кнопкой мыши нажимаете на отображаемый iPhone, далее “Импорт изображений и видео”.
4 1 · Хороший ответ
Как скрыть название оператора на IPhone без джейлбрейка?
Для того чтобы скрыть название оператора сети на айфоне безджейлбрейка, тебе всего лишь надо переключатель передвинуть Enable для включения или отключения логотипов, а в разделе Carrier Text можно ввести собственную надпись или логотип.
Какие приложения для редактирования фотографий для Инстаграма вам нравятся?
ТОП – 10 ПРИЛОЖЕНИЙ ДЛЯ ОБРАБОТКИ ФОТО
Меня часто спрашивают, какими приложениями я пользуюсь, решила сделать для вас подборку своих приложений, которые помогут сделать ваш профиль эффектным и красивым!
Сохраняйте подборку и эксперементируйте!
Наверняка у всех вас уже есть основные приложения, которые являются основой обработки – это
приложений: Lightroom, Snapseed, VSCO, Facetune 2 и PicsArt.
Это основной фундамент, на котором держится вся идеальная визуальная инстаграм реальность.Ими пользуются абсолютно все, 90% обработок делаются в них. В них исчезают люди и предметы, молодеют лица, одежда меняет цвета и в целом, реальность становится сочнее и ярче
Хочу рассказать о дополнительном ТОП-е, которым пользуюсь я – приложений, которые не так известны, но непременно стоят вашего внимания.
С помощью них можно покреативить и сделать необычную обработку
Photoshop Fix – заменяет некоторые элементы фотошопа на телефоне
Tezza фильтры для фото и видео (самые классные платно)
Rookie cam – эффекты всех плёнок, текстуры, пыль
R4VE – простое приложение для работы со слоями. А ещё добавить фон, надпись (все шрифты поддерживают кириллицу), рисовать на фото
Snow – очень классные эффекты, попробуйте
Ftmimage – программа для комплексной обработки с большим набором реально стоящих фильтров
Pic collage -приложение для коллажей
Photo blender – таких эффектов я больше не встречала нигде: эффект битого стекла на фото, дым, капли, мыльные пузыри, классные блики
Sparkle cam – красивые блестки на фото и фильтры
Tadaa SLR – ценная функция размытия фона или переднего плана.
Экспериментируйте с двойной экспозицией
Ключ к хорошо составленному изображению с двойной экспозицией — нейтральный фон с силуэтом и контрастным (и красочным) передним планом. С этими элементами вы можете наложить изображения за считанные минуты. Более того, вы можете возиться с кучей изображений на разных слоях.




Итак, чтобы сделать изображения с двойной экспозицией, сначала наложите их. Вопреки распространенному мнению, не обязательно ограничиваться двумя картинками. Теперь выберите «Светлее» в качестве режима наложения, который мягко смешает оба изображения. Однако вам придется выбирать прозрачность изображения вручную. Просто нажмите на значок непрозрачности и перетащите ползунок, пока не добьетесь идеального вида.
Совет профессионала: Используйте инструмент «Выборочная настройка», чтобы отрегулировать яркость перед наложением изображений.
Поменять фон на фотографии онлайн
Доступ осуществляется через интернет при помощи вашего браузера. Ничего устанавливать на смартфоне не нужно, как и на компьютере. Рекомендуем заходить в сервис с компьютера, чтобы поменять фон изображения онлайн, так как с телефона не особо удобно будет. Рассматривать будем иностранный редактор Pizap. Несмотря на отсутствие русского языка, проблем с редактированием у вас не возникнет. Все действия очень просты и логичны:
Зайдите на сайт https://www.pizap.com/ и зарегистрируйте себе учетную запись. Это можно сделать как при помощи вашего электронного ящика, так и уже имеющейся учетной записи в Facebook или Google;
После регистрации нажмите кнопку «Edit a Photo» в верхнем меню;
Загрузите фотографию с готовым фоном
Важно ее загружать именно первой;
Далее нажмите вкладку «Cut out»;
Система вам покажет уведомление, где объясняется, как выделять объект для трансформации на ваш фон. Нажимаете Next;
Выбираете следующую фотографию с компьютера или облачного сервиса;
В этом изображении выделяете область, с которой будете работать (в рамках этой области вам нужно будет вырезать объект);
Как только выбрали, нажимаете в левом меню кнопку Apply;
Выделяете области вашего объекта
Нужно обвести именно то, что вы хотите перенести на другой фон;
Нажимаете в левом меню кнопку Finish, после чего изображение переносится на ваш фон;
Здесь вы можете растянуть его, добавить обводку, градиенты, различные графические элементы.
Теперь вы знаете, как быстро поменять фон на фотографии, используя онлайн сервис.


