Ошибка «internet connection error». что делать и как исправить в браузере?
Содержание:
- How can I fix hls.js network error in Chrome?
- Изменение списка автозагрузки
- Top 5 Ways to Fix ERR_NETWORK_CHANGED Chrome Error on Windows 10
- Ваше соединение было прервано
- #2 – Flush DNS and Reset TCP/IP
- Июньское обновление 2020:
- Отключение netplan и возврат к interfaces
- Method #9: Reinstall Google Chrome
- Why does this error occur?
- Смена драйвера сетевой карты
- Как решить проблему “Соединение прервано ERR_NETWORK_CHANGED”
- Method #5: Change DNS Server
- Почему появляется ошибка 500 Internal Server Error
- Причины ошибки «Превышено время ожидания ответа от сайта» ERR_CONNECTION_TIMED_OUT и способы исправления.
How can I fix hls.js network error in Chrome?
1. Turn off firewalls temporarily
- Go to the Search box in Windows 10.
- Type in the keyword firewall.
- Click Windows Defender Firewall to open Control Panel.
- Click Turn Windows Defender Firewall on or off.
- Select the Turn off Windows Defender Firewall radio buttons, and click OK to confirm.
Note: In case you have installed on your device a third-party antivirus software that has a firewall incorporated, make sure to right-click the system tray icon. Next, you should select to disable the antivirus utility’s context menu to temporarily deactivate it.
2. Disable the Proxy Server
- Open aWin + X menu.
- SelectRunto launch that accessory.
- Type in inetcpl.cplinto Run and clickOKto open Internet Properties.
- Next, make sure to select the Connections tab.
- Press the LAN settings button to open the Local Area Network (LAN) Settings window.
- Go to the Use a proxy server for your LAN checkbox and deselect it.
- Select the Automatically detect settings option.
- Click OK to exit the Local Area Network Settings window.
3. Reset the browser
- In Chrome’s URL bar typechrome://settings/ and press the Enter key.
- ClickRestore settingsto their original defaultsat the bottom of the Settings tab
- Next, select theReset settingsoption to confirm.
- Restart your device.
4. Reinstall Chrome
- Press the Windows key + R keyboard shortcut.
- Type appwiz.cpl and click the OK option.
- Select from the list Google Chrome.
- Next, click the Uninstall option for Google Chrome.
- Click Yes on confirmation prompts.
- Restart Windows when you’ve uninstalled Chrome.
- Go to the official page and download the Chrome browser on your device.
- Reinstall it and restart your device as well.
5. Check your antivirus
In case you are using a third-party antivirus, we would recommend that you disable it temporarily. Make sure that once you did this step, you restart your device and check to see if the error is still there.
If the issue doesn’t appear, make sure that you check antivirus settings and disable the one that is causing this issue.
6. Clear Chrome’s browser data
- Click theCustomize and control Google Chromebutton at the top right of the browser’s window.
- Select theMore Toolsmenu.
- ClickClear browsing datato open the utility shown directly below.
- Select theAll-timeoption on the drop-down menu.
- Next, select all three data options on theBasictab for cookies, cache, and browsing history.
- Click theClear dataoption.
There you have it. The above solutions should fix the hls.js network error in Google Chrome.
Fixing this kind of error can be pretty simple, all you need to do is make sure that your antivirus is not blocking chrome and that the cache and history have been deleted.
In most cases uninstalling and reinstalling the browser is also a good idea, many users are stating that this has helped them solve the error.
If you have additional recommendations or suggestions, please let us know in the comments section below.
Was this page helpful?
MyWOT
Trustpilot
Thank you!
Not enough details
Hard to understand
Other
x
Contact an Expert
Start a conversation
Изменение списка автозагрузки
Просмотрите список автоматической загрузки программ и убедитесь, что нет ничего лишнего.
- В Windows 10 нужно нажать по клавишам «CTRL + SHIFT + ESC», перейти в «Автозагрузку» и правым щелчком мыши отключить все лишнее.
- В Windows 7 список редактируется через «WIN + R» — «msconfig» — «Автозагрузка». После снятия галочке с приложений нажмите «Ок» и перезагрузитесь.
Таким образом отключится автозапуск самих программ, но у них могут быть и запущенные службы, которые также нужно отключить. Поэтому, программы лучше всего удалять и делать это с использованием деинсталляторов «Your / Revo uninstaller» или той же «Ccleaner».
Top 5 Ways to Fix ERR_NETWORK_CHANGED Chrome Error on Windows 10
Here we’ve had top 5 solutions for you to troubleshoot the Google Chrome error «ERR_NETWORK_CHANGED» on Windows 10 and make your browser access to the Internet again.
Note: Before the fixing, make sure your network is fine and related hardware is working.
1. Change the DNS Server Addresses in Windows Network Settings
You could change the default DNS server addresses and use the Google public DNS to help release the pain caused by «A network change was detected. ERR_NETWORK_CHANGED».
Step 1. Right-click the network icon on the Windows 10 taskbar.
Step 2. Select the Open Network and Sharing Center.
Step 3. On the right side, click the Change adapter settings.
Step 4. Right-click your current network adapter for Properties.
Step 5. Highlight the Internet Protocol Version 4 (TCP/IPv4) item.
Step 6. Click the Properties button below.

Step 7. Choose the option Use the following DNS server addresses.
Step 8. Type 8.8.8.8 into the box of Preferred DNS server.
Step 9. Type 8.8.4.4 into the box of Alternate DNS server.
Step 10. Click the OK.

After that, you could restart your notebook or desktop and try the network connection in chrome again to check if the error is fixed.
2. Reset TCP/IP and DNS to Troubleshoot Chrome ERR_NETWORK_CHANGED
Faulty TCP/IP or DNS settings can result in many network issues, like «a network change was detected» error, unidentified network problem, Microsoft Edge not working, «WiFi doesn’t have a valid IP configuration» issue, etc. You could reset the TCP/IP and DNS via Command Prompt and resolve the «ERR_NETWORK_CHANGED» error in Google Chrome.
Step 1. Use Windows shortcut keys Win + X.
Step 2. Select the Command Prompt (Admin). (Note: If you’ve updated to Windows 10 Creators Update, you can go to the Start menu and find Command Prompt under the category W. Right-click it for More and select Run as administrator.)
Step 3. Type into command line ipconfig /flushdns.
Step 4. Hit the Enter.
Step 5. Type into ipconfig /renew.
Step 6. Hit the Enter key.
Step 7. Type into command netsh int ip set dns.
Step 8. Press the Enter.
Step 9. Type into netsh winsock reset.
Step 10. Hit the key Enter.
Then reboot the computer and launch the browser to see if the problem still persists.
3. Update Network Drivers to Fix ERR_NETWORK_CHANGED in Windows 10 Chrome
Outdated, incompatible, or missing network driver is one of the culprits that trigger the «Err Network Changed» error on Windows 10, as well as network issues like WiFi “No Internet, Secured” problem, Ethernet not working issue, no LAN access problem, no WiFi available, etc. In this case, you need to download and install proper network drivers for your Windows 10 desktop or laptop.
You could download the network driver updates via the button directly.
Here’s how to quickly update drivers:
Step 1. Click the Scan button and Driver Talent will automatically detect the driver that causes «ERR_NETWORK_CHANGED».
Step 2. Click the Update button after to download and install the best-matched network drivers.
Step 3. Perform a restart to make the driver changes take effect on Windows 10.
Note: It’s better to backup all the drivers before any system changes in case other PC problems happen.
4. Solve ERR_NETWORK_CHANGED Problem via Internet Options
You could also fix the network problem in the Internet Options:
Step 2. Change the View to Small icons.
Step 3. Select the Internet Options.
Step 4. Select the Connections tab.
Step 5. Click the Lan Settings button.
Step 6. Uncheck the Automatically Detect Settings.
Step 7. Click the OK.

5. Turn off/on the Router or Modem
Router not working problem can also result in «a network change was detected» error in Chrome. You could turn off the router and turn it on again after several minutes to fix the problem. Then launch the Chrome browser again to see if the error «ERR_NETWORK_CHANGED» has been fixed.
That’s it. Hope this post could help you make your Google Chrome work on Windows 10 again. If you still fail to fix the «ERR_NETWORK_CHANGED» in Chrome, you can comment below for more help. If you have any other Windows 10-related issues, you can check for the solutions in Windows 10 section on this site.
Recommended Download
| ExplorerMax | Driver Talent for Network Card | |||
| Smart and advanced file explorer tool for Windows platforms | Download & Install Network Drivers without Internet Connection | |||
| 30-day Free Trial | Free Download |
Please enable JavaScript to view the comments powered by Disqus.
Ваше соединение было прервано
Далее следует множество опций, которые могут быть выполнены любым браузером. Но прежде чем начать, отключите программное обеспечение VPN, выполните сканирование с помощью антивирусного программного обеспечения, а затем продолжите.
1] Проверьте маршрутизатор Wi-Fi .
Если вы используете маршрутизатор Wi-Fi для подключения компьютера к Интернету, основное решение – проверить, нормально ли работает маршрутизатор. Иногда маршрутизатор Wi-Fi создает проблемы, которые могут привести к появлению этого сообщения об ошибке. Если он не работает должным образом, вы можете перезагрузить маршрутизатор и проверить, работает ли он сейчас или нет.
2] Очистить кэш DNS
Очистка кеша DNS может решить эту проблему для вас. Этот конкретный метод используется многими людьми после значительных изменений в сети. Для этого откройте командную строку с правами администратора. Вы можете выполнить поиск cmd , щелкнуть правой кнопкой мыши результат и выбрать «Запуск от имени администратора». После этого выполните следующую команду:
ipconfig/flushdns
Это не займет более 2 секунд, чтобы завершить весь процесс.
3] Сброс Winsock
Перезагрузите Winsock и посмотрите, поможет ли это вам.
4] Сбросить TCP/IP
Иногда сброс настроек интернет-протокола V4 может решить эту проблему. Для этого вам нужно запустить простую команду. Чтобы сбросить TCP/IP, откройте командную строку, введите следующее и нажмите Enter:
netsh int ip reset resetlog.txt
Это сбросит все значения реестра и настройки для настроек TCP/IP. После выполнения этой команды вам придется перезагрузить компьютер.
5] Проверьте настройки локальной сети
Неправильная конфигурация прокси-сервера может вызвать эту проблему, и вы не сможете получить доступ в Интернет на вашем компьютере. Чтобы устранить эту проблему, откройте Свойства обозревателя , перейдите на вкладку Подключения и выберите Настройки локальной сети . Убедитесь, что следующий параметр НЕ отмечен – Использовать прокси-сервер для вашей локальной сети (эти настройки не будут применяться для подключений удаленного доступа или VPN) .
6] Проверьте, контролирует ли какое-либо расширение браузера настройки прокси-сервера
Если вы используете какую-либо службу общих учетных записей и вы установили какое-либо расширение или надстройку для этой службы, существует высокая вероятность того, что расширение контролирует настройки прокси-сервера вашего браузера. В результате вы можете получить такие проблемы, когда расширение не может получить какие-либо данные с корневого сервера. В Google Chrome вы можете проверить это в разделе «Дополнительные настройки». Если у вас есть такое расширение, вы должны отключить его и проверить, вернулось ли ваше интернет-соединение или нет.
7] Использовать другой DNS-сервер
Если вы продолжаете получать эту же проблему в течение длительного времени, вам может потребоваться изменить DNS-сервер. В этом случае вы можете изменить настройки DNS по умолчанию и попробовать использовать другие. Вы можете использовать Google Public DNS, Open DNS, Яндекс DNS, Comodo Secure DNS или любой другой и посмотреть. DNS Jumper & QuickSetDNS – это бесплатные инструменты, которые помогут вам изменить настройки DNS по умолчанию одним щелчком мыши.
Если ничего не помогает, вам, возможно, придется перезагрузить браузер или переустановить его и посмотреть, работает ли он для вас.
#2 – Flush DNS and Reset TCP/IP
In this method, you will have to flush DNS and reset TCP/IP on your PC to solve ERR_NETWORK_CHANGED error. This method is also known as Resetting your Network settings. You can carry out this method in Command Prompt with administrator privileges. To flush DNS and reset TCP/IP, follow these steps:
Step 1: Run Command Prompt in Admin mode. Press the Windows key to open the Start menu, then enter Command Prompt in the Start menu’s search bar. Make a right click on the Command Prompt option that shows up in the search result, then select the Run as Administrator option from the right-click menu.
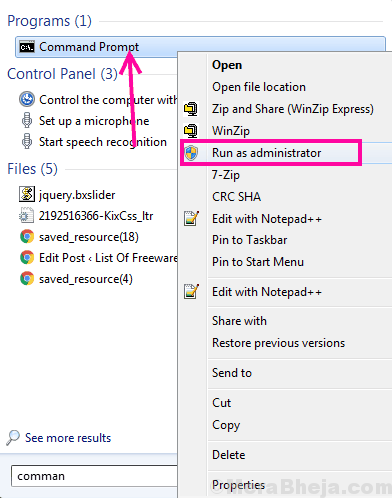
Step 2: When the Command Prompt window opens, enter the commands mentioned below. You will have to press the Enter key on your keyboard after you type each line of the following commands:
ipconfig /flushdns nbtstat –r netsh int ip reset netsh winsock reset
Running these commands will flush DNS and reset TCP/IP on your computer. The problem isn’t solved yet; first restart your PC. Then, run Chrome and try to access any website. The ERR_NETWORK_CHANGED error is still showing up? Try this next method.
Июньское обновление 2020:
Теперь мы рекомендуем использовать этот инструмент для вашей ошибки. Кроме того, этот инструмент исправляет распространенные компьютерные ошибки, защищает вас от потери файлов, вредоносных программ, сбоев оборудования и оптимизирует ваш компьютер для максимальной производительности. Вы можете быстро исправить проблемы с вашим ПК и предотвратить появление других программ с этим программным обеспечением:
- Шаг 1: (Windows 10, 8, 7, XP, Vista – Microsoft Gold Certified).
- Шаг 2: Нажмите «Начать сканирование”, Чтобы найти проблемы реестра Windows, которые могут вызывать проблемы с ПК.
- Шаг 3: Нажмите «Починить все», Чтобы исправить все проблемы.
Ниже приведен ряд параметров, которые можно выполнить с помощью любого браузера. Но прежде чем начать, отключите программное обеспечение VPN, выполните сканирование с использованием антивирусного программного обеспечения, а затем продолжите.
1] Проверьте Wi-Fi роутер
Если вы используете маршрутизатор Wi-Fi для подключения компьютера к Интернету, основное решение – проверить, работает ли маршрутизатор или нет. Иногда маршрутизатор Wi-Fi вызывает проблемы, которые могут привести к появлению этого сообщения об ошибке. Если он не работает должным образом, вы можете перезагрузить маршрутизатор и проверить, работает он или нет.
2] Очистить кеш DNS
Очистить кеш DNS может решить эту проблему для вас. Эта специальная техника используется многими людьми после значительных изменений в сети. Для этого откройте командную строку с правами администратора. Вы можете искать CMDщелкните правой кнопкой мыши результат и выберите «Запуск от имени администратора». Затем выполните эту команду:
IPCONFIG / flushdns
Весь процесс занимает не более 2 секунд.
Сбросить Winsock
Перезагрузите Winsock и посмотрите, поможет ли он вам.
4] Сброс TCP / IP
Иногда сброс настроек интернет-протокола V4 может решить эту проблему. Для этого необходимо выполнить простую команду. Чтобы сбросить TCP / IP, откройте командную строку, введите и нажмите Enter:
netsh int ip сброс сброс сброс сброс resetlog.txt
Это сбросит все параметры реестра и настройки для настроек TCP / IP. После выполнения этой команды вы должны перезагрузить компьютер.
(5) Проверьте настройки локальной сети
Неправильная конфигурация прокси-сервера может вызвать эту проблему, и вы не можете получить доступ в Интернет на вашем компьютере. Чтобы решить эту проблему, откройте Свойства обозревателя, Перейдите к связи И выберите Настройки LAN, Убедитесь, что следующий вариант НЕ включен – Используйте прокси-сервер для вашей локальной сети (эти настройки не применяются для подключений удаленного доступа или VPN-подключений).
(6) Убедитесь, что расширение браузера контролирует прокси
Если вы используете службу общих учетных записей и вы установили расширение или надстройку для этой службы, существует высокая вероятность того, что расширение контролирует настройки прокси-сервера вашего браузера. Поэтому такие проблемы могут возникнуть, если расширение не восстанавливает данные с корневого сервера. Вы можете проверить это в Google Chrome в разделе «Дополнительные настройки». Если у вас есть такое расширение, вы должны отключить его и проверить, восстановлено ли ваше интернет-соединение или нет.
7] Использование другого DNS-сервера
Если у вас возникла та же проблема в течение более длительного периода времени, вам может понадобиться сменить DNS-сервер. В этом случае вы можете изменить настройки DNS по умолчанию и попробовать использовать другие. Вы можете увидеть Google Public DNS, Open DNS, Яндекс DNS, Comodo Secure DNS или другие и др. DNS Jumpers & QuickSetDNS – это бесплатные инструменты, которые помогут вам изменить настройки DNS по умолчанию одним щелчком мыши.
Если ничего не помогает, вам может потребоваться сбросить или переустановить браузер и посмотреть, работает ли он для вас.
Связанные видео
Отключение netplan и возврат к interfaces
При желании, мы можем вернуть привычный принцип настройки сети. Для этого выполним несколько шагов.
1. Открываем настройку grub:
vi /etc/default/grub
2. Находим опцию GRUB_CMDLINE_LINUX и дописываем в нее параметр:
GRUB_CMDLINE_LINUX=»netcfg/do_not_use_netplan=true»
* если GRUB_CMDLINE_LINUX содержит другие настройки, то наш параметр добавляем через пробел.
3. Устанавливаем пакет ifupdown:
apt-get install ifupdown
4. Настраиваем сеть в файле:
vi /etc/network/interfaces
… например:
auto lo
iface lo inet loopback
auto ens5
iface ens5 inet dhcp
* в данном примере мы настраиваем сетевой интерфейс ens5 на автоматическое получение IP-адреса.
5. Применяем настройки загрузчика:
update-grub
И перезагружаем систему:
shutdown -r now
Method #9: Reinstall Google Chrome
This is the last method that you can try, and although it is a hard one, this can be your ultimate resource to fix the error.
- To Uninstall Google Chrome, follow these steps:
- Press the keys Win + R to open the Run window
- Type the command:
-
Click on OK to open Programs and Features
- There, search for Google Chrome and click on Uninstall
- Run the installer and automatically will install Google Chrome
Wrapping Up: ERR_NETWORK_CHANGED
Must read: How to fix ERR_NAME_RESOLUTION_FAILED on Google Chrome
I hope this tutorial helps you to solve the problem, if you have any question or problem, leave me a comment below and will try to answer you the soonest I can. Thanks for reading.
Why does this error occur?
Google Chrome usually experiences this error when it detects a change in the IP address of your PC. Each device, on all networks, is assigned with a distinct IP address which helps in connecting to the internet. Your Internet Service Provider (ISP) and website owners apply certain restrictions based on your IP address.
Using a VPN or a proxy service has become a common practice now. These are used by users to change their IP addresses in order to access a particular restricted website. This could be one of the reasons you are experiencing this error.
Below is a troubleshooting guide that discusses a few tried and tested solutions to the ERR_NETWORK_CHANGED error.
Смена драйвера сетевой карты
Ошибки в драйвере могут привести к подобным проблемам. Лучше всего использовать тот драйвер, который Windows устанавливает автоматически. Пусть он и не самый новый, но более стабильный.
- Нажмите Win+R, введите devmgmt.msc и затем «ОК».
-
Откройте ветку «Сетевые адаптеры» и удалите нужное устройство. Обычно это «Wireless» или «Realtek». Подтвердите действие.
После этого нужно перезагрузить ОС. После рестарта система автоматически установит наиболее подходящий драйвер из своей коллекции. Если этого не случилось, то найдите нужный драйвер на официальном сайте сетевой карты (желательно последнюю версию), скачайте и установите его.
Как решить проблему “Соединение прервано ERR_NETWORK_CHANGED”
Рассмотрим самые частые варианты решения проблемы “Соединение прервано ERR_NETWORK_CHANGED”.
1. Перезагрузите страницу. Шутки шутками, но это первое с чего необходимо начать. Например, если это был временный сбой, повлекший переподключение к интернету, то браузер продолжит нормально функционировать без каких-либо дополнительных сторонних действий.
2. Проверьте наличие интернета. Порой так бывает, что у интернет-провайдера временно недоступна сеть (технические проблемы или периодические перезагрузки маршрутизаторов). Поэтому, как бы банально это не звучало, но если предыдущий шаг не помог, то стоит проверить вообще наличие интернета. Открыть другие браузеры или программы, подключающиеся к сети.
3. Перезагрузите роутер. Если вы используете домашний маршрутизатор, то не будет лишним попробовать его перезагрузить.
4. Проблема в настройках DNS. Из-за изменений в настройках сети могут возникать проблемы с DNS. Чтобы не сильно загружать начинающих пользователей, вам нужно: открыть командную строку и выполнить команду “ipconfig /flushdns”. После этого открыть сайт еще раз и проверить наличие ошибки “Соединение прервано ERR_NETWORK_CHANGED”.
5. Проверьте сетевые кабеля. Иногда причина может быть чисто физическая – проблема с сетевым кабелем. Поэтому как минимально стоит попробовать переподключить кабель к сетевой плате и роутеру.
Примечание: Так же советую посмотреть варианты из обзора Несколько забавных и действительно помогающих советов для решения большинства проблем с компьютером.
6. Подключитесь к другой сети. Если у вас несколько сетей с доступом к интернету, то можно попробовать подключиться к другой сети, перезагрузить браузер и попробовать снова открыть сайт.
7. Блокирование доступа средствами безопасности. Файрволы и антивирусы вполне могут блокировать доступ к сайту. Правда обычно они об этом хоть как-то предупреждают. Тем не менее, вполне возможно, что причина в блокировке сайта, при чем далеко не всегда причина во вредоносных программах. Например, некоторые средства безопасности используют различные механизмы динамического анализа, что порой приводит к некорректным результатам. Но, все же стоит проявлять разумную безопасность. Например, попросить еще кого-нибудь открыть сайт (естественно, у тех, у кого используются средства безопасности,)
8. Попробуйте открыть сайт в другом браузере. Проблему с самим браузером так же не стоит исключать. Вполне возможно, что сайт будет нормально открываться в других браузерах.
Примечание: Так же возможно вам будет интересен обзор Зачем обычному пользователю несколько браузеров.
9. Почистить реестр windows. Это, в принципе, полезно периодически делать. Но, касаясь проблемы с соединением, вполне возможно, что в реестре операционной системы возникли какие-то ошибки, повлекшие за собой проблемы с доступом к интернету. Поэтому стоит попробовать почистить реестр windows, а затем перезагрузить компьютер.
- Ошибка при запуске приложения 0xe06d7363
- Ошибка ERR_CONNECTION_TIMED_OUT: что делать?
Method #5: Change DNS Server
DNS servers are responsible for converting the IP addresses into a domain name and vice versa, but when you use the default DNS of your provider, you can reach a point where failures occur either due to services, processes or demand.
In this case, it is best to configure a free DNS such as Google’s public DNS. To do this on Windows, follow these steps:
- Open the Windows Search using the keyboard shortcut: Win + S
-
Type the word control and then click on the option Control Panel
- Once there click on Network and Internet and later on Network and Sharing Center
-
On the left menu, click on the option Change adapter settings
-
There you will see your network adapter, click on your default adapter and in the menu select the option Properties.
-
On the window that opens, double click on the option Internet Protocol Version 4
- At the bottom of this window, click on the option: Use the following DNS server addresses.
- On Preferred DNS server use this 8.8.8.8
-
In Alternate DNS server use this one: 8.8.4.4
- Click on the Apply button to save the changes
Now, try to surf the internet again to verify that the error has been fixed.
Почему появляется ошибка 500 Internal Server Error
2.1. Серверные ошибки
Начните работу по исправлению 500 внутренней ошибки сервера с анализа логов ошибок. Чтобы их проверить, перейдите в панель управления хостингом и найдите раздел с настройками ресурса.
Выберите в логах вкладку «Error» и необходимую дату, чтобы просмотреть отчёт за определённый день, или укажите диапазон времени.
Ещё один способ обнаружить источник ошибку 500 Internal Server Error — провести техническую проверку, которая доступна в разделе настроек.
2.2. Некорректный файл .htaccess
Зачастую error 500 отображается из-за неправильных директив в .htaccess. Любая некорректная команда или лишний символ могут вызвать сбой работы ресурса. Узнать, что ошибка именно в .htaccess, можно при помощи простого теста. Зайдите в панель управления хостинг-провайдера, перейдите в раздел «Файл-менеджер», чтобы попасть в корневой раздел проекта, и смените имя .htaccess на другое, например, test.
Если проект заработал с неактивным файлом .htaccess, то проблема именно в нём. В такой ситуации внимательно проверьте файл, а если это вызывает затруднения, воспользуйтесь онлайн-тестером. Скопируйте содержимое .htaccess и вставьте в соответствующее поле, укажите домен, обязательно начав его с http://, и нажмите «Test».
В отчёте строки с ошибками будут выделены красным цветом.
Если тестер обнаружил какие-то проблемы, вероятнее всего, именно они стали причиной внутренней серверной ошибки.
Также ошибку могут вызывать комментарии, размещённые в .htaccess не в начале строки. При добавлении комментариев в середине строки после любых директив возникнет внутренняя ошибка 500, поэтому размещайте символ #, открывающий комментарий, только в начале строки.
Ещё одна потенциальная причина ошибки 500 — некорректный синтаксис директивы FilterProvider, отвечающей за сжатие контента для ускорения работы. Эта директива включает сжатие на основании заголовков Content-Type, а на хостинге сжимать контент может Nginx, и до Apache такие запросы не дойдут. Следует также учитывать, что для различных версий Apache используется разный синтаксис.
2.3. Неверные права доступа
При создании нового сайта или восстановлении ресурса из бэкапа может возникать ошибка прав доступа к файлам. Например, к ним могут установиться права доступа 777, а это значит, что любой пользователь имеет право их изменять. Такая ситуация критична для безопасности сервера, поэтому он заблокирует файлы, и возникнет ошибка 500.
Чтобы узнать, какие права доступа установлены, откройте в файл-менеджере необходимый документ и зайдите через контекстное меню в его свойства либо раздел «Права доступа».
Допустимые права доступа к каталогам и файлам — 640 или 755.
2.4. Ошибки в Perl и Python скриптах
Иногда 500 ошибка возникает при выполнении скриптов. В данной ситуации нужно проверить, выполняются ли указанные условия:
- Каталоги, в которых размещены скрипты, как и сами файлы, имеют права доступа 755, т.е. открыты для записи только владельцу.
- Загрузка скриптов на сервер происходит по FTP, с использованием режима ASCII.
- В начале файла указан корректный путь к интерпретатору для обработки скрипта, после этого нет спецсимволов, для перевода строки используется \n.
- Если скрипт что-то выводит в браузер, в начале добавлен заголовок Content-Type: text/html и одна пустая строка.
- Заканчивает файл также пустая строка.
2.5. Медленная скорость работы PHP-скриптов
На проекте могут присутствовать слишком медленные скрипты, которые не успевают вовремя обработать поток информации, из-за этого возникает внутренняя серверная ошибка.
2.6. Конфликты после обновлений и установки плагинов
Бывает, что проблемы возникают после обновления версии CMS либо установки новых расширений, плагинов или модулей. Если до установки модуля сайт работал нормально, деактивируйте его и перезагрузите страницу браузера. Возможно, ошибку вызвал какой-то внутренний конфликт.
2.7. Устаревшая версия PHP
Устаревшие версии PHP 5.6 и 7.0 не получают обновления безопасности, они работают медленнее, и у них могут возникать проблемы с различными плагинами и скриптами. Помимо этого, ресурсы с устаревшей версией PHP хуже ранжируются. Проверить текущую версию можно на хостинге в разделе «Настройки» — «Настройка PHP».
Быстро проверять коды ответа сервера страниц сайта вам поможет Netpeak Spider — инструмент для регулярного SEO-аудита, быстрого поиска ошибок, системного анализа и парсинга сайтов. У краулера есть бесплатная версия без ограничений по времени,в которой доступны многие .
Чтобы получить доступ к бесплатному Netpek Spider, достаточно просто зарегистрироваться, скачать и установить программу
Причины ошибки «Превышено время ожидания ответа от сайта» ERR_CONNECTION_TIMED_OUT и способы исправления.
c http-equiv=”Content-Type” content=”text/html;charset=utf-8″>lass=”aligncenter size-full wp-image-19404 lazy” src=”data:image/svg+xml,%3Csvg%20xmlns=’http://www.w3.org/2000/svg’%20viewBox=’0%200%20539%20521’%3E%3C/svg%3E” data-src=”https://remontka.pro/images/err-connection-timed-out-chrome.png” alt=”Сообщение об ошибке ERR_CONNECTION_TIMED_OUT в Chrome” width=”539″ height=”521″ data-srcset=”https://remontka.pro/images/err-connection-timed-out-chrome.png 539w, https://remontka.pro/images/err-connection-timed-out-chrome-300×290.png 300w” data-sizes=”(max-width: 539px) 100vw, 539px”>
Суть рассматриваемой ошибки, упрощенно, сводится к тому, что несмотря на то, что соединение с сервером (сайтом) удается установить, от него не приходит никакого ответа — т.е. каких-либо данных на запрос не присылается. В течение некоторого времени браузер ожидает получения ответа, затем — сообщает об ошибке ERR_CONNECTION_TIMED_OUT.
Это может происходить по разным причинам, наиболее распространенными среди которых являются:
- Те или иные проблемы с Интернет-подключением.
- Временные проблемы со стороны сайта (если не открывается лишь какой-то один сайт) или указание неправильного адреса сайта (при этом «существующего»).
- Использование прокси или VPN дли Интернета и их временная неработоспособность (со стороны компании, предоставляющей эти услуги).
- Перенаправленные адреса в файле hosts, наличие вредоносных программ, влияние стороннего ПО на работу Интернет-подключения.
- Медленное или сильно нагруженное Интернет-соединение.
Это не все возможные причины, но обычно дело в чем-то из перечисленного. А теперь по порядку о шагах, которые стоит предпринять, если вы столкнулись с проблемой, от простого и чаще срабатывающего до более сложного.
- Убедитесь, что адрес сайта введен верно (если вы вводили его с клавиатуры). Отключите Интернет, проверьте, плотно ли вставлен кабель (или выньте его и снова вставьте), перезагрузите роутер, если подключаетесь по Wi-FI, перезагрузите компьютер, подключитесь к Интернету снова и проверьте, исчезла ли ошибка ERR_CONNECTION_TIMED_OUT.
- Если не открывается один единственный сайт, проверьте, а работает ли он, например, с телефона по мобильной сети. Если нет — возможно, проблема на сайте, здесь только ожидать исправления с его стороны.
- Отключите расширения или приложения VPN и прокси, проверьте работу без них.
- Проверьте, не выставлен ли прокси-сервер в настройках подключений Windows, отключите его. См. Как отключить прокси-сервер в Windows.
- Проверьте содержимое файла hosts. Если там есть строка, не начинающаяся со знака «решетки» и содержащая адрес недоступного сайта, удалите эту строку, сохраните файл и выполните повторное подключение к Интернету. См. Как редактировать файл hosts.
- Если на вашем компьютере установлены сторонние антивирусы или фаерволы, попробуйте временно отключить их и посмотреть, как это повлияло на ситуацию.
- Попробуйте использовать AdwCleaner для поиска и удаления вредоносных программ и сброса параметров сети. Скачайте программу с официального сайта разработчика https://ru.malwarebytes.com/adwcleaner/. Затем в программе на странице «Настройки» установите параметры как на скриншоте ниже и на вкладке «Панель управления» выполните поиск и удаление вредоносных программ.
- Выполните очистку кэша DNS в системе и Chrome.
- Если на вашем компьютере установлена Windows 10, попробуйте встроенное средство сброса сетевых настроек.
- Используйте встроенную утилиту очистки Google Chrome.
Также, по некоторой информации в редких случаях при появлении ошибки во время доступа к сайтам https может помочь перезапуск службы криптографии в services.msc.
Надеюсь, один из предложенных вариантов помог вам и проблема оказалась решена
Если же нет, обратите внимание на еще один материал, в котором речь идет о похожей ошибке: Не удается получить доступ к сайту ERR_NAME_NOT_RESOLVED
А вдруг и это будет интересно:


