10 methods to fix steam failed to load steamui.dll error [partition magic]
Содержание:
- Исправляем ошибку «Failed to load resource error» в WordPress
- Probable Reasons for the Failed To Load Steamui.dll Error:
- Восстановление папки библиотеки
- Try these fixes:
- Steamui.dll Sorunlarının Kökü
- Решение
- Fix 6. Run System Restore Point to Undo Recent System Changes
- How to Rescue Your Lost Data on Windows 10?
- Ошибки с файлами dll
- Fix 4. Clear Download Cache for Steam File
- Распространенные сообщения об ошибках в SteamUI.dll
- Переустановка клиента
- Переустановка клиента
- Tipik Steamui.dll Hataları
- What Causes Steam Failed to Load Steamui.dll
- Failed to load steamui.dll как исправить ошибку
- steamui.dll Dosya Özellikleri
- Fix 7 – Modify the Steam exe
Исправляем ошибку «Failed to load resource error» в WordPress
Подобная ошибка возникает, когда в исходном коде сайта упоминается тот или иной файл, но браузер не может его загрузить.
Замените недостающий ресурс
Убедитесь, что ресурс, который не удается загрузить, действительно существует. Если отсутствующий ресурс – это изображение из публикации или со страницы блога, попробуйте найти его в библиотеке медиафайлов.
Если в библиотеке медиафайлов этот ресурс присутствует, попробуйте добавить его повторно, отредактировав публикацию или страницу. Если же в библиотеке медиафайлов ресурс недоступен, попробуйте загрузить его заново.
Иногда в библиотеке медиафайлов можно увидеть пустые блоки. В таком случае измените права доступа к файлу.
Обновите файлы темы оформления или плагина
Если не удается загрузить плагин или файл темы оформления WordPress, то самый простой способ заменить его – переустановить расширение.
Чтобы отключить текущую тему оформления, перейдите в раздел панели администрирования «Внешний вид», «Темы».
Если на сайте доступна другая тема оформления, активируйте ее. Это отключит текущую тему оформления. После этого вы увидите, что ошибка устранена.
Если отсутствующим ресурсом является файл плагина, необходимо переустановите его.
Probable Reasons for the Failed To Load Steamui.dll Error:
Below is the list of factors that are possibly the culprits and responds in such an error. If you are interested to know, then check these out.
- A virus attack
- Steam present version
- Corrupt or missing libswscale-3.dll and Steamui.dll files
- Another Program conflict issue
No matter whatever be the reason results in the failed to load Steamui.dll error, there must be a solution to this. Here, in this below section, we are trying to let you know such methods which are identified by the experts to solve the error. So, check them out for the learning purpose at first, and then proceed to try them one by one.
Восстановление папки библиотеки
Способ № 4 по устранению ошибки Failed to load SteamUI.dll.
Компания Valve официально признала, что некоторые антивирусные решения могут в результате неверного определения принадлежности файлов программы менять права доступа к папке установки. В результате пользователь сталкивается с ошибкой «Failed to load SteamUI.dll».
Для восстановления нужных разрешений выполняем третий и четвертый шаги из предыдущего раздела входя в настройки программы. Нажимаем кнопку «Папки библиотеки».
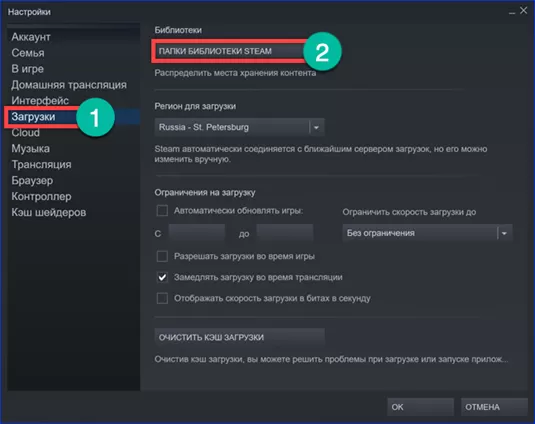
Во всплывающем окне выделяем каталог расположения программы. Вызываем для него всплывающее меню правой кнопкой мышки. Выбираем пункт «Восстановить библиотеки». Вернув таким образом права доступа, избавляемся от ошибки динамической библиотеки.
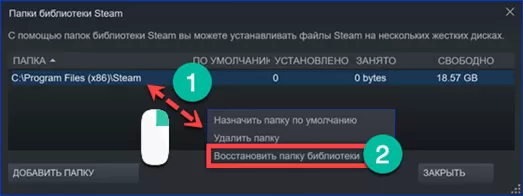
Try these fixes:
Here’re 6 methods you can try to fix this problem. You may not have to try them all; just work your way down the list until you find the one that works.
- PRO TIP:
Important: Do not download any dll file from any dll download website. Not only the dll files on those websites are outdated, but also the source isn’t trustworthy. But if you have already downloaded one, please remove it completely.
Method 1: Change your Steam to public release version
If you use a beta version of Steam, you may very likely face this error. Changing your Steam to public release version could help you solve this problem.
- Right-click on Steam on your desktop. Then click Properties.
- Click Open File Location.
- Go to Package, delete beta file.
- Restart your Steam to see if it works.
Method 2: Delete libswscale-3.dll and steamui.dll
When this error pops up, your libswscale-3.dll and steamui.dll files may be crashed. Delete them and next time when you run Steam, it will automatically replace the file with new ones.
Here’s how you can do it:
- Right-click on Steam on your desktop. Then click Properties.
- Click Open File Location.
- Click libswscale-3.dll and SteamUI.dll.
- On your keyboard, press Shift and Del keys together.
- Click Yes.
- Restart your Steam to see if it works.
Method 3: Reinstall Steam
If you have this problem when you try to start Steam, you can reinstall Steam on your computer to try to solve the problem. In this case, Steam will reload a new steamui.dll file on your Windows computer.
If you have the problem with other programs, then simply reinstall the exact program with the problem occurs.
Method 4: Copy the steamui.dll file from a friends’s PC
If unfortunately, all the previous methods fails to help, you can copy the steamui.dll file from a PC that runs the same Windows system as yours.
Part 1:Check your Windows system type and find a computer that runs the same system with yours.
Here’s how you can check Windows type of a computer:
- On your keyboard, press theWindows logo keyto bring up the Search box.
-
Typesystem informationand then selectSystem Informationfrom the result.
-
You should then see the system type of the computer.
Part 2: Copy the steamui.dll file from the working computer and then paste it to the problem computer.
Here’s how you can find the dll file:
- On the keyboard of the working computer, press theWindows logo keyandEat the same time to bring up the File Explorer.
-
Go toC:WindowsSystem32, then type steamui.dlland pressEnter. If it shows no results, go to C:WindowsSysWOW64 instead and search steamui.dll again.
- Copy the steamui.dll file if found and paste it into thesame locationas where you copy the file in your problem computer.
Note:Keep in mid that not every computer with the same system type has the dll file you want to restore, so this method is not always successful either.
Method 5: Fix your steamui.dll file by DLL?files.com Client
You can also fix this problem automatically by DLL?files.com Client. DLL?files.com Client will fix any DLL error in one click and restore your PC and programs to full working order.
- Download and install DLL.files.com Client on your computer.
- Run Client. Then type steamui.dll and click Search for DLL file.
- Click steamui.dll from the result.
- Click Install.
Your problem should then be fixed. Sounds appealing. You can fix any dll error with Client for just $17.95(Lifetime license & full support guarantee).
PRO TIP: Update your device drivers
An old, missing or corrupted driver might not cause this problem to occur, but it’ll cause problems to your video games, especially a wrong video driver. So we highly recommend keeping your drivers up-to-date for the best gaming experience.
You can download the latest video driver from your video card’s manufacturer’s website, like AMD, NVIDIA.
Or
If you’re not confident playing around with drivers manually, you can do it automatically with.
Driver Easy will automatically recognize your system and find the correct drivers for it. You don’t need to know exactly what system your computer is running, you don’t need to risk downloading and installing the wrong driver, and you don’t need to worry about making a mistake when installing.
- and install Driver Easy. Then run it on your Windows.
- Click Scan Now. It will quickly detect all drivers problems of your computer.
- Click Update All to automatically download and install the correct version of all the drivers that are missing or out of date on your system (this requires the – you’ll be prompted to upgrade when you click Update All).Note: You can do it for free if you like, but it’s partly manual.
Windows
Steamui.dll Sorunlarının Kökü
Çoğu zaman, bozuk (veya eksik) bir steamui.dll soruna neden olur. steamui.dll, SteamUI Dynamic Link Library sorunlarının gerçekleşmesi için iyi fırsatlar yaratan dış bir kaynaktır.
Düzensiz işletim sistemi kapatmaları, virüs bulaşması veya steamui.dll ile ilgili diğer sorunlardan SteamUI Dynamic Link Library ile ilgili sorunlar bozulmaya neden olur. steamui.dll dosyanız bozulduğunda, düzgün yüklenemez ve bir hata mesajı görüntüler.
Diğer zamanlarda, steamui.dll dosya hataları Windows kayıt defterindeki sorunlarlailgili olabilir. Hasarlı steamui.dll dosya yolu SteamUI Dynamic Link Library başvuruları, steamui.dll hataları oluşturarak uygun dosya yüklenmesini önler. Kırık steamui.dll kayıt defteri yolları taşınan steamui.dll dosyalarına, eksik steamui.dll dosyasına veya SteamUI Dynamic Link Library’ın yüklenmesi (veya kaldırılması) başarısız olması için atfedilebilir.
Özellikle, bu steamui.dll hataları aşağıdakilerden kaynaklanır:
- steamui.dll girişi bozuk veya geçersiz.
- Virüs istilası steamui.dll dosyasını bozuyor.
- steamui.dll bozulmasına neden olan MalfunctioningValve Corporation ile ilgili donanım (Valve Corporation yardımcı olabilir).
- Farklı programın yüklenmesi steamui.dll dosyasını yeni (yanlış) sürümle değiştirdi.
- Başka bir program kötü amaçlı olarak ya da yanlışlıkla steamui.dll dosyasını silmiş.
- Farklı bir program (SteamUI Dynamic Link Library ile ilgisiz) steamui.dll dosyasını yanlışlıkla kaldırdı (veya kötü niyetle).
Решение
Итак, что делать, если возникает не лицеприятное сообщение «Failed to load steamui.dll»? Прежде всего, не паниковать. Начать стоит с перезапуска оборудования, что часто позволяет устранить последствия кратковременного сбоя.
Следующий, вполне логичный шаг, – запуск хорошего антивирусного ПО и анализ операционки на наличие заражений.
Если возникает подобная ошибка”STEAM – FATAL ERROR”, а пользователь видит – на винчестере данный элемент присутствует (найти его можно с помощью поисковой строки, куда следует вбить название библиотеки), то рекомендуется его просто удалить, а также еще один. А именно – libswscale-3.dll. После этого следует попробовать обычным способом запустить программу. Естественно, она точно уже не найдет нужных файлов и начнет процедуру обновления, которая часто приводит к решению проблемы.
Еще один хитрый способ – игнорирование сообщения. То есть:
- Запустить клиент. На экране появится окошко с ошибкой;
- Не закрывать его, а повторно осуществить запуск.
Это иногда приводит к правильному завершению обновления и конфликт больше не будет возникать.
Тем не менее, чаще всего придется задействовать несколько иных вариантов:
- Переустановка Стим. Изначально рекомендуется выполнить обычную процедуру. Если результат тот же, то следует полностью удалить все файлы программы, в том числе и различные дополнительные папки. Например, – Valve. Затем – запустить одно из ПО, которое прекрасно удаляет все остатки из реестра. К примеру, известный многим CCleaner. Завершает процесс заход на официальную страничку программки и установка самой свежей версии. Часто этого бывает достаточно.
- Следующий вариант. Найти папку со Стимом. Удалить в ней все элементы, кроме трех: steam.exe, userdata и Steamapps. Осуществить активацию клиента. Конечно же, программа сразу же обнаружит отсутствие многих элементов и инициирует процедуру обновления.
- Третий способ. Перейти в окошко «Выполнить», благодаря одновременному нажатию на кнопочки «Вин» и «R». Вбить в строку «steam://flushconfig». Подтвердить свои действия. Подождать окончания процесса и перезапустить оборудование. Осуществить запуск приложения из папки C:Program FilesSteam, а не с иконки на рабочем столе.
Еще несколько возможных действий при этой проблеме:
- Зайти в папку программы и удалить в ней папочку под названием Cached;
- Выполнить переход по адресу Steam/package/ и уничтожить в нем такой элемент, как Beta;
- Попробовать запустить клиент при деактивированных брандмауэре и антивируснике. Подождать завершения обновления, и только после этого вернуть защитники в рабочее состояние;
Еще один метод касается изменения свойств ярлыка этой программы. Желательно, конечно сделать изначально его копию. После этого:
- Кликнуть по иконке правой кнопочкой компмышки;
- Перейти в «Свойства», затем – во вкладку «Ярлык»;
- Найти поле «Свойства» и дописать в нем (через пробел) «-clientbeta client_cand />
К сожалению, но даже все это разнообразие методик не дает гарантию положительного итога. В таком случае рекомендуется еще два варианта. Первый из них предлагает выполнить восстановление системы до ранее рабочего состояния. То есть, запустить требуемый инструмент, который можно найти в «Служебных», после нажатия на кнопочку «Пуск». Естественно, необходимо изначально иметь соответствующую точку восстановления. Если она отсутствует, то этот способ не подойдет.
Второй вариант – это процедура чистой установки клиента или его обновления в безопасном режиме. Для этого нужно начать перезагрузку компа с одновременно зажатой клавишей «Shift». Это позволит получить доступ к дополнительным инструментам. Следует выбрать «Диагностика», затем – «доп. Параметры» и «Параметры загрузки». Нужно остановить свой выбор на безопасном режиме с загрузкой сетевых драйверов. Осуществить загрузку операционки таким способом. Выполнить запланированную процедуру. Еще раз перезапуститься уже в нормальном режиме, зайти в программу.

Ошибка SteamUI.dll чаще всего возникает у пользователей при попытке установить новую версию. Вместо процедуры инсталляции юзер просто получает сообщение «Failed to load steamui.dll», следом за которым завершается сама установка.
Fix 6. Run System Restore Point to Undo Recent System Changes
Some users find they fail to load Steam after updating their Windows. Probably this is because the updated features or configurations are not compatible with Steam. You can restore your system to undo the recent changes if you created a System Restore point.
Step 1. Open your Control Panel. Then set the View by as Category and click System and Security.
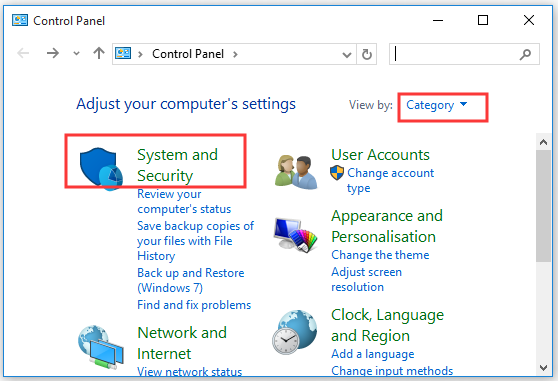
Step 2. In the new window, click the System tab.
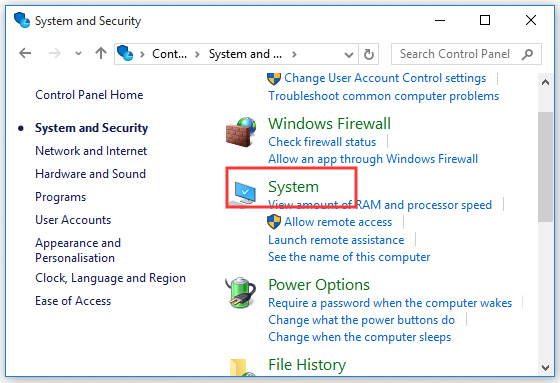
Step 3. Select System protection on the left panel, and then you will open the System Properties window. Click System Restore.
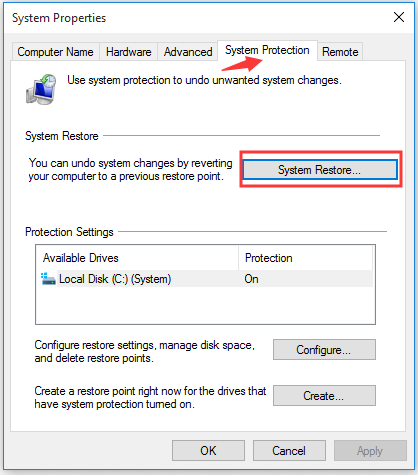
Step 4. Check the Show more restore points. Select the Restore point you prefer in the list and click the Next button.
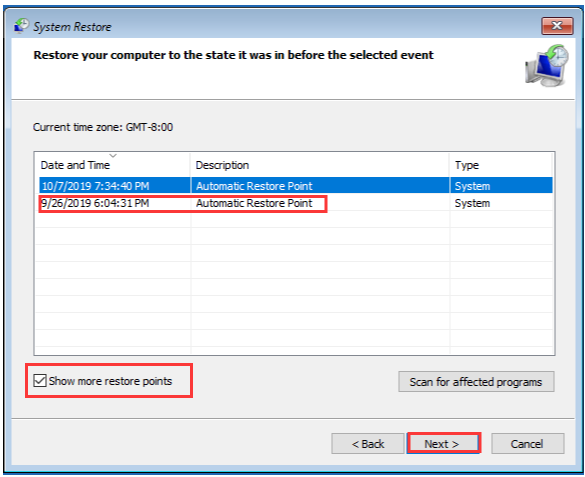
Step 5. Click Finish to confirm the restore.
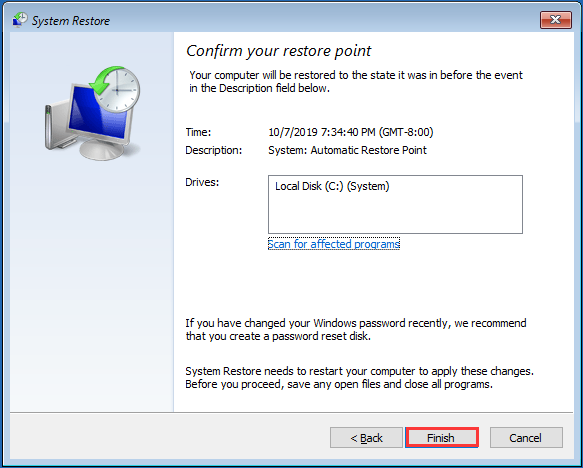
After you have restored the system to an earlier date, see if the error is resolved.
How to Rescue Your Lost Data on Windows 10?
If you lose your data by mistake when dealing with the unable to load DLL/failed to load DLL issue, you can use MiniTool Power Data Recovery, a free file recovery tool to get your data back.
This software is specially designed to restore your lost and deleted files that are not overwritten from your hard drives, memory cards, SD cards, and more.
You can first download and install the trial edition of this software on your computer. Then, you can use it to scan the drive you want to recover data from and check whether you can find the files you want to recover from the scan results.
In this case, you will need to recover data from your computer hard drive. Thus, you need to use the This PC module of this software.
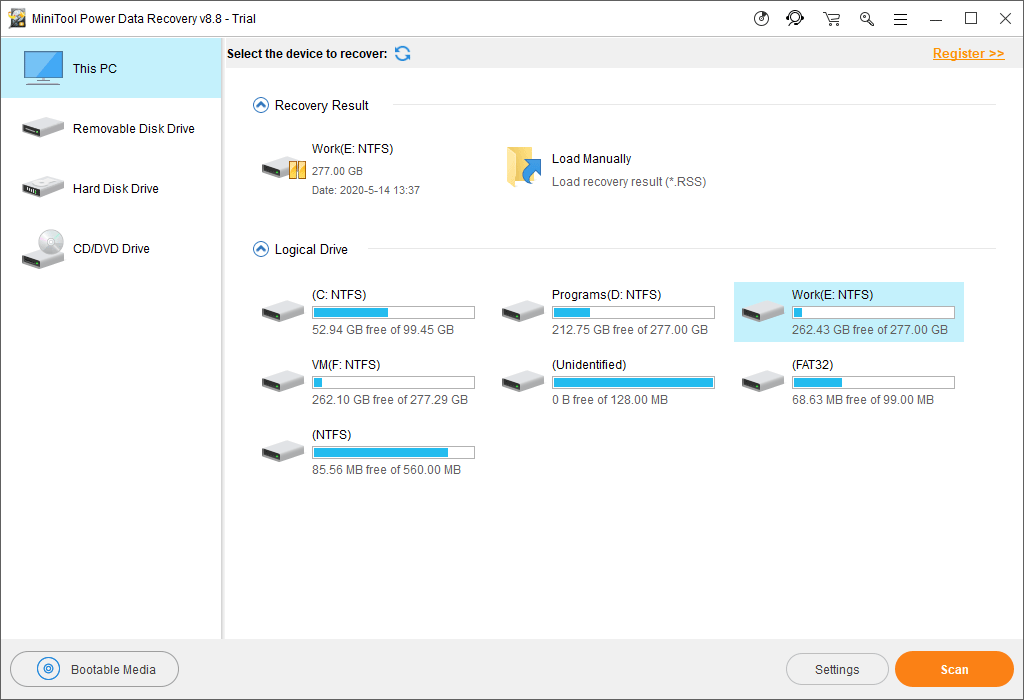
This software is very easy-to-use. You can open it, select the target drive to scan, and then find your needed files. If you want to recover all of your needed files, you will need to upgrade it to a full edition. If you are a personal user, the Personal Ultimate edition can fully meet your requirements.
Ошибки с файлами dll
Рассматриваемая ошибка относится к проблемам с динамическими библиотеками Windows. Это особые «микропрограммы», которые могут быть полезными для всех устанавливаемых вами игр или программ. Файлы dll активно помогают приложениям обращаться к другим программам, записывать видео, отправлять документы на печать и т.д.
В динамической библиотеке огромное количество таких файлов и каждый имеет своё уникальное имя. Нередко в окне с ошибкой встречается надпись на английском dll load failed, что значит модуль (или dll файл) не смог загрузиться. И, конечно же, программа перестаёт работать. Решением ошибки во многих случаях является загрузка нового файла dll с его уникальным именем.
Ошибка: отсутствие файла dll
Файл могут блокировать другие приложения, вирусы или антивирусы. Нередко причиной сбоя модулей становится файловый мусор и переполнение остатками ключей реестра. Могут стать причиной и «поломка» системного элемента.
Fix 4. Clear Download Cache for Steam File
Some users reported that they resolved the steamui.dll error simply by clearing the download cache. This is because the method is often used to solve the problems with games that fail to download and start.
Besides, this method won’t affect your currently installed games when you log into your Steam afterward. So, you can try it without concern.
Step 1. Open your Steam client, and then navigate to Steam > Settings from the top left client menu.
Step 2. In the Setting window, navigate to the Download tab on the left and click Clear Download Cache on the left pane.
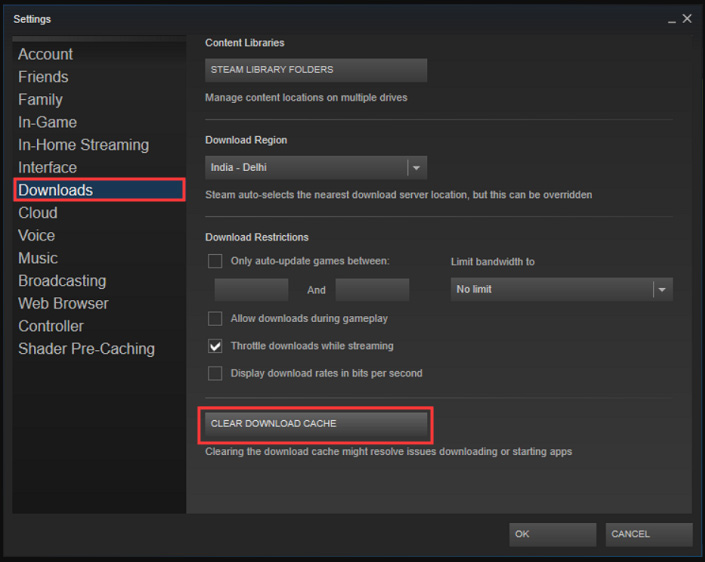
Step 3. Click OK to confirm this action and you will need to login to Steam again.
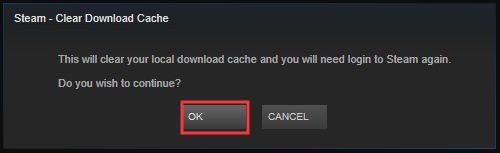
Step 4. Restart your computer to save this change and see if you have resolved the Steam fatal error failed to load steamui.dll. If not, just move ahead.
Распространенные сообщения об ошибках в SteamUI.dll

Как вы можете себе представить, некоторые DLL появляются чаще в сообщениях об ошибках, чем другие. Вот некоторые из DLL, которые, как известно, вызывают проблемы.
- Не удалось запустить приложение, так как SteamUI.dll не был найден. Переустановка приложения может решить проблему.
- SteamUI.dll не найден
- SteamUI.dll отсутствует
- Требуемая DLL-библиотека SteamUI.dll не найдена
- Приложение или SteamUI.dll не является допустимым образом Windows
- SteamUI.dll отсутствует или поврежден
- Не удается найти SteamUI.dll
- Не удается запустить SteamUI.dll. Отсутствует необходимый компонент: SteamUI.dll. Пожалуйста, установите SteamUI.dll снова.
Переустановка клиента
Способ № 2 по устранению ошибки Failed to load SteamUI.dll.
Убедившись, что работе Steam ничего не мешает выполняем переустановку клиента.
Для Windows его можно загрузить с сервера Valve по следующей
. На этапе выбора пути указываем с помощью кнопки «Обзор» папку в которую приложение уже было установлено. Если использовались параметры по умолчанию, сразу нажимаем «Установить».

В том случае, когда используемый антивирус блокирует инсталлятор на начальном этапе, операцию можно выполнить в безопасном режиме. Вызываем диалоговое окно «Выполнить» клавиатурным сочетанием «Win+R». Набираем в текстовом поле «msconfig». Нажимаем кнопку «ОК» или клавишу ввод, чтобы запустить команду.
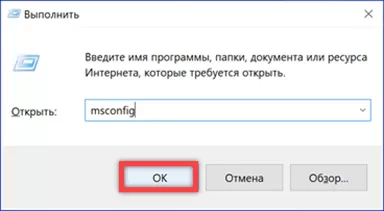
В открывшемся окне конфигуратора переключаемся на вкладку «Загрузка». Устанавливаем галочки в местах, указанных стрелками. Применяем внесенные изменения и нажимаем «ОК». В результате проделанной операции компьютер загрузится в безопасном режиме с поддержкой сетевых драйверов. Выполнив переустановку клиента, снова вызываем утилиту конфигурации. Снимаем установленные ранее галочки, чтобы вернуть операционной системе возможность стартовать в нормальном режиме.
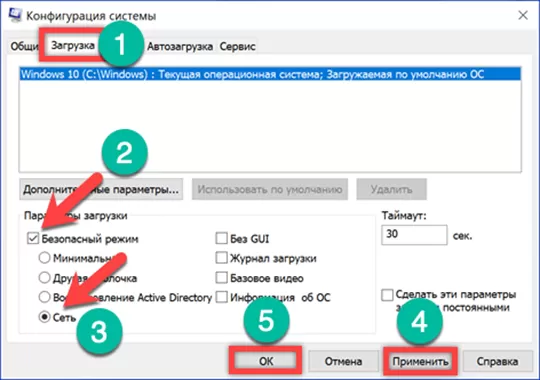
После запуска переустановленная программа соединится с серверами Valve и загрузит обновления. В результате проделанных действий проблемная динамическая библиотека заменяется новой версией, а ошибка «Failed to load SteamUI.dll» больше не появляется.
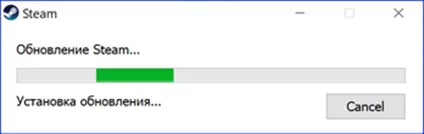
Переустановка клиента
Способ № 2 по устранению ошибки Failed to load SteamUI.dll.
Убедившись, что работе Steam ничего не мешает выполняем переустановку клиента.
Для Windows его можно загрузить с сервера Valve по следующей . На этапе выбора пути указываем с помощью кнопки «Обзор» папку в которую приложение уже было установлено. Если использовались параметры по умолчанию, сразу нажимаем «Установить».
В том случае, когда используемый антивирус блокирует инсталлятор на начальном этапе, операцию можно выполнить в безопасном режиме. Вызываем диалоговое окно «Выполнить» клавиатурным сочетанием «Win+R». Набираем в текстовом поле «msconfig». Нажимаем кнопку «ОК» или клавишу ввод, чтобы запустить команду.
В открывшемся окне конфигуратора переключаемся на вкладку «Загрузка». Устанавливаем галочки в местах, указанных стрелками. Применяем внесенные изменения и нажимаем «ОК». В результате проделанной операции компьютер загрузится в безопасном режиме с поддержкой сетевых драйверов. Выполнив переустановку клиента, снова вызываем утилиту конфигурации. Снимаем установленные ранее галочки, чтобы вернуть операционной системе возможность стартовать в нормальном режиме.
После запуска переустановленная программа соединится с серверами Valve и загрузит обновления. В результате проделанных действий проблемная динамическая библиотека заменяется новой версией, а ошибка «Failed to load SteamUI.dll» больше не появляется.
Tipik Steamui.dll Hataları
Bu steamui.dll ile ilgili SteamUI Dynamic Link Library Sorunları şunları içerir:
- «Steamui.dll eksik.»
- «steamui.dll eksik.»
- «Steamui.dll erişim ihlali.»
- “steamui.dll kaydedilemiyor. “
- «C:\Windows\System32\\steamui.dll bulunamıyor.»
- “SteamUI Dynamic Link Library yüklenemiyor — gerekli steamui.dll dosyası eksik. SteamUI Dynamic Link Library’i tekrar yükleyin. “
- “SteamUI Dynamic Link Library steamui.dll bulunamadığı için başlatılamadı. SteamUI Dynamic Link Library’ı yeniden yüklemek bunu düzeltebilir. “
steamui.dll DLL hataları, SteamUI Dynamic Link Library yüklemesi sırasında, steamui.dll ile ilgili programlar (SteamUI Dynamic Link Library), başlatma veya kapatma sırasında veya Windows işletim sisteminin yüklenmesi sırasında gerçekleşir. steamui.dll hatasını görürken, lütfen SteamUI Dynamic Link Library sorunlarını gidermek ve Valve Corporation nedenini bulmasına yardımcı olmak için olayları kaydedin.
What Causes Steam Failed to Load Steamui.dll
Steamui.dll is an important file in Windows OS that enables your programs and services to run properly. According to the reports we gathered, Steam failed to load steamui.dll error may happen to any programs that require the file or operating systems including Windows 10/8/7.
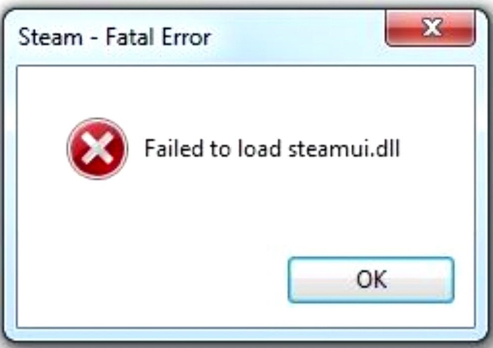
What causes this error? The most common reason is that your Stamui.dll file is missing or gets corrupted. There are several possible causes of Steam failed to load steamui.dll error as follows.
- You delete the steamui.dll file accidentally.
- Steam needs device drivers to run. If you are using the outdated device driver, you might encounter the steamui.dll error.
- The hardware failures like hard disk and RAM memory are also responsible for the failed to load steamui.dll fatal error.
- There is a virus or other malware on your system that damages the steamui.dll file.
Now, let’s see how to fix the Steam fatal error. Here we recommend you try the following methods one by one in order to get rid of the error.
Tip: If you are not able to access Windows normally due to the “Steam fatal error failed to load steamui.dll”, you need to start your computer in Safe Mode to complete the following methods.
Failed to load steamui.dll как исправить ошибку

Во время запуска или обновления клиента «Steam» пользователь может столкнуться с ошибкой «Failed to load steamui.dll». Обычно это означает, что библиотека steamui.
dll, находящаяся на жёстком диске ПК, повреждена или удалена по различным причинам, и необходима корректная замена данного файла.
В этом материале я расскажу, что это за дисфункция, каковы её причины, и как устранить «Failed to load steamui.dll» на вашем ПК.
Сообщение о рассматриваемой ошибке
Что значит сообщение «Failed to load steamui.dll»?
В переводе с языка Шекспира текст данной ошибки переводится как «Не смог загрузить steamui.dll» обычно обозначая ситуацию, при которой клиент Steam не обнаружил (или обнаружил повреждённый) файл steamui.dll, и соответственно, не смог его загрузить.
Рассматриваемая мной ошибка лишь одна из числа подобных ошибок, которые комплектуются сообщениями типа «Steamui.dll Not Found», «Failed to load steamui.dll» и другими, подобными им.
Похожая ошибка «Steamui.dll was not found»
Причины ошибки «Failed to load steamui.dll»
Среди причин, вызывающих данную ошибку, я бы выделил такие:
- Файл steamui.dll был случайно удалён пользователем;
- Файл steamui.dll был повреждён вследствие различных причин (злокачественная деятельность зловредов, «осыпание» жёсткого диска и др.);
- Повреждён системный реестр;
- Неудачное обновление клиента Стим;
- Аппаратные неполадки ПК.Решаем ошибку steamui.dll
Как исправить «Failed to load steamui.dll»
Для исправления рассматриваемой мной дисфункциии рекомендую выполнить следующий ряд действий:
- Просто перезагрузите ваш компьютер. Самый банальный способ помог далеко не одному пользователю;
- Самостоятельно удалите файлы steamui.dll или libswscale-3.dll. Обычно данные файлы находятся в директории C:\Program Files (x86)\Steam\). После их удаления запустите Стим, это вынудит клиент обновить свою структуру, и заменить удалённые вами файлы на свежие версии;Файл steamui.dll в директории Стим
- Удалите папку beta. Если предыдущий способ не сработал, или вы пользуетесь бета-версией Стим, удалите бета-папку по адресу C:\Program Files(x86)\Steam\package\beta folder;
- Удалите ряд файлов Стим. Перейдите в папку «Steam», и удалите там все файлы за исключением Steamapps, userdata, и steam.exe. Затем запустите ваш клиент и дождитесь окончания процесса обновления, это поможет избавиться от «Failed to load steamui.dll» на вашей машине;
- Сбросьте настройки Стим с помощью команды flushconfig. Нажмите на комбинацию клавиш Win+R, в появившемся окне наберите steam://flushconfig и нажмите на «Ок». Затем перезагрузите ваш ПК, и вновь запустите клиент;Выполните команду steam://flushconfig
- Очистите кэш загрузки Стим. Перейдите в настройки клиента Стим, затем во вкладку «Загрузки» и нажмите там на кнопку «Очистить кэш загрузки». Затем перезайдите в ваш Стим-аккаунт;Нажмите на кнопку «Очистить кэш загрузки»
- Переустановите ваш Стим. Полностью удалите его, очистите систему с помощью «CCleaner».
Затем нажмите на клавиши Win+R, введите там %temp%, и удалите содержимое данной директории.
Потом вновь нажмите на Win+R, введите там regedit, и нажмите ввод. Перейдите по веткам:
- HKEY_LOCAL_MACHINE\SOFTWARE\Valve\
- HKEY_CURRENT_USER\Software\Valve\Steam\
Наведите курсор на подкаталог «Steam» в каждой из веток, нажмите на правую клавишу мыши, и выберите «Удалить». Перезагрузите ПК и установите клиент заново.
Дополнительные действия
- Проверьте ваш компьютер на наличие зловредов. Помогут Dr.Web CureIt!, Malwarebytes Anti-Malware, Trojan Remover и ряд других аналогов;
- Удалите папку Cached. Перейдите в папку Steam, удалите там указанную директорию, это может помочь устранить ошибку «Failed to load steamui.dll» на вашем ПК;
- Отключите ваш антивирус и брандмауэр при запуске Стим;
- Измените свойства ярлыка Стим на рабочем столе. Наведите на указанный ярлык курсор, нажмите на правую кнопку мыши, выберите «Свойства». Перейдите на вкладку «Ярлык», и в поле «Объект» допишите к имеющемуся значению справа строку «-clientbeta client_candidate», (без кавычек). Вид должен быть таков:Измените свойства ярлыка Стим
- Переустановите Стим в безопасном режиме с правами администратора.
Используйте системное восстановление для отката на стабильную точку. Если ранее ваш Steam работал корректно, попробуйте откатить систему на данную точку восстановления. Для этого нажмите на кнопку «Пуск», в строке поиска введите rstrui, и нажмите ввод. Найдите стабильную точку восстановления, и откатите на неё ваш ПК.
steamui.dll Dosya Özellikleri
| Versiyon | Bit | Boyut | Açıklama | İşletim Sistemi | Dosya |
|---|---|---|---|---|---|
| 4.28.51.7 | 32 Bit | 3 MB | SteamUI Dynamic Link Library | Windows 11, 10, 8, 7 | İndir |
| 2.45.19.81 | 32 Bit | 1.6 MB | SteamUI Dynamic Link Library | Windows 11, 10, 8, 7 | İndir |
İşletim sistemi 32 bit olan kullanıcılar indirme sırasında indirdikleri DLL dosyasının 32 bit, 64 bit kullanıcılar ise 64 bit olarak indirdiklerine emin olması gerekmektedir. Bilgisayarınızdaki Windows sürümü 32 bit mi, yoksa 64 bit mi? bilmiyorsanız Windows Sürümüm 32 Bit mi, Yoksa 64 Bit mi? sayfasına girerek öğrenebilirsiniz.
sırasında anlatılan yöntemleri sırası ile paragraf, paragraf okuyunuz ve bilgisayarınızda anlatılan şekilde uygulayınız.
DLL uyarısını kaldıramayan kullanıcıların sıklıkla yapmış olduğu eksiklik, işlemleri okumamalarından kaynaklandığı gözlemlenmiştir. Sayfa içerisinde bulunan yöntemleri dikkatli olarak okumanızı, anlamadığınız işlemleri alanından sormanızı tavsiye ediyoruz.
Fix 7 – Modify the Steam exe
Try modifying the steam shortcut with some cmd line arguments in the Target box.
1. Go to the location where Steam is installed on your computer. It is generally is in this location –
C:\Program Files (x86)\Steam\
Note-
If you can’t find the actual Steam directory, try these steps –
a. Type “Steam” in the search box.
b. After that, right-click on the “Steam” application and click on “Open file location“.
2. Once you have located the directory, right-click on “Steam.exe” and click on “Create Shortcut“.
3. Right-click on the “Steam-shortcut” and click on “Properties“.
4. In the Properties screen, go to the “Shortcut” tab.
5. Here, place this argument at the end of the path mentioned in the ‘Target‘ box.
-clientbeta client_candidate
Target will look like this –
“C:\Program Files (x86)\Steam\Steam.exe” -clientbeta client_candidate
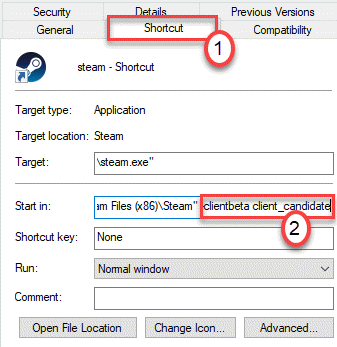
6. Click on “Apply” and “OK” to save this modification on your computer.
Once you have done so, try to run the Steam from the shortcut you have just created.


