Как принудительно удалить файлы или папки в windows 10
Содержание:
- Закройте файл на удаленном компьютере с помощью командной строки
- Как найти папку открытую в другой программе. Можно ли удалить файл, если он открыт в проводнике Windows
- Удаляем файл если пишет что он открыт в другой программе
- Снять блокировку файла
- Удаление файлов через загрузку с LiveCD
- Как удалить файл, открытый в другой программе — простые методы
- Программы для удаления защищённых файлов
- Последняя история — папка или файл открыты в другой программе
- Подход с использованием командлетов Powershell
- Подход с использованием сценариев Powershell
- Диспетчер задач
- Как удалить не удаляющиеся файл, папку через компьютер?
- Как исправить ошибку «Файл открыт в другой программе»
- Первый способ: перезагрузка компьютера
- Способы удаления неудаляемых папок
- Почему запущенная операция не может быть завершена
Закройте файл на удаленном компьютере с помощью командной строки
Есть два других способа закрыть открытые файлы. Для их закрытия можно использовать либо Net File, либо PSFile (утилита Microsoft). Первая команда может быть испорчена удаленным использованием команды NET File с помощью Psexec.exe. Команда NET не поддерживает удаленные API.
Команда Net file может перечислить все открытые общие файлы и количество файловых блокировок для каждого файла. Команду можно использовать для закрытия файлов и снятия блокировок (аналогично предыдущему примеру SMB), и она используется, как и в предыдущем примере, когда пользователь оставляет файл открытым или заблокированным.
Это можно сделать. со следующим синтаксисом
C:> net file [id ]
В этом синтаксисе параметр ID — это идентификационный номер файла (мы хотим close), и, конечно же, параметр close представляет действие, которое мы хотим применить к идентификатору (файлу).
Лучшая практика использования команды NET file — перечислить открытые файлы, запустив команду Net File, которая перечисляет все открытые файлы и подписывает их числами 0, 1 и т. д.
Итак, когда файлы перечислены, команда, которая закроет открытые файлы (например),
C:> net file 1/close
Таким образом, команда будет применяться таким образом, чтобы закрыть файл, подписанный номером 1.
Как найти папку открытую в другой программе. Можно ли удалить файл, если он открыт в проводнике Windows
На Windows любых версий (XP, 7, 8, 10) часто возникает проблема, когда файл или папка с заблокированным файлом не удаляется. Выскакивает сообщение, что файл занят другим процессом или открыт в какой-то программе, либо нужно спросить разрешения у кого-то.
Есть несколько способов удалить файл, который не удаляется, не переименовывается и не перемещается. Это делается без дополнительного софта, с помощью бесплатной программы Unlocker, с загрузочной флешки или диска LiveCD, либо программой DeadLock.
При удалении заблокированных файлов и папок будьте внимательны, это может быть часть операционной системы. Без них Windows перестанет загружаться.
Почему не удаляется?
- Файл открыт в другой программе. Завершите все лишние процессы и попробуйте еще раз. Иногда помогает перезагрузка компьютера.
- Недостаточно прав на удаление. Например, этот файл создавал другой пользователь или администратор компьютера убрал права на удаление.
Исключения
Описанные в статье способы помогут не всегда:
- pagefile.sys и swapfile.sys – для удаления отключите файл подкачки.
- hiberfil.sys – удаляется при отключении режима гибернации.
- Если появляется сообщение об отказе в доступе. Нужно стать владельцем файла или папки. Проще всего сделать программой TakeOwnershipPro.
- Если появляется сообщение о запросе разрешения у TrustedInstaller. Это защита от удаления системных компонентов.
- Windows.old – папка со старой версией операционной системы. Удаляется через «Свойства» локального диска С. На вкладке Общие есть кнопка «Очистка». Откроется окошко, в котором выберите «Очистить системные файлы». После завершения анализа в списке в этом окне появится пункт «Предыдущие установки Windows». Ставим галочку на этом пункте и жмём ОК.
Удаляем файл вручную
Сообщение: Файл уже используется, закройте и повторите попытку.
Если файл не хочет удаляться, в сообщении с ошибкой обычно написано, какой процесс заблокировал его. Это может быть explorer.exe или любая программа, в которой он открыт. Если закрыть эту программу, файл удалится.
Если файл занят процессом explorer.exe
- Перед завершением задачи откройте командную строку от имени администратора. Она находится в «Пуске – Все программы – Стандартные». Правой кнопкой нажмите на Командную строку и выберите запуск от администратора.
- Снимите задачу explorer.exe в диспетчере задач и пропишите в командной строке del полный_путьу/имя.расширение.
- Путь не обязательно прописывать вручную. Нажмите правой кнопкой мыши на нужном файле с зажатым Shift – Копировать как путь, и вставить его в командную строку через контекстное меню правой кнопкой мыши.
- Теперь заново запустите explorer.exe. В диспетчере задач нажмите «Файл – Новая задача – explorer.exe».
Используем загрузочную флешку или диск
Если у вас есть загрузочная флешка или диск LiveCD, либо диск восстановления Windows, запустите их и спокойно удалите файл стандартным методом или через командную строку.
Будьте внимательны, иногда при входе через загрузочный диск локальные диски имеют другие буквы. Чтобы посмотреть список папок на диске С пропишите в командной строке dir c: .
Если использовать загрузочную флешку или диск установки Windows, консоль открывается в любой момент после этапа выбора языка, сочетанием клавиш Shift + F10 .
Также можно выбрать режим восстановления системы, который будет предложен перед началом установки ОС.
Команда для удаления через консоль: del полный_путь_к_файлу.
Используем DeadLock
Бесплатная программа DeadLock позволяет удалить заблокированный файл и изменить владельца. Скачать с официального сайта: https://codedead.com/?page_id=822 .
Через меню File добавляете проблемный файл в программу. Правым кликом нажимаем на него в списке – разблокируем (Unlock) и удаляем (Remove).
Используем Unlocker
Самая простая и популярная программа, но сейчас даже на официальном сайте отображается предупреждение о нежелательном ПО. Вместе с программой может идти еще какая-то вирусня или реклама, поэтому используйте на свой страх и риск. Сначала попробуйте способы выше. Сайт: http://www.emptyloop.com/unlocker/.
После установки в контекстном меню появится новый пункт, который так и называется – Unlocker. После нажатия на кнопку программа завершит мешающие процесс и файл разблокируется.
Если хотите удалить папку, сначала удалите все её содержимое.
Через командную строку
Был такой случай, что файл не хотел удаляться никаким из способов. Размер был 0 байт, название написано русскими буквами (не поддерживается в старых версиях MS-DOS), стоял атрибут Read-only и атрибут А (только чтение и пополнение содержимого). Помогла командная строка.
Удаляем файл если пишет что он открыт в другой программе
Другой распространенный случай среди начинающих пользователей — это попытка удаления файла который в данный момент используется. Например документ открыт, а мы забыли об этом:
Если мы чистим компьютер от мусора иногда требуется экстренно удалять папки ненужных программ. А оснастка «Удаление программ» перестала запускаться. В нашем примере пусть будет программа для просмотра PDF файлов. Нажимаем сочетание клавиш Ctrl+Alt+Del заходим в «диспетчер задач»…
Снимаем задачу; теперь можно удалять папку глючной программы целиком с диска. Правильнее конечно будет найти в этой папке инсталлятор данной программы и им корректно пробовать удалять.
Следующий момент, с которым сталкиваются пользователи при попытке удалить/обновить некоторые программы — это когда файлы программ используются в качестве службы Windows. Программа может работать в фоновом режиме; при попытке удалить файл, выдается предупреждение.
В том же диспетчере задач но уже на вкладке «Службы» ищем службу которая использует ресурсы программы и временно отключаем ее
В моем примере удаляется/обновляется платформа 1С, но так как она использует в своей работе службу защиты HASP, приходиться останавливать ее в процессе.
Снять блокировку файла
В некоторых ситуациях проблему с закрытием файлов можно решить, сняв блокировку файла. Существует множество примеров, когда пользователи блокируют свои файлы и оставляют их открытыми (по какой-то причине наиболее распространенным типом заблокированных файлов являются файлы Excel).
Таким образом, все другие пользователи получают сообщение об ошибке типа : Excel заблокирован для редактирования другим пользователем, и у вас нет возможности закрыть или разблокировать его.
Как администратор, вы должны иметь повышенные права и правильную процедуру, которую можно легко исправить.
При нажатии клавиши Windows и R вы получите диалоговое окно запуска Windows.
В диалоговом окне запуска введите mmc (консоль управления Microsoft).
Перейдя к опции «Файл»> «Добавить/удалить оснастку», добавьте оснастку «Общие папки».
Если у вас уже есть операционная система, в которой есть проблема, выберите опцию «Локальный компьютер», в противном случае выберите вариант «Другой компьютер» и найдите желаемое имя компьютера.
Разверните Общие папки, затем выберите параметр «Открытые файлы».
Выберите заблокированный/открытый файл и закройте его, щелкнув правой кнопкой мыши и выбрав «Закрыть открытый файл».
Описанная процедура разблокирует и закройте открытый файл (аналогично первому примеру статьи), и пользователи смогут получить к нему доступ.
Удаление файлов через загрузку с LiveCD
Порой перезагрузки и завершение различных процессов не дают вам никакого положительного результата, файлы все так же не удаляются с компьютера. В этом случае есть беспроигрышный вариант, но он доступный для более опытных пользователей. Но и новичок, при большом желании, может разобраться в данном способе и реализовать его собственными силами. Основная суть его заключается в том, чтобы загрузиться под другой, независимой операционной системой, зайти в файловую систему и удалить все ненужные файлы.
В большинстве случаев именно ваша операционная система не разрешает вам удалить тот или иной файл, который по ее мнению, ей очень необходим. Это нужно для защиты системной информации. Именно ОС не дает вам прав доступа, именно она использует файлы в различных процессах и программах. Сам же по себе файл является простой информацией на диске, поэтому без ОС его удалить достаточно просто. Но изначально вам необходимо сделать загрузочный диск или флешку с LiveCD.
В интернете есть множество информации относительно того, как сделать загрузочную флешку и диск, поэтому у вас не возникнет проблем. После того как вы загрузитесь с такой системы, вы сможете делать со своими файлами на диске все, что угодно. Но помните о том, что теперь нет никакого права на ошибку, если вы удалите то, что не стоило, то компьютер не сможет нормально загрузиться или же будет работать с ошибками.
Как удалить файл, открытый в другой программе — простые методы
В данном разделе, рассмотрим самые простые и доступные методы как удалить файл, открытый в другой программе. И начнем с очевидных.
1. Закройте все программы. Порой бывает так, что, к примеру, вы открыли документ в офисном пакете (Ворд, OpenOffice) и пытаетесь его удалить. Обычно, такое происходит в попыхах или же когда запущен десяток программ.
2. Перезагрузите компьютер. Это не шутка. Во-первых, дело в том, что когда перезагружается компьютер, то все запущенные программы закрываются. Это особенно полезно для начинающих, так как понятие фоновых программ для них может быть слишком сложным. Во-вторых, иногда в операционной системе Windows происходят сбои, из-за которых некоторые процессы не закрываются полностью и тем самым оставляют файлы открытыми. Перезагрузка же позволяет исправить эту проблему.
3. Загрузка в безопасном режиме. Дело в том, что некоторые программы автоматически запускаются вместе со стартом Windows и поэтому могут открывать файлы еще до того, как пользователь что-либо успеет сделать. В безопасном же режиме, большая часть программ не запускается. Соответственно, большее количество файлов не открыты.
4. Проверьте компьютер антивирусом. Подобное действие, в принципе полезно. Тем не менее, бывает так, что доступ к некоторым файлам блокируется не обычными программами или сбоями системы, а вирусами. Поэтому это так же стоит сделать.
Существуют различные специфические методы, но их сложно рекомендовать даже опытным пользователям. Кроме того, перечисленных выше обычно более, чем достаточно.
Программы для удаления защищённых файлов
Так как проблемы с удалением файлов возникают довольно часто, существует множество программ, помогающих с их решением. Ниже – небольшой ликбез подобных приложений.
Unlocker
Самая популярная программа для удаления файлов в мире. Популярнее, пожалуй, разве что сам «Проводник» Windows. Использует специальный алгоритм для поиска приложений, использующих удаляемый файл. Если приложение было найдено, Unlocker либо закрывает его, либо «освобождает» от него файл.
Программа не имеет никаких отдельных настроек и доступна в использовании даже самым неопытным пользователям ПК. После установки она интегрируется в контекстное меню «Проводника», позволяя удалять защищённые файлы парой щелчков мыши. Кроме удаления доступны переименование защищённых файлов и их перемещение.
Чтобы удалить файл с помощью Unlocker, щёлкните правой клавишей мыши по нему и выберите пункт «Unlocker» в контекстном меню. Откроется окно программы, отображающее все приложения, которые используют нужный файл. Клавиша «Разблокировать» не закроет процесс, а лишь освободит от него файл. Кнопка же «Удалить процесс» завершит его принудительно. В левой части этого же окошка можно выбрать действие с самим файлом после завершения операции с процессами, например, удалить его или переименовать.
Unlocker в контекстном меню Проводника
Окно программы Unlocker
Если по какой-то причине файл не удаляется и с помощью Unlocker, программа предложит попробовать удалить его при следующей перезагрузке системы. В таком случае файл будет удалён ещё до загрузки основных приложений.
Скачать Unlocker можно на
. Доступно 40 языковых пакетов, в том числе и русский.
Free File Unlocker
Программа схожа с предыдущей не только названием, но и функционалом. Также поддерживает русский язык и встраивается в контекстное меню «Проводника». От Unlocker отличается лишь более подробной информацией о процессе и отсутствием возможности удаления при перезагрузке.
Окно программы Free File Unlocker
Скачать программу можно
.
LockHunter
Более серьёзный инструмент для удаления файлов. Выгодно отличается встроенной защитой от случайного использования. В отличии от аналогов, файлы удаляет не бесследно, а в корзину, что позволяет восстановить их при необходимости. Кроме того, LockHunter умеет искать и обезвреживать вредоносное ПО и приложения, «тормозящие» систему в целом.
Окно программы LockHunter
Скачать программу можно
.
IObit Unlocker
Одна из самых эффективных и удобных утилит для удаления файлов и папок. Ключевая её особенность – возможность формирования особого списка файлов и папок для мониторинга. IObit Unlocker будет неусыпно следить за ними и сообщать вам об изменении их статуса. Весьма удобно, в некоторых ситуациях. Тоже поддерживает интеграцию в Проводник и русскую локализацию.
Окно программы IObit Unlocker
Скачать программу можно
.
Какой программой пользоваться?
Несмотря на обилие подобного рода утилит, большинство пользователей рекомендует именно программу Unlocker. Пожалуй, она и на самом деле является лучшей. Интуитивный интерфейс, не требующий никаких дополнительных навыков, отсутствие лишних функций, интеграция в Проводник и возможность удаления при загрузке делают Unlocker практически незаменимым. Вдобавок можно отметить и «чистый» установщик, без элементов Яндекса, Mail.ru, SafeProtect и прочей ерунды, которую так любят пихать в нагрузку с небольшими программами. Словом, Unlocker можно смело рекомендовать всем, кому докучают неудаляемые файлы.
И, напоследок, ещё кое-что. У всех из перечисленных приложений есть лишь один существенный минус – они не предупредят вас об удалении важных системных файлов. Поэтому, лучше подумайте дважды, прежде чем избавляться от файла, который удалить не даёт сама система.
Последняя история — папка или файл открыты в другой программе
«Спасите меня!» – недавно я получил такое электронное письмо. Содержание было коротким: «Как мне удалить данные?».
Первая цитата была немного подвергнута моей обработке, чтобы нейтрализовать эмоциональный характер сообщения, но суть вопроса была именно в этом вопросе.
На первый взгляд это звучит абсурдно, но бывают ситуации, когда некоторые файлы невозможно удалить обычными, общеизвестными способами («корзина», кнопка «удалить»).
Почти полтора миллиона аналогичных запросов в Google показали, что эта проблема «встречается» относительно часто.
Дело, положившее начало работе над этим руководством, было особенным. Причиной удаления проблемного файла было его имя.
Только, прежде чем я перейду к объяснению этого конкретного случая, давайте начнем одно за другим: почему невозможно удалить файл, почему некоторые становятся «устойчивыми» к стандартным командам удаления.
Все советы, описанные ниже для удаления «на первый взгляд не удаляемых» данных и объяснения причин проблем, возникают в Windows.
Если явно не указано иное, наши рекомендации применимы ко всем версиям этой системы, которая в настоящее время работает на компьютерах пользователей, начиная с самой популярной Windows 7, до Windows 8 и 8.1 и заканчивая версией Windows 10.
Пользователи Windows XP также могут последовать этому совету, но я не принял эту систему в расчет по простой причине: это устаревший продукт, не поддерживаемый производителем, и по этой причине многие причины возможных проблем с не стираемыми данными могут иметь основу, не связанную со сценариями, описанными здесь — это может быть просто результатом заражения вредоносным ПО.
Подход с использованием командлетов Powershell
Конечно , PowerShell может делать все, приложения с графическим интерфейсом могут, может быть, даже лучше, и в этом случае есть несколько команд, которые могут закрыть все открытые файлы и процессы вашей системы.
Их больше, чем one со сценариями PowerShell, и не рекомендуется или администраторы без опыта написания сценариев.
В этом примере мы покажем некоторые из возможных решений с использованием PowerShell.
Следующие примеры применяются к блоку сообщений сервера (SMB) и для систем, не поддерживающих SMB, следующие примеры покажут, как закрыть файл с помощью командного подхода NET.
В ситуациях, когда один или небольшое количество точных известные открытые файлы должны быть закрыты, можно использовать этот командлет. Он, как обычно, используется из PowerShell с повышенными привилегиями и применяется к одному файлу (несохраненные данные в открытых файлах во всех примерах не сохраняются).
Close -SmbOpenFile -FileId (id файла) Подтвердить Вы уверены, что хотите выполнить это действие? Выполнение операции «Закрыть файл» на целевом объекте «(идентификатор файла)». Да Да для всех Нет Нет для всех Приостановить Справка (по умолчанию "Y"): N
Существует вариант командлета, который позволяет закрывать открытые файлы для определенного сеанса.
Close-SmbOpenFile -SessionId (идентификатор сеанса)
Эта команда не закрывает отдельный файл, она применяется ко всем открытым файлам с идентификатором определенного сеанса.
Другой вариант того же командлета применяется к расширению имени файла (в этот пример DOCX).
Команда проверит наличие всех открытых файлов с расширением DOCX на всех системных клиентах и принудительно закроет их. Как упоминалось ранее, любые несохраненные данные в открытых файлах не будут сохранены.
Get-SmbOpenFile | Where-Object -Property ShareRelativePath -Match ".DOCX" | Close-SmbOpenFile -Force
Есть намного больше флагов этого командлета и их вариантов, которые позволяют применять множество различных фильтров и различных подходов к закрытию открытых файлов.
Подход с использованием сценариев Powershell
С помощью сценариев PowerShell можно автоматизировать процесс закрытия открытых файлов и процессов..
$ blok = {$ adsi = "WinNT://./LanmanServer" $ resources = $ adsi.psbase.Invoke ("resources") | Foreach-Object {New-Object PSObject -Property @ {ID = $ _. Gettype (). InvokeMember ("Name", "GetProperty", $ null, $ _, $ null) Path = $ _. Gettype (). InvokeMember ("Путь", "GetProperty", $ null, $ _, $ null) OpenedBy = $ _. Gettype (). InvokeMember ("Пользователь", "GetProperty", $ null, $ _, $ null) LockCount = $ _ .gettype (). invokeMember ("LockCount", "GetProperty", $ null, $ _, $ null)}} $ resources | Where-Object {$ _. Path -like '* smbfile *'} | ft -AutoSize $ resources | Where-Object {$ _. Path -like '* smbfile *'} | Foreach-Object {net files $ _. ID/close}} Invoke-Command -ComputerName pc1 -ScriptBlock $ blok
Наш пример сценария позволяет закрыть файл, указанный путем, который должен быть вставлен в script.
Этот способ закрытия открытых файлов не рекомендуется администраторам без опыта написания сценариев PowerShell, и если вы не на 100% уверены, что справляетесь с задачей, не используйте этот способ.
Диспетчер задач
Зависший элемент может отсутствовать на панели задач. Вы не увидите его, даже если он открыт. Но не надо перезагружать компьютер. В Windows 7, 8 и 10 есть служба, в которой можно просмотреть и выборочно отключить запущенные программы. Вот как закрыть файл в проводнике:
- Нажмите Ctrl+Shift+Esc или Ctrl+Alt+Delete.
- Появится Диспетчер задач.
- На вкладке «Приложения» найдите объект, от которого не можете избавиться, или связанную с ним утилиту.
- Выделите этот пункт.
- Кликните на «Снять задачу».
- Попробуйте стереть не удаляющийся элемент.
Программа может быть «спрятана» в фоновых процессах. Это значит, что её не видно, но при этом она работает и используется системой. И как удалить элемент, не перезапуская ПК? Поможет всё тот же Диспетчер задач.
- Откройте его и перейдите в раздел «Процессы».
- Найдите там процесс приложения. Обычно его название — это имя исполняемого файла.
- Щёлкните на него и нажмите «Завершить».
- Если не знаете, что это за программа и за что она отвечает, лучше не рискуйте. Вы можете случайно отключить системный процесс.
Как удалить не удаляющиеся файл, папку через компьютер?
Способ 1. Просто перезагрузите компьютер, в большинстве случаев этого будет достаточно.
Способ 2. Включите диспетчер задач. Нажмите Ctrl + Alt + Delete если у вас Windows 7 или Windows + X если у вас Windows 8-10. Перед вами появится окно, перейдите в «процессы».
Тут будут отображаться все программы, которые на данный момент работают у вас на компьютере. Попытайтесь найти именно ту, которая возможно задействует ваш файл.
Если не получится, то просто выберите любой наугад и нажмите «завершить процесс» каждый раз пытаясь снова удалить файл.
Способ 3. Выключите ваш компьютер и включите снова. В процессе загрузки много раз нажимайте на клавишу F8. Перед вами появится черный экран, где будут несколько вариантов загрузки ПК.
Выберите «безопасный режим». Как компьютер загрузится, попытайтесь удалить файл или хотя бы его перенести в другое место.
Способ 4. Если файл просто не удаляется, но его можно перенести, то можно поступить следующим образом. Просто перетащите ваш файл на пустую флешку и отформатируйте ее. Будьте внимательны, после этого процесса все с нее удалится!
Способ 5. Откройте ваш компьютер, на рабочем столе найдите ваш не удаляемый файл.
Вверху окна нажмите «сервис», потом «свойство папки», перейдите во вкладку «вид» и уберите галочку, если она стоит возле «использовать простой общий доступ к файлам» и сохраните изменения. Попытайтесь удалить ваш файл или папку.
Способ 6. Поменяйте права администратора. Кликните на наш файл правой мышкой, выберите «свойство», потом в открывшемся окне «безопасность» и нажмите «дополнительно».
Выйдет еще одно окно, нажмите на «владелец». Тут просто выберите другого администратора и нажмите «применить». Лично мне данная операция помогла снять ограничения с моих шаблонов для WordPress.
Способ 7. Отключите все процессы, связанные с этим файлом. Данная процедура очень схожа с диспетчером задач, но она имеет более действенный эффект.
Нажмите «пуск» на вашем рабочем столе, затем «выполнить». В появившемся окне введите msconfig и нажмите ок.
Перед вами появится другое окно. Тут перейдите во вкладку «автозагрузка» и в списке работающих процессов попытаетесь найти название вашего не удаляемого файла и снимите с него галочку, и нажмите ок.
Как удалить не удаляющиеся файлы, папки через специальные программы?
Способ 8. Для решения данной проблемы давно была создана очень классная и в тоже время простая программа «UnLocker», которая способна удалить не удаляющиеся файл в 90% случаев.
Скачать программу можете здесь, с официального сайта http://unlocker-ru.com/unlocker.html В процессе установки будьте внимательны и уберите галочку, где вам предлагают установить помимо программы еще какое-то приложение.
Если этого не сделаете, то в конце установки ваш антивирусник будет долго ругаться.
Ок, теперь просто нажмите на ваш файл правой кнопкой и выберите «UnLocker». Перед вами появится окно, где будут отображаться все процессы, которые задействуют данный файл.
Выделите его и нажмите на «разблокировать», потом «удалить».
Способ 9. Помимо этой программы есть еще одна под названием «IObit Unlocker». Скачать ее можете здесь http://ru.iobit.com/iobit-unlocker/ Данный софт работает аналогично первому.
Просто кликаете на ваш файл, выбираете вкладку «IObit Unlocker» и удаляете его.
Способ 10. Если никакой из перечисленных методов вам не помог, то можете попытать свое счастье с другими программами. В интернете их целая куча.
Вот только лишь те, которые мне известны: DeleteDoctor, FileASSASSIN, LockHunter, FreeFile Unlocker. На этом все, удачи!
Как исправить ошибку «Файл открыт в другой программе»
Существует множество способов, позволяющих избавиться от ошибки «Операция не может быть завершена поскольку этот файл открыт в другой программе». При этом реально действуют из них лишь несколько, которые мы и опишем ниже.
Перезагрузите ваш ПК в безопасном режиме
Наиболее простым способом исправить возникшую дисфункцию является перегрузка компьютера в безопасном режиме. Перезагрузите ваш ПК, при его включении быстро клацайте на F8 для доступа к меню безопасного режима. Загрузите компьютер в указанном режиме, и попытайтесь осуществить необходимые вам операции с проблемным файлом.

Загрузите ваш PC в безопасном режиме
Используйте специальный софт
Другим способом решить возникшую ошибку является задействование специального софта, деблокирующего доступ к нужному файлу. Из таких программ можно отметить популярные «», «IOBit Unlocker», или «Any File Remover».
Обычно после их инсталляции они встраиваются в функционал Проводника Виндовс. Для их активации необходимо навести курсор на заблокированный файл, нажать ПКМ, и среди открывшегося меню выбрать указанную программу (например, Unlocker).
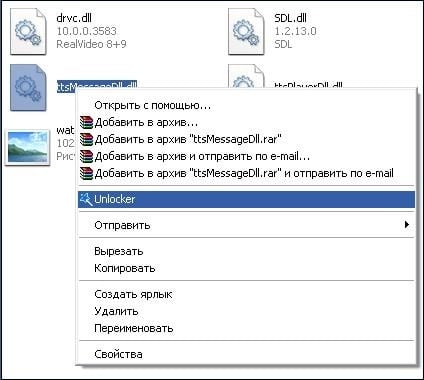
Останется отметить в данной программе нужную опцию (например, «Разблокировать» или «Удалить»), после чего проблемный файл будет деблокирован.
При установке подобных программ помните, что помимо основной программы инсталлятор может попытаться установить дополнительный софт (бандлинг). Поэтому рекомендую отказаться от автоматической установки, и лично проконтролировать весь процесс установки, сняв галочки с опций установки нежелательных программ.
Задействуйте монитор ресурсов
Также вы можете прекратить действие программы (процесса) блокирующей доступ к нужному файлу. Это можно сделать как с помощью вызова Диспетчера задач (нажмите на Win+R, и там введите taskmgr. Перейдите на вкладку «Процессы» и завершите работу процесса данной программы), так и с помощью монитора ресурсов.
В последнем случае будет нужно нажать на кнопку «Пуск», в строке поиска написать «Монитор ресурсов», и кликнуть сверху на найденное совпадение. После запуска монитора ресурсов переходим на вкладку «ЦП», и в поле поиска справа вводим название заблокированного файла. Система найдёт указанный файл, кликаем на нём ПКМ, и выбираем «Завершить процесс». Затем будет необходимо удалить указанный файл.
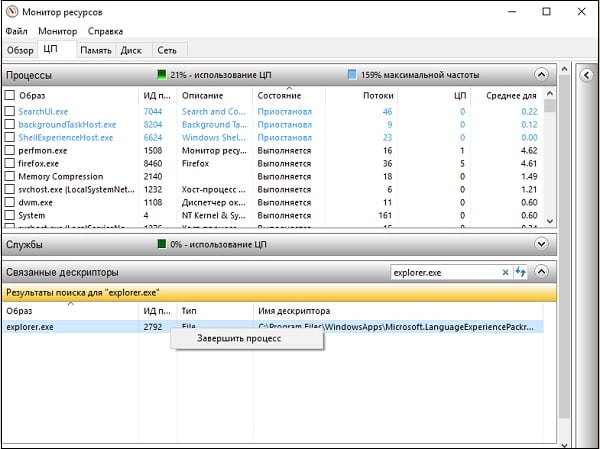
Воспользуйтесь возможностями архиваторов
Довольно действенным решением является использование функционала архиваторов (уровня 7zip или WinRAR) для удаления или переименования нужных нам файлов. Достаточно запустить тот же 7zip, войти в его помощью в папку с файлом, и прямо в архиваторе переименовать или удалить нужный файл. Обычно это помогает эффективно решить проблему операция не может быть завершена.
Удалите файлы-миниатюры
Как было описано выше, наличие в удаляемой папке файлов с расширением .db может препятствовать её удалению. В этом случае необходимо закрыть проблемную папку, от админа запустить командную строку, в ней перейти на диск с проблемным файлом (к примеру, если это С, то набрать в строке С:).
Затем в командной строке наберите:
del /ash /s thumbs.db
И нажмите ввод. После завершения процедуры удаления данных файлов попробуйте удалить нужную директорию.
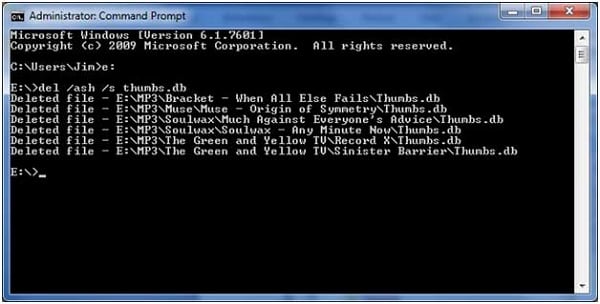
Дождитесь удаления всех указанных файлов
- Для отключения дальнейшего создания файлов-миниатюр в Виндовс необходимо нажать на Win+R, и там набрать gpedit.msc.
- В открывшемся окне перейти по пути «Конфигурация пользователя», далее «Административные шаблоны».
- Затем «Компоненты Виндовс».
- Потом «Проводник» и найдите опцию «Отключить кеширование эскизов в скрытых файлах…».
- Дважды кликните на ней, и после открытия её окна выберите слева «Включено» и нажмите на «Ок».
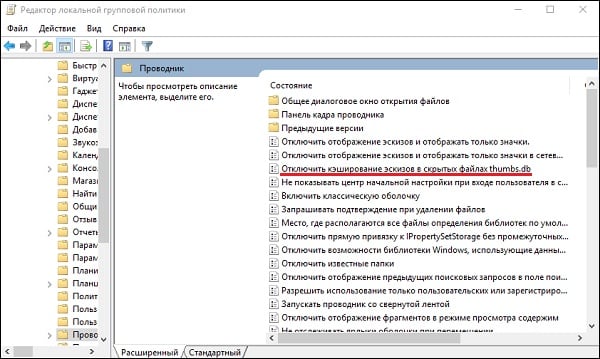
Проверьте систему на вируса
Ну и, конечно же, не помешает проверить PC на наличие зловредов, способных блокировать доступ к нужным им файлам. В этом поможет онлайн проверка компьютера на вирусы: 7 лучших антивирусов.
Первый способ: перезагрузка компьютера
Наиболее простой вариант, который помогает если желаемая папка используется одним из установленных приложений на ПК. В таком случае Вам просто необходимо перезагрузить компьютер в стандартном режиме:
- В нижнем левом углу нажимаете на кнопку «Пуск».
- В открытом меню находите стрелочку возле вкладки «Завершение работы», на которую наводите курсором мыши.
- Выбираете действие «Перезагрузка».
Если же папка не удаляется по причине того, что компьютер завис – кнопка «Пуск» часто перестает работать вместе с мышью. В такой ситуации необходимо нажать одновременно три кнопки «Cntr+Alt+Del» после чего на экране компьютера высветится диалоговое окно. Нажимаете вкладку «Параметры завершения» и выбираете перезагрузку.
Способы удаления неудаляемых папок
Вероятнее всего, эта неисправность вызвана тем, что удаляемая папка занята сторонним приложением. Но даже после того как были закрыты все приложения, которые могли использоваться в ней, папка может не удалиться. К примеру, электронное хранилище данных может заблокироваться из-за некорректных операций пользователем. Данные элементы становятся «мертвым грузом» на винчестере и бесполезно занимают память.
Способ 1: Total Commander
Самым популярным и наиболее функциональным файловым менеджером является Total Commander.
- Запускаем Total Commander.
Выбираем необходимую папку для удаления и нажимаем «F8» либо жмём на вкладку «F8 Удаление», которая расположена в нижней панели.
Способ 2: FAR Manager
Еще один файловый менеджер, который может помочь в удалении неудаляемых объектов.
- Открываем FAR Manager.
Находим папку, которую необходимо удалить, и нажимаем клавишу «8». В командной строке отобразится цифра «8», далее жмём «Enter».
Или жмём ПКМ по нужной папке и выбираем пункт «Удалить».
Способ 3: Unlocker
Программа Unlocker абсолютно бесплатна и позволяет удалить защищенные или заблокированные папки и файлы в Виндовс 7.
- Устанавливаем программное решение, выбрав пункт «Advanced» (снимаем галочки с ненужных дополнительных приложений). И дальше инсталлируем, следуя инструкции.
Щелкаем ПКМ по папке, которую необходимо удалить. Выбираем » Unlocker».
В появившемся окне щелкаем по процессу, мешающему удалению папки. Выбираем пункт в нижней панели «Разблокировать все».
После разблокировки всех мешающих элементов папка будет удалена. Увидим окно с надписью «Объект удалён». Щелкаем «ОК».
Способ 4: FileASSASIN
Утилита FileASSASIN способна удалить любые заблокированные файлы и папки. Принцип действия очень схож с Unlocker.
- Запускаем FileASSASIN.
В наименование «Attempt FileASSASIN’s method of file processing» ставим галочки:
- «Unlock locked file handles»;
- «Unload modules»;
- «Terminate the file’s process»;
- «Delete file».
Щелкаем по элементу «…».
Появится окно, в котором выбираем необходимую для удаления папку. Жмём «Execute».
Появится окно с надписью «The file was deleted successfully!».
Способ 5: Настройки папки
Данный способ не требует никаких сторонних утилит и очень прост в реализации.
- Щелкаем ПКМ по папке, которую необходимо удалить. Идём в «Свойства».
Перемещаемся в наименование «Безопасность», щелкаем вкладку «Дополнительно».
Выбираем группу и настраиваем уровень доступа, перейдя по вкладке «Изменить разрешения…».
Еще раз выделяем группу и щелкаем по наименованию «Изменить…». Устанавливаем галочки напротив пунктов: «Удаление подпапок и файлов», «Удаление».
После проделанных действий, пробуем снова удалить папку.
Возможно, ошибка возникает по причине запущенного процесса, находящегося внутри папки.
- Пробуем удалить папку.
Если после попытки удаления видим сообщения с ошибкой «Операция не может быть завершена, поскольку эта папка открыта в Microsoft Office Word» (в вашем случае может быть другая программа), то переходим в диспетчер задач, нажимая сочетания клавиш «Ctrl+Shift+Esc», выбираем необходимый процесс и жмём «Завершить».
Появится окно с подтверждением завершения, жмём «Завершить процесс».
После проделанных действий снова пробуем удалить папку.
Способ 7: Безопасный режим Windows 7
Входим в операционную систему Виндовс 7 в безопасном режиме.
Подробнее: Запускаем Windows в безопасном режиме
Теперь находим необходимую папку и пробуем удалить в данном режиме ОС.
В некоторых случаях может помочь обычная перезагрузка системы. Перезагружаем Виндовс 7 через меню «Пуск».
Способ 9: Проверка на вирусы
В определённых ситуациях удалить директорию невозможно из-за присутствия вирусного ПО в вашей системе. Для того, чтобы устранить проблему, необходимо просканировать Виндовс 7 антивирусной программой.
Перечень хороших бесплатных антивирусов:Скачать AVG Antivirus Free
Используя данные способы, вы сможете удалить папку, которая не удалялась в Виндовс 7.
Опишите, что у вас не получилось.
Наши специалисты постараются ответить максимально быстро.
Почему запущенная операция не может быть завершена
Обычно ошибка возникает в ситуации, когда какое-либо приложение (в том числе и системное) использует запрашиваемый пользователем файл или папку в эксклюзивном режиме, блокирующем какие-либо IO-операции по удалению, переименованию или переносу данного файла (папки).
Операции с требуемым файлом могут быть заблокированы как каким-либо системным процессом или инструментом (включая известный «TrustedInstaller»), так и установленной на ПК извне программой, включая вирусный софт.
Часто в появившемся уведомлении о том, что файл открыт в иной программе и операция не будет завершена указано, какой именно программой (процессом) занят нужный файл. Если же ссылки на такую программу отсутствуют, тогда вполне вероятно, что в блокировании нужного файла задействован какой-либо системный софт.
В некоторых случаях удаление нужной папки может быть заблокировано из-за наличия в ней файлов-миниатюр (thumbnail), которые выглядят как Thumbs.db. Указанные файлы используются для хранения миниатюр изображений, используемых при работе Проводника Виндовс. При попытке удалить такой файл (или папку с такими файлами) пользователь может получить упомянутое выше сообщение.


