Diskpart failed to clear disk attributes — fixed
Содержание:
- Как отформатировать защищённую от записи флешку с помощью сторонних программ?
- Реестр – меняем значения
- Утилита Diskpart
- Еще несколько рабочих методов
- Summing up
- Если не получилось
- Переключатель
- Способы решения проблемы
- Топ 5 программ для отключения защиты от записи
- Программные варианты устранения ошибки
- Как отформатировать флешку, защищённую от записи с помощью стандартных средств операционной системы Windows?
- Как можно снять защиту от записи с флешки?
- Снимаем защиту с флеш-накопителя с помощью редактора групповой политики ОС
- Вывод
- Выводы
Как отформатировать защищённую от записи флешку с помощью сторонних программ?
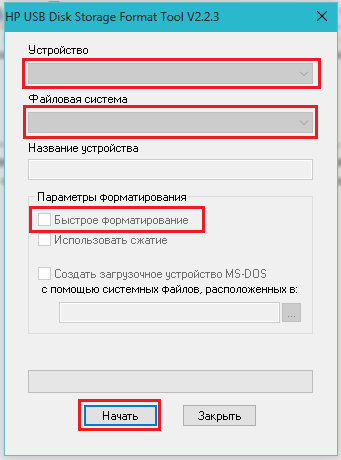
Как отформатировать защищённую от записи флешку с помощью сторонних программ?
- Чтобы отформатировать флешку с помощью данной программы, подключите флешку к компьютеру, скачайте и запустите программу. В открывшемся окне выберите из списка своё устройство, выставите формат файловой системы «NTFS», поставьте галочку напротив строки «Быстрое форматирование» и нажмите кнопку «Начать». После завершения процесса форматирования флешка вновь должна стать пригодна для использования.
- Если ни один из выше перечисленных способов Вам не помог, то, скорее всего, проблема заключается в физических повреждениях устройства и единственным выходом из данной ситуации будет приобретение новой USB-флешки или карты памяти.
Реестр – меняем значения
В реестре может быть прописано значение, которое будет запрещать вносить какие-либо изменения в файловую систему флешки, т.е. она будет работать только в режиме чтения. Чтобы убрать это ограничение выполните дальнейшие действия.
1. Сделайте запуск редактора реестра, нажмите «Win + R» на клавиатуре — разом, и в открывшемся окне напечатайте regedit, и нажмите «Enter».
2. Далее, перейдите в нем по веткам: «HKEY_LOCAL_MACHINE/SYSTEM/CurrentControlSet/Control/StorageDevicePolicies»
3. В колонке справа должен располагаться параметр «WriteProtect» со значением равным — «0». Если там стоит — «1», то его нужно будет поменять на — «0», открыв этот параметр и вбив туда соответствующее значение. Сделайте это, сохраните настройки и поставьте компьютер на перезагрузку.
После включения, проверьте все – проблема должна быть решена.
Что делать если раздела «StorageDevicePolicies» попросту нет?
1. Кликните мышкой (правой кнопкой) по ветке «Control» и далее перейдите по пункту «Создать» -> «Раздел». Потом введите соответственно название отсутствующего раздела.
2. Далее создайте параметр «WriteProtect», для этого кликните по не занятому пространству в правой колонке, выберите пункт «Создать» «Параметр DWORD 32 бита» или 64 бита, если у вас соответствующая ОС. Также поставьте ему значение «0».
Сохраните сделанные настройки и выполните перезагрузку ПК. После протестируйте все на работоспособность.
Утилита Diskpart
На всех операционных системах есть консольная утилита под названием diskpart. Данный инструмент позволяет управлять дисками. С ее помощью можно «победить» флешку, если она защищена от записи.
Для начала нужно открыть командную строку. В случае с операционной системой Виндовс 8 и 10 это делается путем нажатия комбинации кнопок «windows+r» и вводим «cmd«.
В открывшемся окне нужно ввести «diskpart» (кавычки не нужны). Нажимаем «Enter».
Вводится команда «list disk». Из появившегося списка подключенных устройств нужно найти проблемную флешку
Обратите внимание на номер, присвоенный ей системой
Следующей вводится команда «select disk No»
Здесь вместо «No» указывается номер накопителя, на который вы обращали внимание в прошлом пункте. Ошибка в выборе носителя приведет к потере многих ценных данных
Существует команда, позволяющая удалить атрибут «защита флешки от записи«. Введите команду «attributes disk clear readonly», и защита будет снята.
Это еще не конец. Необходимо ввести еще 2 команды поочередно: «clean» и «active«. Таким образом флешка становится активной.
Форматирование флешки желательно выполнять в nfts. Это самый распространенный формат, поддерживаемый на всех современных устройствах. Для форматирования вводится команда «format fs=ntfs».
Для завершения работы, введите в командной строке слово «exit» и нажмите Enter.
Вышеперечисленные манипуляции направлены на итоговое изменение файловой системы с дальнейшей возможностью отформатировать защищенную флешку.
Еще несколько рабочих методов
Если вышеописанные рецепты не помогли и флешка по-прежнему не форматируется, попробуйте снять защиту другими методами.
Проверка флешки и компьютера на вирусы. Вредоносные приложения могут установить собственный контроль над некоторыми файлами. В результате вы не сможете записывать данные, подконтрольные вирусу. Для снятия защиты установите хороший антивирус. Или воспользуйтесь бесплатной лечащей утилитой от Dr.Web.
Обновление прошивки флешки. Найти точную модель можно через «Диспетчер устройств» по chip vendor model и chip vendor.
Флешка может быть оснащена аппаратной кнопкой для ее физической разблокировки. Поищите переключатель, с возможностью сдвига его в бок. Подобные sd карты и флешки встречаются редко, но проверить стоит.
Summing up
This is all about how to fix “SSD read only mode” issue in Windows. AOMEI Partition Assistant offers the easiest and most effective way to remove write protection from SSD drive. Besides, it can perform other difficult disk/partition management tasks like repairing RAW drive, converting data disk between MBR and GPT styles without data loss, formatting large hard drive (over 32GB) to FAT32.
And you can upgrade to Professional version to experience more advanced functions such as migrating OS to SSD, allocating free space from one partition to another, spliting a large partition into smaller partitions and recovering lost partitions.
Если не получилось
Несмотря на то, что флешка надежнее CD и DVD диска, тем не менее, ее также постигают проблемы. Например, она может просто не отображаться в «Компьютере».
Бывает это по нескольким причинам:
- Повреждена файловая система
- Устройство не было отформатировано производителем
- Буква флешки совпадает с буквой уже используемого Windows диска
Для устранения этих причин заходим в Пуск — Панель управления.
В Windows 10 для ее запуска щелкните по Пуск и прямо в открытом меню напечатайте Панель управления.
Переходим в «Система и безопасность» и/или «Администрирование».
Открываем «Управление компьютером».
Жмем на «Управление дисками» с левой стороны.
Окно приобретает следующий вид.
Щелкаем правой кнопкой мышки по флешке и выбираем пункт «Форматировать…».
Форматирование с помощью командной строки
Еще один способ форматирования. Но для того, чтобы им воспользоваться, нужно точно знать букву флешки. Иначе можно случайно удалить данные с другого, нужного диска.
1. Нажимаем комбинацию клавиш клавиатуры Win + R.
2. В окне «Выполнить» вводим cmd и жмем кнопку OK.
3. В появившемся окне вводим format G: /FS:NTFS /Q /V:flashka
- format – это команда на запуск форматирования
- G – буква диска, под которой ваш компьютер определяет флешку (не перепутайте!)
- /FS:NTFS – файловая система, в которой нужно отформатировать устройство. Если хотите fat32, тогда вводите FS:FAT32
- /Q – быстрое форматирование. Если нужно полное, что просто не используйте эту команду
- /V:flashka – метка тома (такое название будет высвечиваться при загрузке в «Компьютере»).
4. Далее система просит вставить нужный носитель, если он еще не подключен. Нажимаем «Enter».
Когда все будет готово, появится похожая надпись.
Низкоуровневое форматирование или «лечение флешки»
Использовать данный способ следует только в том случае, если все вышеперечисленное не помогло.
Открываем программу, выбираем свою флешку и нажимаем Continue.
Появится окно с информацией об устройстве. Переходим во вкладку LOW-LEVEL FORMAT.
Нажимаем на кнопку FORMAT THIS DEVICE.
Появляется предупреждение, что все данные, записанные на носитель, сотрутся. Нажимаем «Да».
И ждем окончания процесса: когда окошко станет примерно таким и будет написано 100% complete.
Закрываем его и делаем обычное форматирование, иначе флешка не будет открываться. Для этого следуем первой инструкции из этой статьи (Пуск – Компьютер – правой кнопкой по иконке флешки – Форматировать…).
Переключатель
На некоторых устройствах флеш-памяти есть специальный переключатель, или небольшая кнопка с обозначением «lock», а также на некоторых USB-накопителях, с торца есть переключатель с изображением замочка, если он установлен в положение «off» на диск невозможно будет ничего записать.
Такая флешка доступна для просмотра имеющихся файлов, но скопировать на неё или с неё ничего невозможно.
Осмотрите внимательно свой накопитель, если найдёте такой переключатель, переместите его в обратное положение, прежде чем предпринимать более радикальные меры, например, форматировать носитель.
Если документ не читается — проверьте переключатель на флешке
Способы решения проблемы
Перед тем как ознакомиться с наиболее эффективными способами устранения проблемы и прибегнуть к их использованию, стоит проверить работоспособность флешки на другом компьютере, поскольку причина может крыться в неисправности USB-порта или плохом контакте.
Стоит также проверить положение переключателя, поскольку нередко он смещается непроизвольно. Убедившись в отсутствии механических проблем, можно приступить к различным методам устранения неполадки.
Аппаратный метод
Аппаратный метод с помощью командной строки является наиболее распространенным и эффективным способом решения проблемы. Для начала следует запустить командную строку комбинацией клавиш Win+R или при помощи приложения «Командная строка», расположенному в меню «Пуск». После ее открытия необходимо действовать пошагово, вводя следующие команды:
- «Cmd» (после открытия окна «Выполнить»).
- «Diskpart» (для запуска в системе приложения менеджера дисков).
- «List disk». В открывшемся окне появится список дисков и из него следует выбрать подходящий и ввести команду «select disk» и его номер.
- «Attributes disk clear readonly» (вводится для снятия блокировки со всех защищенных файлов).
Как только появится сообщение «Атрибуты диска успешно очищены», следует завершить работу, закрыть командную строку и проверить флешку на работоспособность.
Сканирование на вирусы
Еще одним действенным методом решения этой проблемы является сканирование на вирусы. Действовать необходимо следующим образом:
- Зайти в «Этот компьютер» и нажать правой кнопкой мыши на присвоенное флешке имя (например «Transcend»).
- Выбрать из появившегося меню пункт «Сканировать на наличие вирусов».
- Очистить флешку от обнаруженных вирусов.
Применение групповой политики Windows
В некоторых случаях проблема кроется в ограничении прав групповой политикой Windows. Для снятия защиты в этом случае для начала следует нажать одновременно клавиши «Windows» и «R», ввести в появившемся окне команду «gpedit.msc» и нажать «OK». Затем, нужно последовательно перейти к следующим вкладкам:
- конфигурация компьютера;
- административные шаблоны;
- система;
- доступ к съемным запоминающим устройствам.
Далее нужно перейти к строке «Съемные диски: Запретить чтение» и нажать на нее два раза.
После открытия окна опции следует установить отметку «Отключить». Затем необходимо кликнуть на «Применить» и «OK».
Снятие защиты через Total Commander
Значительное количество различных функций предлагает файловый менеджер Total Commander. Для снятия защиты с флешки, с его помощью следует прибегнуть к следующим манипуляциям:
- нажать «Конфигурация»;
- кликнуть «Настройка»;
- войти в закладку «Операции с файлами»
- установить отметку в графе «Автоматический выбор способа копирования».
Для сохранения настроек следует нажать на «Применить» и «OK», а затем проверить носитель на работоспособность.
Использование специализированных программ
Справиться с проблемой поможет и использование специальных программ, которые можно бесплатно скачать на просторах интернета. Перед скачиванием той или иной утилиты желательно узнать марку самого носителя. Среди наиболее популярных специализированных программ стоит выделить:
- JetFlash Recovery Tool. Эта программа находится в свободном доступе и подходит для носителей фирмы A-Data и Transcend. После скачивания и установки утилиты ее нужно запустить и нажать кнопку «Start» (флешка при этом должны быть вставлена в USB-вход). После того как процесс будет окончен, следует проверить носитель на работоспособность.
- Apacer Repair. Эта бесплатная утилита специально разработана для флешек собственного производства, но подходит и для других носителей. После завершения процесса скачивания и установки программы нужно вставить флеш-карту в USB-вход и запустить Apacer Repair. Для решения проблемы при запуске утилиты пользователю будет предложено отформатировать носитель. Для подтверждения нужно нажать «Format».
Форматирование носителя
Самым кардинальным способом решения возникшей проблемы является форматирование флешки. Следует помнить, что при использовании этого метода с носителя будут стерты все файлы и папки без возможности восстановления.
Для начала необходимо скачать и установить бесплатную или платную модификацию «HDD Low Level Format Tool». Затем ее следует запустить и выполнить следующие манипуляции:
- выделить флеш-карту;
- нажать «Продолжить»;
- перейти в «Low-level format»;
- подтвердить действия и нажать «FORMAT THIS DEVICE».
Надеемся, наши советы помогут вам справиться с проблемой и убрать защиту с флешки.
tehznatok.com/remont/kak-ubrat-zashitu-s-fleshki.html
Топ 5 программ для отключения защиты от записи
| Фото | Название | Описание |
|---|---|---|
| JetFlash Recovery | Программа поддерживает производителей флешек A-DATA, JetFlash, Transcend. Системные ресурсы практически не используются, из-за простого интерфейса и основных функций не требовательной утилиты. Приносит существенные исправления в восстановлении рабочего функционала флеш-накопителей | |
| USB Flash Drive Online Recovery | Бесплатная утилита, разработанная для восстановления флеш-накопителя. Англоязычная версия имеет обычный и понятный интерфейс. Без подключения интернета отказывается сканировать и исправлять ошибки. Требует регистрацию пользователя | |
| Kingston Format Utility | Исправляет все распространённые ошибки с защитой и остальными багами. Во время диагностики очищает безвозвратно все файлы. Поддержка только с системой FAT32. Отдельная установка утилиты не требуется, нет регистрации, не содержит рекламу и абсолютно бесплатная | |
| HP USB Disk Storage Format Tool | Несложная, универсальная утилита, с простым англоязычным интерфейсом для удаления защиты с флешки. Рассчитана на форматирование большого спектра производителей USB-устройств. С предоставленным приложением создаются загрузочные flash-носители с ОС MS-DOS | |
| AlcorMP | Программа для «воскрешения» флешек от производителя микрочипов Alcor, больше подойдёт опытным пользователям ПК. Утилита анализирует память USB-накопителя и с помощью её можно перепрошить контроллер устройства. Разработчики остановились на развитии своей программы, но выпущенная версия продолжает стабильно, уверенно лечить, а также восстанавливать флешки, исправляя ошибки от записи |
Программные варианты устранения ошибки
Ваш USB диск может иметь программную защиту от записи, часто ее можно снять с помощью встроенных средств операционной системы Windows или специальных программ.
Снимаем защиту от записи в командной строке Windows
1. Запустите командную строку от имени администратора (как это сделать описано в нашей статье: Как запустить от имени администратора в Windows: инструкция).
2. Напишите в командной строке «DISKPART» и нажмите «Enter», откроется новое окно со встроенной программой DISKPART.
3. Введите следующие команды, после каждой команды нажимайте кнопку «Enter»:
Выглядеть это будет примерно так:
4. Теперь закройте все окна проводника с открытым диском (картой, флешкой), откройте повторно и попробуйте что-нибудь туда записать. Скорее всего вы сможете это сделать, если же нет — читайте дальше.
Снимаем защиту от записи с помощью реестра
1. Откройте реестр Windows (у нас есть подробная статья: Как открыть реестр, подробная инструкция).
2. Перейдите по дереву каталогов слева:
Если такого каталога или параметра у вас нет — пропустите этот способ. Даже если создать такой параметр — это не поможет снять защиту от записи.
3. Сделайте двойной клик на параметре «WriteProtect» справа, введите там «0» и нажмите «ОК»:
4. Перезагрузите компьютер и попробуйте что-нибудь записать на диск.
Программы для снятия защиты от записи
Основные производители USB накопителей предлагают свои специальные утилиты для работы с их продуктами. Если у вас USB диск одного из этих производителей, скачайте программу и попробуйте снять защиту с помощью нее:
- Transcend: JetFlash Recovery
- Silicon Power: USB Flash Drive Recovery
- Adata: USB Flash Drive Online Recovery
- Kingston: Kingston Format Utility
Обратите внимание: Программу каждого из производителей можно использовать только с USB накопителями, выпущенными под этим конкретным брендом. Если вы попробуете использовать программу с продуктом другой компании, вы можете повредить оборудование
Как отформатировать флешку, защищённую от записи с помощью стандартных средств операционной системы Windows?
Прежде чем прибегать к использованию стороннего программного обеспечения, необходимо попробовать сломать защиту от записи с помощью хитростей Windows. Поочередно сделайте следующее:
Шаг 1. Разверните меню «Пуск» и кликните левой кнопкой мышки по пункту «Выполнить». В запустившемся окошке введите «cmd» и нажмите «Enter» для активации командной строки.
Рисунок 1. Как отформатировать флешку, защищённую от записи с помощью стандартных средств операционной системы Windows?
Шаг 2. В открывшемся окне потребуется написать команду «diskpart» и нажать «Enter» для запуска службы, работающей с дисками компьютера.
Рисунок 2. Как отформатировать флешку, защищённую от записи с помощью стандартных средств операционной системы Windows?
Шаг 3. Откроется новое окно, где потребуется написать команду «list disk» и нажать «Enter» для отображения существующих разделов жесткого диска и USB-носителей. Ваша флешка предварительно должна быть подключена к компьютеру.
Рисунок 3. Как отформатировать флешку, защищённую от записи с помощью стандартных средств операционной системы Windows?
Шаг 4. На мониторе появится список разделов жесткого диска и подключенных запоминающих устройств, каждому из которых присвоена своя цифра. В том же окошке напишите команду «select disk H», где вместо «H» необходимо поставить цифру, под которой находится Ваша флешка. Нажмите «Enter».
Рисунок 4. Как отформатировать флешку, защищённую от записи с помощью стандартных средств операционной системы Windows?
Шаг 5. После того, как флешка выбрана, введите команду «attributes disk clear readonly» для очистки её атрибутов. Помните, что все файлы с неё будут стёрты. Нажмите «Enter».
Рисунок 5. Как отформатировать флешку, защищённую от записи с помощью стандартных средств операционной системы Windows?
Шаг 6. Далее введите команду «clean» и нажмите «Enter» для очистки диска.
Рисунок 6. Как отформатировать флешку, защищённую от записи с помощью стандартных средств операционной системы Windows?
Шаг 7. Так как флешка имеет файловую систему формата FAT32, нам необходимо её переформатировать в формат NTFS. Для этого напишите команду «format fs=ntfs» и нажмите «Enter».
Рисунок 7. Как отформатировать флешку, защищённую от записи с помощью стандартных средств операционной системы Windows?
Шаг 8. Флешка отформатирована и теперь осталось присвоить ей букву, под которой она будет отображаться на компьютере. Для этого напишите команду «assign letter=K» и нажмите «Enter». Вместо «K» Вы можете установить любую другую букву.
В том случае, если эта процедура не привела к положительному результату, то есть вероятность, что USB-флешка имеет немного иную систему защиты от записи, которую можно снять через редактор групповой политики. Для этого проделайте следующее:
Шаг 1. Разверните меню «Пуск» и кликните левой кнопкой мышки по пункту «Выполнить». В запустившемся окошке напишите «gpedit.msc» и нажмите «Enter».
Рисунок 8. Как отформатировать флешку, защищённую от записи с помощью стандартных средств операционной системы Windows?
Шаг 2. В развернувшемся окне перейдите в «Конфигурацию компьютера», затем «Административные шаблоны», затем «Система» и далее в «Доступ к съёмным запоминающим устройствам». В окне справа найдите строчку «Съёмные диски: Запретить запись» и внимательно посмотрите на её состояние. Если запрещение записи активировано, то дважды кликните мышкой по строке, чтобы вызвать меню, и установите статус «Отключено». Для завершения кликните кнопку «Ок».
Рисунок 9. Как отформатировать флешку, защищённую от записи с помощью стандартных средств операционной системы Windows?
Как можно снять защиту от записи с флешки?
Бывают случаи, когда обычная usb флешка перестаёт читаться компьютером. Наиболее актуальная проблема на сегодня появление слов – “диск защищен от записи”. В этом случае пользователь может просматривать имеющиеся данные на носители. Однако записывать на него что-то не может. В чем причина такой неисправности и как ее исправить?
Самые распространенные причины неисправности
Такая проблема возникает в том случае, когда usb носитель не дает права на запись другим устройствам. То есть имеющиеся видео и фото воспроизводить можно, но вот записывать на флешку новые нельзя. Причиной такой неисправности служат сбои. Они бывают двух видов:
- Программные.
- Аппаратные.
Помните! Два вида ошибок могут быть как ПК, так и на носителе.
Типы защиты от записи
Существует несколько видов защиты.
- Аппаратная блокировка – это специальный переключатель, который есть на корпусе флешки. Он способен блокировать действия с ней.
- Программное блокирование может быть нескольких типов. Она создана для того, чтобы предотвратить несанкционированное использование приспособления. Такой тип будет зависеть от использующихся программ.
Видео с полезными советами:
Как механически снять защиту?
В первую очередь при возникновении такой проблемы следует обратить внимание на переключатель, который есть на накопителе. Возможно, кто-то нечаянно его переключил
Или это было сделано с целью сохранения инфы.
Кроме того, нужно проверить исправно ли работает флешка в других разъемах компьютера. Лучше всего, вставить приспособление совсем в другой системный блок. Проблема может крыться в плохом контакте или сбоях в работе USB контроллеров. Если с разъемами и с ней всё в порядке. Значит, проблема кроется в программной ошибке, которую можно легко исправить самостоятельно.
Total commander, как самый простой способ разблокировки
“Total Commander” – это менеджер операционной системы Windows. Это один из первых созданных помощников, который пользуется, по сей день немалой популярностью. Чтобы снять блокировку надо:
Зайти в Конфигурации. Найти пункт Операции с файлами. Выбрать автоматический способ копирования.
После этого блокировка должна быть снята. Чтобы это проверить, вытащите флешку из устройства и повторно ее вставьте. После чего попробуйте перенести на нее какой-либо файл.
Использование реестра
С самого создания операционной системы работа с реестром не изменилась. Встроенная программа Regedit есть в каждой версии Windows. Найти реестр можно в папке Пуск.
Главное при работе с Regedit следовать четко инструкции и не совершать лишних действий. Иначе можно удалить нужные файлы или сделать ошибки, которые в будущем понесут за собой проблемы в работе операционной системы. Кроме того, с помощью реестра можно сделать так, что компьютер вообще перестанет запускаться. Поэтому будьте осторожны!
- Открыв пункт Regedit в поисковой строке введите адрес: HKEY_LOCAL_MACHINE\ SYSTEM\ CurrentControlSet\ Control.
- В открывшемся разделе переходим в пункт StorageDevicePolicies. В этой папке содержатся все настройки WriteProtect.
- После чего в параметрах устанавливаем значение – 0. Сделать это можно через правую кнопку мыши. В появившемся меню выбираем пункт “Изменить”. В поле для редактирования ставим значение 0.
- После совершения всех действий флешку нужно извлечь и перезагрузить ПК. После загрузки системы вставьте устройство, и отформатируйте его в автоматическом режиме.
Устройство готово к использованию!
Низкоуровневое форматирование
Если все механические и программные варианты снятия блокировки были испробованы, но все безуспешно. Тогда этот метод точно вам пригодится. Низкоуровневое форматирование – это полная очистка, после которого все программные таблицы системы накопителя формируются заново.
Обратите своё внимание! При этом способе все файлы, имеющиеся на носителе, будут утеряны.
Полное форматирование поможет заблокировать поврежденные участки. В дальнейшем система будет обходить эти участки, и не записывать на них.
Для низкоуровневого форматирования потребуется специальная программа. К примеру, хорошо подойдет Low Lewel Format Tool. После включения программы все таблицы и разделы на накопителе будут удалены. Флешка будет полностью очищена и готова к новому использованию.
Проблемы с блокировкой USB накопителя могут возникнуть у каждого человека. Чтобы это исправить нужно, выяснить причину и найти способы его решения.
Чаще всего, потребуется только механическое снятие защиты. Если это не помогло, тогда следуйте предоставленным инструкциям и программную защиту удастся обойти.
Снимаем защиту с флеш-накопителя с помощью редактора групповой политики ОС
групповой политики


Съемные диски

USB-накопитель также называют флешкой. Все мы используем ее для личных целей. Внешние устройства хранения данных играют важную роль в нашей повседневной жизни. Они очень полезны, когда дело доходит до операций с перемещением файлов с одного компьютера на другой.
Если флешка непонятным образом преобразуется в устройство, защищенное от записи, возникает серьезная проблема. Это означает, что теперь вы не можете ее форматировать. Даже записывать и редактировать файлы. У вас есть только один вариант использования накопителя — копирование данных. В этом случае, функция обычного форматирования не работает.
Чтобы раз и навсегда убрать защиту от записи, выполните дополнительные действия. В этой статье мы поделимся пошаговыми инструкциями по решению этой проблемы.
Защита от записи — это условие, при котором пользователь не может ничего записывать на USB-накопитель/флешку. У него нет доступа к созданию папки или копированию данных на устройстве. Однако, перенос содержимого с защищенного от записи накопителя все еще возможен. Поэтому, если вы столкнулись с этим типом проблемы, то ваша флешка определенно пребывает в режиме защиты от записи. К тому же, теперь вы не можете отформатировать ее.
Вывод
В большинстве случаев работоспособность USB-флеш накопителя или другой флешки можно вернуть и даже сохранить, или восстановить, утраченные данные.
В редких случаях, когда носитель был повреждён механически, потребуется ремонт в сервисном центре, но, тогда стоимость восстановления будет непомерно высокой, легче купить новую флешку.
9Total Score
Всегда обидно, когда во время копирования данных на съемный носитель возникает ошибка «флешка защищена». Как снять защиту от записи с флешки USB? Увы, причины такого явления могут быть разнообразными. Этим вопросом мы и займемся в данной публикации.

Выводы
Подводя итоги, хочется сказать: форматировать карту или снять с нее защиту, существует множество способов. Мы описали самые простые и доступные.
Если у вас не получается, то рекомендуем вам обратиться к специалисту, дабы не причинить вред самой карте или своему устройству.
Ведь восстановить данные будет невозможно, а ремонт девайса обойдется «в копеечку». Если, конечно, будет подлежать ремонту, а не придется покупать новый.
Форматировать можно и при помощи специальных программ. У них есть свои плюсы и минусы.
| Способ форматирования | Плюсы | Минусы |
|---|---|---|
| AutoFormat Tool |
Фирменная программа компании Transcend Полностью форматирует карты памяти Подходит для форматирования USB-носителей Бесплатная программа. |
Программа старая, от чего отсутствует поддержка разработчика Если карта перепрошита или увеличена искусственно, программа возвращает исходную емкость |
| HDD Low Level Format Tool |
Бесплатная программа Простой интерфейс и понятное использование Работает с любыми накопителями, даже с жестким диском |
Невозможность восстановления удаленных файлов Ограничение скорости форматирования |
| SDFormatter |
Поддерживает работу со всеми типами SD-карт Простой и понятный интерфейс Бесплатная программа |
Нет русского языка. Совсем Не устанавливается на съемные накопители |
| Стандартные средства Windows |
Не требует предварительного скачивания и установки Форматирование происходит в пару кликов |
Карта может отформатироваться только визуально (файлов не видно, но они остаются) Нет возможности восстановить SD-карту |
В завершении предлагаем Вам посмотреть видеоинструкцию о форматировании microSD:


