Почему микрофон фонит и тихо работает, что делать и как убрать шумы на windows 10
Содержание:
- Стандартные настройки микрофона
- Причины шумов микрофона
- Способ 7: Установка программы Krisp
- Причины проблемы с микрофоном
- Фонит микрофон — что делать?
- Причины шумов микрофона
- Почему фонит микрофон?
- Способ 6: Настройка диспетчера управления звуком
- Повреждение кабеля
- Фонит микрофон — как исправить
- Настройки шумоподавления в операционной системе
- Как исправить?
- Как убрать шум в микрофоне от компьютера
- Как убрать эхо и фоновый шум микрофона на Windows компьютере
- Способ 1: Регулировка усиления микрофона
- Почему фонит микрофон?
- Почему микрофон фонит и как это исправить
- Способ 1: Регулировка усиления микрофона
- Проблемы из-за сторонних программ
- Специальные программы
- Как записать свой голос на компьютер с микрофона на Windows 7, 8/8.1 и 10?
Стандартные настройки микрофона
Следующий этап – убрать программное усиление цифрового аудиосигнала:
- Кликнуть правой кнопкой мышки по иконке «Динамиков» и выбрать пункт меню «Параметры звука».
- Открыть сопутствующий параметр «Панель управления звуком».
- В новом окне перейти на вкладку «Запись». Выделить курсором устройство и вызвать его свойства.
- На вкладке «Уровни» установить громкость на 100%, а усиление микрофона – на 0 дБ. Значение лучше подбирать экспериментальным путем (оно может быть и на уровне 10 дБ).
- Перейти на вкладку «Прослушать», отметить галочкой одноименный пункт – нужно говорить в микрофон, чтобы проверить настройки.
- Во вкладке «Дополнительно» установить разрядность и частоту дискретизации – 16 бит, 48000 Гц. Чем выше частота, тем больше слышно шипение.
- Когда все будет устраивать, нужно убрать галочку с пункта «Прослушать…», применить и сохранить изменения.
Причины шумов микрофона
Обычно фонящий микрофон проявляет себя в форме неприятного гудящего звуке на заднем фоне, который способен испортить общее впечатление от процесса общения с помощью микрофона. Некоторые рекомендации были описаны мной в статье «Как убрать шум в микрофоне«.
Обычно к появлению «гудящего» фона приводят следующие причины:
- Некачественный (обычно дешёвый «noname» микрофон);
- Некорректные настройки микрофона в ОС Виндовс;
- Наличие рядом с микрофоном «активно» работающих электроприборов;
- Высокий уровень громкости в колонках ПК;
- Проблемы с экранированием провода микрофона;
- Некачественный драйвер звуковой платы;
- Обрыв «минусового» провода микрофона;
- Неисправен разъём микрофона на ПК.
Качественный микрофон способен обеспечить высокий уровень звука
Способ 7: Установка программы Krisp
Предположим, что появление шумов — недостаток бюджетного микрофона или неполадка, которая появилась у устройства после определенного времени эксплуатации. Скорее всего, ремонту микрофон не подлежит или он обойдется дороже стоимости самого оборудования. При отсутствии возможности замены остается прибегнуть к различным методам исправления ситуации, и о некоторых из них мы уже говорили ранее. Если ничего из перечисленного не помогло, имеет смысл загрузить специальный софт, предназначенный для улучшения звучания. Первой такой программой будет Krisp.
- На официальном сайте вы найдете версию Krisp для программы захвата, чтобы установить ее как плагин, или обычную десктопную версию. Если используете микрофон для простого общения и не создаете видеоконтент, отдайте предпочтение второму варианту.
Для использования софта обязательно понадобится выполнить вход через Google или создать новый аккаунт.
Ожидайте завершения загрузки исполняемого файла и запустите его для начала установки.
На экране появится окно инсталлятора со стандартными инструкциями.
По завершении установки окно Krisp отобразится в правой части рабочего стола. Щелкните по кнопке «Start Setup».
Снова выполните вход в профиль и ознакомьтесь с появившимися настройками. Выберите свой микрофон из списка обнаруженных устройств и устраните для него фоновые шумы и разные помехи, активировав встроенный в программу алгоритм.
Быстро пробежимся по дополнительным действиям, относящимся к тем пользователям, которые выбрали плагин Krisp для работы с программами захвата или Skype. В этом случае в настройках понадобится указать дополнительные параметры, чтобы фильтры работали корректно.
- Запустите программу (у нас это OBS) и вызовите ее настройки.
Откройте раздел «Голос и видео» или «Аудио» и отыщите там список с доступными устройствами ввода. Разверните его и выберите новое виртуальное устройство от Krisp. Примените изменения и закройте меню с параметрами.
Отметим, что разработчики рассматриваемой программы сделали уникальный алгоритм, который сейчас используется и в других приложениях для общения, где есть доступ к настраиваемым фильтрам. Ее можно считать одной из лучших и если вы протестировали ее бесплатную сборку и полностью удовлетворены результатом, для постоянного использования рекомендуется приобрести премиум-версию.
Причины проблемы с микрофоном
Перед тем, как мы перейдём к решениям, нужно внимательно посмотреть на причины возникновения проблемы. Если вы думаете, что это проблема вашего микрофона – то заблуждаетесь! Зачастую проблемы связаны с другими факторами, а именно:
- Неправильные настройки ОС;
- Повреждение кабеля устройства;
- Внешние факторы, такие как другие устройства рядом с микрофоном;
- Проблемы из-за дополнительного софта;
- И лишь в последнюю очередь нужно грешить на неисправность самого микрофона.
Нередко бывает и так, что проблема не одна, а сразу несколько. Например, внешние факторы накладываются на проблемы с настройкой. Ниже мы рассмотрим, как устранить каждую приведённую выше проблему, а также что делать, чтобы они не возникали.
Фонит микрофон — что делать?
Многие из нас регулярно пользуются микрофоном. Мы общаемся с его помощью в Skype, обмениваемся репликами в сетевых играх, поём в программах-караоке. Качественная работа микрофона очень важна, но что делать в ситуации, когда микрофон работает не так, как хотелось бы, мы регулярно слышим шумы и иные посторонние звуки? В этом материале я расскажу, что делать, когда фонит микрофон на компьютере, каковы причины данной дисфункции, и как её исправить.
Фонит микрофон что делать
статьи:
- 1 Причины шумов микрофона
- 2 Фонит микрофон
- 3 Заключение
Причины шумов микрофона
Обычно фонящий микрофон проявляет себя в форме неприятного гудящего звуке на заднем фоне, который способен испортить общее впечатление от процесса общения с помощью микрофона. Некоторые рекомендации были описаны мной в статье «Как убрать шум в микрофоне«.
Обычно к появлению «гудящего» фона приводят следующие причины:
- Некачественный (обычно дешёвый «noname» микрофон);
- Некорректные настройки микрофона в ОС Виндовс;
- Наличие рядом с микрофоном «активно» работающих электроприборов;
- Высокий уровень громкости в колонках ПК;
- Проблемы с экранированием провода микрофона;
- Некачественный драйвер звуковой платы;
- Обрыв «минусового» провода микрофона;
- Неисправен разъём микрофона на ПК.Качественный микрофон способен обеспечить высокий уровень звука
Фонит микрофон
Для избавления от шумов при работе микрофона рекомендую сделать следующее:
- Установите корректные настройки микрофона на ПК. Нажмите на кнопку «Пуск», в строке поиска введите mmsys.cpl и нажмите ввод. Перейдите во вкладку «Запись», кликните на используемый вами микрофон, а затем нажмите на кнопку «Свойства».
- В открывшемся окне идём на вкладку «Уровни», ползунок опции «Микрофон» ставим в максимально-правое значение (100), а ползунок «Усиление микрофона» — в крайне-левое (0).
Устанавливаем корректные настройки уровня микрофона
- Переходим во вкладку «Улучшения». Здесь ставим галочки на параметрах «Подавление шума», и «Подавление эхо».
- Переходим во вкладку «Дополнительно». Если у вас там стоит 96000 Гц или 192000 Гц, тогда смените значение этого параметра на «48000 Гц (диск DVD)». Нажмите на «Ок»;
- Проверьте, не расположены ли рядом с микрофоном электроприборы (системный блок, мобильный телефон и так далее). При возможности, увеличьте расстояние между ними и микрофоном;
- Попробуйте отключить, а затем включить микрофон. Вновь откройте окно настроек звука как описано выше, перейдите во вкладку «Запись», наведите курсор мыши на ваш микрофон, и нажмите правую клавишу мыши. В появившемся меню нажмите «Отключить». Затем вновь нажмите на правую клавишу мыши и выберите «Включить»;
- Если фонит микрофон, уменьшите звук в колонках. «Обратная связь» между микрофоном и колонками вызывает повышение уровня шума, потому необходимо снизить громкость звука из колонок для исправления ситуации.Неплохим вариантом также может стать использование наушников для прослушивания звука, что позволит свести влияние колонок к минимуму;
- Обновите драйвер к вашей звуковой карте. Вполне возможно, что к возникновению дисфункции приводит некачественный звуковой драйвер. В качестве инструментов для обновления можно использовать специальные программы для обновления драйверов (DriverPack Solution, Driver Genius и другие аналоги);
Проверьте драйвера к вашей звуковой карте
- Смените провод микрофона. Если провод микрофона подвергся внешнему физическому воздействию (например, погрызла собака или повредил ребёнок), тогда необходимо найти и починить разрыв, или полностью заменить провод микрофона;
- Попробуйте использовать микрофон, подключаемый не к стандартному гнезду 3.5, а через разъём USB. В некоторых случаях это позволило исправить гудение микрофона ПК;
- Установите автоматическую настройку микрофона в Skype. Если ваш микрофон фонит в Скайпе, перейдите в его настройки, выберите вкладку «Настройка звука», и установите галочку рядом с параметром «Разрешить автоматическую настройку микрофона»;Установите автоматическую настройку микрофона в Skype
- Купите качественный микрофон (инструкция по выбору микрофона). Часто корень проблемы был в уровне производства самого микрофона, попросту не выдерживающего критики. Рекомендую попробовать ваш микрофон на другом ПК, если проблема возникнет и там, значит корень в самом качестве вашего микрофона, или его поломке.
Заключение
Если у вас фонит микрофон в ноутбуке или стационарном компьютере, рекомендую воспользоваться советами, приведёнными мной выше
Особое внимание рекомендую обратить на настройки вашего микрофона – корректные значения последних помогут полностью избавиться от шума при использовании микрофона на вашем ПК
Причины шумов микрофона
Обычно фонящий микрофон проявляет себя в форме неприятного гудящего звуке на заднем фоне, который способен испортить общее впечатление от процесса общения с помощью микрофона. Некоторые рекомендации были описаны мной в статье «Как убрать шум в микрофоне«.
Обычно к появлению «гудящего» фона приводят следующие причины:
- Некачественный (обычно дешёвый «noname» микрофон);
- Некорректные настройки микрофона в ОС Виндовс;
- Наличие рядом с микрофоном «активно» работающих электроприборов;
- Высокий уровень громкости в колонках ПК;
- Проблемы с экранированием провода микрофона;
- Некачественный драйвер звуковой платы;
- Обрыв «минусового» провода микрофона;
- Неисправен разъём микрофона на ПК.

Качественный микрофон способен обеспечить высокий уровень звука
Почему фонит микрофон?
Если микрофон фонит в наушниках, автономная модель или в веб-камере, то нужно вслушаться в характер фона. Он может быть низкочастотным и высокочастотным. Каждый тип указывает на характер проблемы.
Низкочастотный фон часто появляется для пассивных микрофонов, которые при подключении использовали неэкранированный кабель. В конструкции шнура не предусмотрен предварительный усилитель – это причина появившегося напряжения и характерного звука, напоминающего работу бытовых приборов при подключении к сети. В данном случае частота составляет 50 Гц – это частота сети. Чтобы устранить проблему, нужно использовать кабель со специальной оболочкой.
Часто проблема кроется не в устройстве микрофона, а в промежуточном звене, которое передаёт сигнал. Периодически даже кабель с экраном может создавать фон. При касании деталей микрофона или электрической цепи могут появляться шумы. Это характерно в случае появления гальванической связи, соединяющей сигнальную жилу в кабеле и элементы корпуса. Передача фона от усилителя происходит из-за генерации шумов от нашего тела.
Банальная причина – фон появляется при взаимодействии или близком расположении с телефоном. Звуки появляются кратковременно.
Фон, по своей сути, является следствием электрических колебаний. Преимущественно является кратной гармоникой вначале с высокой частотой фона, с дальнейшим снижением интенсивности колебаний. Низкочастотные звуки часто являются следствием взаимодействия с фильтром и ёмкостью шнура – иначе называется паразитная индуктивность.
Часто проблема кроется не в оборудовании, а в неправильной настройке программ и систем. Ряд ситуаций можно исправить, не прикасаясь к микрофону. На данную проблему приходится большая часть всех случаев.
Способ 6: Настройка диспетчера управления звуком
Диспетчер управления звуком — графическая программа от разработчиков звуковых карт или микрофонов, которая обычно устанавливается на компьютер вместе с драйверами. В ее функциональность входят различные настройки, позволяющие оптимизировать работу устройства. Если вы еще не знаете, как запустить такую программу, потому что ранее не сталкивались с такой необходимостью, прочитайте другой урок на нашем сайте.
Подробнее: Методы открытия Диспетчера Realtek HD в Windows 10
Процесс настройки в этой программе схож с тем, о котором уже было рассказано выше, но может иметь другой алгоритм действий и благоприятно сказаться на работе микрофона.
- После запуска диспетчера перейдите на вкладку «Микрофон». На скриншоте указано изображение кнопки, отвечающей за настройку усиления — щелкните по ней, чтобы запустить данную оснастку.
Полностью уберите усиление или значительно уменьшите его значение, чтобы сравнить результат.
Далее активируйте функции подавления шумов и эхо, если по умолчанию они отключены. В случае когда они уже работают, можно проверить, как звучит голос в микрофоне без их действия.
Последнее действие — изменение стандартного формата, о чем мы говорили в Способе 3. Выберите здесь точно такое же значение, после чего можете закрыть диспетчер управления звуком.
Повреждение кабеля
Кабель нужно первым делом осмотреть. Буквально от начала и до конца
Обратите внимание, нет ли на нем заломов или других видимых повреждений. Если вы их не найдете, это не значит, что их нет
Есть рабочий способ, как проверить целостность кабеля:
- Подключите микрофон к вашему компьютеру;
- Откройте Audacity или любой другой софт для записи звука;
- Начните шевелить кабелем микрофона;
- Наблюдайте за записью звука.
Если без внешних звуков на микрофоне вы увидите, что в записи появились какие-то шумы и колебания, то значит, что кабель на пути от микрофона к вашему ПК повреждён. Пример такой картинки:
В нашем примере мы использовали Аудасити, вы можете использовать любой софт, главное, чтобы вы могли посмотреть дорожку. Но в момент теста будьте аккуратны, так как вы можете банально задать по микрофону, что логично приведет к изменениям в звуковой дорожке.
Если вы обнаружили, что проблема в кабеле, то вам нужно либо отремонтировать его, либо заменить микрофон. Ремонт дешевого микрофона, как правило, не имеет смысла, так как стоимость ремонта сопоставима с покупкой новой модели, которая будет снова на гарантии. Если срок гарантии, имеющейся у вас модели не подошел к концу, смело обращайтесь в ремонт – если вы не ломали устройство умышленно, у вас есть все шансы, что товар примут и бесплатно починят или заменят на абсолютно новый.
Превентивная мера – всегда бережно относитесь к кабелю. Вы можете продлить срок жизни устройству на много лет, если будете аккуратно относиться. Провода ломаются так часто, что в нашем личном ТОПе причин фона и эхо у микрофонов – эта причина стоит на втором месте сразу после проблем с настройкой ОС.
Фонит микрофон — как исправить
Для избавления от шумов при работе микрофона рекомендую сделать следующее:
- Установите корректные настройки микрофона на ПК. Нажмите на кнопку «Пуск», в строке поиска введите mmsys.cpl и нажмите ввод. Перейдите во вкладку «Запись», кликните на используемый вами микрофон, а затем нажмите на кнопку «Свойства».
- В открывшемся окне идём на вкладку «Уровни», ползунок опции «Микрофон» ставим в максимально-правое значение (100), а ползунок «Усиление микрофона» — в крайне-левое (0).

- Переходим во вкладку «Улучшения». Здесь ставим галочки на параметрах «Подавление шума», и «Подавление эхо».
- Переходим во вкладку «Дополнительно». Если у вас там стоит 96000 Гц или 192000 Гц, тогда смените значение этого параметра на «48000 Гц (диск DVD)». Нажмите на «Ок»;
- Проверьте, не расположены ли рядом с микрофоном электроприборы (системный блок, мобильный телефон и так далее). При возможности, увеличьте расстояние между ними и микрофоном;
- Попробуйте отключить, а затем включить микрофон. Вновь откройте окно настроек звука как описано выше, перейдите во вкладку «Запись», наведите курсор мыши на ваш микрофон, и нажмите правую клавишу мыши. В появившемся меню нажмите «Отключить». Затем вновь нажмите на правую клавишу мыши и выберите «Включить»;
- Если фонит микрофон, уменьшите звук в колонках. «Обратная связь» между микрофоном и колонками вызывает повышение уровня шума, потому необходимо снизить громкость звука из колонок для исправления ситуации.Неплохим вариантом также может стать использование наушников для прослушивания звука, что позволит свести влияние колонок к минимуму;
- Обновите драйвер к вашей звуковой карте. Вполне возможно, что к возникновению дисфункции приводит некачественный звуковой драйвер. В качестве инструментов для обновления можно использовать специальные программы для обновления драйверов (DriverPack Solution, Driver Genius и другие аналоги);
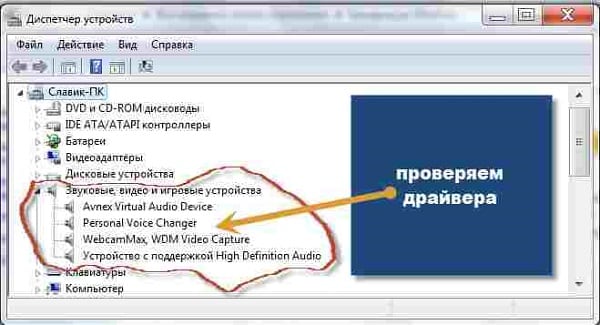
- Смените провод микрофона. Если провод микрофона подвергся внешнему физическому воздействию (например, погрызла собака или повредил ребёнок), тогда необходимо найти и починить разрыв, или полностью заменить провод микрофона;
- Попробуйте использовать микрофон, подключаемый не к стандартному гнезду 3.5, а через разъём USB. В некоторых случаях это позволило исправить гудение микрофона ПК;
-
Установите автоматическую настройку микрофона в Skype. Если ваш микрофон фонит в Скайпе, перейдите в его настройки, выберите вкладку «Настройка звука», и установите галочку рядом с параметром «Разрешить автоматическую настройку микрофона»;
Установите автоматическую настройку микрофона в Skype
- Купите качественный микрофон. Часто корень проблемы был в уровне производства самого микрофона, попросту не выдерживающего критики. Рекомендую попробовать ваш микрофон на другом ПК, если проблема возникнет и там, значит корень в самом качестве вашего микрофона, или его поломке.
Настройки шумоподавления в операционной системе
Если вы категорически не хотите покупать новые устройства, можно попытаться убрать посторонние звуки штатными средствами компьютера. В настройках операционных систем есть функция шумоподавления. Эффект от нее, как и в случае со специальным микрофоном, смогут оценить лишь ваши собеседники.
Соответствующие настройки в Windows могут называться по-разному для разных звуковых карт, а для некоторых — вообще быть недоступны. Но, скажем, в случае Realtek, чтобы настроить шумоподавление, нужно зайти в Панель управления, выбрать Звук, добраться до свойств микрофона и на вкладке Улучшения включить шумоподавление и подавление эха.
Также стоит попробовать уменьшить параметр Усиление микрофона на вкладке Уровни. Дело в том, что вместе с голосом он усиливает и шум.
Встроенная функция шумоподавления есть и в macOS. Чтобы ее включить, нужно открыть Системные настройки, выбрать категорию Звук, перейти на вкладку Ввод, выбрать микрофон и отметить Использовать шумоподавление.
Как исправить?
Чтобы убрать фон при работе микрофона, можно попробовать некоторые варианты.
Если при осмотре устройства вы не нашли дефектов, выполните несколько простых шагов.
Если после изменения настроек микрофон все еще фонит, попробуйте другие варианты.
Как заземлить компьютер?
Решить проблему с появлением фона можно при помощи заземления. Как правило, посторонние звуки во время использования микрофонов часто могут появляться из-за того, что аппаратура подключена к старой проводке.
Заземление – это особая процедура, имеющая свои сложности и особенности, выполнять которую может только специалист. Чтобы микрофон не фонил, можно переключить ПК в розетку или удлинитель с заземлением. Это простое решение проблемы в домашних условиях.
Как настроить звук?
Музыкальная аппаратура, как и другая техника, нуждается в специальном программном обеспечении и грамотно отрегулированных настройках. С их помощью гарнитура распознает технику, с которой она взаимодействует, и выполняет все необходимые функции.
Далеко не все современные пользователи умеют правильно обращаться с используемой электроникой, не говоря уже о настройках и других вмешательствах в работу. Чтобы сделать технику максимально простой и понятной даже новичкам, производители продумали множество автоматических режимов, при которых оборудование самостоятельно настраивает свою работу.
При использовании звуковых устройств впервые нужно обязательно провести необходимые настройки, только после этого можно использовать гаджет по максимуму. Современные системы помогут не только выбрать оптимальные параметры для работы устройств, но и помогут исправить неполадки в автоматическом режиме.
Алгоритм действий довольно прост.
Как убрать шум в микрофоне от компьютера
Этот дефект чаще всего бывает в лэптопах, где маленькие размеры девайса не позволяют достаточно далеко разнести чувствительное к звуковым волнам устройство и какие-то электрические приводы. Чаще всего шумы в микрофоне могут появиться от работы электрического двигателя привода жёсткого диска ли кулера вентиляции. Но бывает так, что некоторые режимы работы компьютера так же вызывают появление шумов в микрофоне. Если в ОС Windows выбран режим энергосбережения, это может стать причиной шума. Для того чтобы убедится в этом нужно войти в пункт настроек «Электропитание» и перевести его из режима экономии в режим «Высокая производительность». После перезагрузки компьютера помехи могут пропасть.
Ещё одной причиной возникновения шумовых помех может быть подключение к компьютеру некорректных устройств. Обычно они подключаются через порт USB и оттуда же получают питание. Если внешнее устройство некачественно собрано, то по питанию помехи будут попадать в наушники. Это не напрямую связано с микрофоном, хотя некоторые внешние устройства с электроприводами могу выдавать вибрацию, которая будет доходить до наушников или акустических систем по микрофонному каналу. Убедиться в наличии внешнего источника шума можно последовательно отключая от портов все внешние устройства.
Как убрать эхо и фоновый шум микрофона на Windows компьютере
Если всё, что мы перечислили выше, вам не помогло, то можно «копнуть» немного глубже
Но перед этим важно понять – у кого идёт шум: у вас, или у вашего собеседника. Если собеседник слышит, как что-то фонит, при этом у вас на записи ничего нет – то проблема может быть и у самого собеседника
Особенно часто проблема фиктивная, если она есть только в разговорах, а при записи звука в программе нет – если это ваш случай, то повод задуматься, возможно у вас нет никаких трудностей, и проблемы у тех, кто на них жалуется во время разговора. Но такое бывает не всегда, поэтому всегда стоит думать в первую очередь на свою сторону.
Если же проблема на вашей стороне, то мы рекомендуем посмотреть следующее видео, в котором хорошо, подробно и очень коротко рассказано, как убрать эхо и фоновый шум микрофона на Windows компьютере:
Пожалуйста, Оцените:
НашиРЕКОМЕНДАЦИИ
Неприятно общаться в Скайпе или ином мессенджере для IP-телефонии, когда появляется шум в наушниках из-за программного усиления звука. Имея слабые микрофоны, пользователи нередко используют функцию программного повышения амплитуды входящего аудио сигнала, который оцифровывается, поступая на устройство записи.
Расплатой за то, что собеседник будет лучше слышать пользователя, становится повышение уровня шумов, треска, возникновение писка и т. д. Прочитав статью, узнаете, как убрать неприятные шумы в микрофоне в Windows 10, не прибегая к каким-то серьезным решениям. В первую очередь выполняем следующие манипуляции:
- переподключаем устройство в иной порт, например, на задней панели системного блока, если он имеется;
- проверяем микрофон на другом компьютере или смартфоне.
Способ 1: Регулировка усиления микрофона
Появление фоновых шумов микрофона не всегда говорит о наличии аппаратных проблем — причиной чаще являются программные ошибки или неправильно выставленные параметры. Поэтому в первую очередь следует проверить настройки Windows — это проще, нежели искать физические неисправности. Основная причина появления фоновых шумов — слишком большое усиление, при котором оборудование дает сбои, поскольку оно просто не рассчитано на такие громкости. Это преимущественно относится к бюджетным моделям, но не обходит стороной и более дорогую технику.
- Перейдите в меню «Пуск» и запустите приложение «Параметры», нажав по значку в виде шестеренки.
Щелкните по первому разделу с именем «Система».
Используйте левую панель для перехода в «Звук».
Пока здесь нет необходимых настроек, поэтому нужно запустить «Панель управления звуком», щелкнув по выделенной на следующем скриншоте строке.
В появившемся окне переключитесь на вкладку «Запись».
Нажмите дважды по значку используемого микрофона, чтобы перейти к его свойствам.
Откройте вкладку «Уровни» и понизьте значение усиления, проверяя, как это скажется на работе устройства.
Все изменения применяются и тестируются сразу даже через встроенный инструмент прослушивания с устройства или другие приложения. Развернуто об этом говорится в отдельной статье, где вы найдете информацию по данной теме.
Подробнее: Проверка микрофона в Windows 10
Почему фонит микрофон?
Если микрофон фонит в наушниках, автономная модель или в веб-камере, то нужно вслушаться в характер фона. Он может быть низкочастотным и высокочастотным. Каждый тип указывает на характер проблемы.
Низкочастотный фон часто появляется для пассивных микрофонов, которые при подключении использовали неэкранированный кабель. В конструкции шнура не предусмотрен предварительный усилитель – это причина появившегося напряжения и характерного звука, напоминающего работу бытовых приборов при подключении к сети. В данном случае частота составляет 50 Гц – это частота сети. Чтобы устранить проблему, нужно использовать кабель со специальной оболочкой.
Часто проблема кроется не в устройстве микрофона, а в промежуточном звене, которое передаёт сигнал. Периодически даже кабель с экраном может создавать фон. При касании деталей микрофона или электрической цепи могут появляться шумы. Это характерно в случае появления гальванической связи, соединяющей сигнальную жилу в кабеле и элементы корпуса. Передача фона от усилителя происходит из-за генерации шумов от нашего тела.
Банальная причина – фон появляется при взаимодействии или близком расположении с телефоном. Звуки появляются кратковременно.
Фон, по своей сути, является следствием электрических колебаний. Преимущественно является кратной гармоникой вначале с высокой частотой фона, с дальнейшим снижением интенсивности колебаний. Низкочастотные звуки часто являются следствием взаимодействия с фильтром и ёмкостью шнура – иначе называется паразитная индуктивность.
Часто проблема кроется не в оборудовании, а в неправильной настройке программ и систем. Ряд ситуаций можно исправить, не прикасаясь к микрофону. На данную проблему приходится большая часть всех случаев.
Почему микрофон фонит и как это исправить
- Бюджетный микрофон. Конечно же, дешёвые устройства даже при условии подключения к дорогим звуковым картам выдаёт только низкое качество звука. Можно попробовать заменить его на более качественный (хотя бы для проверки шумов).
- Неисправные разъёмы. Со временем появляются проблемы аудиоразъёма как компьютера, так и самого микрофона. Возможно, сильно повреждён кабель. Пробуйте другой вход или тестируйте Ваше устройство на другом компьютере & ноутбуке.
- Заземление компьютера. За старыми ПК наблюдалась проблема необходимости его заземления. Даже после примитивного заземления (кинуть кабель на батарею) в некоторых случаях пропадают фоновые шумы как микрофона, так и в наушниках.
- Фоновые шумы в Скайпе. Возможно, проблема появляется только в отдельных программах. Например, в Скайпе попробуйте включить или отключить разрешение автоматической настройки микрофона. Шум в одной программе — проблема в ПО.
- Программное обеспечение. После обновления системы могут возникнуть шумы. Некоторые неправильные настройки: звуковые эффекты, усиление (именно оно у меня приводит к фоновым шумам). Нужно убедиться, что устройство работает правильно.
Средство устранения неполадок Windows 10
Перейдите в раздел Параметры > Обновление и безопасность > Устранение неполадок и выберите Дополнительные средства устранения неполадок. Выделите Запись звука и нажмите Запустить средство устранения неполадок.
Теперь следуйте мастеру исправления неполадок. Выберите неполадки, какого устройства нужно выявить и устранить. Возможно средство действительно устранит все шумы. Устранение проблема происходит в автоматическом режиме (нужна перезагрузка ПК).
Драйвера для микрофона Windows 10
В диспетчере можно отследить работоспособность устройств. Откройте диспетчер устройств, выполнив команду devmgmt.msc в окне Win+R. Теперь в разделе Аудиовходы и аудиовыходы убедитесь, что микрофон нормально работает.
Можно в Свойствах микрофона Откатить драйвер на предыдущую версию или Обновить драйвер > Автоматический поиск драйверов. Windows выполнить поиск оптимального драйвера на компьютере и установит его на устройство.
Попробуйте переустановить Realtek High Definition Audio Drivers. Не все знают об автоматической установке драйверов в ОС Windows 10. Пользователю достаточно обеспечить подключение к Интернету и система самостоятельно подтянет нужные драйвера.
Скачайте последнюю версию Realtek High Definition Audio (сейчас v2.82) и выполните установку. Проверяйте наличие фоновых шумов микрофона. Возможно, для Вашего микрофона нужно загрузить фирменный драйвер (это касается более качественных микро).
Отключить усиление и улучшение
В разделе Параметры > Система > Звук выберите Свойства устройства ввода. Откройте Дополнительные свойства устройств в сопутствующих параметрах.
В закладке Уровни полностью отключите Усиление микрофона (установите значение 0.0 дБ). Во вкладке Улучшения установите отметку Отключение всех звуковых эффектов.
Заключение
Причин почему фонит микрофон значительно больше чем рекомендаций как это исправить. К сожалению, с лёгкостью можно исправить только программные сбои. Например, неправильно работает устройство, поскольку драйвер установлено несовместимый.
Средство устранения неполадок может обнаружить проблемы со звуками и предложить пути исправления. В последних версиях ОС оно было немного доработано. Поскольку даже после обновления системы могут появиться фоновые шумы микрофона.
Способ 1: Регулировка усиления микрофона
Появление фоновых шумов микрофона не всегда говорит о наличии аппаратных проблем — причиной чаще являются программные ошибки или неправильно выставленные параметры. Поэтому в первую очередь следует проверить настройки Windows — это проще, нежели искать физические неисправности. Основная причина появления фоновых шумов — слишком большое усиление, при котором оборудование дает сбои, поскольку оно просто не рассчитано на такие громкости. Это преимущественно относится к бюджетным моделям, но не обходит стороной и более дорогую технику.
- Перейдите в меню «Пуск» и запустите приложение «Параметры», нажав по значку в виде шестеренки.
Щелкните по первому разделу с именем «Система».
Используйте левую панель для перехода в «Звук».
Пока здесь нет необходимых настроек, поэтому нужно запустить «Панель управления звуком», щелкнув по выделенной на следующем скриншоте строке.
В появившемся окне переключитесь на вкладку «Запись».
Нажмите дважды по значку используемого микрофона, чтобы перейти к его свойствам.
Откройте вкладку «Уровни» и понизьте значение усиления, проверяя, как это скажется на работе устройства.
Все изменения применяются и тестируются сразу даже через встроенный инструмент прослушивания с устройства или другие приложения. Развернуто об этом говорится в отдельной статье, где вы найдете информацию по данной теме.
Подробнее: Проверка микрофона в Windows 10
Проблемы из-за сторонних программ
Часто проблема не столько из-за стороннего софта, сколько из-за той программы, которой вы пользуетесь для работы с микрофоном. Например, если вы хотите с кем-то созвониться в Скайпе, будет здорово узнать о главных проблемах с микрофонами в этой программе.
В некоторых программах нужно вручную настроить микрофон. В некоторых утилитах также есть специальный режим устранения проблем, который поможет вам выявить причину трудностей, а в некоторых случаях и поможет понять, как их устранить.
Если же у вас установлена программа, которая «улучшает» работу ПК, он также может влиять на работу микрофона. Поэтому, если у вас есть такой дополнительный софт от сторонних разработчиков, то вам нужно отключить его временно или удалить навсегда – и посмотреть, улучшилась ли ситуация.
Специальные программы
Многие производители аудиокарт выпускают утилиты для настройки звука. Для Realtek – это Realtek Audio Control, ее можно скачать с веб-ресурса Microsoft.
Сама утилита очень простая и понятная. Во вкладке «Микрофон» выбирается подходящий эффект, настраивается громкость и усиление. Также можно активировать опцию устранения акустического эха, задать разрядность и частоту дискретизации.
Здесь следует пробовать разные параметры и смотреть, как меняется звучание, становятся ли шумы менее слышимыми.
Также стоит выделить сторонние приложения для шумоподавления:
- Voicemeeter.
- NoiseGator.
- SoliCall.
- Andrea PC Audio Software;
- Samson Sound Deck;
- Krisp.
Как записать свой голос на компьютер с микрофона на Windows 7, 8/8.1 и 10?
Для того, чтобы записать любое воспроизведение или голос с микрофона на вашем компьютере/ноутбуке, вам нужно воспользоваться соответствующей утилитой от Windows. Ниже мы перечислили несколько шагов, которые помогут вам записать свой голос на компьютере.
Нажмите «Пуск» > «Все программы» > «Стандартные» > «Звукозапись». Обязательно убедитесь, что микрофон подключен к ПК.
После нажатия на кнопку «Начать запись», звук будет записываться. Как только вы закончите речь или фразу, и захотите остановить запись, нажмите «Остановить запись».
Затем появится окно с выбором директории для сохранения записи. Установите для звукового файла желаемое имя, а затем нажмите на кнопку «Сохранить».
Теперь дважды щелкните по звуковому файлу, чтобы прослушать его. Если звук чистый и не фонит, то означает, что микрофон настроен должным образом. В противном случае, переходите к следующему разделу статьи, который рассказывает о том, что делать, если микрофон фонит или плохо слышно.


