Что значит «отформатировать диск»? как отформатировать диск?
Содержание:
- Красивый текст не только содержанием, но и внешне
- Как отформатировать диск или флешку
- Что происходит при полном форматировании?
- Виды форматирования
- Этапы форматирования жесткого диска
- Форматирование диска в Windows
- Зачем форматировать телефон на Андроиде
- Выберите «Отключить сжатие файлов и папок»
- Форматирование с использованием загрузочной флешки или диска
- Что такое форматирование
- Как полностью отформатировать Андроид через Recovery
- Что происходит во время форматирования
- Какой тип форматирования выбрать
- Наиболее распространенные файловые системы
- Форматирование разделов NTFS
- HDD LLF Low Level Format Tool
- Как отформатировать карту памяти
- Программа для низкоуровневого форматирования жесткого диска
- Программа для низкоуровневого форматирования жесткого диска
- Форматирование системного раздела
Красивый текст не только содержанием, но и внешне
Поэтому определение форматирования текста относится в большей степени к виртуальному миру. Компьютеру всё равно, в каком месте выделен новый абзац или подзаголовок. Без специальных программ он может применять только математические правила — например, одинаковый размер букв или равные пробелы. Нужно внимательно следить, чтобы итоги форматирования соответствовали нормам русского языка.
Форматирование отличается от редактирования тем, что помимо правил языка необходимо знать особенности текстовых редакторов. В каждой программе элементы разделения и переноса слов проставляются по-разному. Некоторые предоставляют специальные кнопки для этих операций, в других же, например, в блокноте, приходится обходиться стандартными пробелами, табуляцией и переносом.
Как отформатировать диск или флешку
Все современные версии Windows позволяют отформатировать диск или флешку. Пользователям доступно несколько вариантов, как это сделать:
- Отформатировать с помощью проводника;
- Отформатировать диск с помощью «Управление дисками»
- Форматирование через командную строку;
- Отформатировать диск при установке ОС;
- Использовать специальные программы;
Также различают два способа, как форматировать. Быстрое форматирование и полное форматирование. Быстрое форматирование, как можно догадаться, намного быстрей в обработке. В этом случае файлы с диска фактически не удаляются. На диск или флешку записывается пустая таблица, а к самому диску в системе делается пометка, что он «пустой». По факту, диск все еще со старыми данными и их очень легко восстановить.
Полное форматирование подразумевает удаление данных с диска. То есть полная очистка диска. При полном форматировании система также проверяет жесткий диск на предмет поврежденных секторов и кластеров. Данный процесс занимает больше времени. Разница по времени между быстрым и полным форматированием, иной раз, достигает 100-200 раз.
Что происходит при полном форматировании?
Большинство экспертов утверждают, что выбор полноформатной функции (предпочтительно для файловой системы NTFS) лучше подходит для вашего компьютера. По целому ряду причин это утверждение верно. Полное форматирование полностью очищает ваш жесткий диск и выполняет обнуление «Главной файловой таблицы», содержащую информацию обо всех файлах тома. В результате таких действий вся хранящаяся на диске информация пользователя становится недоступной и не подлежит восстановлению.
При полном форматировании диагностируется целостность физической поверхности носителя и происходит проверка жесткого диска на наличие поврежденных секторов. При обнаружении плохих секторов, система попытается их исправить. В случае успеха, ваш жесткий диск будет полностью работоспособен, и все пространство на нем может быть использовано для хранения ваших данных. При неудаче, система маркирует такие сектора как неисправные. В последующем, запись информации на такие сектора системой не производиться. По окончании, на жестком диске производится запись таблицы новой файловой системы и выполняется проверка перед началом физической установки.
Виды форматирования
Как упоминалось выше процедуру форматирования можно значительно ускорить, если выбрать соответствующий вид операции.
Самый распространенный вид – это быстрое форматирование. На него уходит очень мало времени, но если вы хотите полностью избавиться от имеющейся информации на диске, то такой способ вам не подойдет. Дело в том, что восстановить данные после быстрой процедуры совсем несложно, поэтому в особых случаях лучше пользоваться обычной операцией.
Стандартное форматирование отнимает заметно больше времени, но проводится более тщательно и глубоко. Файловая система в этом случае подлежит полному уничтожению, а восстановить ее можно не всегда и лишь отчасти. При этом весь диск проверяется на битые сектора, корректность разметки и прочие ошибки с последующей фиксацией оных. То есть, выполняя обычное/стандартное форматирование, вы убиваете сразу двух зайцев – и винчестер почистите и ошибки исправите. Конечно, времени оно отнимает гораздо больше, чем быстрое, но ради должного эффекта стоит подождать лишние десять-пятнадцать минут.
Этапы форматирования жесткого диска
Такие накопители форматируются в три стадии:
1. Низкоуровневая — это база. Все происходит у производителя. Именно в этом случае формируются дорожки, а также секторы и управляющие данные, которые чаще всего не меняются до конца эксплуатационного срока винта. 2. Деление общего объема винчестера на разделы, которые в результате система будет отображать в виде дисков «С», «E» «D».
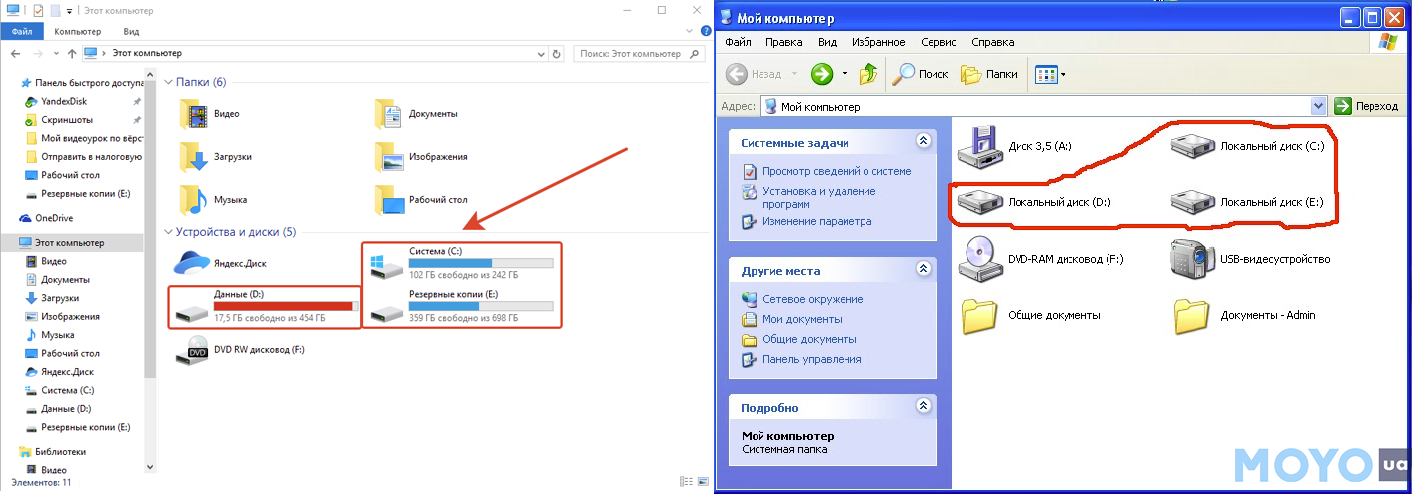
Интересно: SAS 300GB 10000RPM 128MB AL14SEB030N — одна из самых производительных моделей. Ее шпиндель совершает 10,5 тысяч оборотов за минуту.
3. Высокоуровневая — представляет собой формирование структуры, которая будет играть роль хранилища системных данных. Она еще называется файловыми таблицами.
Форматирование диска в Windows
В определенный момент вам придется выполнить форматирование вашего диска. Форматирование диска представляет собой процесс программной разметки области хранения данных для любых электронных носителей информации. Его суть заключается в проверке и исправлении целостности носителя, а также формировании и обновлении структур файловой системы.
Процесс форматирования делится на два основных вида: низкоуровневое форматирование и высокоуровневое.
Низкоуровневое форматирование подразумевает базовую разметку области хранения данных. Она выполняется на заводе-изготовителе и не доступна пользователю или службам операционной системы. Эта разметка остается неизменной весь срок службы диска.
Высокоуровневое форматирование формирует логические структуры диска, которые отвечают за правильное хранение файлов и позволяют использовать диск для записи и хранения данных.
Именно последний вид форматирования выполняют стандартная служба форматирования диска операционной системы «Windows»
или программы сторонних производителей. Выбор доступных вариантов форматирования диска в системе«Windows» представлен двумя возможными алгоритмами. Вы либо выполняете полное форматирование диска в формате«NTFS» или«FAT» (в любой его производной), либо форматируете диск в формате«NTFS» или«FAT» быстрым способом. Вы когда-нибудь задумывались над тем, какая разница между быстрым форматированием и полным форматированием диска?
Зачем форматировать телефон на Андроиде
Многие пользователи жадно устанавливают в свою мобильное устройство массу ненужных на самом деле приложений, которые, по сути, дублируют большинство штатных сервисов. В конечном итоге телефон начинает заметно засоряться, в результате чего операционная система теряет свою производительность.
Спустя незначительное время телефон начинает тормозить, на экране появляются системные ошибки, а ранее установленные программы уже не работают в положенном режиме.
Казалось бы, единственным выходом будет обычное удаление ненужного софта, однако положительного результата это не принесет.
Как именно форматировать смартфон, зависит от степени загрязнения, однако в любом случае данную процедуру следует выполнять неспешно. В противном случае телефон может превратиться в «кирпич».
Выберите «Отключить сжатие файлов и папок»
Конечным параметром формата является Включить сжатие файлов и папок настройка, которая непроверенный по умолчанию, который я рекомендую придерживаться.
Функция сжатия файлов и папок позволяет вам выбирать файлы и / или папки, которые нужно сжимать и распаковывать «на лету», что потенциально обеспечивает значительную экономию на пространстве жесткого диска. Недостатком здесь является то, что производительность может быть одинаково эффективной, что делает вашу повседневную работу Windows намного медленнее, чем без сжатия.
Сжатие файлов и папок мало используется в сегодняшнем мире с очень большими и очень недорогими жесткими дисками. Во всех случаях, кроме самых редких случаев, современный компьютер с большим жестким диском лучше использовать всю вычислительную мощность, которую он может использовать, и пропускать экономию места на жестком диске.
Форматирование с использованием загрузочной флешки или диска
Как указывалось выше, форматирование системного диска сопровождается уничтожением записанной на нём операционной системы. Как же форматировать диск с системой? Это можно сделать посредством установочного дистрибутива операционной системы, находящейся на стороннем носителе – загрузочной флешке или диске. После этого система переустанавливается.
- Вставляем загрузочную флешку в USB-порт компьютера (или загрузочный диск в его дисковод).
- Перезагружаем компьютер.
- Не дожидаясь загрузки системы, открываем BIOS (частым нажатием соответствующей клавиши), и в качестве приоритетного загрузочного устройства выбираем USB-устройство или дисковод.
- При появлении на чёрном экране предложения нажать любую клавишу для реализации загрузки через внешний носитель, принимаем его.
После этого стартует процесс переинсталляции Windows, составной частью которого может стать форматирование системного диска. Проследим процесс установки вплоть до этого момента.
- После выбора языка установки и раскладки клавиатуры, в следующем окне щёлкаем «Установить».
- Принимаем условия лицензионного соглашения.
- Выбираем вариант полной установки Windows, в который входит возможность выбора раздела винчестера и его форматирования.
- Выбор системного диска для переустановки Windows приводит к появлению тревожного системного сообщения. Щёлкаем «OK», затем «Далее», и запуская процесс форматирования системного раздела, который будет продолжен новой установкой Windows.
Что такое форматирование
Форматирование – это процесс, во время которого происходит разметка носителя информации, а точнее области хранения данных носителя.
Дело в том, что в компьютерной технике все четко и нет место случайности. Все данные должны быть систематизированы и они должны находиться в определенных областях носителя информации, для того чтобы программы могли их найти в нужный момент.
Мы знаем, что информация на компьютере хранится на носителях информации, например, жестких дисках, флешках, CD или DVD дисках и т.д. Так же как и шахматная доска, область хранения данных носителя информации должна быть размечена.
Только в этом случае можно точно сказать, что какой-то фрагмент данных находится по такому-то адресу, то есть как в шахматах – пешка на Е2 или ладья на А1.
Вот для того чтобы превратить область хранения данных в своеобразную шахматную доску и применяется процесс форматирования.
Тут следует заметить, что форматирование – процесс программный. Это означает, что во время форматирования на поверхности носителя информации не создаются физические «клеточки», которые можно пощупать или увидеть. Во время форматирования создается файловая система, то есть создается своеобразная логическая таблица, с помощью которой в будущем и будет осуществляться доступ к определенным данным, хранящимся на диске.
Как полностью отформатировать Андроид через Recovery
Абсолютно каждый смартфон, функционирующий на операционной системе Android, оборудован специальным загрузочным меню – Recovery.
Включается данный режим во время запуска телефона и после перехода в recovery можно проводить различные процедуры, к примеру, проверка работоспособности экрана и динамика, прошивка ПО и форматирование.
Прежде чем активировать форматирование, необходимо включить загрузочный режим, однако каким способом это сделать на том или ином смартфоне, остается постоянным вопросом.
Главное преимущество данного меню состоит в том, что его активация возможна даже при полном зависании телефона. Однако некоторые производители блокируют эту возможность, так как регулярное использование загрузочного меню может негативно сказываться на работоспособности гаджета. Чтобы разблокировать доступ, потребуется использовать специализированные приложения.
Если пользователю удалось запустить Recovery меню, далее понадобится отыскать раздел «Factory Reset» или «Wipe Data». После нажатия на данную опцию телефон автоматически сбросится до заводских настроек, а имеющиеся файлы, приложения и документы будут удалены.
Что происходит во время форматирования
В процессе форматирования происходит анализ целостности поверхности устройства хранения информации и поврежденные области специальным образом помечаются, что позволяет в дальнейшем не записывать в них информацию.
Итак, при форматировании будет разрушена старая файловая система и на ее месте будет создана новая. Это означает, что все данные, которые хранились на диске, будут потеряны!
Часть этой информации теряется безвозвратно, но есть специальные программы, которые позволяют восстановить некоторую часть информации, находившуюся в отформатированной области.
Этот процесс не очень простой и он зависит от множества различных факторов, поэтому перед форматированием лучше лишний раз убедиться, что на диске нет нужной информации, чем потом судорожно искать способы ее восстановления.
Какой тип форматирования выбрать
Быстрое и полное форматирование – это два полноправных варианта. Быстрое форматирование стоит выбирать в том случае, если вы хотите сэкономить время, у вас с диском нет никаких проблем и вы не переживаете, что удаленные файлы могут быть легко восстановлены. Быстрое форматирование – это самый популярный выбор. Более того, этот тип форматирования является типом форматирования по умолчанию. И чтобы провести полное форматирование, вам нужно предпринять дополнительные действия. А если быть точным – снять галочку напротив пункта «Быстрое форматирование».
Полное форматирование – это вариант намного надежней, но тоже не на 100% защищенный, в плане сохранности данных. Если вы продаете компьютер и переживаете, что кто-то сможет использовать данные с вашего жесткого диска, то вам нужно провести полное форматирование. Эксперты рекомендуют, что после форматирования желательно записать новые файлы на диск и снова его отформатировать. В этом случае, будет крайне сложно восстановить первоначальные файлы, которые вы хотели удалить.
Файловая система — FAT32, NTFS, ExFAT, не влияет на выбор типа форматирования. Вы можете выбрать быстрое форматирование или полное в любой файловой системе. Полное форматирование является одним из инструментов, как «вылечить диск». Во время форматирования система проводит полную проверку диска. И если есть поврежденные кластеры, то она их помечает. Поэтому этот способ форматирования мы рекомендуем использовать в случае, если вы форматируете диск, чтобы установить операционную систему.
Для SSD дисков проводить полное форматирование вредно. Windows 10 не проведет полное форматирование, если у вас используется SSD диск. Но если у вас более ранние версии ОС, то запомните, что такой тип форматирование применять нельзя. Это связано с тем, что метод полного форматирования подразумевает удаление нулей, а не единиц, и такое частичное удаление вредно для структуры SSD диска.
А если ваш диск отказывается быть отформатированным и Windows выдает ошибку, то мы рекомендуем прочитать .
Наиболее распространенные файловые системы
На данный момент имеется три типа файловых систем, которые используются в компьютерах, ноутбуках разных моделей и флеш-картах. Это NTFS, FAT и exFAT.
NTFS
Используется в ОС семейства Windows по умолчанию. Впервые применена на постоянной основе в Windows XP. Затем перекочевала в Висту и «семерку». До сих пор используется и в «десятке».
Особенностью, данной файловой системы является поддержка файлов гигантского объема. По сути, размер файлов неограничен. Файловая система работает быстро (на первых порах) и отличается высокой надежностью.
NTFS способна приводить себя в полный порядок после непредвиденных сбоев. Если ПК был выключен во время передачи файлов, то файловая система просто не засчитает непереданный файл и вернет все в то состояние, что до передачи данных.
В то же время у этой файловой системы есть и недостатки. Главный из них – сильное фрагментирование файлов. В результате скорость работы файловой системы снижается во много раз.
Преимущества NTFS
- Поддержка больших объемов файлов;
- Таблица файлов формата MFT;
- Поддержка разных размеров кластера;
- Эффективное использование свободного места;
- Повышенная безопасность и стабильность;
- Поддержка длинных адресов и имен;
- Быстрый поиск нужных файлов.
Недостатки NTFS
- Высокая степень фрагментированности файлов после длительного использования;
- Низкая скорость работы (по сравнению с FAT и exFAT);
- Если накопитель заполнен на 80%, скорость работы падает еще больше;
- Несовместима с Mac OS (возможно только чтение).
FAT
Данная ФС используется со времен появления накопителей. Отличается высокой скоростью работы и полной совместимостью со всеми операционными системами (включая Linux и Mac OS).
Формально она уже безнадежно устарела, но до сих пор используется некоторыми устройствами из-за своей простоты. Различают такие типы ФС: FAT12, FAT16 и FAT32. Все они отличаются размером кластеров.
Если Fat12 и FAT16 практически не используются, то FAT32 пока еще жива на некоторых накопителях. Данная файловая система может без проблем использоваться в Mac OS для чтения и записи (чего не скажешь об NTFS). К тому же надежность у FAT32 высокая.
Главный недостаток – невозможность записи на FAT файла объемом более 4 гигабайт. Это делает данную ФС непригодной для хранения файлов (если учесть современные размеры HD-видео).
Преимущества FAT
- Относительно высокая скорость работы;
- Простая структура;
- Совместимость со всеми устройствами и операционными системами;
- Высокая стрессоустойчивость;
- Поддержка кластеров разного размера;
- Относительно малая степень фрагментированности файлов (по сравнению с NTFS).
Недостатки FAT
- ФС морально устарела;
- Нет поддержки файлов с объемом более 4 гигабайт;
- Нет поддержки длинных адресов и имен;
- Неэффективное использование свободного места;
- Нет быстрого поиска по файлам.
exFAT
Современная модификация файловой системы FAT, была представлена в 2008 году. Имеет продвинутые характеристики и используется на флешках и других внешних накопителях. Разработана специально для флешек и имеет ряд улучшений.
К примеру, файловая система позволяет снизить количество перезаписей одного и того же сектора. Это положительно влияет на срок службы накопителя. Полезное нововведение, так как ресурс у флешек сильно ограничен.
Еще одна особенность exFAT – наличие бит-карты. Это позволило снизить до минимума риск фрагментации файлов, что положительно сказалось на скорости работы данной файловой системы.
А главный недостаток данной ФС заключается в совместимости. На компьютерах с Виндовс 7-10, Linux или Mac OS на борту флешка с exFAT запустится без проблем. А вот на телевизорах, проигрывателях и так далее – нет.
Преимущества exFAT
- В данную ФС можно записать не ограниченный по размеру файл;
- Высокая скорость работы;
- Есть технология снижения износа накопителя;
- Присутствует технология уменьшения количества фрагментированных файлов;
- Простая структура;
- Поддержка кластеров различного размера;
- Лучшая совместимость с различными операционными системами.
Недостатки exFAT
- Проблема с совместимостью с ТВ, проигрывателями;
- Болезненно реагирует на сбои, связанные с электропитанием.
Выбирать файловую систему нужно, основываясь на задачах, которые будут решаться с помощью флешки. Если планируется использовать накопитель только с компьютерами, то можно форматировать в exFAT. Если флешка будет находиться в телевизоре (или другом устройстве такого же плана), то только NTFS. А простой FAT лучше вовсе не использовать (как морально устаревший).
Форматирование разделов NTFS
New Technology File System (NTFS) – это фактически стандарт в мире Windows. Windows NT, 2000, XP, Vista, Windows 7, 8, 8.1 и все предшественники Windows 10 используют NTFS в качестве файловой системы по умолчанию. Хотя эти ОС поддерживают FAT и FAT32, начиная с Windows XP, операционная система может быть установлена только на разделах NTFS. Это означает, что почти каждый компьютер, на котором работает Windows, имеет как минимум один раздел NTFS.
Итак, что произойдет, если вы отформатируете диск NTFS?
NTFS организована иначе в сравнении с более ранними FAT32. Если FAT32 использует системную область фиксированного размера для хранения информации о расположении файлов и папок, NTFS сохраняет свою файловую таблицу в файле. Этот файл ($ MFT) можно хранить в любом месте на диске. Его можно перемещать, расширять, уменьшать, фрагментировать или дефрагментировать. Как и любой другой файл, его также можно удалить при форматировании диска. И точно так же, как и любой подобный файл, он не теряет большую часть своего содержимого, когда вы переформатируете раздел NTFS (при условии, что вы используете NTFS в качестве новой файловой системы). Только первые несколько записей будут перезаписаны, при этом другие записи в этом разделе будут сохранены, и большая часть старой файловой системы будет по-прежнему оставаться на диске.
Существует еще один фактор, способствующий восстановлению разделов NTFS после форматирования диска. NTFS хранит резервную (зеркальную) копию основной таблицы файлов (MFT). Если вы отформатируете диск, зеркальная копия файловой системы может все еще находиться на диске, позволяя инструменту восстановления данных воссоздать исходную файловую систему из этой копии.
HDD LLF Low Level Format Tool
Если вы подключили HDD, который состоит из нескольких разделов и эти разделы вы не можете настроить через встроенную утилиту Управление дисками — может быть поможет утилита HDD LLF Low Level Format Tool.
Портативная версия (без установки) отлично сработала в моем случае.
Мне нужно было удалить все 4 раздела на внешнем HDD. Через встроенную утилиту Управление дисками — ничего не получалось.
Запускаете утилиту и выбираете HDD для работы
Открывается окошко с информацией об устройстве
Переходим на вкладку LOW-LEVEL FORMAT
Устанавливаем галочку — Быстрая очистка (только стереть разделы и загрузочную запись MBR). Жмем FORMAT THIS DEVICE
Выходит предупреждение про удаление всех данных на HDD. Жмем Да.
Через 5 сек у меня все разделы были стерты.
Заходим во встроенную утилиту Управление дисками (правой кнопкой мышки по меню Пуск — Управление дисками).
Сразу появляется окошко Инициализация дисков.
Выбираем стиль разделов. Я выбрал GPT хоть и диск у меня менее 2.2 TB.
Правой кнопкой мышки по очищенному диску и Создать простой том…
Далее, Далее, Далее и вы получите готовый к «употреблению» HDD.
Видео — как отформатировать свой жесткий диск в операционной системе Windows и в процессе ее установки
Как отформатировать карту памяти
Нередко возникают ситуации, когда мобильное устройство под предводительством операционной системы Android, перестает воспринимать внешний накопитель памяти. Как правило, в таком случае телефон должен автоматически распознать тип ошибки, и предложить форматирование карты памяти. Также данную процедуру рекомендуется проводить в тот момент, когда внешний накопитель теряет свою производительность. В связи с этим могут наблюдаться следующие проблемы:
- Медленное копирование или перемещение файлов;
- Появление неизвестных файлов;
- Возникновение битых секторов;
- Низкие показатели работы приложений.
Как и в случае форматирования внутренней памяти телефона, перед чисткой внешнего накопителя необходимо создать резервную копию данных. Аккумулятор смартфона должен иметь уровень заряда, показатель которого не меньше 70%. Форматирование флэш-памяти можно произвести вручную, без применения сторонних приложений. Для этого необходимо совершить следующие манипуляции:
- Открыть главные настройки телефона.
- Отыскать раздел памяти.
- Пролистав в конец списка, найти блок с внешним накопителем.
- Открыть меню управления карты памяти и ознакомится со статической информацией.
- Отыскать опцию извлечения внешнего накопителя, после чего нажать на соответствующую кнопку. В случае отсутствия данной команды пропустить текущий этап.
- Активировать команду очистки карты памяти.
- Дать подтверждение, и запустить процесс.
- Дождаться, пока система отформатирует карту памяти.
- Достать внешний накопитель из телефона, после чего перезагрузить мобильное устройство.
- Заново установить карту памяти и переместить на нее резервную копию данных.
Программа для низкоуровневого форматирования жесткого диска
Форматирование с помощью программы даст максимальный эффект полного форматирования. Для начала скачиваем бесплатно программу, для форматирования жесткого диска и флешек.
В архиве будет сама программа и русификация к ней. Устанавливаем запускаем.
У вас откроется программа для форматирования жестких дисков и флешек.
Выбираем устройство, которое вы будете форматировать. Я буду форматировать флешку USB.
Нажимаем продолжить и появится окно с информацией о устройстве. Нам оно не нужно сразу переходите к вкладке низкоуровневое форматирование.
Проверяем вверху что это именно то устройство, которое мы хотим отформатировать. И выбираем форматировать устройство (так же можно выбрать быстрое форматирование при необходимости поставив галочку выполнить быструю очистку).
После завершения программа оповестит вас что форматирование завершено.
Теперь откройте мой компьютер и проверьте флешку. Если она запросит форматирование, то нажмите форматирование как описано выше и выберите быстрое форматирование. Вот и все, флешка у вас будет полностью отформатирована и вылечена.
Теперь вы знаете что такое полное и быстро форматирование и умеете пользоваться программой, которая будет держать ваши диски всегда здоровыми.
Я форматирую свой жесткий диск с помощью утилиты «диски». Я выбрал свой жесткий диск 3 ТБ и выбрал вариант не разбивать его, но полностью выполнить стирание (т. Е. Не вариант быстрой стирания). Он считает, что для завершения потребуется 14 часов. Может кто-нибудь объяснить, почему так долго? В Windows это занимает около 5 секунд, но я чувствую, что он не должен действительно отформатировать его или что-то в этом роде.
Программа для низкоуровневого форматирования жесткого диска
Форматирование с помощью программы даст максимальный эффект полного форматирования. Для начала скачиваем бесплатно программу, для форматирования жесткого диска и флешек.
В архиве будет сама программа и русификация к ней. Устанавливаем запускаем.
У вас откроется программа для форматирования жестких дисков и флешек.
Выбираем устройство, которое вы будете форматировать. Я буду форматировать флешку USB.
Нажимаем продолжить и появится окно с информацией о устройстве. Нам оно не нужно сразу переходите к вкладке низкоуровневое форматирование.
Проверяем вверху что это именно то устройство, которое мы хотим отформатировать. И выбираем форматировать устройство (так же можно выбрать быстрое форматирование при необходимости поставив галочку выполнить быструю очистку).
После завершения программа оповестит вас что форматирование завершено.
Теперь откройте мой компьютер и проверьте флешку. Если она запросит форматирование, то нажмите форматирование как описано выше и выберите быстрое форматирование. Вот и все, флешка у вас будет полностью отформатирована и вылечена.
Теперь вы знаете что такое полное и быстро форматирование и умеете пользоваться программой, которая будет держать ваши диски всегда здоровыми.
Форматирование системного раздела
Информация из пункта 2 этого хорошо, но таким образом нельзя отформатировать системный диск. Выдается сообщение.
Это система безопасности Windows предупреждает пользователя о некорректных действиях. Сие исключит случайное форматирование.
Если же у нас система заражена (В этом разделе вы найдете все для очистки компьютера от вирусов, троянов и другой нечисти), или еще как то испорчена и восстановление системы не помогает, то нужно форматировать системный раздел. Для этого хорошо будет использование встроенного в установщик средств управления дисками. Удобно. Вы сразу форматируете раздел и устанавливаете новую операционную систему.
Отформатировать системный раздел можно так же подключив свой жесткий диск к другому компьютеру. В этом случае поступаете как во втором пункте.
Форматирование системного диска при установке Windows
Для этого нужен установочный диск или флешка. Как сделать диск тут, как сделать загрузочную флешку .
Затем необходимо установить загрузку с диска или с флешки. Как это сделать можно прочитать в статье про .
Загружаетесь с подготовленного накопителя и делаете все как будто вы хотите установить Windows. В момент выбора раздела установки вы нажимаете на ссылку Настройка диска.
Появляются дополнительные ссылки: Создать том, Удалить том и Форматировать том. Выделяете ваш системный диск и нажимаете форматировать. Будет произведено быстрое форматирование системного раздела жесткого диска. Затем, если вам не нужно устанавливать Windows просто закрываете окошко — Установка Windows и процесс прервется.


