10 ненужных стандартных программ в windows 10, которые можно удалить
Содержание:
- ПО из сторонних источников
- Удаление с помощью других программ
- Запуск удаления программы с меню Пуск
- Альтернативные способы
- Способ 4. Удаление программ с расширением .msi
- PowerShell для удаления встроенных приложений
- Удаление магазинных приложений
- Как удалить ненужные приложения в Windows 10 Debloater
- Удаление встроенных приложений Windows 10
- Как удалить ненужные программы через реестр?
ПО из сторонних источников
Программы, полученные не из магазина Microsoft, зачастую оставляют после себя файлы в системе. Иногда они могут даже отображаться в списке установленных, хотя и были удалены. Подчистить все следы можно двумя способами – вручную и с помощью специализированного ПО. Рассмотрим оба варианта подробнее.
Способ 1: Специализированный софт
Подробнее: Программы для удаления программ, которые не удаляются
В качестве примера мы используем Soft Organizer, но предложенный ниже алгоритм будет применим и для других программ.
Способ 2: Ручная очистка
К сожалению, даже самым продвинутым программам не всегда удается корректно и полностью стереть остатки удаленного ПО. В таких случаях приходится делать все самостоятельно. Это значит, что нужно проверить все основные папки и реестр на предмет наличия лишних файлов. Выполните следующие действия:
- Откройте «Проводник» Windows и перейдите в папку «Документы». По умолчанию ссылка на нее есть в левой части окна.
Проверьте, есть ли в данной папке каталог, который относится к удаленной ранее программе. Как правило, он имеет такое же название, как и сам софт. Если есть, тогда просто удалите его стандартным способом, поместив в «Корзину» или минуя ее.
Аналогичным образом нужно проверить другие папки – «Program Files» и «Program Files (х86)». Если у вас 32-разрядная система, последняя папка будет отсутствовать. Находятся они по следующим адресам:
Именно в данные каталоги по умолчанию устанавливаются все программы. Если после деинсталляции в них остались папки, попросту удалите их, но будьте осторожными, чтобы не затронуть лишнее.
Следующим шагом будет очистка директорий, которые скрыты от пользователя. Для доступа к ним откройте «Проводник» и кликните по адресной строке правой кнопкой мышки. Из появившегося контекстного меню выберите пункт «Изменить адрес».
В активированное поле введите команду , после чего нажмите «Enter» на клавиатуре.
Появится перечень директорий, которые создаются при инсталляции той или иной программы. Как и в других папках, в этой вам нужно отыскать остатки удаленного софта по названию. Если найдете их – смело удаляйте.
Далее точно таким же образом, через адресную строку, перейдите в каталог . Если есть следы удаленных приложений – сотрите их.
Теперь нужно проверить реестр. Все дальнейшие действия следует выполнять очень внимательно, иначе можно навредить системе. Для вызова редактора нажмите сочетание клавиш «Windows+R» и введите в поле открывшегося окна команду и нажмите «Enter».
Когда откроется окно «Редактор реестра», нажмите в нем комбинацию «Ctrl+F». Это позволит открыть окно поиска, которое также можно вызвать через меню «Правка» и пункт «Найти».
Введите в поисковое поле название программы или имя организации производителя. Тут сложно угадать, по какому именно пути будут храниться ключи в реестре. После ввода запроса нажмите кнопку «Найти далее».
Спустя некоторое время дерево реестра откроется в том месте, где найдено совпадение по поисковому запросу. Обратите внимание, что это может быть как целая папка, так и отдельный файл внутри другого каталога. Удалите найденный элемент, затем нажмите кнопку «F3» для продолжения поиска.
Повторяйте поиск до тех пор, пока не появится окно с сообщением «Поиск в реестре завершен». Это значит, что больше совпадений нет. В такой ситуации можно закрыть «Редактор реестра», так как вы стерли все следы удаленных ранее программ. При желании можно повторить поиск с другим запросом.
Удаление с помощью других программ
CCleaner
Откройте окно программы и найдите вкладку «Сервис». Вам откроется меню, где первой строкой будет средство удаления программ. Справа будут 4 кнопки, 2 из которых «Удалить» и «Деинсталляция». Первая просто удалит программу, а вторая дополнительно сотрёт все сведения приложения из реестра. Поэтому, если вы в будущем еще планируйте снова загрузить программу для использования, выберите «Удалить»
Если же сохранение данных не важно – «Деинсталлировать»
Auslogics BoostSpeed
Откройте приложение, найдите вкладку «Инструменты» — Контроль ПО и кликните на Установленное ПО. Откроется окно с программами, где у вас тоже есть несколько вариантов действий.
Обратите внимание на кнопку «Деинсталлировать» вверху экрана. Вы можете нажать её
Или выделив правой кнопкой мыши объект удаления, выберите «Полное» или «Быстрое» удаление. В первом случае процесс займет больше времени, так как утилита будет заниматься уничтожением всех файлов программы на ПК. Во втором случае, деинсталляция пройдет быстро, но и следы от удаления останутся в системе.
Revo Uninstaller
Тут все просто – выделяете нужную программу и нажмите «Удалить». После удаления, высветится окно с анализом процесса. Выберите продвинутый режим сканирования. Активируйте поиск, после чего появится окно с оставшимися данными. Удалите их с помощью соответствующей кнопки внизу.
А для тех, кто хочет поиграть, разработчики придумал режим «Охотник». Активировав его, вы свернете утилиту, а вместо неё справа появится синий прицел. Наведите его на нужную программу и удалите её.
ВНИМАНИЕ!!! «Охотник» подойдет только для удаления программ, текстовые файлы, картинки и аудиофайлы вы удалить не сможете
IObit Uninstaller
Очень приятное для глаз и удобное для пользования приложение. Кроме списка установленных программ, вы можете зайти в раздел «Редко используемые», посмотреть что новенького скопилось в «Недавно установленных» и узнать, какие обновления Windows доступны для скачивания.
Удаление происходит в 2 этапа:
- Стандартный – уничтожаются обычные файлы;
- Глубокое сканирование – зачистка оставшихся следов после работы с программой.
Уникальная фишка IObit – массовое удаление программ. Для этого выберите пункт «Пакетное удаление», выберите нужные программы и завершите удаление.
Advanced System Care Free
Выполненная в темноватых тонах утилита. Позволяет автоматически удалять засевшие в глубине системы файлы. Процесс проходит в несколько этапов, которые полностью автоматизированы.
- С помощью пункта «Удаление вредоносного ПО», вы проанализируйте все файлы на наличие троянов, червей и прочих «пакостей» из интернета;
- «Ремонт реестра» удалит остаточные и ненужные следы работы программ;
- «Удаление нежелательных файлов» сотрёт ненужные и мусорные файлы;
- Остальные пункты внесут правки в реестр и устранят проблемы конфиденциальности.
Total Uninstall
Откройте утилиту, после чего перед вами появится двойное окно. Выберите удаляемую программу левой кнопкой мыши. Затем, слева вверху найдите меню «Файл» и выберите его. В открывшемся списке выберите «Удалить». Во время процесса высветится окно с удаляемыми папками и файлами реестра и если они вам не нужны – избавьтесь и от них.
GeekUninstaller
После запуска, утилита сразу просканирует систему и выведет все данные о программах. Недавно установленные продукты подсвечиваются розовым, что очень удобно, так как можно легко вычислить случайно установленное ПО. Выбрав программу и нажав на «Принудительное удаление», вы сотрёте абсолютно все данные о ней.
Таким образом, существует множество способов удаления ненужных файлов и программ. Лучше всего использовать утилиты с функцией зачистки следов после удаления, так как оставшиеся файлы захламляют систему и тормозят её работу.
Запуск удаления программы с меню Пуск
Еще один способ, которым можно убрать программу из списка установленных или полностью с ПК.
Как вы знаете, многие утилиты при установке создают папки с ярлыками, с помощью которых запускается деинсталлятор. Посредством нажатия по таким ярлыкам, осуществится запуск ранее предустановленных деинсталляторов какого-либо приложения.
Как удалить неудаляемую программу? Этим вопросом задаются многие пользователи. Ведь при деинсталляции приложения часто возникают непредвиденные ошибки, которые и не позволяют довести дело до конца. В этом случае потребуется произвести принудительное удаление, либо попробовать перезапустить windows 10.
Альтернативные способы
Также существуют и сторонние инструменты, позволяющие избавить свой компьютер от ненужного встроенного программного обеспечения, которым под завязку напичкана Windows 10. Одним из таких решений является утилита Privatezilla. Ее характеристики:
- Бесплатное программное обеспечение.
- Утилита реализована в виде исполняемого exe-файла и не требует установки.
- Основное предназначение Privatezilla – усиление конфиденциальности операционной системы Window 10 за счет блокировки встроенных функций отслеживания и идентификации пользователей. А также удаление ненужных предустановленных программ.
Чтобы воспользоваться утилитой делаем следующее:
Privatezilla позволяет удалить из Windows 10 предустановленный голосовой помощник Cortana. А также все инсталлированные по умолчанию программы. Для деинсталляции определенного перечня программ (указанных во всплывающем окне) активируйте вариант «Удалить все встроенные приложения, кроме».
Способ 4. Удаление программ с расширением .msi
Некоторые программы используют вместо обычного установщика .exe расширение .msi (обычно это стандартные приложения Windows, разработчиком которых является сама Microsoft). Удалить программы с таким расширением довольно просто:
- в «Диспетчере файлов», ищем корневое расположение программы, где нажимаем правой кнопкой мыши на файл .msi;
-
в списке выбираем опцию «Удалить».
Кроме этого инсталлировать такие программы можно через командную строку Windows:
- открываем командную строку;
- вводим следующую команду: msiexec /x и название msi-программы;
-
в окне подтверждения нажимаем «Да».
PowerShell для удаления встроенных приложений
Вы можете удалить большинство встроенных приложений – даже те, которые обычно не предлагают вариант «Удалить» – с помощью командлета PowerShell
Обратите внимание, однако, что этот трюк не позволит вам удалить некоторые из наиболее важных встроенных приложений, такие как Cortana и Microsoft Edge. Если вы попытаетесь, то увидите сообщение об ошибке, сообщающее о невозможности удалить приложение
Сначала откройте PowerShell в качестве администратора. Нажмите Win + X , а затем выберите «Windows PowerShell (Admin)» в меню.

Примечание. Если вы ещё не установили обновление для Windows 10 Creators, вы можете увидеть командную строку в меню Power User вместо PowerShell. В этом случае откройте окно поиска, введите «PowerShell», щелкните правой кнопкой мыши результат PowerShell и выберите «Запуск от имени администратора».
В командной строке PowerShell скопируйте и вставьте одну или несколько из следующих команд: нажав Enter после каждой команды, чтобы удалить приложения, которые не нужны в вашей системе Windows 10:
Удаление 3D-Builder:
Удаление Будильники и часы:
Удалить Калькулятор:
Удаление Календарь и Почта:
Удалить Камеру:
Удалить Контактную поддержку:
Удалить Cortana:
Удалить Office:
Удалить Skype:
Удалить Начало работы:
Удалить Groove Music:
Удаление Карт:
Удалите Microsoft Edge:
Удалить Microsoft Solitaire Collection:
Удалить Money:
Удаление Фильмы и ТВ:
Удалить Новости:
Удалить OneNote:
Удаление Контакты:
Удалить Phone:
Удалить Фотографии:
Удалить Магазин:
Удалить Спорт:
Удалить Диктофон:
Удаление Погоды:
Удаление отзывов Windows:
Удалить Xbox:
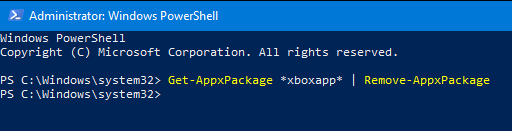
Удаление магазинных приложений
Новый интерфейс приложений Windows стал . Намного меньше говорится о том, что под капотом у него новые модели и обслуживания. Магазинные приложения распространяются посредством магазина Windows. Однако некоторые из них (для просмотра фото, видео, PDF и т.д.) входят в состав Windows и доступны немедленно после установки.
Общие сведения
Выполните в PowerShell с правами администратора команду:
Get-AppxPackage -AllUsers
Вы увидите список приложений каждого пользователя.
Для каждого пакета отображается свойство . Неизвестный пользователь – эти локальная система, а состояние Staged означает, что приложение подготовлено для установки в каждую новую учетную запись. Таким образом, полное удаление встроенных магазинных приложений подразумевает зачистку не только в профилях интерактивных пользователей, но и в системной учетной записи.
Удаление приложений в своей и системной учетной записи
Этого достаточно, если в систему не входили другие пользователи. Во всех вариантах первая команда удаляет подготовленные приложения из системной учетной записи, поэтому PowerShell надо запускать от имени администратора. Вторая команда удаляет приложения, установленные в текущей учетной записи.
Сохранить только магазин и возможность покупок в нем.
Get-AppxProvisionedPackage -Online | Where-Object {$_.DisplayName -CNotLike '*Store*'} | Remove-AppxProvisionedPackage -Online
Get-AppXPackage | Where-Object {$_.Name -CNotLike '*Store*'} | Remove-AppxPackage
Сохранить наряду с магазином любые приложения. Используйте в команде имена пакетов приложений и логический оператор . Скрипт PowerShell с именами всех пакетов приложений, идущих с Windows 10, есть . В этом примере сохраняются калькулятор и приложение для обработки скриншотов.
Get-AppxProvisionedPackage -Online | Where-Object {$_.DisplayName -CNotLike '*Store*' -and $_.DisplayName -CNotLike '*Calc*' -and $_.DisplayName -CNotLike '*ScreenSketch*'} | Remove-AppxProvisionedPackage -Online
Get-AppXPackage | Where-Object {$_.Name -CNotLike '*Store*' -and $_.Name -CNotLike '*Calc*' -and $_.Name -CNotLike '*ScreenSketch*'} | Remove-AppxPackage
Удалить магазин и лишиться возможности покупок в нем в Windows 10 (в Windows 8.х магазин не удаляется). Удаленный магазин можно вернуть с помощью переустановки ОС поверх или путем установки его пакета, как описано ниже в статье. Однако второй вариант не вернет возможность покупок, поскольку StorePurchaseApp из магазина не скачать.
Get-AppXProvisionedPackage -Online | Remove-AppxProvisionedPackage -Online Get-AppXPackage | Remove-AppxPackage
Удаление приложений из других учетных записей
Если в систему входили другие пользователи, для полной зачистки нужно удалять приложения и у них. У командлета Remove-AppxPackage параметр работает только начиная с версии 1803. Без него команда удаляет приложения только из текущей учетной записи.
Однако этот параметр предназначен для точечного удаления пакетов, а не массового. Даже с правами администратора команда ниже может выдавать ошибку «Сбой удаления», ссылаясь на тот или иной пакет.
Get-AppXPackage -AllUsers | Remove-AppxPackage -AllUsers
Если у вас созданы другие учетные записи, и в них выполнялся вход, в каждой из них выполните без прав администратора команду:
Get-AppXPackage | Remove-AppxPackage
Как удалить ненужные приложения в Windows 10 Debloater
Windows 10 Debloater, созданный Sycnex, запускает сценарий PowerShell, выполняющий удаление стандартных приложений Windows 10. Скрипт выпущен в трех вариантах: тихая версия, интерактивная версия и версия с графическим интерфейсом.
Из Windows 10 будут удалены следующие приложения: 3DBuilder, Appconnector, Bing Finance, Bing News, Bing Sports, Bing Weather, Fresh Paint, Get started, Microsoft Office Hub, Microsoft Solitaire Collection, Microsoft Sticky Notes, OneNote, OneConnect, People, Skype for Desktop, Alarms, Camera, Maps, Phone, SoundRecorder, XboxApp, Zune Music, Zune Video, Windows communications apps, Minecraft, PowerBI, Network Speed Test, Phone, Messaging, Office Sway, Windows Feedback Hub, Bing Food And Drink, Bing Travel, Bing Health And Fitness, Windows Reading List, Twitter, Pandora, Flipboard, Shazam, CandyCrush, CandyCrushSoda, King apps, iHeartRadio, Netflix, DrawboardPDF, PicsArt-PhotoStudio, FarmVille 2 Country Escape, TuneInRadio, Asphalt8, NYT Crossword, CyberLink MediaSuite Essentials, Facebook, Royal Revolt 2, Caesars Slots Free Casino, March of Empires, Phototastic Collage, Autodesk SketchBook, Duolingo, EclipseManager, ActiproSoftware, BioEnrollment, Windows Feedback, Xbox Game CallableUI, Xbox Identity Provider, and ContactSupport.
Мы используем самый простой вариант с графическим интерфейсом:
- Поверх Windows PowerShell откроется окно «Windows10Debloater» с параметрами выполнения сценариев. Настройки разделены на три раздела: «Debloat Options», «Revert Registry Changes», «Optional Changes/Fixes», в которых находятся кнопки для выполнения необходимых действий.
В разделе «Debloat Options» (Настройки Debloat) имеются кнопки:
- Customize Blacklist — настроить черный список.
- Remove All Bloatware — удаление всех избыточных приложений.
- Remove Bloatware with Customize Blacklist — удаление предустановленных приложений с настроенным черным списком.
В разделе «Revert Debloat» находится кнопка:
Revert Registry Changes (Отменить изменения в реестре) — отмена изменений реестра на значения по умолчанию.
В разделе «Optional Changes/Fixes» (Необязательные изменения/исправления) находятся кнопки:
- Disable Cortana — отключить Кортану.
- Enable Cortana — включение Кортаны.
- Stop Edge PDF Takeover — отключить использование браузера Edge для открытия файлов PDF по умолчанию.
- Enable Edge PDF Takeover — включение открытия файлов PDF по умолчанию в браузере Edge.
- Uninstall OneDrive — удалить
- Disable Telemetry/Task — отключить телеметрию и задачи в Планировщике заданий.
- Unpin Tiles from Start Menu — открепить плитки из меню «Пуск».
- Remove Bloatware Regkeys — удалить ключи реестра приложений.
- Enable Dark Mode — включить темный режим.
- Disable Dark Mode — отключить темный режим.
- Install .NET v3.5 — установка Microsoft .NET Framework v3.5.
Если вам нужно настроить, что следует удалить из Windows, нажмите на кнопку «Customize Blacklist» для выбора удаляемых приложений.
В открывшемся окне «Customize Whitelist and Blacklist» (Настройте белый и черный список) поставьте или снимите флажок напротив конкретного приложения, которое необходимо удалить или оставить на компьютере. После выбора нажмите на кнопку «Save custom Whitelist and Blacklist to custom-list.ps1» (Сохранить настройки белого и черного списка в пользовательский список).
- В зависимости от вашего желания, нажмите на одну из двух кнопок в разделе «Debloat Options»: на «Remove All Bloatware» — для удаления всех предустановленных приложений или на «Remove Bloatware with Customize Blacklist» — для удаления встроенных приложений из черного списка.
- В окне «Windows PowerShell» начнется удаление приложений, дождитесь завершения операции. В окне появится надпись «Finished all tasks» (Все задания закончены).
- По желанию, можете выбрать дополнительные опции, например, удалить OneDrive или отключить телеметрию.
- Нажмите на кнопку «Remove Bloatware Regkeys» для того, чтобы убрать ключи реестра из удаленного программного обеспечения.
- После завершения удаления ключей реестра, закройте окно «Windows 10 Debloater», а затем выполните перезагрузку компьютера.
Удаление встроенных приложений Windows 10
Параметры системы
Обновленные параметры системы позволяют не только удалять стандартные приложения, но и запретить установку программ на Windows 10. Раздел приложений и возможностей предоставляет возможность выполнить поиск, сортировку и фильтрацию по дискам. Чтобы удалить или переместить приложение, достаточно выбрать его в списке.
- Перейдите в расположение: Пуск > Параметры > Приложения > Приложения и возможности.
- Дальше выделите предустановленное приложение, и нажмите кнопку Удалить.
Если она активная, тогда Вы можете просто взять и удалить это приложение, а если она не активная тогда Вам пригодится следующий способ. Например, такие приложения как OneDrive, Microsoft Solitaire Collection, 3D-просмотр можно удалить в разделе приложения и возможности. В свою очередь для удаления приложений люди, карты, камера и тому подобных необходимо воспользоваться следующим способом.
Windows PowerShell
Для удаления приложений необходимо выполнить запуск обновленной оболочки Windows PowerShell от имени администратора. Рекомендуем несколько раз подумать перед внесением изменений в систему с помощью Windows PowerShell. Так как способ с использованием командной строки подходит в большинстве случаев только опытным пользователям. Похожее решение мы использовали в инструкции: Как отключить Microsoft Store в Windows 10.
- В пуске введите Windows PowerShell и в результатах поиска выберите пункт Запуск от имени администратора.
- Для просмотра всех предустановленных приложений используем команду: Get-AppxPackage | Select Name, PackageFullName
- Для того чтобы удалить программу, просто скопируйте PackageFullName ненужной Вам программы, и выполните команду: Get-AppxPackage PackageFullName | Remove-AppxPackage
Это всё, что Вам нужно для удаления отдельного встроенного приложения в Windows 10. А также у Вас есть возможность удалить все стандартные приложения в буквально одной командой. Но будьте осторожны так как магазин приложений также относится к стандартным приложениям в Windows 10.
Для удаления всех стандартных приложений используйте команду:
Get-AppxPackage -AllUsers | Remove-AppxPackage
Скорее всего что у Вас не все стандартные приложения будут удаленны, поскольку некоторые из них используются в данный момент операционной системой. Но после выполнения команды начнется процесс удаления всех возможных приложений.
Для восстановления стандартных приложений используйте команду:
Get-AppXPackage | Foreach {Add-AppxPackage -DisableDevelopmentMode -Register «$($_.InstallLocation)\AppXManifest.xml»}
После выполнения текущей команды будет выполнена перерегистрация всех приложений, которые ранее были удалены. По завершению процесса перерегистрации все стандартные приложения будут восстановлены. Вышеуказанные команды позволяют удалить или восстановить все стандартные приложения для всех пользователей сразу.
Ccleaner
Ранее мы уже рассматривали не только как пользоваться Ccleaner, но и . Несмотря на то что, процесс удаления был не связан со стандартными приложениями, у пользователя в списке установленных программ есть возможность выполнить деинсталяцию стандартных программ.
Запустив программу от имени администратора пользователю достаточно перейти в расположение Сервис > Удаление программ, и выделив нужное стандартное приложение нажать кнопку Деинсталяция. Несколько раз подумайте, после чего в открывшемся окошке подтвердите удаление стандартного приложения.
Заключение
Если же Вам необходимо выполнить удаление любого из стандартных предустановленных приложений можете воспользоваться одним из вышеуказанных способов. Дополнительно рекомендуем на всякий случай создать резервную копию Windows 10. Это позволит всегда восстановить систему буквально в несколько нажатий.
Как удалить ненужные программы через реестр?
Не удаляется программа? Можно воспользоваться альтернативным методом, НО скажу сразу, данный вариант сложный в исполнении для начинающих пользователей.
Продвинутые пользователи знают, что просто так удалить приложение с компьютера довольно сложно. Точнее это возможно сделать вышеописанными методами, но куча ненужных файлов все равно останется на ПК. В некоторых случаях, даже не поможет удаление от имени администратора.
Ведь любое приложение оставляет за собой даже после полного удаления многочисленные файлы, которые мешают нормальной работе системы. Есть только один вариант, с помощью которого можно избавитьcя от приложений windows 10 – это деинсталляция через реестр.
1Cначала требуется зайти в реестр. Напишите в строке поиска — Regedit (Или можно войти следующим образом: Откройте командную строку и вставьте в нее «Regedit». Нажмите Enter.)
2Далее должны сами произвести удаление стандартных ключей, находящихся в кусте: HKEY_LOCAL_MACHINE\SOFTWARE\Microsoft\Windows\CurrentVersion\Uninstall. Откройте данный куст
Здесь вы сможете наблюдать множество ключей, все они принадлежат какой-либо программе. Если ключ обладает наименованием, то не сложно догадаться к какому именно приложению он принадлежит.
Далее выбираем нужный ключ от программы. Нужно кликнуть два раза левой кнопкой мыши по параметру, а далее скопировать путь где находиться uninstall ПО.
После этого открываем командную строку «cmd», воспользуйтесь все тем же поиском windows. Можете так же запустить от имени администратора.
Вставляем скопированные данные из реестра в командную строку. И нажимаем Enter.
Стоит заметить, что процесс удаления занимает несколько минут, все зависит от размера приложения.
Теперь давайте рассмотрим как удалить программу с помощью утилиты CCleaner.


