13 продвинутых функций google таблиц
Содержание:
- Как поменять язык в Google таблицах на русский
- IMPORTRANGE – импортируем данные из других таблиц
- Как работать с гугл таблицами: создаем документ
- Что делает скрипт Google Apps полезным?
- Фильтруем данные с помощью WHERE
- Доступ к Google API
- Функция JOIN
- Что такое Гугл таблицы и как пользоваться рабочим пространством
- Как создать Google таблицу
- Функция «QUERY»
- Что такое Гугл таблицы: и какие плюсы у них есть
- Стоимость инструмента электронных таблиц
- Excel Online
- 2. Использование
- ЗАМЕНИТЬ – делаем первую букву заголовка заглавной
- Создание нового листа в Google Таблице
- Агрегирующие функции, группировка данных и переименование столбцов (Group by, Label)
Как поменять язык в Google таблицах на русский
Бывает же такое, что зарегистрировался, а интерфейс google таблиц не русский, а английский, например. Если вы столкнулись с такой проблемой, то эта глава именно для вас!
Решается эта проблема достаточно просто, я специально перевел язык своего интерфейса в Google таблицах на английский, чтобы показать вам как сделать его русским.
- Итак, первый шаг – идем в File -> Spreadsheet settings…
- Откроется модальное окно в котором нам надо нажать на ссылку English напротив Display language:
- После чего откроется новая страница и на ней вам необходимо нажать на иконку карандашика:
- Откроется еще одно модальное окно, где мы выберем с вами язык Русский:
- Жмем Ok
Закрываем эту страницу, возвращаемся на прежнюю с нашей таблицей и просто обновляем ее нажатием F5 на клавиатуре.
Готово! Наслаждаемся интерфейсом Google таблиц на русском языке.
IMPORTRANGE – импортируем данные из других таблиц
Функция позволяет вставить в текущий файл данные из других таблиц.
Синтаксис:
=IMPORTRANGE(«ссылка на документ»;»ссылка на диапазон данных»)
Пример:
=IMPORTRANGE(«https://docs.google.com/spreadsheets/d/ХХХХХХХХ/»,»имя листа!A2:A25″)
Пример. Вы продвигаете сайт клиента. Над проектом работает три специалиста: линкбилдер, SEO-специалист и копирайтер. Каждый ведет свой отчет. Клиент заинтересован отслеживать процесс в режиме онлайн. Вы формируете для него один отчет с вкладками: «Ссылки», «Позиции», «Тексты». На эти вкладки с помощью функции IMPORTRANGE подтягиваются данные по каждому направлению.
Преимущество функции в том, что вы открываете доступ только к конкретным листам. При этом внутренние части отчетов специалистов остаются недоступны для клиентов.
Как работать с гугл таблицами: создаем документ
Теперь по шагам познакомимся с функционалом гугл таблицы для пользователя. Открываем “Гугл диск”, нажимаем кнопку “Создать” или на пустом поле правой кнопкой мыши кликаем, выпадает меню — выбираем “Google Таблицы”. На экране монитора открывается новый документ – таблица с пустыми ячейками, переименовываем так, чтобы стало понятно, о чем он.
Напишем название “Отчет по дням”. Рядом с названием документа стоит звездочка, кликаем и выделяем из длинного списка. Но, пока таблица одна, выделять не будем. Далее создаем папку, даем название и помещаем туда готовый документ.
Знакомимся с набором функций редактора, просматриваем меню. Встречаем “знакомых” из “Excel”, что делает работу приятной и легкой. Основное меню и контекстное в чем-то совпадают. Хотя список функций в “Эксель” намного шире, но даже того, что сегодня предлагает “Гугл”, хватает чтобы не чувствовать дискомфорта.
Форматирование таблицы для удобства работы
Создадим скелет нашей гугл таблицы с общим доступом, потом заполним мышцами, нервами в виде цифр и слов. На практическом примере разберем, как работают с такими документами.
Например, нужен отчет по каждому дню и количеству сделанных деталей заданных размеров
Также важно знать итог за день и за месяц по каждому размеру деталей. Первое с чего начнем — сделаем шапку таблицы, куда выносим:
- дату;
- наименование и размер деталей;
- сами размеры;
- итого за день.
В первой строке, где пишем наименование и размер деталей, объединяем ячейки, с помощью значка. Десятый размер шрифта не устраивает, увеличиваем до 14 и делаем жирным. Текст в ячейках, чтобы смотрелся четко и хорошо читался, выравниваем по центру, с помощью значка в контекстном меню, предварительно выделяем строку или столбец.
Шапку сделали понятной и функциональной, с учетом потребностей. По аналогии делаем любую другой вид гугл таблицы. Главное, чтобы в голове был набросок или эскиз, а по мере создания вносим коррективы.
Только когда поработали с таблицей, поняли, подходит или нет. Не устраивает количество, добавляем строки или столбцы, с помощью функции “Вставка”. Лишние столбцы, или строки убираем, с помощью кнопки “Изменить”, в выпадающем меню которой, заложены такие функции.
Заливка ячеек google таблицы
В работе с таблицами присутствует функция — заливка фона ячеек
Это нужно, чтобы подчеркнуть важность информации, содержащейся в ячейке. Или, чтобы скучный черно-белый цвет не угнетал, раскрашиваем с помощью заливки фона
Значок в меню помогает выбрать цвет.
Экран радует глаз разнообразием красок, работать приятно. Для официальных документов такую радугу не стоит применять, а вот для личного использования можно. Вот еще одна деталь, которая сокращает затраты времени при оформлении.
В графе “Дата” прописываем одну строку: 01.01.2019. Далее устанавливаем курсор на правом нижнем углу ячейки, на квадратике, зажимаем левую кнопку мыши и тянем вниз столько, сколько нужно, останавливаемся и отпускаем мышь, даты проставляются сами. Таким же образом и заливку растягиваем на нужное количество ячеек.
Гугл таблицы, как закрепить строку и столбец
Когда таблица занимает экран монитора, работать становится тяжело. Строка с обозначением ячеек уходит с экрана, и приходится прокручивать колесико до оглавления. Чтобы этого не происходило, открываем вкладку “Вид”. В выпадающем меню выбираем “Закрепить” и далее по стрелке – одну строку или более. В документе нужно закрепить две строки, что и делаем.
Таким же образом закрепляем и столбец. Теперь, какой бы длинной не была таблица, постоянно на экране, перед глазами будут даты и размеры. Работа без закрепки строк и столбцов была бы некомфортной, а при сегодняшних размерах экрана планшета, смартфона — невыносимой.
Что делает скрипт Google Apps полезным?
Есть много веских причин, по которым вы можете захотеть использовать скрипты Google Apps в Google Таблицах:
Позволяет автоматизировать работу
Предположим, вы регулярно загружаете данные из любого инструмента или базы данных и должны объединять и очищать их в Google Таблицах. Обычно очистка и объединение данных включает в себя ряд шагов.
Это может не иметь большого значения, если вам нужно делать это всего несколько раз, но если вам приходится делать это довольно часто, автоматизация этих шагов может сэкономить вам много времени.
И это то, что вы можете делать с помощью скрипта Google Apps.
Все, что вам нужно сделать, это потратить некоторое время на то, чтобы подготовить код один раз, и всякий раз, когда вам нужно повторить те же шаги снова, вы просто запускаете код сценария в Google Sheets и позволяете GAS делать всю тяжелую работу за вас.
Может создавать новые функции в Google Таблицах
В Гугл Таблицах уже есть сотни потрясающих функций, и в большинстве случаев этих функций должно быть достаточно.
Но в некоторых случаях вам могут понадобиться некоторые дополнительные функции, которые не могут быть достигнуты с помощью встроенной функции (или это может быть, но формула становится огромной и сложной).
В таких случаях вы можете быстро написать код GAS для создания пользовательской функции. Эти функции можно использовать так же, как обычные функции в документе Google Таблиц, и они мгновенно облегчают вашу работу.
Может взаимодействовать с другими приложениями Google
Поскольку скрипт Google Apps является распространенным языком программирования для многих приложений Google, вы также можете использовать его для взаимодействия с другими приложениями.
Например, если у вас есть 10 документов Google Таблиц на вашем Google Диске, вы можете использовать GA, чтобы объединить все это, а затем удалить все эти документы Google Sheets.
Это возможно, потому что вы можете использовать GAS для работы с несколькими Google Apps.
Другим полезным примером этого может быть использование данных в Гугл-таблицах для быстрого планирования напоминаний в вашем Календаре Google. Поскольку оба этих приложения используют GAS, это возможно.
Расширьте функциональные возможности Google Таблиц
Помимо автоматизации вещей и создания функций, вы также можете использовать GAS для улучшения функциональности Google Таблиц.
Хотя Гугл Таблицы предоставляют множество функций для всех, вы также можете написать код, который больше подходит для ваших нужд. А поскольку вы можете повторно использовать код снова и снова, это делает вас намного более продуктивным и эффективным.
Фильтруем данные с помощью WHERE
С помощью where можно фильтровать данные, которые содержит определенный столбец.
Например,
В данном случае, с помощью where мы фильтруем кампании, которые содержат «YRSY» или «YSEA».
Кляуза WHERE поддерживает логические операторы OR и AND и определенные ключевые слова с помощью которых можно фильтроваться.
Операторы =, <, > и != можно применять в том числе для строк. Но рекомендую использовать только = и !=, так как в случае с операторами «больше” или «меньше» — поведение не очень предсказуемое.
| Оператор | Описание |
|---|---|
| = | Равно |
| < | Меньше |
| > | Больше |
| != | Не равно |
| AND | Логическое «И». Т.е. все условия через И должны быть соблюдены. |
| OR | Логическое «ИЛИ». Должно быть выполнено одно из условий. |
| NOT | Логическое отрицание. Например, «not contains» в where будет означать «не содержит» |
| contains | Проверяет содержание определённых символов в строке. Например, WHERE A contains ‘John’ вернёт в фильтр все значения из столбца A, в которых встречается John, например, John Adams, Long John Silver. |
| starts with | Фильтрует значения по префиксу, то есть проверяет символы в начале строки. Например, starts with ‘en’ вернёт значения engineering и english. |
| ends with | Фильтрует значения по окончанию строки. Например, строка ‘cowboy’ будет возвращена конструкцией «ends with ‘boy’» или «ends with ‘y’» |
| matches | Соответствует регулярному выражению. Например: where matches ‘.*ia’ вернёт значения India и Nigeria. |
| like | Упрощённая версия регулярных выражений, проверяет соответствия строки заданному выражению с использованиям символов подстановки. На данный момент like поддерживает два символа подстановки: «%» означает любое количество любых символов в строке, и «_» — означает один любой символ. Например, «where name like ‘fre%’» будет соответствовать строкам ‘fre’, ‘fred’, и ‘freddy’. |
Доступ к Google API
Чтобы писать из кода в Google Sheet нам нужен доступ к Google Sheets API, которое входит в библиотеку API Google Cloud Platform. Для этого нужно:
-
нужно создать проект в Google Cloud Platform
-
подключить к проекту в Google Cloud Platform Sheets API
-
заполнить OAuth consent screen ( пользовательское соглашение )
-
создать либо OAuth Client ID, либо Service Account
-
я использую Сервисный Аккаунт, следовательно мне нужно дать сервисному аккаунту доступ к Google Sheet (электронной таблице) с уровнем Редактор, тогда я смогу писать из кода в эту таблицу
-
получить JSON файл с токеном доступа к сервисному аккаунту и положить его куда-то откуда код сможет его читать
В тексте это выглядит просто, однако в первый раз интерфейс Google Cloud Console выглядит как рубка звездолета. Куда жать не понятно, иные операции нельзя отменить, а некоторые важные данные можно получить только сразу после нажатия на кнопку и никак после (например json файл токена доступа сервисного доступа). Поэтому страаашно!!!
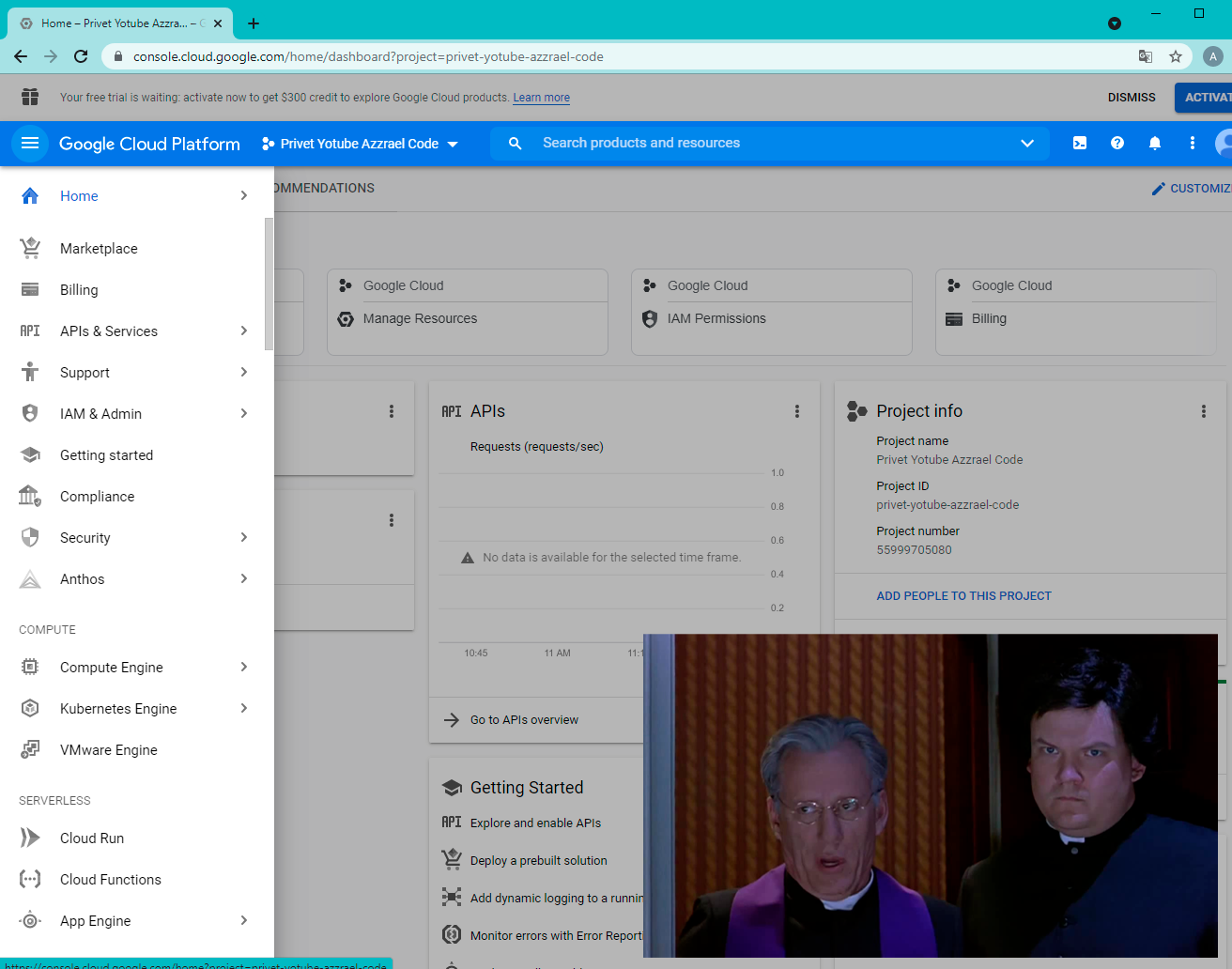 В первый раз мне пришлось закрыть ЭТО и пойти подышать….
В первый раз мне пришлось закрыть ЭТО и пойти подышать….
Но разобраться можно, попробуйте. А если не получится, то вот Пост только про токены Google Cloud.
Функция JOIN
Объединяет значения в массиве данных, добавляя между ними разделитель. Два обязательных аргумента: разделитель и массив (или одно значение). Самый просто пример использования ниже:
Какой самый простой способ объединения данных различных ячеек в одну? Для этого можно использовать функцию JOIN, которая объединит нужные нам ячейки, а с помощью разделителя придадим удобочитаемый вид.
Полная формула: » «A5:B5. В нашем случае разделителем является пробел. Растянем формулу на всю вертикаль таблицы и получим результат
С помощью JOIN можно «копировать» информацию из других ячеек в любой последовательности. Так же функцию можно использовать в связке с FILTER для того, чтобы получить все совпавшие элементы из столбца. Для примера возьмем другую таблицу на втором листе (лист «Пример2»)
Нам нужно посчитать квартальную выручку каждой пиццерии. Т.е. с помощью TEXTJOIN мы соединяем два параметра — месяц и выручку. В качестве диапазона данных (третий аргумент в функции TEXTJOIN) мы используем FILTER. Здесь мы использовали функцию TEXTJOIN (вместо «стандартной JOIN), чтобы избавиться от последнего разделителя в перечислении месяцев (столбец «Квартальная выручка»).
Полная формула: «, «TRUE$C$2:$C$24$B$2:$B$24G2» : «» «$D$2:$D$24$B$2:$B$24G2
Что такое Гугл таблицы и как пользоваться рабочим пространством
В таблицах можно добавлять, изменять и удалять информацию. Все это не так сложно как кажется. А чтобы это выполнить надо в нужный момент кликнуть правой или левой кнопкой мыши.
Если обратить внимание на строку, то тут есть замечательная функция. Строки в больших массивах допускается закреплять на одном месте
При прокрутке строка останется на одном месте.

Кроме этого сервис Гугл полезен группе людей, занимающихся одним проектом, так как можно дать доступ некоторым личностям.

Кликаем по кнопке, показанной на скриншоте выше, и в выпавшем меню вводим почту пользователя. После этого пользователи не в этом списке не смогут воспользоваться данным документом. Также можно дать скопировать ссылку и отправить коллеге или другу.


У некоторых возникает вопрос, а не будем ли мы мешаться друг другу, когда будем работать с информации. При этом нет ограничений, поэтому можно работать параллельно.
К примеру, если один, что то добавляет в таблицу, то другой в этот момент может все удалить.
При этом будет высвечиваться уведомление, кто работает в данный момент в таблице.
Если все-таки есть небольшие переживания за внесенную информацию, то можно ограничить определенную область, в которой нельзя будет ничего сделать без вашего разрешения.

Как создать Google таблицу
Итак, мы открыли стартовую страницу google таблиц. Давайте теперь сделаем новую таблицу.
Для того, чтобы создать новую таблицу, необходимо на главной странице гугл таблиц нажать на плюс слева вверху:
Добавили новую таблицу, но это еще не все. Теперь нам необходимо как-то назвать таблицу, чтобы она потом не затерялась среди других безымянных таблиц.
Как дать название Google таблице
Для этого нам надо просто поставить курсор в специальное поле вверху слева в таблице, где по умолчанию написано Новая таблица и ввести свое название:
После нажатия на Enter или просто поставив курсор в любом месте таблицы ваше название будет сохранено. Теперь на стартовой странице google таблиц появится строка с названием нашей таблицы. И каждый раз, когда вы будете заходить на эту страницу вы будете видеть все ваши сохраненные таблицы:
Очень удобно, не правда ли?
Как добавить дополнительные страницы и скрыть их в Google таблице
Теперь давайте создадим дополнительные страницы в нашей таблице и потом попробуем скрыть их.
Зайдем снова в нашу таблицу и внизу экрана монитора найдем кнопку с символом + (плюс):
Нажав на нее мы добавим новую страницу. В результате мы увидим две вкладки с названиями Лист1 и Лист2. Не очень звучит, по моему, чуть позже мы назовем их понятным названием.
Но перед этим попробуем скрыть страницы от лишних глаз. Для этого кликаем правой кнопкой мыши по вкладке или по треугольнику на вкладке и выбираем во всплывшем контекстном меню пункт Скрыть лист, в результате получим вот такую картину:
Ура, лист скрыт! Но как теперь его восстановить?
Очень просто – вам необходимо пройти в панель управления и пройти путь в меню – Вид -> скрытые листы -> ваш скрытый лист:
Лист вернется на свое прежнее место.
Как дать название страницам в Google таблице и окрасить их в цвет
Давайте дадим имена нашим страницам. Сделать это можно как минимум двумя способами:
- Кликнуть правой кнопкой мыши по вкладке и из контекстного меню выбрать Переименовать…
- Кликнуть левой кнопкой мыши по значку в виде треугольника на вкладке и так же выбрать в контекстном меню команду Переименовать…
После ввода названия так же как и после наименования всей таблицы можно нажать Enter на клавиатуре или просто поставить курсор в какую-нибудь ячейку и название будет сохранено.
Однажды у вас может собраться так много страниц в одной таблице что все они не будут помещаться в один экран и для того, чтобы быстро передвигаться по страницам, можно кликнуть по кнопке напоминающей символ меню на мобильных девайсах, она находится рядом с кнопкой добавления страниц. По нажатию на нее всплывет список всех имеющихся страниц в этой таблице. Активная таблица будет отмечена галочкой, вам остается только выбрать нужную и кликнуть по ней в меню.
Кроме переименования страниц их можно окрашивать в нужный нам цвет.
Допустим расписание дедлайнов можно окрасить в красный и мы всегда среди множества страниц мгновенно найдем такую важную страницу!
Для этого нужно выполнить похожие действия как при переименовании, только выбрать в контекстном меню не Переименовать, а Изменить цвет:
И выбрать желаемый цвет. Выбрав Пользовательский цвет, нам будет предложено ввести кастомный номер цвета.
Функция «QUERY»
Функция QUERY позволяет сделать выборку нужных строк из таблицы с помощью SQL-запроса и отсортировать их. Сложность в том, что нужно знать синтаксис SQL, но самую базовую выборку делать очень легко. В сети много примеров бездарного использования функции QUERY, мы же сейчас сделаем крутой выпадающий список с фильтрацией данных
Подготовка. Парсим данные. Делаем выпадающий список.
Итак, у нас есть обычная таблица с несколькими столбцами данных. Лист так и называется — «Данные».
На листе «Проверка» мы с помощью функции UNIQUE отбираем уникальные значения для для столбца А и столбца B
Выбираем нужный диапазон для каждого столбца из листа «Данные»
В итоге, в листе «Проверка» у нас будут два столбца с уникальными значениями. Добавим к ним функцию SORT для, ожидаемо, сортировки. В итоге формулы у нас будут следующие: ‘Данные’!A2:A и =SORT(UNIQUE(‘Данные’!B2:B))
Переходим на лист «Отчет». Подписываем наши два столбца, как Партнеры и Пиццерии. После чего, заходим в меню «Данные» и выбираем «Настроить проверку данных».
В открывшемся окне «Проверка данных» нужно нажать на иконку таблицы, чтобы выбрать диапазон данных.
Сам диапазон мы берем из листа «Проверка», где у нас собраны и отсортирована выборка из уникальных значений основной таблицы. Соответственно, для партнеров мы выбираем «Столбец А». Аналогичную операцию проделываем с пиццериями («Столбцом B»)
Не забудьте поставить пункт «Запрещать ввод данных» после выбора диапазона и нажимайте «Сохранить»:
После того, как вы это сделали, у нас будет готов шаблон для выпадающих списков в листе «Отчет»:
Основная часть. Делаем запросы. Фильтруем данные.
Теперь мы воспользуемся функцией Query, чтобы выцепить из основной таблицы (лист «Данные») нужные нам элементы. Пусть это будет «Партнёр» и «Город». Пишем такую формулу: =QUERY(‘Данные’!A1:D24;»SELECT * WHERE A = ‘Партнер1’ AND D = ‘Москва’»;1). И получаем отфильтрованные данные
С помощью формулы IF сделаем заготовку для нашего фильтра.
Для партнеров формула будет такой: =IF(A2=»Все партнеры»;»»;» AND LOWER(A) = LOWER(‘»&A2&»‘) «)
А для пиццерий такой: B2«Все пиццерии»«»» AND LOWER(B) = LOWER(‘»B2«‘) «
А сейчас объединим эти две формулы, чтобы был один полноценный запрос:
A2«Все партнеры»«»» AND LOWER(A) = LOWER(‘»A2«‘) «B2«Все пиццерии»«»» AND LOWER(B) = LOWER(‘»B2«‘) «
Теперь нужно это всё перенести в функцию query, чтобы выпадающий список фильтровал запросы. Для этого нужно удалить часть запроса в query (на скрине как раз выделена эта часть):
Итоговая формула будет выглядеть вот так:‘Данные’!A1:D24«SELECT * WHERE 1=1»A2«Все партнеры»«»» AND LOWER(A) = LOWER(‘»A2«‘) «B2«Все пиццерии»«»» AND LOWER(B) = LOWER(‘»B2«‘) «1
Результатом станет то, что при выбора Партнера и пиццерии (можно оставить все), функция query будет показывать нам отфильтрованные данные из основной таблицы:
Что такое Гугл таблицы: и какие плюсы у них есть
Итак, начинаем. Специально для вас я сделал подборку положительных моментов, за которые большое количество пользователей использует их в своей работе:
- Самое главное, за работу не нужно платить ни копейки.
- Документ гугл таблицы открывается на любом устройстве, подключенном к интернету.
- Сохранение производится в автоматическом режиме, поэтому об этом можно забыть.
- Допускается вернуться к предыдущему сохранению.
- Можно дать доступ к документу группе своих соратников.
- Очень легко импортировать таблицу в другие форматы.
Однако это не все преимущества, которые есть у данного сервиса. Функций очень много, так что подобрать способ решения любой задачи не составит большого труда.
Стоимость инструмента электронных таблиц
Стоимость часто является одним из первых определяющих факторов (а иногда и самым важным), когда дело доходит до выбора инструмента для работы с электронными таблицами.
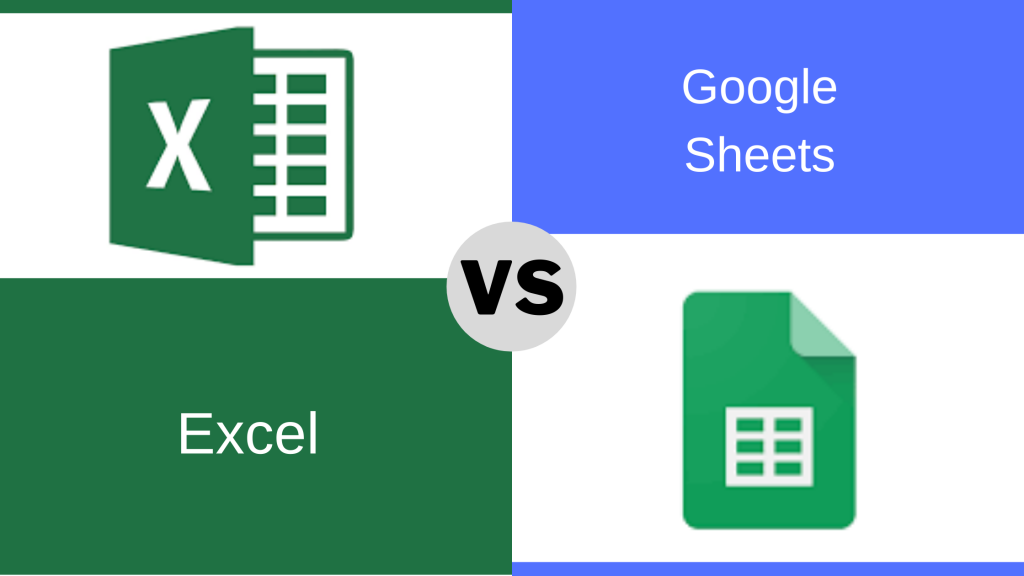
Microsoft Excel имеет определенную стоимость. Вы можете купить только Excel как отдельный инструмент или приобрести подписку на Microsoft 365. Но в любом случае Вам нужно платить ежемесячно или ежегодно.
На момент написания этой статьи подписка на Microsoft 365 стоила 70 долларов в год. А если вам нужен только Excel, это будет около 140 долларов (единовременно).
Напротив, Google Таблицы можно использовать абсолютно бесплатно. Если у вас есть учетная запись Google (которая у многих из нас есть из-за использования Gmail), значит, у вас уже есть доступ к Google Таблицам.
Хотя Google предлагает платные сервисы G-Suite, вы можете получить те же функции Google Таблиц, даже если используете бесплатную версию. Вот почему многие фрилансеры и небольшие компании предпочитают использовать таблицы Google. Это также отличная стратегия Google, поскольку многие студенты, преподаватели и небольшие компании, которые не могут позволить себе платить за Microsoft Excel, начинают с Google Таблиц и других продуктов Google.
И как только вы привыкнете к определенному инструменту для работы с электронными таблицами, в большинстве случаев вы попытаетесь придерживаться его.
Итак, если критерием является стоимость, Google Таблицы — явный победитель.
Excel Online
Excel Online — веб-версия настольного приложения из пакета Microsoft Office. Она бесплатно предоставляет пользователям основные функции программы для работы с таблицами и данными.
По сравнению с настольной версией, в Excel Online отсутствует поддержка пользовательских макросов и ограничены возможности сохранения документов. По умолчанию файл скачивается на компьютер в формате XLSX, который стал стандартом после 2007 года. Также вы можете сохранить его в формате ODS (OpenDocument). Однако скачать документ в формате PDF или XLS (стандарт Excel до 2007 года), к сожалению, нельзя.
Впрочем, ограничение на выбор формата легко обойти при наличии настольной версии Excel. Например, вы можете скачать файл из веб-приложения с расширением XLSX, затем открыть его в программе на компьютере и пересохранить в PDF.
Если вы работаете с формулами, то Excel Online вряд ли станет полноценной заменой настольной версии. Чтобы в этом убедиться, достаточно посмотреть на инструменты, доступные на вкладке «Формулы». Здесь их явно меньше, чем в программе на ПК. Но те, что здесь присутствуют, можно использовать так же, как в настольной версии.
Есть у Excel Online и преимущества. Главное из них — возможность совместной работы над документом. Вы можете создать файл и открыть к нему доступ на чтение и редактирование любым пользователям, например, членам вашей команды. Чтобы это сделать, пройдите по пути «Файл» — «Поделиться» и еще раз «Поделиться».
Как и Word Online, Excel Online имеет два режима совместной работы:
- Приглашение других пользователей по индивидуальной ссылке, которая привязана к адресу электронной почты. Просматривать или редактировать документ сможет только тот человек, на чей адрес вы отправили приглашение.
- Создание публичной ссылки, по которой доступ к вашему документу может получить любой желающий.
Право на редактирование файла дается по умолчанию всем, кому он доступен. Если вы хотите, чтобы пользователи могли только читать документ и оставлять комментарии, измените для них уровень прав: нажмите на пункт «Всем пользователям, получившим ссылку, доступно редактирование», снимите галочку с опции «Разрешить редактирование», а затем нажмите «Применить». Это переведет документ в режим чтения для всех, кроме владельца — того, кто его создал.
В настройках общего доступа также есть функции установки срока действия ссылки и шифрования, однако для их использования нужен премиум-аккаунт OneDrive. В России его пока приобрести нельзя.
При совместной работе удобно использовать и встроенную в документ систему комментирования, доступную на вкладке «Рецензирование». Все, кто имеет доступ к файлу, могут оставлять и просматривать примечания других. Комментарии прикрепляются к конкретным местам документа и отображаются единым списком.
Файлы, созданные в Excel Online, по умолчанию сохраняются в облаке OneDrive. Доступ в него есть у каждого пользователя, имеющего аккаунт Майкрософт. В бесплатной версии OneDrive у вас будет 5 ГБ дискового пространства. Этого объёма достаточно для хранения миллионов таблиц.
Ещё один способ поделиться таблицей, созданной в Excel Online, — вставить её на сайт с помощью HTML-кода. Чтобы воспользоваться этой возможностью, пройдите по пути «Файл» — «Поделиться» — «Внедрить». Затем нажмите на кнопку «Создать». В окне предварительного просмотра, которое откроется после этого, можно выбрать, что из таблицы должно отображаться на сайте после вставки кода на страницу.
Все созданные документы размещены на главной странице сервиса Excel Online. Они размещены на трех вкладках:
- «Последние» — недавно открытые документы.
- «Закреплённые» — документы, рядом с названиями которых вы нажали на кнопку «Добавить к закреплённым».
- «Общие» — документы других владельцев, к которым вам открыли доступ.
Для редактирования таблиц на смартфоне также можно использовать мобильное приложение Excel. У него есть версии для Android и iOS. После установки авторизуйтесь в приложении под тем же аккаунтом, которым вы пользовались в веб-версии, и вам будут доступны все файлы, созданные в Excel Online. Покупка Office 365 не требуется.
2. Использование
2.2 Внешний вид
Оболочка сервиса весьма удобна и практична, интерфейс не перегружен, в то же время располагает достаточное количество инструментов. Используется единый стиль от Google – Material design.
- В верхней части находятся: Строка заголовка, Строка меню, Панель инструментов и Строка формул. Область имеет большое количество функций, для работы с документом. Работа с текстом, написание формул, построение графиков, диаграмм, гистограмм, их форматирование и редактирование – все это вы сможете сделать при помощи шапки сервиса.
- Посередине мы имеем Рабочую область из ячеек, в которых производится работа с документом. Первоначально вы имеете количество столбцов, равное буквам латинского алфавита и 1000 строк. Далее можно кастомизировать свой рабочий лист любым количеством столбцов и строк. Рабочего места хватит для всех
- А в самом низу расположились Ярлыки листов. В этой области можно создать новый лист, удалить его, копировать, скрыть, переименовать, выделить цветом, сдвинуть, защитить и просмотреть комментарии.
ЗАМЕНИТЬ – делаем первую букву заголовка заглавной
Сложность: низкая.
Функция ЗАМЕНИТЬ (или REPLACE) позволяет заменять фрагмент текста в строке, который начинается с определенного символа и имеет заданную длину.
Синтаксис:
=ЗАМЕНИТЬ(текст; начало; длина; замена)
- текст – исходный текст (ячейка), в котором нужно произвести замену;
- начало – номер символа, с которого начинается заменяемый отрезок текста. Номер первого символа в строке – 1;
- длина – количество символов в отрезке, который нужно заменить;
- замена – текст, который нужно поместить вместо заменяемого отрезка.
Применение
У нас есть список ключевых слов, которые хотим использовать в качестве заголовков объявлений. Для этого нужно преобразовать первую букву каждого ключевика из строчной в заглавную. Сделать это можно с помощью функции ЗАМЕНИТЬ:
Вот что содержит эта формула:
- А1 – первый аргумент функции. Обозначает ячейку, в которой необходимо произвести замену;
- 1 – порядковый номер символа, с которого начинается заменяемый фрагмент;
- 1 – здесь указано количество символов в заменяемом фрагменте;
- ЛЕВСИМВ – функция, которая возвращает левый символ в ячейке (то есть первую букву);
- ПРОПНАЧ – еще одна функция, преобразует первые буквы слов в заглавные.
Создание нового листа в Google Таблице
Итак, только что мы создали новую Google Таблицу, и при этом инициировали объект подключения к ней, который назвали .
Теперь мы можем проводить с созданной таблицей различные манипуляции, например создать в ней новый лист.
Пример кода для создания нового листа с данными
Функция имеет 3 основных аргумента:
- data — Дата фрейм с данными которые вы хотите записать на новый лист, или перезаписать данные на существующем листе.
- ss — Объект подключения к Google Таблице, который вы можете получить с помощью функций или .
- sheet — Название листа который будет создан в Google Таблице, или на котором будут перезаписаны данные.
Агрегирующие функции, группировка данных и переименование столбцов (Group by, Label)
Агрегирующие функции
В примерах выше очень часто используется функция sum(), которая отвечает за суммирование данных из указанного столбца.
Помимо суммирования можно возвращать минимальное и максимальное значение, среднее значение или подсчитать количество значений в группе.
| Функция | Описание | Поддерживаемый тип данных | Возвращаемый тип данных |
|---|---|---|---|
| avg() | Возвращает среднее значение для группы | Числовой | Числовой |
| count() | Возвращает количество значений в группе | Любой | Числовой |
| max() | Возвращает максимальное значение для группы | Любой | Аналогичный полю, к которому применяется |
| min() | Возвращает минимальное значение для группы | Любой | Аналогичный полю, к которому применяется |
| sum() | Возвращает сумму значений в группе | Числовой | Числовой |
Группировка данных с помощью GROUP BY
В случаях, когда используются агрегирующие функции, то указание group by обязательно. Иначе гугл выдаст ошибку.
Обычно в ошибке указывается, что пошло не так. Если добавим группировку по кампаниям, то всё будет ок.
Переименование заголовков с помощью LABEL
Предположим, в таблице нам нужно вывести данные по всем кампаниям, показам, кликам, CTR, расходам, конверсиям, посчитать CPA и вывести с сортировкой CPA по убыванию.
Мы это можем сделать с помощью следующей формулы:
В перечислении в кляузе select мы показываем какие столбцы хотим видеть. Здесь можно использовать, в том числе и арифметические операторы.
| Оператор | Описание |
|---|---|
| + | Сложение |
| — | Вычетание |
| Деление | |
| * | Умножение |
В результате работы формулы мы получим следующий результат (количество данных на скрине сократил, чтобы лучше было видно).
В случае со столбцом B, query взял в качестве заголовка 1 строку из нашей базы данных, где было указано «Название размещения». По остальным столбцам в заголовках добавилось указание первой строки из БД + название арифметической операции, которая использовалась для данного столбца.
Для того, чтобы это исправить и сделать более красиво, используется кляуза label.
Вот как выглядит формула с использованием этой кляузы:
После слова label мы начинаем перечислять столбцы, которые указывали в «селекте» и задавать им значения, которые нам нужны.
Подобные перечисления разделяются между собой запятой. Если запятую пропустим, то query вернет ошибку.
Вот так теперь выглядят заголовки таблицы после использования label:


