Что делать чтобы разблокировать графический ключ если забыл его
Содержание:
- Как сбросить блок ввода пароля
- Сброс настроек в меню Recovery
- Как производятся установка ключа
- Как сбросить графический ключ или пин код
- Метод 5 – Запуск соединения с Интернетом
- Стоит ли использовать графический ключ
- Способы обхода блокировки
- Как убрать или установить ключ или пароль
- Как узнать графический ключ?
- Как предотвратить проблему?
- Слишком много попыток ввода графического ключа
- Механизм отслеживания траектории движения пальца
Как сбросить блок ввода пароля
В ситуации, когда несколько раз был введен неверный пароль, на дисплее телефона появляется сообщение о превышении попыток входа и временной блокировки ввода новых вариантов ключей.
Если правильный пароль известен, то не стоит ждать окончания срока действия ограничения. Достаточно позвонить на телефон сяоми и ответить на звонок.
Затем свернуть окно текущего разговора и найти в главном меню функцию отключения пароля. Важный нюанс: для разблокировки потребуется ввести правильную комбинацию, без нее отключение этой функции безопасности невозможно. После того, как манипуляции окончены, можно завершить разговор и использовать телефон без ограничения функционала.
Сброс настроек в меню Recovery
Защиту планшета легко отключить через меню Recovery, предустановленное на любом Android-гаджете.
Для каждой модели способ входа в Рекавери немного отличается. Ниже приведены варианты для популярных производителей:
- Samsung – отключите смартфон. Зажмите одновременно аппаратные кнопки регулировки громкости и питания. После появления значка Android, отпустите «Громкость вниз».
- Sony – выключите устройство, зажмите кнопки повышения громкости и питания. Отпустите после включения экрана и ожидайте загрузки Recovery.
- LG – на выключенном гаджете зажмите «Громкость вниз» и переключатель питания. В течении 10-15 секунд произойдет вход в меню Рекавери.
- HTC – способ аналогичен инструкции к Sony.
Навигация по Рекавери осуществляется с помощью аппаратных кнопок громкости, а подтверждение действия возможно при нажатии кнопки питания.
- Выберите пункт «Wipe Data/Factory Reset».
- Подтвердите желаемое действие, выделив надпись «Yes» на сенсорном экране, затем нажмите переключатель питания. Ожидайте окончания сброса.
- Перезагрузите телефон, выбрав «Reboot system now».
На некоторых моделях навигация по Рекавери возможна с помощью сенсорных кнопок, а меню отличается. В особенности это касается планшетов и смартфонов компаний Huawei и ZTE.
Ключ блокировки сброшен, но все ваши данные приложений и учетных записей, а также информация с внутренней памяти, были удалены безвозвратно. Информация на SD-карте при такой операции затронута не будет.
Как производятся установка ключа
Активировать или отключить данную функцию можно на любой версии андроид системы. Такое действие поддерживают все модели телефонов, где установлена такая ОС.
Ниже на рисунке отображён общий процесс по активации графического кода и его настройки.
Настройка графического ключа
Все действия производятся в коренном системном меню. Для этого необходимо зайти в раздел настройки расположенный на рабочем столе. Откроется общее меню все допустимых настроек для устройств.
Владельцы разблокированных устройств, которые ручным методом получили рут права на доступ, могут наблюдать дополнительные пункты в основном меню и в настройках. Следует быть предельно внимательными, активируя определённые режимы и функции, которые доступны в режиме разработчика.
Для активации также потребуется перейти в подраздел «Безопасность». В нём собраны все необходимые настройки и функции, отвечающие за полную настройку блокировки и защиты гаджета.
Дальше откроется подменю, где будут перечислены все имеющиеся методы настройки безопасности.
Здесь необходимо выбрать раздел «Блокировка экрана». После этого, откроется новое меню с представленными методами защиты входа доступа.
В базовых системных настройках на операционной системе андроид присутствуют следующие методы блокировки:
- Блокирование голосом;
- Слайдер;
- Пин код;
- Числовой пароль;
- Графический ключ.
После выбора последнего пункта откроются все настройки графического блокировщика.
Здесь необходимо задать требуемые параметры для разблокировки или деактивировать данный способ защиты.
При открытии система предложит путём соединения точек на экране пальцем создать новый уникальный ключ.
После этого его будет необходимо ввести повторно, и система уведомит пользования о создании новой защитной комбинации.
Как сбросить графический ключ или пин код
Убрать пароль с планшета можно несколькими методами. Начнем с простых, которые не затрагивают систему, но если вам они не помогут снять лок, придется пользоваться более тяжелыми, вплоть до полного ресета, то бишь сброса настроек до заводских.
Самый простой способ
Легче всего распаролить устройство без потери данных – воспользоваться своим аккаунтом гугла. В том случае, если вы помните данные от аккаунта гугла, — пользуйтесь этим для восстановления доступа к девайсу.
Для этого просто вводите неправильный пин код пять попыток подряд. После пятой, появится поле с подписью вида «Забыли пароль?». Нужно будет ввести свои данные аккаунта гугла и пройти процедуру восстановления доступа. Способ очень простой и не предполагает потерю файлов устройства, так что очень желательно, чтобы вы знали свои регистрационные данные аккаунта. Если же вы их не помните, придется пользоваться другими методами.
Для старых версий Android
Если у вас устаревшая версия операционной системы, можно воспользоваться недоработками защитных механизмов. В таком случае, разблокировать планшет если забыл графический ключ можно, позвонив на него, как на телефон, если есть симка. Берите трубку, после чего появляется возможность зайти в настройки и поменять защитный код.
Метод подходит исключительно на старых версиях программного обеспечения. Конечно, на новых устройствах данный метод не работает, но если вашему девайсу уже много лет, или же вы просто любите старые стабильные версии прошивки, этот простой способ сэкономит кучу времени. Иначе придется пользоваться более сложными инструкциями.
С помощью Android Debug Bridge
Программа для отладки и починки девайса в разных случаях, очень подходит для нашей ситуации. В общем, для ее использования необходимо, чтобы на устройстве был включен режим отладки, у вас был USB и возможность подключиться к компьютеру или ноутбуку на Windows. Естественно, нужно скачать и установить ADB. Режим отладки включается через меню настроек, которое, конечно, недоступно при блокировке, но на многих устройствах при подключении через USB можно активировать режим напрямую.
После USB-подключения, заходите в командную строку Windows — «Пуск» — «Выполнить» — введите «cmd» и нажмите Enter. В появившейся строке прописывайте путь к папке с ADB, после чего последовательно вводите команды. Начинайте с любой и, если не сработает, переходите к следующей. После каждой команды проставляйте Enter, одна из них должна помочь. Список вариантов:
- Для удаления графического ключа: adb shellrm /data/system/gesture.key
- Для обычного пассворда: adb shellrm /data/system/password.key
Сброс настроек через Recovery
Если предыдущие способы не были эффективны, то, чтобы отключить графический ключ на планшете (для обычного текстового тоже работает), понадобится использовать более жесткие методы: хард ресет через рекавери или через смену прошивки. Они эффективны, но, к сожалению, полностью удалят все ваши файлы.
Со сменой прошивки, думаю, все просто: заходите на сайт производителя и скачиваете стабильную версию. Тут я вам мало чем могу помочь.
Как разблокировать планшет через рекавери? Recovery – это режим, в который по-разному заходят с разных устройств. В идеале, у вас должна быть коробочка из-под девайса с инструкцией. Там вы можете найти, как именно заходит в режим рекавери ваш гаджет. Если нет инструкции, попробуйте разные комбинации стандартных клавиш:
- Кнопка включения + громкость вверх;
- Кнопка включения + громкость вниз;
- Home («Домой») + Включение + Громкость вниз или вверх
В режиме переключайтесь между пунктами с помощью клавиш изменения громкости, включайте пункт с помощью кнопки включения. Нужно найти и активировать пункт Wipe data, дальше Yes (если требуется подтверждение). В некоторых девайсах требуется дальнейшее подтверждение – выбирайте Factory reset или что-то похожее.
Все данные будут стерты, но если остальные методы не помогли, придется использовать этот, как последнюю надежду вернуть работоспособность гаджета.
Метод 5 – Запуск соединения с Интернетом
Для авторизации аккаунта обязательно наличие активного интернет-соединения. Если вы вводите правильный логин и пароль, но подключения нет, следует попробовать подключить интернет с помощью горячих клавиш смартфона:
- Для начала перезагрузите телефон;
- Сразу после включения появится статус-бар («шторка» вверху экрана). Разверните это окно и кликните на «Мобильные данные».
Рис. 8 – включение мобильного интернета
Если поблизости есть маршрутизатор, к которому ранее уже подключался смартфон, можно нажать на кнопку Wi-Fi и соединение произойдет автоматически без ввода пароля.
После активации интернета еще раз введите данные аккаунта в Гугл. Теперь система сможет распознать страницу и доступ к телефону восстановится.
Рис. 9 – включение Wi-Fi с помощью горячих клавиш
В случае когда вам не удается открыть окно центра уведомлений, воспользуйтесь специальным системным кодом для подключения к Wi-Fi:
- На экране блокировки расположена кнопка «Экстренный вызов». Нажмите на неё;
- В открывшемся окне введите команду «*#*#7378423#*#*» (без кавычек);
- Дождитесь появления окна системной конфигурации и выберите вкладку Service Tests (в некоторых версиях – Service Provider);
- Кликните на пункт WLAN;
- Выполните соединение с Wi-Fi.
Рис. 10 – выбор окна подключения
Если поблизости нет маршрутизатора, переставьте в телефон другую сим-карту с подключенным интернетом и активируйте передачу данных по мобильной сети. Введите данные для Google+. После этого Андроид разблокируется.
Стоит ли использовать графический ключ
На сегодняшний день последние версии андройд систем предлагаю на выбор много вариантов защиты входа в основное меню путём разблокировки доступа на экране телефона.
Это может быть голосовая команда или ввод и числового значения.
Многие используют обычные системы смахивания слайдера. Сегодня блокировки экрана практически не востребована на современных устройствах.
Расширения системных приложений и дополнительное программное обеспечение позволяет использовать новые функции, такие как блокировка отдельных приложений и папок.
С последними обновлениями доступна возможность устанавливать пароли доступа на отдельные объекты.
Сложные схематические графические ключи, как к примеру представленные на рисунке постепенно уходят в прошлое.
Запутанная схема разблокировки ключа
На сегодняшний день блокировка экрана требуется не для защиты доступа и приватности, а для того чтобы не было произвольных нажатий и активаций различных приложений или звонков, когда к примеру телефон находится в сумке или кармане.
Поэтому стоит задуматься, действительно ли нужен графический ключ со сложными комбинациями, когда есть другие более эффективные методы защиты, позволяющие создать ограниченный доступ к файлам, папкам и другим установленным приложениям на смартфоне.
Способы обхода блокировки
Если пользователь забыл ключ, то его можно разгадать несколькими способами. Иногда встречается рекомендация сделать сброс настроек к заводским. Этот вариант стоит использовать в последнюю очередь, чтобы попробовать восстановить доступ без потери данных.
Простые методы
Если на мобильном гаджете используется не только графический ключ, но и цифровой пароль, то обойти блокировку будет крайне легко. Сначала необходимо несколько раз начертить неправильную фигуру, пока все попытки не будут исчерпаны. Сразу после этого появится окошко с сообщением «Разблокировать другим методом» и поле для ввода цифрового пароля. Однако следует предупредить, что такая возможность будет предоставлена операционной системой только в том случае, если пользователь заранее настроил несколько способов блокировки.
Чтобы снять графический ключ с Андроида старых версий, можно сделать на смартфон звонок с другого телефона. После принятия вызова гаджет будет активным, остается зайти в настройки и убрать либо поменять секретный код. Таким образом, владельцам Android версий до 5.0 не стоит думать, что делать, если забыт графический ключ. Эта проблема решается быстро и элегантно.
В новых редакциях операционки этот способ не сработает, но может помочь специальный софт:
- Pattern Unlock;
- Bypass;
- Delete Lock и другие специализированные утилиты.
Личный аккаунт Google
Чтобы сбросить графический ключ, можно воспользоваться учетной записью Гугл. После того как попытки угадать не принесли положительного результата, через полминуты появится сообщение «Забыли пароль?». После нажатия на эту кнопку пользователь будет перенаправлен на сайт Google. Выполнив вход в аккаунт, можно скинуть старый код и поставить новый.
Однако для использования этого метода потребуется доступ в интернет. Если в пределах видимости мобильного гаджета оказался роутер, к которому он уже подключался, то остается лишь выбрать нужную сеть. После этого соединение произойдет в автоматическом режиме.
Однако возможна ситуация, что известных точек доступа к интернету рядом не оказалось. В таком случае нужно выполнить несколько действий:
- на экране блокировки кликнуть на кнопку «Экстренный вызов»;
- в появившемся окне набрать следующую комбинацию символов — *#*#7378423#*#*;
- выбрать пункт Service Tests или Service Provider;
- кликнуть на WLAN;
- подключиться к сети Wi-Fi.
Если рядом не оказалось роутера, то можно воспользоваться мобильным интернетом.
Режим Recovery Mode
Для использования этого метода разблокировки необходимо активировать опцию Recovery Mode. Следует заметить, что она может отсутствовать в прошивках сторонних разработчиков. Чтобы открыть нужный режим, девайс необходимо выключить. Затем предстоит одновременно нажать кнопку регулировки громкости, питания и «Домой», а затем удерживать их не менее 15 секунд.
После этого появится окно со специальными командами. На следующем этапе для сброса пароля нужно посетить директорию data system и удалить файл gesture. key. Именно в нем содержится вся информация об установленном на гаджете секретном коде. Также это можно сделать с помощью ПК. Для этого достаточно подсоединить телефон к компьютеру и воспользоваться встроенным в Windows проводником. Перейдя в нужную директорию мобильника, остается удалить файл с данными о коде и тем самым снести блокировку.
Можно разблокировать телефон еще одним способом, связанным с режимом Recovery Mode. Однако для его реализации на девайсе должна быть установлена утилита GEST. Сделать это можно с помощью ПК. Утилита автоматически находит файл gesture. key и удаляет его. После того как архив будет перенесен на телефон, необходимо активировать Recovery Mode. Затем остается установить утилиту и перезагрузить девайс. Когда появится экран блокировки, нужно начертить любую графическую фигуру, даже неверную. Доступ к смартфону будет восстановлен в любом случае.
Если ни один из способов не позволил отгадать код, то остается воспользоваться крайним средством — сбросить настройки к дефолтным. Следует помнить, что он не позволит узнать, какой ключ использовался ранее, а просто обнулит всю информацию на гаджете. Таким образом, все данные, записанные на телефоне, пропадут. Именно поэтому предварительно стоит извлечь флеш-накопитель. После активации режима Recovery Mod нужно выбрать строку wipe data/factory reset и нажать «Ввод». После этого телефон автоматически перезагрузится.
Как убрать или установить ключ или пароль
Итак, как установить графический ключ:
Для разных устройств и версий операционной системы установка графического ключа может немного отличаться.
Для того чтобы появилась возможность разблокировки планшета паролем, необходимо перейти в:
Забыли графический ключ на планшете или смартфоне? Как сделать ? И так сегодня ми поговорим о том, как можно снять графический ключ с андроид планшета если вы его забыли или же вам выдает ошибку «Слишком много попыток ввода графического пароля». Делать мы это будем способом hard reset иными словами жесткая перезагрузка. В данном способе мы не занимаемся тем что бы подобрать или снять пароль, мы просто возвращаем наш планшет к заводским настройкам.
Перед началом советую вытащить из аппарата карту памяти и сим-карту и выключаем его. Теперь нам нужно зайти в системное андроид меню. Как это сделать? Нужно подобрать специальную комбинацию клавиш. Вот здесь начинается самое интересное так как для каждого устройства она разная. Для начала посмотрите сколько механических клавиш есть на планшете, чем меньше клавиш тем меньше комбинаций.
Несколько примеров сочетаний клавиш.
- уменьшения громкости + кнопку включения;
- увеличения громкости + кнопку включения;
- клавиша домой в низу экрана + кнопку включения;
- увеличения громкости + уменьшения громкости + кнопку включения;
- увеличения громкости + уменьшения громкости + домой + кнопку включения;
- домой + уменьшения громкости + кнопку включения;
- домой + увеличения громкости + кнопку включения;
- домой + кнопку включения;
Так же можно пробовать сочетания без кнопки включения Power.
Android system recovery.
Когда вы все же подберете нужные кнопки то попадете в то самое меню Android system recovery. Где будут такие строчки:
- reboot system now;
- apply update from sdcard;
- apply update from cache;
- wipe data/factory reset;
- wipe cache partition;
- backup user data;
- restore user data.
Используя качельку регулировки громкости переходим на строчку wipedata/factoryresetи активируем ее кнопкой включения (в отдельных случаях) кнопкой Домой.
Попадаем в новое меню где будет много строчек «No» мы выбираем «Yes — delete all user data» и активируем ее так как делали в предыдущем шаге.
Планшет либо начнет перезагрузку, либо вернется в меню Android system recovery где в этот раз уже нужно будет выбрать строчку reboot system now. Ваше устройство начнет загрузку, до полной загрузки ни в коем случае не трогаем его.
Не забываем оставлять комментарии, где указываем модель планшета и комбинацию.
Ищите инструкцию как сделать на вашем телефоне
Читать 1000 раз.
Дорогие читатели нашего интернет проекта, если в данной статье вы не нашли комбинации для своего устройства — не отчаивайтесь. Читайте комментарии к статье, там описано большое количество способов как сделать для разных устройств. Может вы даже найдете решения проблемы именно для вашего смартфона. Отвечать на все ваши вопросы, а зачастую их задают те на которые уже был дан ответ, мы просто не в состоянии. Поэтому мы приносим свои извинения, и рекомендуем читать комментарии в низу статьи.
Пожалуйста, не оставайтесь равнодушными — поделитесь с людьми полезной информацией. Если знаете ответ на имеющийся вопрос — напишите, пожалуйста, кому-то информация очень пригодится. Заранее спасибо!
Графическая блокировка, или графический пароль, на Андроиде (в планшете или телефоне) для ограничения доступа к контенту, опциям и приватным данным — весьма полезная вещь в настройках. Но случается так, что пользователь забыл комбинацию ключа (группу действий на матрице точек дисплея) и не может полноценно использовать устройство. Досадная ситуация, однако поправимая. Эта статья в деталях поведает вам о том, как отключить графический ключ с Андроида. В ней рассматриваются как общие «рецепты», позволяющие удалить данный вид блокировки, так и решения для моделей от конкретных производителей.
Как узнать графический ключ?
С проблемой несовпадения вводимого графического ключа с когда-то задуманным (а затем успешно забытым) может столкнуться каждый — в этом случае неважно, что такое LTE в смартфоне и как часто пользователь обновляет приложения. Блокировка действует надёжно, уязвимости, свойственные ранним версиям Андроид, устранены, и владельцу телефона остаётся пытаться вспомнить, разгадать или взломать код или обратиться за помощью к профессионалам
Отнеся телефон в сервисный центр, владелец почти со стопроцентной вероятностью получит готовый к работе аппарат — чего нельзя гарантировать при использовании некоторых перечисленных ниже способов.
Разблокировать смартфон, если забыт графический ключ, можно и самостоятельно. Следует лишь учитывать, что эта задача нестандартная, предполагает «индивидуальный подход» не только к каждой модели, но и к каждому конкретному устройству и требует от пользователя терпения. Это сложнее, чем обрезать сим-карту под нано-сим, и всю ответственность за результат берёт на себя сам владелец телефона — никаких компенсаций за повреждённый в ходе манипуляций со сторонним программным обеспечением аппарат ему ждать не стоит.
Бывает и так, что пользователь, несколько раз указавший неверный графический ключ и уже отчаявшийся получить доступ к аппарату, может узнать пароль, не прибегая к «чрезвычайным мерам». Из простых, но не столь очевидных способов разблокировать телефон можно выделить следующие:
- Спросить у родных или друзей. Каким бы осторожным ни был владелец телефона, с большой долей вероятности он хотя бы раз доверял ввести графический ключ третьему лицу. У него и следует уточнить — возможно, память свидетеля окажется надёжнее хозяйской.
- Внимательно посмотреть на экран телефона. Следы от часто вводимого графического ключа неминуемо останутся на защитной плёнке или даже на стекле. Теперь придётся только припомнить, в какой именно последовательности соединялись точки.
- Использовать распространённые комбинации. Обычно система Андроид не ограничивает количество попыток ввода графического ключа — в худшем случае владельцу придётся подождать перед очередным «заходом» несколько секунд. И если восстановить пароль по памяти не получилось, самое время узнать популярные варианты («треугольник», «крестик», «квадрат» и другие) и последовательно перебирать их, надеясь на успех.
Кроме того, если блокировка устанавливается не с целью обезопасить данные, а ради того, чтобы предотвратить включение аппарата в кармане и выполнение им непредусмотренных действий, имеет смысл сделать скриншот созданного графического ключа.
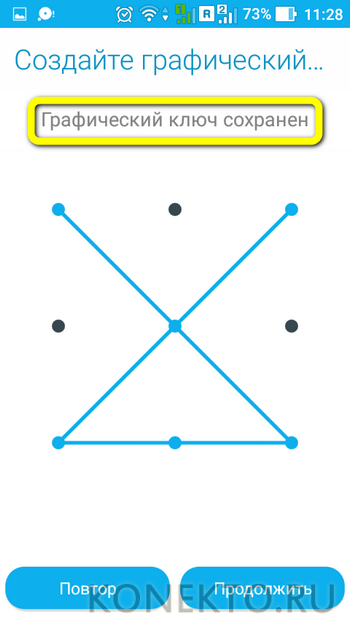
В этом случае пользователь сможет видеть подсказку каждый раз при включении телефона или планшета — а значит, отпадёт всякая необходимость пытаться сбросить или обойти заданный пароль.

Как предотвратить проблему?
Если вы регулярно используете функцию «Graphic Key» и не хотите в дальнейшем сталкиваться с проблемой забытой комбинации линий, обеспечьте наличие в телефоне следующих функций:
- Установите Root-права. Режим суперпользователя позволяет быстро решать ошибки, связанные с программным обеспечением. У вас будет доступ ко всем скрытым опциям телефона. Стоит заметить, что с настройкой рута теряется гарантия устройства;
- Используйте приложение SMS Bypass. Его можно приобрести в маркете за доллар или скачать триальную версию на сайте производителя. Благодаря этой программе, у вас будет возможность быстро восстановить доступ к гаджету всего за несколько кликов.
- Записывайте коды и пароли в отдельный блокнот, который спрятан в надежном месте. Таким образом, вы никогда не забудете параметры для входа.
Рис. 19 – главное окно утилиты SMS Bypass
Слишком много попыток ввода графического ключа
Графический пароль – один из способов блокировки Android смартфона или планшета. Если выбрать данный способ блокировки, то при попытке разблокировать Android устройство появится сообщение о необходимости соединить точки на экране. Учитывая, что таких точек не меньше 9-ти, а способов их соединения еще больше, то графический ключ выглядит очень надежным способом защиты мобильного устройства и поэтому пользуется большой популярностью.
Но, к сожалению, как и любой пароль, графический ключ может забыться. В этом случае пользователь начинает подбирать варианты и очень быстро сталкивается с примерно таким сообщением: слишком много попыток ввода графического ключа. Это сообщение означает, что вводить графический ключ больше нельзя и нужно использовать другой способ разблокировки Android устройства. В данном материале мы рассмотрим несколько таких способов.
Способ № 1. Разблокировка графического ключа при помощи аккаунта в Google
Если вы столкнулись с сообщением о том, что вы сделали слишком много попыток ввода графического ключа, то вы можете попытаться разблокировать устройство при помощи вашего аккаунта в Google. Для этого вам нужно нажать на кнопку «Забытый пароль» (или «Забытый узор» в смартфонах с оболочкой TouchWiz).
После этого перед вами появится форма для ввода электронной почты и пароля. Здесь нужно ввести данные от своего аккаунта в Google (от того аккаунта, который использовался для активации данного Android устройства). Если адрес электронной почты и пароль введены правильно, то операционная система просто предложит вам ввести новый графический ключ.
А после ввода нового графического ключа вы уже сможете пользоваться своим мобильным устройством, как и раньше.
Способ № 2. Снятие блокировки при помощи сброса настроек.
Как правило, способ № 1 срабатывает отлично, но если вы забыли графический ключ и пароль от аккаунта, то просто так избавиться от сообщения «слишком много попыток ввода графического ключа» у вас не получится. В подобных случаях приходится прибегать к более радикальным способам. А именно к сбросу настроек мобильного устройства.
Выполнить сброс настроек на Android можно через настройки или с помощью меню восстановления. Первый способ нам не подходит поскольку устройство заблокировано и доступа к настройкам нет. Но, мы может выполнить сброс с помощью меню восстановления (или так называемое recovery menu).
Итак, для того чтобы отключить сообщения о том, что вы сделали слишком много попыток ввода графического ключа, и наконец то получить доступ к устройству нужно выполнить следующие действия:
- Полностью выключите устройство. Для этого просто снимите и установите батарейку.
- Нажмите на клавишу повышения громкости и удерживайте ее.
- Нажмите на клавишу «домой» и удерживайте ее.
- Не отпуская клавишу «домой» и клавишу повышения громкости нажмите на клавишу включения устройства.
- После этого ваше Android устройство должно загрузиться в меню восстановления. Здесь нужно выбрать пункт «Wipe Data / Factory Reset».
После этих манипуляций настройки смартфона должны вернуться к стандартным, а значит блокировки с помощью графического ключа уже не будет. Но, нужно напомнить, что такой сброс настроек ведет к тому, что с устройства удаляются все контакты, документы, видео, фото, а также любые другие данные пользователя.
- Как убрать экран блокировки на Android
- Как заблокировать звонки с неизвестных номеров на Android телефоне
- Как разблокировать графический ключ
Механизм отслеживания траектории движения пальца
Следует отметить, что на каждом кадре видеоряда необходимо определять положение двух областей: первой — вокруг пальца, второй — края устройства. Для этого вычисляются относительные координаты центральных точек этих областей. На координатном графике красным отмечены те точки, которые следует использовать для воссоздания графического пароля.
Рисунок 6. Траектория движения пальца

Отслеживание движения пальца осуществляется посредством алгоритма Tracking-Learning-Detection. Алгоритм автоматически обнаруживает указанные объекты и определяет их границы.
Программный код Tracking-Learning-Detection приведен ниже:
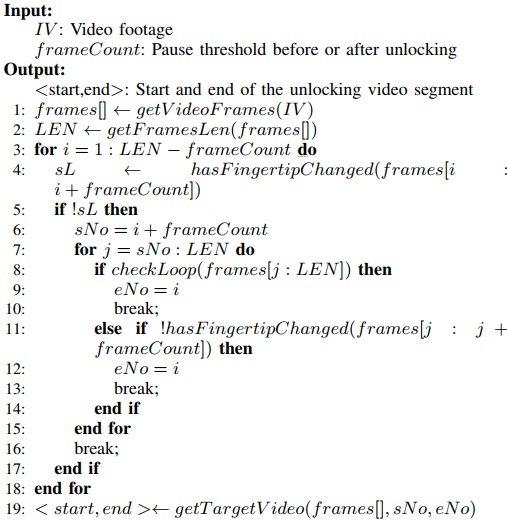
По умолчанию алгоритм передает информацию о местоположении объекта относительно верхнего левого угла видеокадра. Однако съемка видео может сопровождаться дрожанием камеры. Поэтому отсчет от угла кадра создаст нестабильность в определении координат элементов изображения, что в итоге может привести к неверной идентификации графического ключа.
Для того чтобы устранить влияние дрожания камеры, следует создать видео объекта с двух разных ракурсов и применить алгоритм Tracking-Learning-Detection.
На рисунке 7 показан эффект подавления дрожания при использовании алгоритма Tracking-Learning-Detection для обработки видеоряда.
Рисунок 7. Устранение влияния дрожания камеры посредством алгоритма Tracking-Learning-Detection
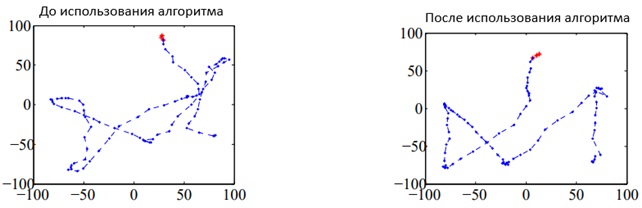
Рисунок 8. Искомый графический ключ
Генерируемая алгоритмом Tracking-Learning-Detection траектория движения пальца искажена по отношению к действительной траектории из-за разных углов положения экрана по отношению к пользователю и камере. Поэтому следующим шагом является ее преобразование в систему координат, связанную с устройством. Для этого нам необходимо рассчитать угол между камерой и устройством.
Существует алгоритм определения границ объектов, именуемый LineSegmentDetector, способный обнаружить протяженный край объекта.
Программный код алгоритма:
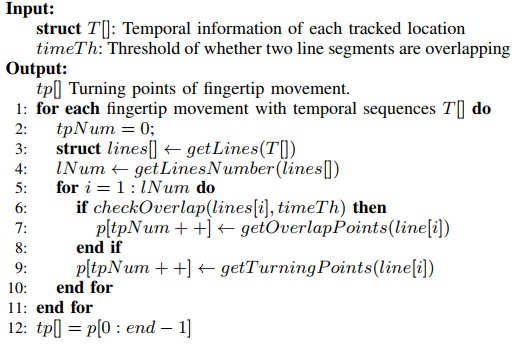
Угол съемки — это угол между установленной границей устройства и горизонталью. Это иллюстрирует рисунок 9. Возможная незначительная погрешность оценки угла съемки практически не влияет на результат.
Рисунок 9. Вычисление угла съемки
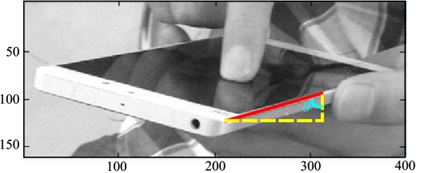
Используя установленный угол съемки Ѳ, производится преобразование траектории движения пальца по экрану в систему координат устройства:
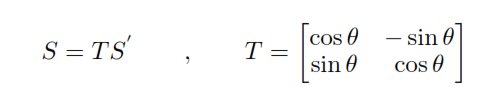
где Т— матрица преобразования, S’ — координата точки отслеживаемой траектории, и S — координата после преобразования.
Для каждого видеокадра алгоритм индивидуально рассчитывает угол съемки и выполняет соответствующие преобразования.


