Переименовать группу файлов в windows 10. четыре способа группового переименования файлов в windows
Содержание:
- Как можно быстро и без усилий переименовать много файлов одновременно
- 4.2. Другие выражения
- Advanced Renamer
- Простой способ группового переименования файлов при помощи Excel и VBA
- Как переименовать несколько файлов с помощью командной строки
- Total Commander
- С использованием стандартных средств Windows
- Нумерация файлов, когда в одной папке несколько сериалов
- С помощью штатных средств Windows
- С помощью сторонних утилит
- Блокнот, файлы .bat и hosts
- Список программного обеспечения
Как можно быстро и без усилий переименовать много файлов одновременно
Доброго вам времени суток, мои дорогие друзья. Ну как подходит подготовка к Новому году? Я пока еще не всё успел. Ну да ладно. Сегодня не об этом. Помнится мне, как я накачал много разных картинок из интернета под одну тематику. Были самые обычные картинки, но названия у них были что-то вроде «xuj67hsbs6o9.jpg». В принципе в большинстве случаев мне все равно, как эти файлы называются, но если мне приходится с ними работать, то мне лучше, чтобы у каждого файла было нормальное запоминающееся название, иначе уходило бы больше времении всю работу.
А вы знаете какой объем файлов иногда приходится перелопачивать? 100-200-300 файлов. А у всех них название как из задницы. Поэтому проще их переименовать за несколько секунд и радоваться жизни, а то живешь как в бардаке.
В общем давайте посмотрим как переименовать сразу много файлов несколькими способами, благодаря которым переименование займет не более парочке секундю
4.2. Другие выражения
Здесь некоторые другие выражения, с тем же примером файла:

| Другие выражения | ||
|---|---|---|
| Выражения | Описание | Пример |
| обозначает полное имя файла: полный путь, разделители пути и расширение, включая двоеточие и точку
Версия 1.0.0 + |
=Полное имя файла | |
| диапазон, аналогично и : , , и т.д.
Версия 1.0.0 + |
= P0000 | |
| год даты файла, две последние цифры | = 19 | |
| четыре цифры года | = 2019 | |
| месяц даты файла | = 1 | |
| месяц двумя цифрами (с добавлением лидирующего нуля, если необходимо) | = 01 | |
| аббревиатура месяца, «янв», «фев», «мар» и т.д. | = янв | |
| полное название месяца, «январь», «февраль» и т.д. | = Январь | |
| день даты файла | = 2 | |
| день двумя цифрами (с добавлением лидирующего нуля, если необходимо) | = 02 | |
| аббревиатура дня недели, «пн», «вт», «ср» и т.д. | = Ср | |
| полное название дня недели, «понедельник», «вторник» и т.д. | = среда | |
| час времени файла | = 9 | |
| час двумя цифрами (с добавлением лидирующего нуля, если необходимо) | = 09 | |
| минуты времени файла | = 2 | |
| минуты двумя цифрами (с добавлением лидирующего нуля, если необходимо) | = 02 | |
| секунды времени файла | = 7 | |
| секунды двумя цифрами (с добавлением лидирующего нуля, если необходимо) | = 07 | |
| GUID на лету в виде:{XXXXXXXX-XXXX-XXXX-XXXX-XXXXXXXXXXXX}
Версия 1.0.0 + |
=16-байтный GUID | |
| имя каталога на уровне x, считая от начала пути
Версия 1.0.0 + |
= TechPodcast | |
| имя каталога на уровне x, считая с конца пути
Версия 1.0.0 + |
= Download | |
| добавляет счётчик с параметрами из группы «Счётчик» | = Номер | |
| пользовательская переменная, значение будет запрошено в начале процесса переименования
Версия 1.0.0 + |
= Запросить значение Guest |
Ещё один пример, где мы использовали некоторые из перечисленных выше выражений, добавив маску
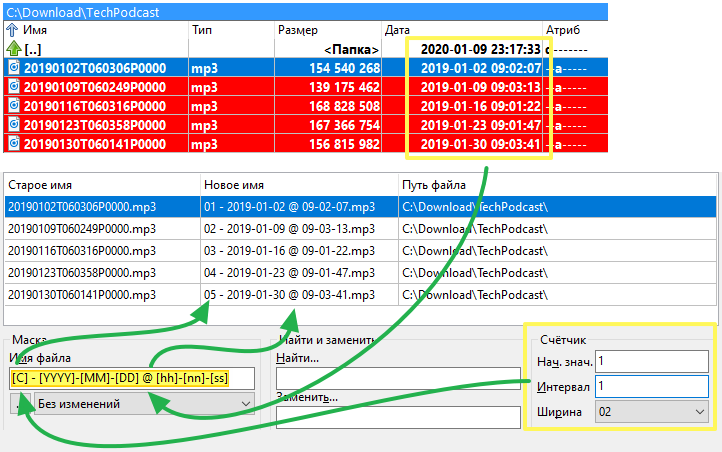
Со временем, при частом использовании, мы будем набирать по памяти то, что нам нужно!
В ожидании этого, к счастью, мы можем нажать кнопку под каждой маской и получить доступ к всплывающему меню, которое поможет нам получить нужный результат.
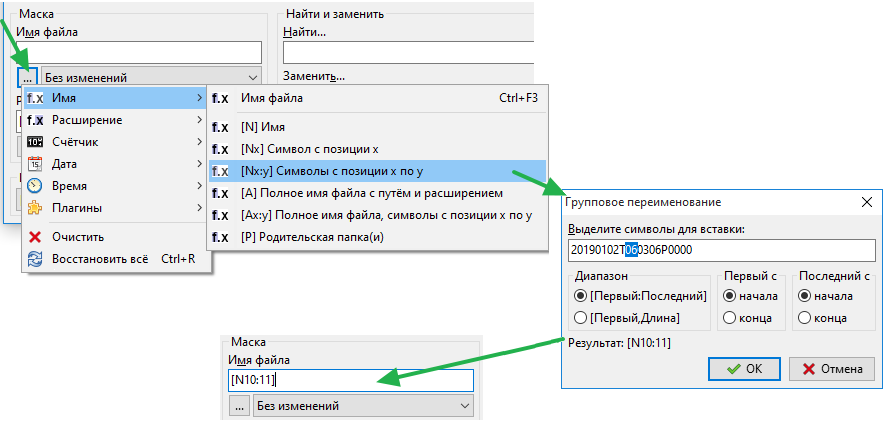
Advanced Renamer
Advanced Renamer — бесплатная программа для массового переименования файлов и папок с использованием настраиваемых шаблонов, которая может очень многое, если с нею разобраться. На официальном сайте доступна на русском языке как в виде установщика, так и portable версии (ZIP-архив, не требующий установки). Приведу пример использования Advanced Renamer для массового переименования группы файлов:
- Есть папка фотографий (но метод подойдет и для любых других типов файлов), снятых в одно время, но на разные устройства (фотоаппарат и смартфон). Часть имеют в качестве имени дату и время без пробелов, часть — номер снимка, сделанного фотоаппаратом. При этом имя файла и расширение файлов с камеры написано в верхнем регистре. Задача — привести имена группы файлов к удобному виду.
- Запускаем Advanced Renamer, затем либо перетаскиваем файлы для переименования в список по центру интерфейса, либо нажимаем кнопку «Панель папок», находим папку с нужными файлами и нажимаем кнопку «Добавить». Откроется окно, где можно задать параметры добавления: в моем случае всё оставляю как есть: нужно переименовать все файлы.
- Следующий этап — нажать «Добавить метод» в панели слева и выбрать «Новое имя» (возможны и иные методы, о них далее), чтобы определить, как именно будут переименовываться файлы. Здесь начинается самое интересное. В качестве новых имен файлов мы можем использовать предопределенные в программе теги, позволяющие легко подставлять в новые имена файлов нужную информацию. При необходимости вы можете нажать «Справка по тегам», чтобы получить более подробную информацию (правда, на английском) на официальном сайте. Но уже из краткого описания каждого тега должно быть примерно ясно, что именно они означают. Например, если в поле «Новое имя» в настройках метода я введу: photo—-.jpg то получу в результате имена файлов вида photo-увеличивающийся_номер-день_съемки-месяц_съемки-год_съемки.jpg Причем дата съемки будет браться не из даты изменения файла (что тоже можно сделать), а из данных EXIF, записанных камерой.
- Чтобы у файлов не получилось двойное расширение, при его смене в поле «Применить к» нужно выбрать «Имя и расширение», а не просто «Имя». Если вы не меняете расширение, то оставьте этот параметр со значением по умолчанию (в этом случае шаблон переименования не будет применяться к расширениям файлов).
- Какие имена файлов получатся после переименования вы можете наблюдать сразу на центральной вкладке программы ещё до запуска процесса массового переименования.
- Чтобы приступить, достаточно нажать кнопку «Запустить» и подтвердить запуск переименования. Если нужно не просто переименовать, а скопировать или переместить файлы в другое расположение, в поле «Пакетный режим» вверху окна программы выберите соответствующий пункт.
- В результате получим группу файлов, переименованных по заданному нами шаблону.
Добавляемые методы (шаблоны переименования) сохраняются в программе, и вы можете выбирать нужный в нужное время. При нажатии правой кнопкой мыши по названию шаблона можно изменить его описание, например «Для фото», «Для архивов» и как угодно ещё. С шаблонов, которые не нужно использовать при текущем процессе переименования достаточно снять отметки.
Также при переименовании можно использовать не единственный шаблон, а сразу несколько (отмечаем соответствующие шаблоны, и они будут применяться в том порядке, в котором расположены в столбце «Методы переименования»): например, первый изменяет имя, второй — регистр в имени файлов, третий — удаляет «мусорные» символы из имени файла (для этого используем метод «Замена»).
Я привел лишь простой пример использования программы, но может она и многое другое: к примеру, вы можете сохранить файл шаблонов, а затем запускать переименование нужной группы файлов по нужному шаблону из командной строки, импортировать список файлов и новых имен из таблиц CSV, массово изменять атрибуты файлов, задавать случайные имена файлов, оптимизировать имена для использования в сети (или превратить кириллицу в транслитерацию), использовать информацию EXIF, данные тегов ID3, видео, GPS и не только.
Чтобы познакомиться с некоторыми готовыми шаблонами, можете нажать кнопку «Открыть» в методах переименования и посмотреть один из 4-х предопределенных в Advanced Renamer шаблонов и как именно они устроены.
Скачать Advanced Renamer можно с официального сайта https://www.advancedrenamer.com/. Примечание: в моем случае при загрузке архива с программой Защитник Windows 10 сообщил об угрозе в файле. Однако, VirusTotal сообщает, что он полностью чист.
Простой способ группового переименования файлов при помощи Excel и VBA
При помощи надстройки для Excel переименование практически любой сложности можно провести в 3 этапа.
Получить список из имен файлов
Список формируется автоматически в зависимости от выбранных в диалоговом окне опций. Можно создать список из имен файлов, находящихся не только в указанной папке, но и во вложенных папках с заданной глубиной вложенности. Программа позволяет сделать список из имен файлов по маске, например с определенным расширением или с определенной комбинацией символов в именах. При необходимости к именам можно добавить гиперссылки, а в список добавить нумерацию, пути, даты создания и размеры файлов.
Создать список из новых имен файлов
Создание новых имен может быть осуществлено на основе старых, а может быть сформировано независимо от них. При этом сформировать имена, можно с использованием практически неограниченного инструментария функций Excel. Обрезка значений как слева, так и справа, сцепка значений, различные преобразования, как например перевод значений в транслит и многое другое позволяет осуществить Excel при помощи стандартных и пользовательских функций.
Запустить процедуру группового переименования
При наличии списков со старыми и новыми именами файлов остается лишь запустить программу. Если на лист Excel добавить пути к файлам, то можно переименовывать файлы, находящиеся в разных папках.
Как переименовать несколько файлов с помощью командной строки
Если вам удобнее использовать команды, можете использовать командную строку, чтобы изменить имя одного или нескольких файлов.
Переименование одного файла в командной строке
Чтобы переименовать один файл с помощью командной строки, выполните следующие действия:
Шаг 1: Откройте меню Пуск.
Шаг 2: Откройте командную строку.
Шаг 3: Перейдите к папку с файлами. В моем примере я буду работать в папке «Документы»:
| 1 | cd %USERPROFILE%\Documents |
Шаг 4: Введите следующую команду, чтобы переименовать файл, и нажмите Enter:
ren «СТАРОЕ-ИМЯ-ФАЙЛА.РАСШИРЕНИЕ» «НОВОЕ-ИМЯФАЙЛА.РАСШИРЕНИЕ»
Шаг 5: В команде кавычки требуются, только если название включает пробелы.
Для примера переименуем файл в «летние_каникулы_2019_заметки.txt»:
ren «л_каникулы_19_заметки.txt» «летние_каникулы_2019_заметки.txt»
Переименование нескольких файлов в командной строке
Чтобы переименовать несколько файлов с одинаковой структурой имен с помощью командной строки, выполните следующие действия:
- Откройте Пуск.
- Откройте командную строку.
- Перейдите в папку с файлами, которые необходимо переименовать.
- Введите следующую команду, чтобы переименовать несколько файлов, и нажмите Enter:
ren *.ИМЯ-РАСШИРЕНИЕ ???-ИМЯ-ФАЙЛА.*
В команде звездочка (*) — это подстановочный знак, который задает команду ren для переименования всего с расширением «.jpg». Знак вопроса (?) Также является подстановочным знаком, но он представляет собой символ исходного имени файла.
Этот пример переименовывает все файлы «.jpg», оставляя первые три символа (которые работают как уникальный идентификатор, чтобы избежать дублирования) и добавляет «-горы» к имени файла:
ren *.jpg ???-горы.*
Обрезка нескольких имен файлов
Чтобы сделать длинные имена файлов короче с помощью командной строки, выполните следующие действия:
- Откройте Пуск.
- Откройте командную строку.
- Перейдите в папку с файлами, которые следует переименовать.
- Введите следующую команду, чтобы сделать имена файлов короче, и нажмите Enter:
ren *.* CHARACTER-COUNT.*
В команде звездочка (*) соответствует всем именам файлов и расширениям в папке, а вопросительные знаки (?) Указывают, сколько символов использовать для нового имени файла.
Этот пример обрезает имена файлов длиннее пяти символов:
Если имя файла меньше пяти символов, то имя не изменится. (Если вы хотите увеличить имя файла, добавьте дополнительные знаки вопроса.)
Изменение нескольких имен файлов
Чтобы переименовать часть имени файла в похожих файлах, выполните следующие действия:
- Откройте Пуск.
- Откройте командную строку.
- Перейдите в папку с файлами, которые необходимо переименовать.
- Введите следующую команду, чтобы переименовать часть имени файла, и нажмите Enter:
ren СТАРОЕ-ИМЯ-ФАЙЛА-ЧАСТЬ*.* НОВОЕ-ИМЯФАЙЛА-ЧАСТЬ*.*
Этот пример переименовывает имена файлов, начинающиеся с «летние_каникулы_2019» на «путешествия_2019_»:
ren летние_каникулы_2019_2019*.* путешествия_2019_*.*
Изменение расширения файла
Чтобы изменить расширение файла на другое совместимое расширение, выполните следующие действия.
- Откройте Пуск.
- Откройте командную строку.
- Перейдите в папку с файлами, которые хотите переименовать.
- Введите следующую команду, чтобы изменить расширение файла, и нажмите Enter:
ren *.СТАРОЕ-РАСШИРЕНИЕ *.НОВОЕ-РАСШИРЕНИЕ
Этот пример изменяет расширение с «.txt» на «.doc», совместимое с Microsoft Word для файлов в папке:
ren *.txt *.doc
В этом примере изменяется только расширение одного файла с «.txt» на «.doc»:
ren морские_каникулы_заметки.txt морские_каникулы_заметки.doc
Переименование определенных расширений имен файлов
Инструкции, изложенные выше, переименуют каждый файл в папке. Но, если вы хотите переименовать только группу файлов с определенным форматом, вам нужно пропустить звездочку (*) и указать целевое расширение в команде.
Чтобы переименовать файлы с определенным расширением, выполните следующие действия:
- Откройте Пуск.
- Откройте командную строку.
- Перейдите в папку с файлами, которые нужно переименовать.
- Введите следующую команду, чтобы изменить расширение группы файлов, и нажмите Enter:
ren ИМЯ-ФАЙЛА*.РАСШИРЕНИЕ ИМЯ-ФАЙЛА*.РАСШИРЕНИЕ
В этом примере переименовываются только изображения с расширением «.jpg»:
ren путешествие_2019_*.jpg летнее_путешествие_2019*.jpg
После выполнения этих действий командная строка переименует файлы, используя параметры, указанные в команде.
Total Commander
Кроме стандартного переименования, вы можете воспользоваться популярной программулинкой, которая называется Total Commander. Может кто-то помнит такую старую среду Norton Commander, которая у нас в стране использовалась еще до внедрения windows? Да такая оболочка с директориями и файлами, разделенная на два участка. Блин, аж ностальгия взяла. Я еще в 1990—1993 годах любил к отцу на работу ходить в компьютер играть, и как раз приходилось все делать через Norton Commander. Блин, надо меня останавливать, а то сейчас в детство уйду.
Так вот, для Windows есть похожая среда, но только уже сделанная под современный интерфейс — Total commander. И кстати в нем таки довольно удобно работать, кроме того он имеет ряд полезных функций Но я вас работе с ней сегодня учить не буду, так как этому надо посвятить отдельную тему. Но есть один нюанс. Она платная. Зато вам дается месяц, чтобы поработать в ней бесплатно.
Сегодня мы ее будем использовать для массового переименования файлов.
Ну вот и всё, что я вам хотел поведать в сегодняшней статье. Есть конечно еще множество хороших программ для переименования, например Renamer. Я им даже иногда пользовался (правда там немного другая ситуация была). А так в общем-то этих двух способов должно хватить с головой.
Ну а если вам так часто приходится работать с файлами, или же у вас просто очень много важной информации, то я хотел бы предложить вам посмотреть превосходный видеокурс по защите файлов от разных обстоятельств (Вирусы, удаление, порча, неисправность жесткого диска, хищение и т.д.). Описаны реальные и отличные способы резервного копирования и защиты данных
Причем все уроки в видеоформатах и рассказаны человеческим языком, а не техническим, что делает этот курс просто великолепным.
Ну а на сегодня я свою статью заканчиваю. Надеюсь, что информация была для вас полезной. Спасибо, что посетили мой блог. И, конечно же я рекомендую вам подписаться на обновления моего блога, тогда вы точно не пропустите ничего интересного. Увидимся в других статьях. Пока-пока!
С использованием стандартных средств Windows
Десятая версия операционной системы Виндовс позволяет редактировать различные данные. Для корректировки наименований подойдут Проводник, PowerShell и Командная строка.
В Проводнике
Этот раздел используется для получения быстрого доступа к разным блокам, приложениям и элементам, сохраненным на ПК. Иконка – в виде желтой папки, в правой части отображается реестр, в левой – информация, расположенная внутри. Этапы действий:
- запустить программу;
- перейти к папке, в которой хранятся данные для группового переименования;
выбрать вкладку «Вид», установить значение «Таблица»;
- выделить список компонентов, для которых требуется установить новые имена;
- по выделенному перечню кликнуть правой клавишей мышки, чтобы вызвать контекстное меню;
нажать на строку «Переименовать».
В процессе каждому документу будет присвоено имя и порядковый номер.
Внимание! Данный способ работает медленнее, чем указанные ниже. Но подходит начинающим – техника не позволит внести непоправимые изменения
PowerShell
Раздел допускает внесение дополнительных массовых корректировок. Этапы действий пользователя:
запустить утилиту;
ввести команду «cd» для того, чтобы выбрать папку
Внимание! Перед выполнением любой из представленных техник необходимо переместить нужные элементы в одно место, чтобы случайно не изменить описания других блоков» вписать комбинацию «Dir | Rename-Item { $_.name -replace “ ”, “_” }»
В данной команде пробел в первых кавычках и символ нижнего подчеркивания обозначают новое название – выбрать можно другие комбинации. После этого нужно перезагрузить персональный компьютер и проверить изменения.
Командная строка
Command Line активируется специальной комбинацией символов. Запуск инструмента осуществляется следующим образом:
- открыть нужный блок (с предварительно собранными в группу файлами);
- нажать «Shift», одновременно кликнуть правой кнопкой по наименованию;
- в открывшемся перечне функций выбрать строку «Открыть панель команд».
Затем нужно впечатать название и подтвердить запуск процедуры изменений. Кроме того, с помощью Командной строки можно изменить расширение документов (функция недоступна в Проводнике).
Нумерация файлов, когда в одной папке несколько сериалов
Если в одной папке несколько многосерийных фильмов, то лучше в имени файла ставить цифру после названия.
Если же в папке с сериалами название серий начинается с цифры, то сначала будут расположены первые серии всех сериалов, потом вторые серии и так далее.
Например, на рис. 4 показано, что в одной папке находится два мультфильма: «Незнайка» и «Ну, погоди!». Наглядно показано, что сначала идут первые серии этих мультиков, потом – вторые серии, далее – третьи и так далее. Это неудобно.
Рис. 4. В одной папке находятся серии из двух мультфильмов
Чтобы нумерация была более понятной, следует файлы нумеровать так, чтобы цифра стояла после названия мультфильма и перед числом обязательно ставим пробел, например, «Незнайка 1» (рис. 5):
Рис. 5. Если в папке несколько сериалов, то файлы называем так: название мультфильма, пробел, номер серии.
Тогда сериалы будут располагаться в алфавитном порядке: сначала «Незнайка», потом «Ну, погоди!». Так происходит, потому что по алфавиту сначала идет «НЕ» (НЕзнайка), а потом «НУ» (НУ, погоди!)
Рис. 6. Сериалы в одной папке расположены в алфавитном порядке, а внутри каждого сериала серии пронумерованы в правильном порядке.
Предлагаю посмотреть материал, изложенный выше, в видео-формате.
Как в папке расположить файлы в нужной последовательности
Дополнительные материалы:
1. Где найти скачанные файлы из интернета на своем компьютере
2. Как изменить формат файла на Виндовс
3. Сказка про Главный файл
4. Просмотр файлов в папке Windows 10: фотографий, текстов и других
Распечатать статью
Получайте актуальные статьи по компьютерной грамотности прямо на ваш почтовый ящик. Уже более 3.000 подписчиков
.
Важно: необходимо подтвердить свою подписку! В своей почте откройте письмо для активации и кликните по указанной там ссылке. Если письма нет, проверьте папку Спам
С помощью штатных средств Windows
Изменяем имена файлов
Рассмотрим самый простой случай: у нас есть n-ое количество изображений с ни о чём не говорящими названиями.

Приведём имена этих файлов к наглядному виду Picture (n), где Picture будет названием, а n — порядковым номером. Это можно легко сделать прямо в «Проводнике».
Выделяем все картинки, которые хотим переименовать. Чтобы сделать это быстро, используем комбинацию клавиш Ctrl + A. Затем просто жмём F2 или кликаем правой кнопкой мыши на первом файле и выбираем «Переименовать». В качестве имени для выделенного изображения вводим слово Picture и нажимаем Enter.

Windows автоматически присвоит такое же имя всем последующим файлам и расставит все порядковые номера.

При необходимости вы можете отменить массовое переименование комбинацией клавиш Ctrl + Z.
Если захотите переименовать группу папок в «Проводнике», то это можно сделать точно так же.
Изменяем расширения файлов
Допустим, у нас есть несколько текстовых документов, которые после двойного клика открываются блокнотом. Но нам нужно, чтобы по умолчанию они открывались браузером. Для этого придётся изменить их расширение с .txt на .html. Операции такого рода можно быстро выполнять с помощью командной строки.

Нажимаем клавиши Windows + R, вводим в появившемся поле cmd и кликаем ОК — видим окно командной строки. Теперь вставляем в него путь к папке, в которой лежат наши файлы, сразу после команды cd: cd C:UsersMax VolotskyDesktopDocs , и жмём Enter. Затем используем специальную команду, которая изменит их расширения: rename *.txt *.html , и снова нажимаем Enter.

Первым в команде указывается исходное расширение, вторым — новое. После ввода команды система мгновенно вносит изменения.

Чтобы вернуть всё как было, нужно повторно воспользоваться командой rename, поменяв местами расширения.
С помощью сторонних утилит
Никакие встроенные инструменты не сравнятся по функциональности со специальными программами, разработанными специально для пакетного переименования. В Сети можно найти множество таких бесплатных утилит, достаточно ввести в поиске bulk file rename.
Мы рассмотрим переименование на примере программы Bulk Rename Utility. С её помощью очень удобно изменять имена папок и файлов, а также расширения последних.
При первом запуске может показаться, что интерфейс утилиты пришёл прямо из ада и, возможно, в этом есть доля правды. Зато пользователю не нужно переходить по многочисленным вкладкам и меню: он получает доступ ко всем функциям из одного окна.

Итак, допустим, у нас есть группа аудиофайлов, которые хочется привести к приятному для глаза виду. В данном случае раздражают цифры и отсутствие названия исполнителя.

Запускаем приложение и через встроенный файловый менеджер переходим в нужную нам папку. Далее, уже знакомым сочетанием клавиш Ctrl + A выделяем все файлы. Нам нужно удалить первые 3 символа в начале имени каждого файла и дописать название исполнителя в самом начале. Для этого указываем необходимые параметры на панелях Remove и Add, после чего жмём Rename.

Теперь сделаем так, чтобы все расширения состояли из символов в нижнем регистре: на панели Extension выбираем вариант Lower и нажимаем Rename.

Как видите, в окне программы доступны и другие панели. К примеру, Numbering позволяет нумеровать документы различными способами, а с помощью Case можно менять регистр символов в именах файлов. Благодаря столбцу New Name во встроенном проводнике, который показывает результат переименования ещё до его применения, вы легко разберётесь в остальных инструментах Bulk Rename Utility.

Последнюю операцию с файлами и папками, выполненную в программе, можно легко отменить комбинаций клавиш Ctrl + Z.
Блокнот, файлы .bat и hosts
Еще один частый вопрос, имеющий отношения к расширению файлов — создание и сохранение файлов .bat в блокноте, сохранение файла hosts без расширения .txt и другие схожие.
Тут все просто — при сохранении файла в блокноте, в диалоговом окне в поле «Тип файла» укажите «Все файлы» вместо «Текстовые документы» и тогда при сохранении к введенному вам имени и расширению файла не будет добавляться .txt (для сохранения файла hosts дополнительно требуется запуск блокнота от имени Администратора).
Допустим, у вас в папке куча файлов, которые необходимо переименовать или преобразовать в другой формат, интересно, что вы будете делать? Если файлов всего несколько, то можно преобразовать их вручную. А если 10-20 или 100? В данной статье мы покажем, как пакетным способом переименовать файлы, а также как быстро и легко изменить расширение файлов. Данная статья может быть особенно полезна тем, у кого много фотографий или изображений хранятся с разными расширениями и именами файлов, например, в формате JPG, PNG, и т.д.
Изменим расширение файлов для всех файлов, хранящихся в папке
Ну что ж, приступим. У вас есть папка с фотографиями. Сделаем так, чтобы все файлы были одного расширения, например, jpg. Нажмите клавишу Shift и щелкните правой кнопкой мыши на пустое место внутри папки.
В открывшемся контекстном меню выберете пункт «Открыть окно команд». Откроется окно командной строки. Введите
Вместо расширения jpg введите то расширение, на которое хотите изменить расширения файлов. В нашем примере это jpg. Нажмите «Enter». После того, как команда будет выполнена расширения всех файлов в папке измениться на jpg.
Групповое переименование файлов
Теперь переименуем файлы. Нажмите сочетание клавиш Ctrl+a, чтобы выделить все файлы в текущей папке. Переименуем первый файл – Image. Нажимаем клавишу «Enter» или щелкаем в любое место внутри папки.
Вы увидите, что все файлы будут переименованы в числовой последовательности Image1, Image2 и др.
Итак. Руководствуясь данной статьей , вы сможете массово переименовывать и менять расширения файлов.
Для целей тестирования одной программы было необходимо получить массив из больших файлов с расширением txt (размер более 3 Мб), содержимое которых было не важно. Не мудрствуя лукаво, было принято решение о простом переименовании копий файлов фотографий, сделанных с цифровика
В исходной папке было более 70 различных файлов с расширением jpg. Переименование «руками» такого количества файлов вредно для рук и для кармы . Попробуем найти простые методы для автоматизации процесса.
Рассмотрим два варианта массового переименования:
- Встроенными средствами Windows
- Дополнительными программами
Список программного обеспечения
Это список известных программ пакетного переименования в виде сравнительной таблицы.
| Имя | Лицензия | Окна | Mac OS X | Linux | BSD / FreeBSD | Unix-подобный |
|---|---|---|---|---|---|---|
| Расширенный Renamer | Бесплатно для некоммерческого использования | да | Нет | Нет | Нет | Нет |
| Муравей Renamer | Бесплатная стандартная общественная лицензия GNU v3 | да | Нет | Нет | Нет | Нет |
| Диафрагма | Коммерческий | Нет | да | Нет | Нет | Нет |
| Автомат | Бесплатно с OS X | Нет | да | Нет | Нет | Нет |
| Утилита переименования файлов | Бесплатно | да | Нет | Нет | Нет | Нет |
| Утилита массового переименования | Бесплатно для некоммерческого использования | да | Нет | Нет | Нет | Нет |
| Громоздкий | AGPL3 | да | да | да | да | да |
| Хроно Намер | Бесплатно | да | Нет | Нет | Нет | Нет |
| CRAX командир | Коммерческий | Нет | да | Нет | Нет | Нет |
| Easy File Renamer | Коммерческий | да | Нет | Нет | Нет | Нет |
| ExifRenamer | Бесплатно | Нет | да | Нет | Нет | Нет |
| Командир GNOME | Бесплатная стандартная общественная лицензия GNU | Да (через Cygwin ) | Нет | да | да | да |
| GPRename | Бесплатная стандартная общественная лицензия GNU v3 | Нет | Нет | да | да | да |
| KПереименовать | Бесплатная стандартная общественная лицензия GNU v2 | Нет | Нет | да | да | да |
| Метаморфоза | Бесплатная стандартная общественная лицензия GNU v3 | да | да | да | да | да |
| Средство переименования пакетных файлов AlgoLogic | Коммерческий | да | Нет | Нет | Нет | Нет |
| ImBatch | Бесплатно для некоммерческого использования | да | Нет | Нет | Нет | Нет |
| Thunar (массовое переименование) | Бесплатная Стандартная общественная лицензия GNU v2 + | Нет | Нет | да | да | да |
| Unreal Commander | Бесплатно | да | Нет | Нет | Нет | Нет |
| Ви ход (vimv) | Бесплатная Стандартная общественная лицензия GNU v3 + | Да (через Cygwin ) | да | да | да | да |
| VIFM | Бесплатная Стандартная общественная лицензия GNU v2 + | да | да | да | да | да |
| Намагич | Коммерческий | Нет | да | Нет | Нет | Нет |
| переименовать | Бесплатно, GPL | Нет | да | да | — | да |
| rnm | Бесплатно, GPL -3+ | Нет | да | да | — | да |


