Настройка гугл ассистента на телефоне
Содержание:
- Как использовать жесты TalkBack
- Как отключить ассистента Google на Андроид
- Убедитесь, что Ассистент включен и поддерживается вашим устройством
- Как работает Гугл Ассистент?
- Что вам понадобится
- Как начать работу
- Задайте Google Assistant новый язык или диалект
- Этапы разработки разговорного приложения
- Биксби Voice
- Отключение или переназначение
- Как фильтровать звонки вручную
- Виртуальный ассистент для ПК и Андроид: вопросы и ответы
- Доверьте Google Assistant свой список покупок
- Как настроить активацию Google Ассистент по голосу вне приложения Google
- Пробудиться с Google Assistant
- Что умеет Google Ассистент
- Контроль конфиденциальности Google Ассистента
- Как настраивать напоминания
- Как изменить напоминание на телефоне
- Как изменить напоминание, используя голосовую команду
- Как выполнить напоминание
- Как удалить напоминание
- Как настроить уведомления о напоминаниях
Как использовать жесты TalkBack
Включите TalkBack, чтобы управлять устройством при помощи жестов.
Как управлять элементами на экране
- Чтобы узнать, что есть на вашем экране, проведите по нему одним пальцем. Найденные элементы будут выделены и озвучены.
- Чтобы открыть выбранный элемент, нажмите на него дважды.
- Чтобы выбрать следующий элемент и услышать его описание, проведите одним пальцем слева направо.
- Чтобы выбрать предыдущий элемент и услышать его описание, проведите одним пальцем справа налево.
- Чтобы открыть быстрые настройки, проведите двумя пальцами от нижнего края экрана вверх.
- Чтобы открыть настройки мультимедиа, коснитесь экрана двумя пальцами.
- Чтобы вернуться к главному экрану, проведите двумя пальцами влево по левой стороне экрана или скажите «Окей, Google, открой главный экран».
- Чтобы открыть заставку, проведите двумя пальцами вправо от левого края экрана.
Как отключить звук на устройстве
- Чтобы отключить озвучивание TalkBack, коснитесь экрана одним пальцем.
- Чтобы отключить речь Google Ассистента, коснитесь экрана двумя пальцами.
Как настроить жесты TalkBack
По умолчанию TalkBack выделяет и озвучивает элементы на экране. Вы можете изменить этот способ навигации, настроив озвучивание на уровне отдельных символов, слов, строк, параграфов, заголовков и ссылок.
- Проведите вверх или вниз, чтобы выбрать способ навигации.
- Проведите влево и вправо, чтобы перемещаться по экрану.
- Чтобы использовать способ навигации по умолчанию, проведите вверх или вниз и выберите «По умолчанию».
Как изменить настройки TalkBack
- Проведите по экрану вниз и вправо одним движением.
- Остановите палец на разделе «Настройки TalkBack». Вы также можете провести по нему влево или вправо.
- Чтобы открыть элемент, дважды нажмите на него.
- Чтобы выйти из настроек, проведите вниз и влево одним движением.
Как отключить ассистента Google на Андроид
Программа активируется произвольно, что не всегда удобно. Помощник часто включается, когда в нем нет необходимости, например, при разблокировке экрана. В результате, приходится тратить время, чтобы закрыть опцию, прежде чем начать выполнять нужные Вам действия со смартфоном.
Происходит это, как правило, по причине случайного нажатия клавиши «Home», которая запускает Google Ассистент.
Чтобы отключить Google Ассистент, можно нажать на его виджет и переместить на верх дисплея в корзину. После этого утилита останется активной и будет присутствовать в списке программ устройства.
Полностью отключить Гугл Ассистент на Андроид получится, если деактивировать его через параметры конфигурации:
- Зайдите в «Настройки» Вашего смартфона.
- Выберите «Приложения».
- Откроется список установленных программ на смартфоне. Зайдите в дополнительные конфигурации, кликнув по троеточию или шестерне справа вверху экрана.
- Выберите пункт «Помощь и голосовой ввод» и вкладку «Помощник».
- В появившемся окне со списком управляющих программ на выбор нажмите клавишу «Нет» — сервис станет неактивен.
После проведения установок отключатся голосовые команды на устройстве, и умный помощник перестанет срабатывать по голосовому запросу.
Другая рекомендация, как отключить Google Ассистент, осуществляется посредством кнопки «Home». После проведения нужных действий прекратится появление уведомлений на дисплее о необходимости включения персонального помощника. Для отключения выполните шаги:
- Удерживайте кнопку «Домой» на смартфоне до запуска утилиты.
- Нажмите на иконку выдвижного ящика белого на голубом фоне в углу справа.
- В отобразившемся списке перейдите в «Настройки» и «Телефон».
- Переведите переключатель напротив Google Assistant в неактивное состояние.
Сервис будет выключен.
На Xiaomi
На мобильных гаджетах Сяоми по умолчанию на главном экране установлен виджет виртуального помощника. Он помогает в поиске информации при подаче команды голосом или введении текстового запроса.
Чтобы убрать его с экрана Xiaomi, нужно удерживать иконку в течение нескольких секунд и затем переместить ее в появившуюся в верхней части дисплея корзину и подтвердить действие.
Виджет программы будет удален, а утилита останется в устройстве. Чтобы отключить Google Ассистент через установки, необходимо сделать следующее:
- Войдите в параметры, прокрутите в самый низ и откройте в разделе «Система и устройство» пункт Гугл.
- Опуститесь вниз к подпункту «Поиск, Ассистент и голосовое управление».
- Перейдите в его параметры.
- В подменю «Assistant» зайдите в раздел «Телефон», снимите отметку или сдвиньте ползунок напротив Google Assistant в неактивное состояние.
На Хонор
Чтобы отключить Google Ассистент на телефоне Хонор, нужно зайти в параметры смартфона и проделать следующее:
- выбрать раздел «Приложения и уведомления»;
- зайти в «Приложения по умолчанию»;
- выбрать «Помощь и голосовой ввод»;
- в правом верхнем углу кликнуть на надпись «Запуск» или «Гугл» со стрелкой;
- во всплывающем окне выбрать «Нет».
Помощник теперь отключен.
На Хуавей
Последовательность шагов для телефона Хуавей такая же:
- Зайти в конфигурации девайса.
- Далее выбрать «Приложения и уведомления».
- В подпункте «Приложения по умолчанию» выбрать «Помощь и голосовой ввод», а затем «Нет».
На Самсунге
В гаджетах Самсунг деактивировать утилиту можно двумя способами, в зависимости от программной среды, запущенной на девайсе:
Первый:
прокрутите пальцем домашнюю страницу, чтобы открыть список приложений;
- зайдите в приложение «Google»;
- в левом углу вверху экрана выберите «Меню», а затем — «Настройки»;
- зайдите в раздел «Настройки» под пунктом «Google Assistant»;
- установите ползунок в неактивное положение.
Второй способ:
- удерживайте клавишу «Home»;
- найдите вверху раздел «Дополнительно» и войдите;
- зайдите в подпункт «Настройки»;
- деактивируйте Assistant.
Убедитесь, что Ассистент включен и поддерживается вашим устройством
Сперва убедитесь, что ваш смартфон поддерживает Google Ассистента – не каждая модель его поддерживает. Вот параметры, по которым можно убедиться, что в вашем устроен точно есть поддержка голосового помощника:
Android 5.0 или новее Приложение Google 6.13 или новее Сервисы Google Play Не менее 1 Гб памяти
Кроме того, язык устройства должен быть установлен на один из следующих: китайский (традиционный), датский, голландский, английский, французский, немецкий, хинди, индонезийский, итальянский, японский, корейский, норвежский, польский, португальский (Бразилия), русский, испанский, шведский, тайский или турецкий.
Если все параметры соответствуют, но Google Ассистент по-прежнему не работает на вашем смартфоне, необходимо убедиться, что помощник вообще включён. Откройте приложение Google на своем устройстве, коснитесь значка «Обзор» в нижней части экрана и нажмите на фото профиля или на значок с первой буквой имени, а затем «Настройки» > «Ассистент». Следующим шагом является выбор устройства в разделе «Устройства с Ассистентом», а далее необходимо перевести переключатель рядом с параметрами «Google Ассистент» и «Доступ с помощью Voice Match» в активное положение, чтобы завершить процесс. После этого попробуйте вызвать Ассистента, сказав «Окей, Google». Если на экране ничего не появляется, пришло время перейти к третьему шагу.
Как работает Гугл Ассистент?
Гугл Ассистент отвечает на голосовой запрос пользователя, подключаясь и извлекая информацию из Google Now. Выполнение операций происходит на основе искусственного интеллекта. Приложение встроено в операционную систему Android, по аналогии Siri установленной на Айфонах.
Помощник может сделать звонок, преобразовать речь в смс-сообщение или сообщение WhatsApp, узнать погоду на завтра, информировать о пробках на дорогах и так далее. Активизировать Ассистента можно с помощью голосового запроса «Окей, Гугл» на любом смартфоне, где стоит операционная система Android. На заблокированном телефоне, помощника можно призвать при помощи функции Voice Match.
Информация представляется пользователям в более привлекательном виде, чем раньше было в Google Now. Используя алгоритм обработки естественного языка и машинное обучение Гугл Ассистент способен вести диалог.
В составе системы Allo помощник прослушивает, записывает и сохраняет все диалоги. Одной из главных целей сбора данных является поиска ключевых слов и понятий, и последующей наработки базы ответов на них.
Что вам понадобится
- Колонка, умный дисплей или умный будильник со встроенным Google Ассистентом.
- Приложение Google Home версии 2.12.5 или более поздней.
- Приложение «Google Ассистент» версии 8.10 или более поздней.
- Аккаунт Google.
- Планшет или мобильный телефон со следующими характеристиками:
- Android 5.0 или выше (телефон) либо Android 6.0 или выше (планшет);
- один из перечисленных выше языков, выбранный в настройках устройства;
- поддержка Wi-Fi с частотным диапазоном 5 ГГц (сеть, в которой используется WPA2-Enterprise, не подходит);
- поддержка Bluetooth (функция должна быть включена).
- подключение к интернету и защищенная беспроводная сеть.
- Для настройки умного дисплея. Если вы используете Duo для видеовстреч, убедитесь, что вы вошли в один и тот же аккаунт и в приложении Duo, и на умном дисплее.
Как начать работу
-
Подсоедините устройство с Google Ассистентом к сети питания.
-
Скачайте последнюю версию Google Home и приложения Google.
- Откройте страницу приложения Google Home и нажмите Установить или Обновить (будет доступен один из вариантов). Если вы видите надпись «Установлено», значит у вас уже есть последняя версия.
- Перейдите на страницу приложения Google и повторите перечисленные выше действия.
-
Убедитесь, что на устройстве установлена операционная система Android 5.0 или выше. Подробнее…
-
Откройте приложение Google Home на телефоне или планшете. Следуйте инструкциям на экране.Примечание. Если они не появились, в нижней части экрана нажмите на значок дома «Добавить» .
Приложение Google Home не распознаёт устройство с Google Ассистентом
Перезапустите приложение Google Home
- Закройте приложение Google Home . Подробнее о том, …
- Снова откройте приложение Google Home .
Задайте Google Assistant новый язык или диалект
Практикуете новый язык или диалект для деловой поездки? Вы можете внести изменения в Google Assistant, чтобы помочь с вашими языковыми навыками. Нажмите на белую кнопку «Home» в нижней части экрана, пока не появится Google Assistant. Затем нажмите три серые точки в правом верхнем углу всплывающего окна, затем «Настройки» (Settings), а затем «Настройка параметров для этого устройства Pixel (Adjust settings for this Pixel device). Затем нажмите «Ассистент языка», перейдите в «Языковые настройки» и выберите «Добавить язык» (Add a Language). Оттуда вам будет предложено выбрать язык и диалект (например, Франция и Канада), которые вы хотите использовать в Google Assistant.
Этапы разработки разговорного приложения
- Дизайн. В случае голоса не отрисовка экранов, а проработка диалогов.
- Разработка делится на две части: разработка системы понимания речи и написание логики.
- Тестирование.
- Публикация.
«Угадай цену»
Проектирование
- Примеры диалогов.
- Отрисовка блок-схемы.
- Составление prompt lists.
Блок-схема
разговоры всегда нелинейны
- Шаг диалога от лица пользователя.
- Шаг диалога от лица приложения.
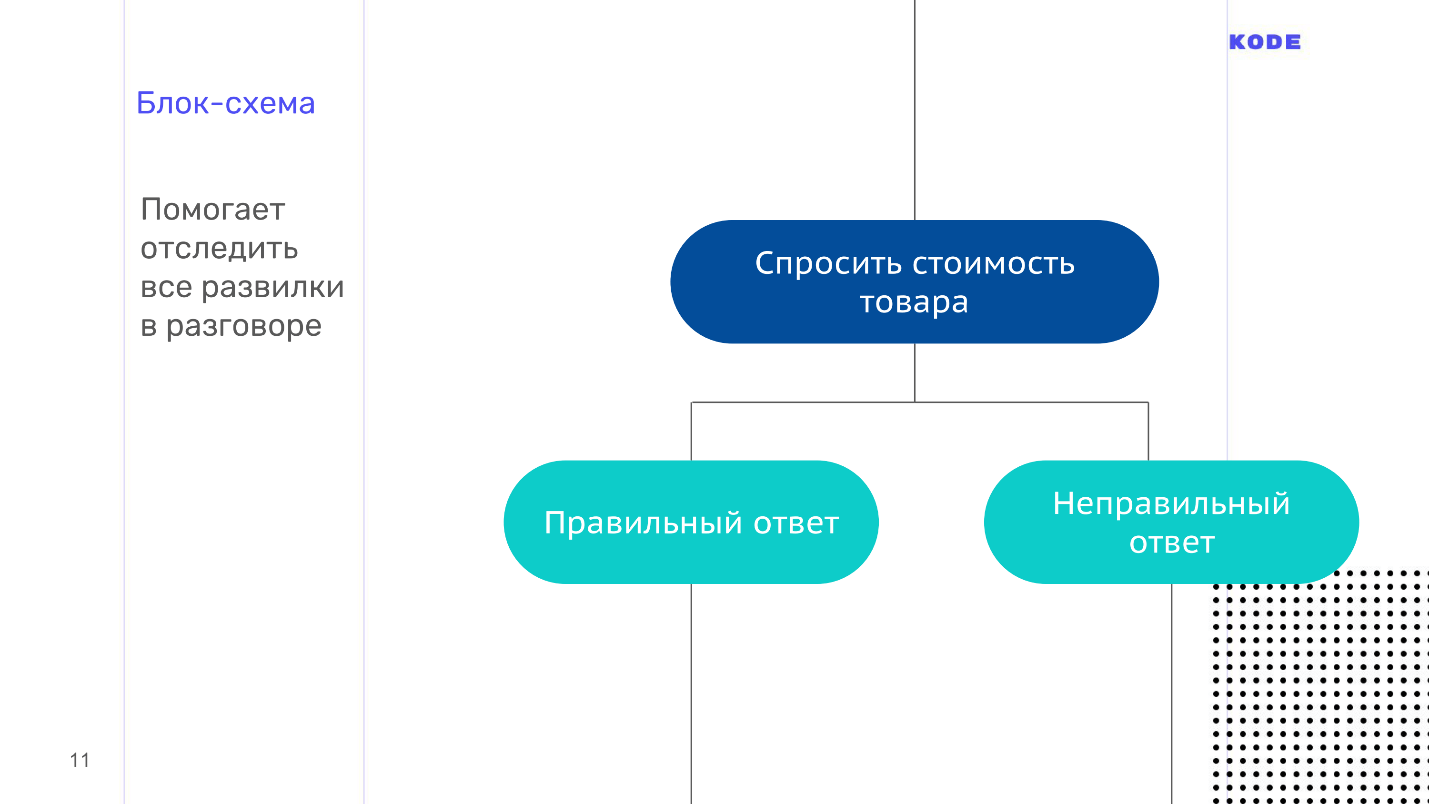
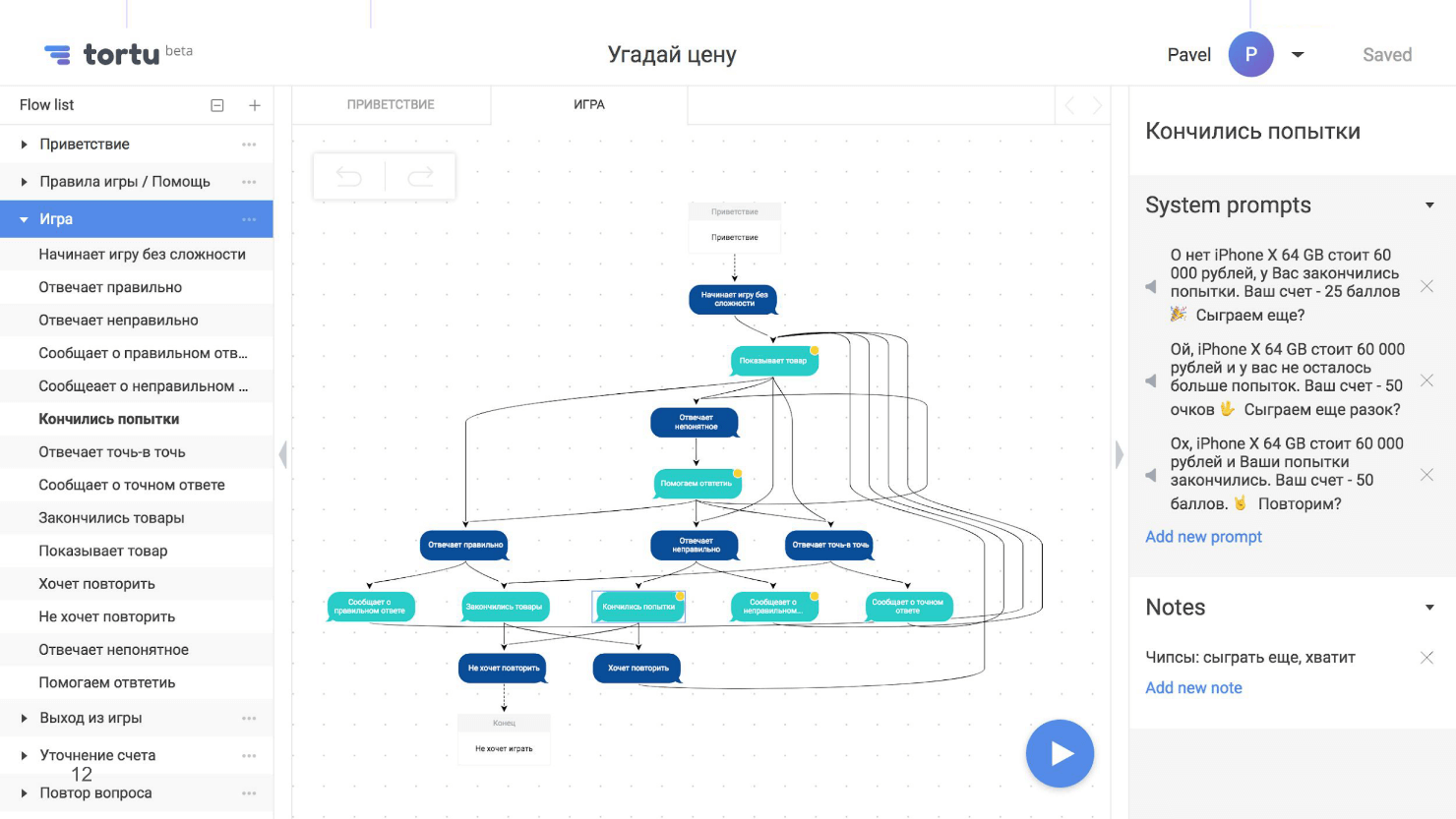 никогда не пытайтесь построить одну большую блок-схему на все приложение разбейте схему на логические частиRealtimeBoardDraw.ioXMind
никогда не пытайтесь построить одну большую блок-схему на все приложение разбейте схему на логические частиRealtimeBoardDraw.ioXMind
prompt lists
prompt list  консистентнымсоздание персонажапарейдалия
консистентнымсоздание персонажапарейдалия
Советы
Используйте язык разметки SSML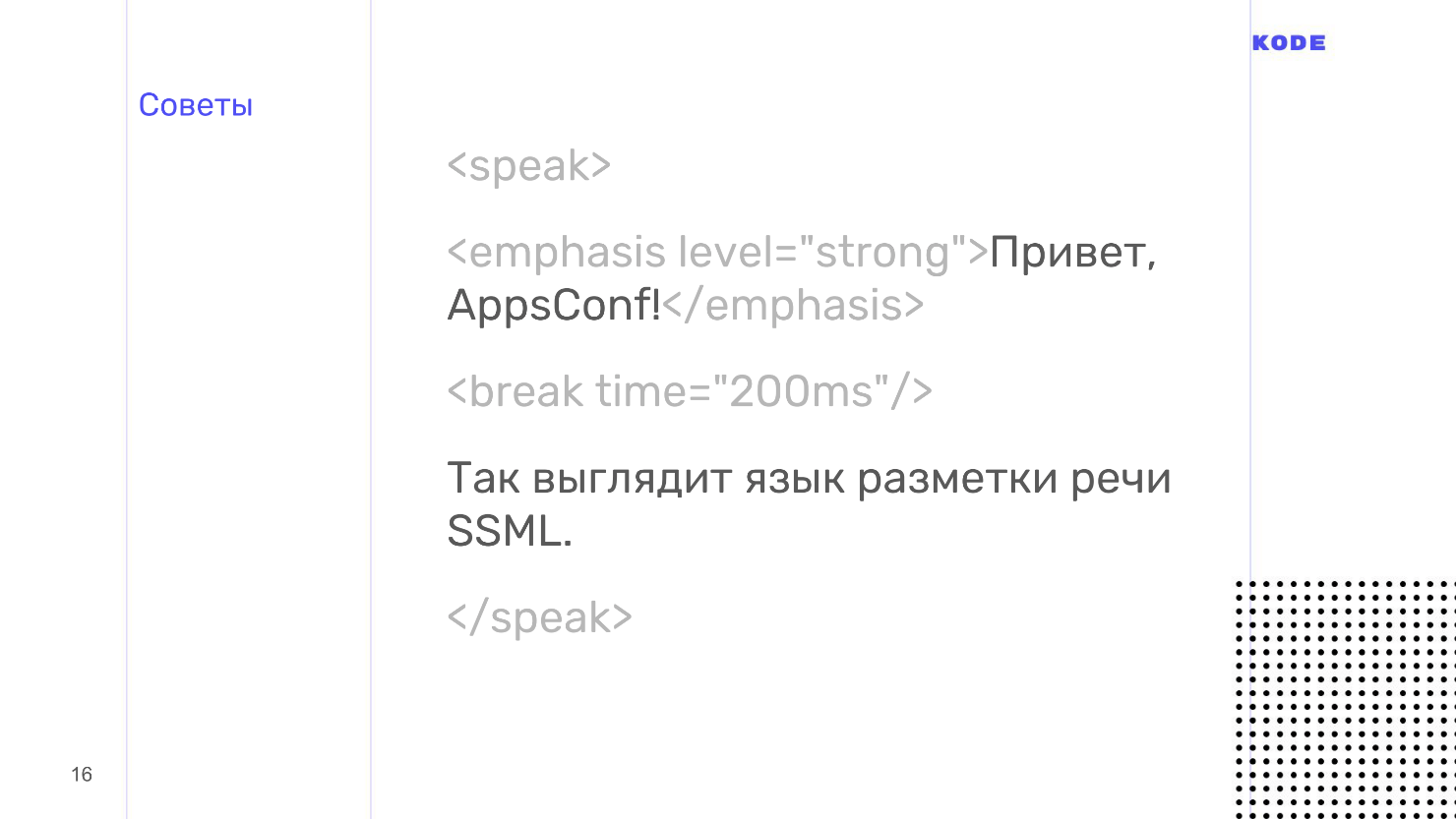 Думайте о моментах, в которых пользователи обращаются к вашему приложению за помощью.
Думайте о моментах, в которых пользователи обращаются к вашему приложению за помощью.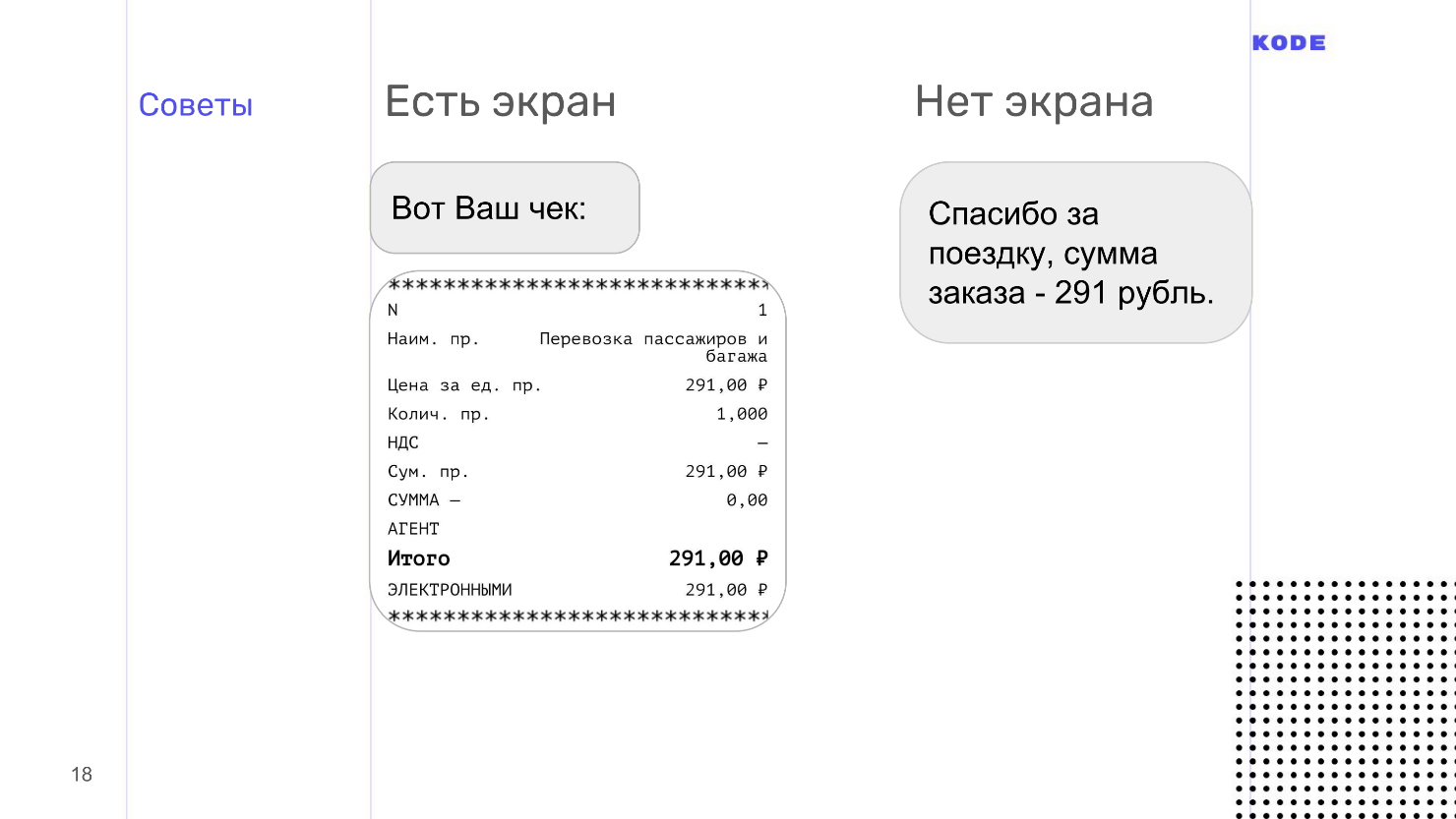
Разработка

- Система из сырого текста определяет намерение пользователя — intent, его параметры — слоты, и формирует ответ: сразу, если не требуется никакой логики и дополнительной информации, и использует webhook, если логика необходима. Вся бизнес-логика в голосовых приложениях лежит в webhook, оттуда производятся запросы в базы данных, вызовы API.
- Ответ формируется и передается пользователю голосом или показывается на экране.
Dialogflow
Dialogflow
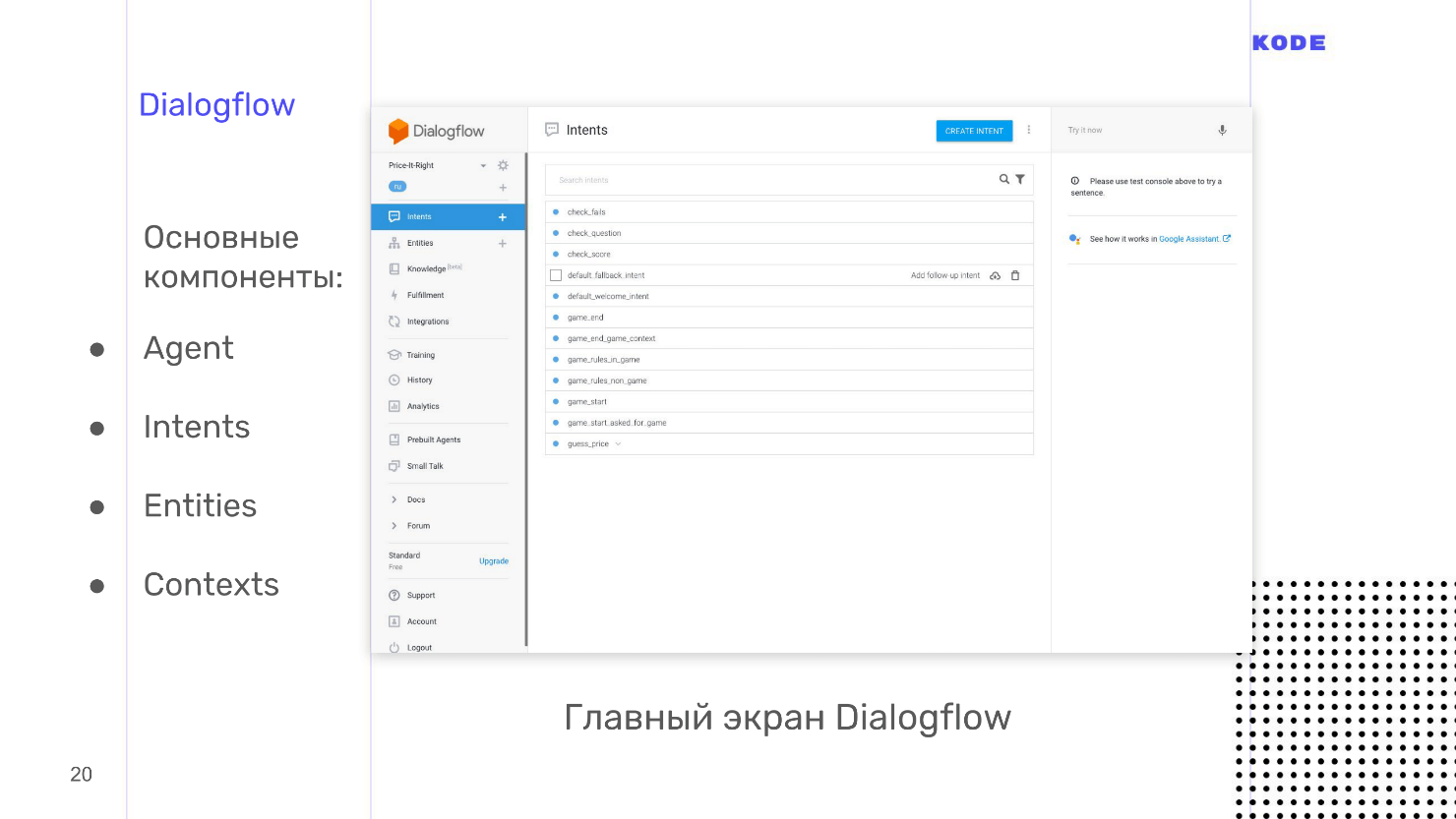
- Agent — ваш проект, то, что у него внутри.
- Intents — намерения пользователя.
- Entities — объекты данных.
- Contexts — контексты, хранилища для информации.
Context
context он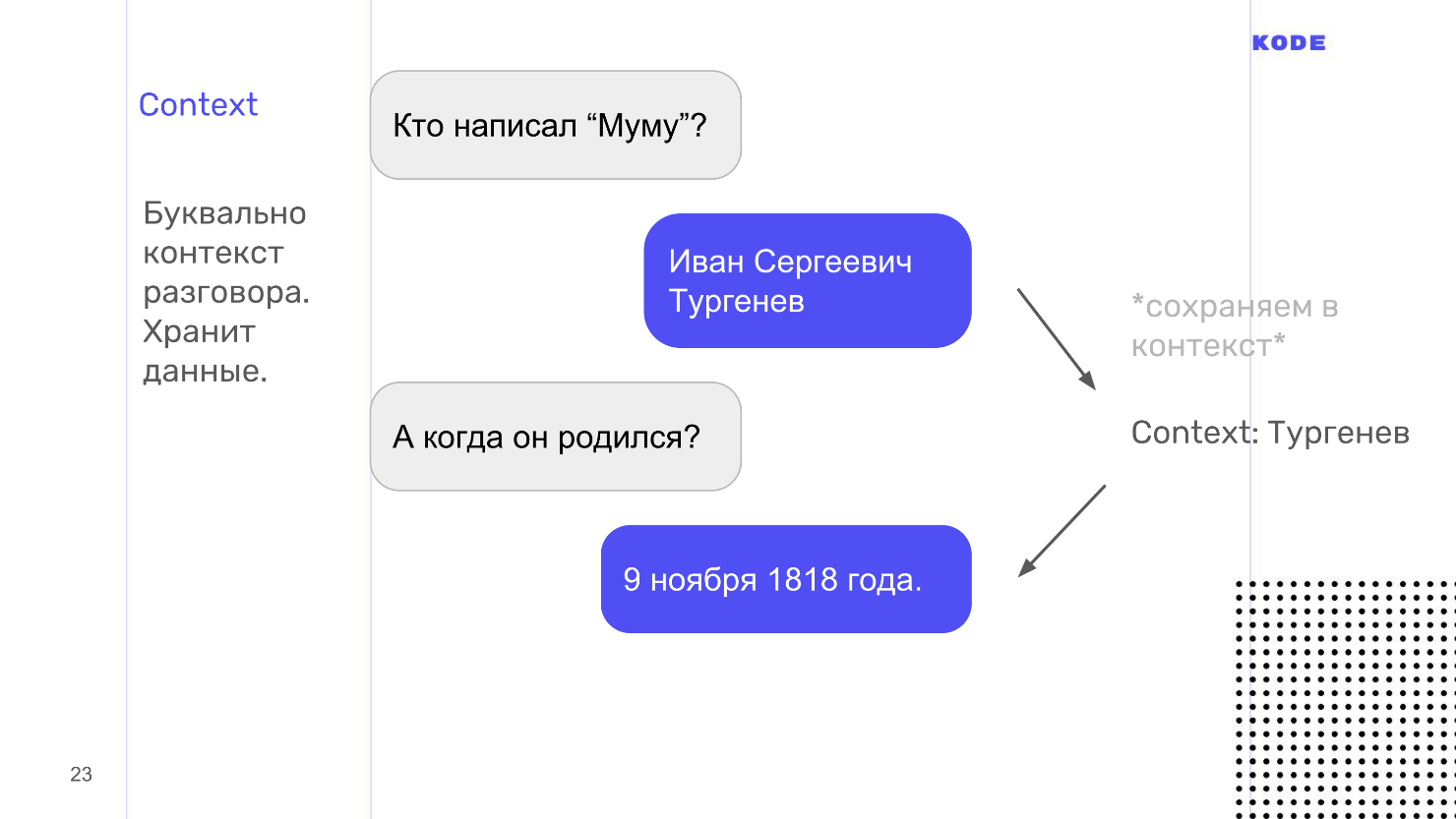 context это хранилище типа «ключ — значение»
context это хранилище типа «ключ — значение»
Публикация
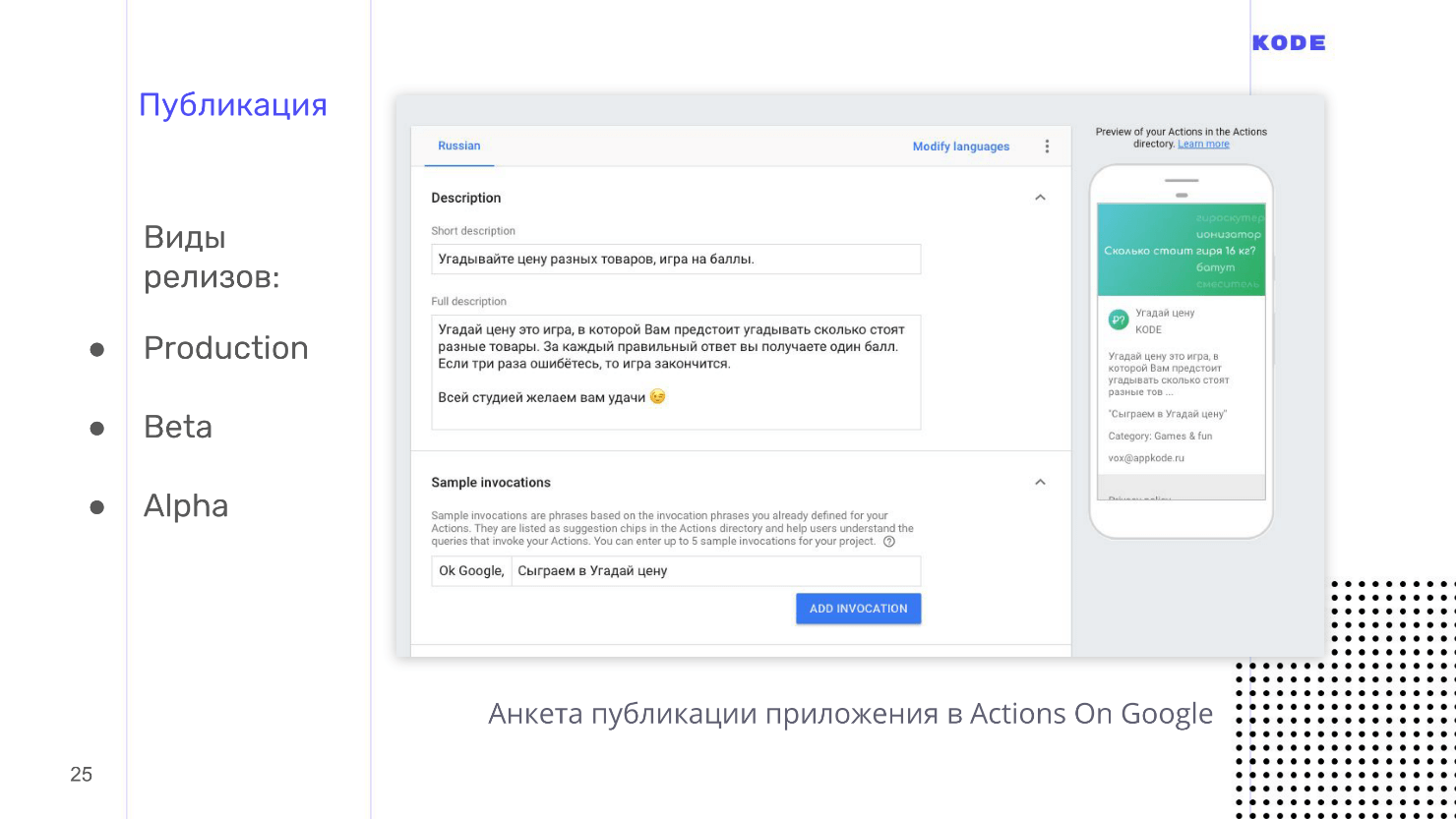 название приложения
название приложения
- Нельзя использовать общие фразы. В Яндекс.Алисе, нельзя использовать глаголы. Например, вы не сможете взять название «Заказ такси», потому что это общая фраза, которую многие хотят использовать.
- Если захотите использовать название своей компании, то будьте готовы к тому, что вас попросят подтвердить права на пользование брендом.
стандартная фразасыпо
- Alpha — для 20 человек и без прохождения ревью.
- Beta — для 200 человек.
- Production-релиз — когда приложение попадет в store. Если мы публикуем в Production, то должны обязательно пройти ревью. Люди из Google вручную проверяют, как работает приложение, и отсылают фидбэк. Если все хорошо, то приложение публикуется. Если нет, то вам приходит письмо с правками, что в вашем приложении не работает и что исправить.
Аналитика
- История — обезличенная история разговоров с вашим приложением.
- Обучение — интересный режим, который показывает все фразы, которые приложение распознало, но не было в состоянии обработать.
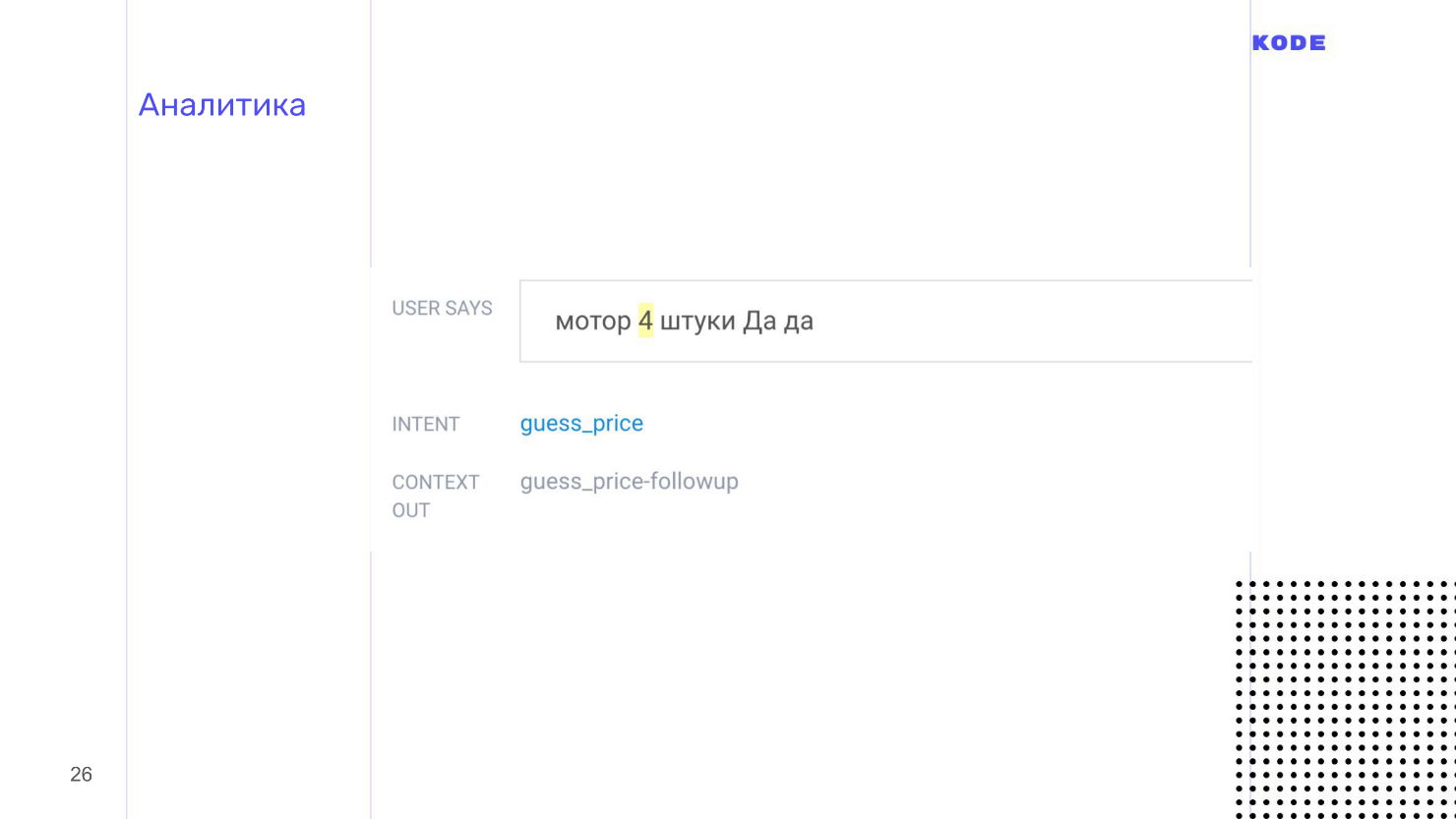
Биксби Voice

Bixby Voice похож на Siri, но имеет гораздо больше функций. Фактически, он может даже оскорбить Сири по-корейски в размере рэпа. И не только это, но он разработан так, чтобы соответствовать манере речи человека, а не наоборот. По заявлению Samsung, помощник сможет понять все варианты одной и той же команды.
После установки программного обеспечения и завершения обучения Samsung Bixby Voice вы можете активировать его, сказав «Привет, Биксби» или нажав кнопку Bixby во время разговора. Если вы не хотите казаться, что разговариваете по телефону в общественных местах, вы можете поговорить с Биксби, поднеся телефон к уху, как при телефонном звонке.
Биксби может выполнять такие задачи, как отправка текстовых сообщений через приложение обмена сообщениями Galaxy S10, и отвечать на основные вопросы о погоде, вашей следующей встрече, результатах спортивных соревнований и времени просмотра фильмов. Но это только верхушка айсберга: голосовой помощник работает в таких приложениях, как номеронабиратель Galaxy S10, меню настроек и т. Д. камера приложение, список контактов и Галерея. Кроме того, Bixby может справляться со сложными задачами, такими как открытие приложения с разделенным экраном, поворот смещенных фотографий, напоминание о том, где вы припарковались, воспроизведение видео на соседнем телевизоре и даже написание электронных писем для вас. Вы также можете выполнять двухэтапные действия, например: « Откройте Uber
и квалифицировать водителя с 5 звездами «или» Откройте Instagram и опубликуйте мою последнюю фотографию ».
Через Bixby также есть несколько функций громкой связи. Например, вы можете попросить Биксби «прочитать последние сообщения», такие как электронные письма или текстовые сообщения, если вы используете собственные приложения Samsung. Короче говоря, Bixby позволяет вам использовать свой голос, чтобы легко выполнять самые простые задачи.
Bixby Voice также можно настраивать: вы можете изменить жанр мастера на лету, и он поддерживает ярлыки, такие как сокращение тех длинных команд, которые вы используете чаще всего в одном слове или фразе.
По данным Samsung, Bixby поддерживает более 3,000 команд, в том числе некоторые команды для конкретных приложений на Instagram, YouTube, Uber, Gmail, Google Maps и другие. Компания постоянно улучшает приложение и добавляет дополнительную поддержку сторонних приложений и другие команды.
Отключение или переназначение
Настройка Бигсби Самсунг предполагает возможность отключения кнопки – вы можете отказаться от опции, если она вам больше не нужна. Необходимо сделать следующее:
- Нажмите на клавишу, чтобы вызвать меню;
- Кликните на три точки в верхнем правом углу экрана;
- Выберите раздел «Настройки»;
- Перейдите к блоку «Voice»;
- Отключите тумблер, чтобы голосовая активация больше не работала;
- Затем найдите строчку с надписью «Key»;
- Найдите опцию «Больше не открывать» и переведите тумблер в соответствующее положение.
А вот, где именно находится кнопка Биксби:
Готово! А что делать, если вы не хотите деактивировать опцию? Можно переключить ее! Настройте клавишу под свои нужды – и простым методом переназначьте кнопку Bixby:
- Запустите ассистент на Samsung;
- Откройте настройки – нажмите на три точки в верхнем правом углу экрана;
- Пролистайте меню до пункта «Key»;
- Нажмите, чтобы просмотреть конфигурацию;
- Здесь можно установить двойное или одинарное нажатие, которое запускает помощника;
- Выберите нужный вариант – откроется новая строка;
- Вы можете выбрать предустановленную опцию или установить собственную команду.
Можно установить одно из следующих действий:
- Запуск приложения;
- Открытие основного экрана Samsung или диспетчера задач;
- Включение фонарика или режима «Вибрация»;
- Управление музыкой и многое другое.
Мы подробно обсудили, что это – приложение Bixby Samsung и как работает голосовой помощник. Теперь вы можете принять решение о необходимости активации опции – открывайте новые горизонты с помощью искусственного интеллекта!
Как фильтровать звонки вручную
- При входящем звонке нажмите Фильтровать вызов.
- Google Ассистент спросит за вас, кто звонит и с какой целью. При этом на экране телефона вы сразу же увидите, что ответил звонящий вам человек, в виде текста.
- Получив информацию от звонящего, вы сможете выбрать готовый ответ, ответить на звонок или повесить трубку. Вот некоторые варианты ответов и то, что Google Ассистент скажет абоненту:
- Это срочно? «У вас что-то срочное?»
- В спам! «Удалите этот номер из контактов и списка рассылки. Спасибо и до свидания!»
- Я перезвоню. «Сейчас неудобно разговаривать, но вам обязательно перезвонят позже. Спасибо и до свидания!»
- Ничего не понятно. «Вас плохо слышно. Если можно, повторите ещё раз».
Виртуальный ассистент для ПК и Андроид: вопросы и ответы
Следует знать категории в которых можно задавать вопросы. К ним относятся:
- автоматизация дома;
- еда и напитки;
- бизнес и финансы;
- здоровье и спорт;
- игры и развлечения;
- искусство и аудио;
- стиль жизни;
- местная информация.
Гугл ассистент ответит на вопрос любой из категорий. Примеры вопросов:
Какая сегодня погода? Как отправить сообщение в Телеграмм через гул Ассистент? Поезд 749 прибывает по расписанию? Сколько будет 30% от 70? Как будет «Приятно познакомиться» по-китайски?
Если у вас есть свободное время и вы хотите познакомиться поближе со своим помощником спросите его о любимом цвете, или попросите рассказать о самых интересных животных.
Доверьте Google Assistant свой список покупок
Находясь в продуктовом магазине, последнее, что вы хотите сделать, это попытаться найти свой список продуктов. Если вы использовали Google Keep, не беспокойтесь: Google Assistant сможет достать ваш список. Вам нужно только войти в настройки Google Assistant, а затем выбрать Список покупок Pixel. Помощник войдет в Google Keep и получит ваш список. Кто знал, что найм профессионального покупателя может быть таким веселым, легким и бесплатным?
На праздники вы также можете добавить идеи подарков в список подарков. Скажи: «Привет, Google, добавь футболку для Джо в мой список подарков».
Как настроить активацию Google Ассистент по голосу вне приложения Google
Голосовой помощник Google Ассистент можно активировать по команде и за пределами приложения Google Поиска — рассмотрим эту настройку поэтапно.
- Откройте приложение Google и перейдите в дополнительное меню приложения
- Нажмите на вкладку «Настройки Google Ассистента»
- В Настройках нажмите на вкладку «Голосовой поиск»
- Выберите в новом меню «Настройки голосового поиска Google»
- Затем нажмите на вкладку «Распознавание О’кей, Google» — в этом пункте выберите нужные настройки голосового помощника: опция «На любом экране» позволяет реагировать голосовому помощнику на команду «О’кей Google» вне приложения Google, а опция «Снятие блокировки с помощью Voice Match» разблокирует устройство по голосовой команде.
Пробудиться с Google Assistant
Не нужно возиться с кнопкой повтора на будильнике утром, когда вы можете быть уверены, что Google Assistant разбудит вас вовремя. Вам нужно только сказать Google Assistant «Разбуди меня в 8 утра», чтобы установить будильник. Если вам надоели обычные будильники, вы даже можете сказать: «Разбуди меня в 8 утра с Pink», и он будет играть выбранные песни Pink. Вы можете выбрать любую песню, исполнителя или список воспроизведения, и Google Assistant будет выбирать из музыкального сервиса по умолчанию, который вы указали.
Используя Google Routines, вы также можете установить будильник для запуска других действий. Например, Google может прочитать вам новости или включить свет после того, как вы отключили будильник.
Что умеет Google Ассистент
Ключевым преимуществом Google Ассистента перед традиционным поиском в интернете является то, что он заменяет клавиатуру на голос, помогает управлять смартфоном и, следовательно, экономит время пользователя. Перечислим основные возможности Google Ассистента, которыми пользуется большинство пользователей. Google Ассистент умеет:
Отвечать на вопросы пользователя
Не важно, что интересно пользователю: в каком году родился сооснователь Google Ларри Пейдж, или когда выйдет очередной фильм по вселенной Звездных Воин — ассистент даст ответ. Либо ответит сам, либо, если вопрос окажется сложным, предложит поисковую выдачу.
Давать информацию по планированию
Здесь Ассистент предоставляет актуальную информацию о пробках, состоянии дорог, расписании любого общественного транспорта, будь это поезда, трамваи или самолеты, а еще Ассистент напоминает важных событиях, встречах и задачах.
Предоставлять местную информацию. Сюда входит текущая погода и ее прогноз на день, опции навигации по населенному пункту, ближайшие заведения для отдыха и развлечения, сеансы в кино, расписание спортивных матчей, стоимость акций, новости, время работы любого учреждения и многое другое.
Воспроизводить. Если попросить Google Ассистента включить песню, нужный видеоролик на YouTube или даже фильм — он сделает это. Стоит учитывать, что в некоторых случаях удобнее иметь подписку на тот или иной сервис, чтобы запрос был успешно обработан. Это не значит, что Google откажется выполнять запрос, просто с наличием подписки на ту же YouTube Музыку ее воспроизведение значительно упростится.
Работать при нестабильном соединении. При дальних поездках, за городом, в лифте или больших помещениях мобильная связь может быть нестабильной: то 4G, то 3G, а то и вовсе EDGE. Для этого Google провела оптимизацию поиска и даже при плохом соединении результаты поисковой выдачи все равно прогрузятся. Если соединение было прервано — Google уведомит о его восстановлении и незамедлительно выдаст ранее непрогруженные результаты поиска.
Взаимодействовать с другими устройствами. Умные колонки, наушники, автомобильные системы, гаджеты для умного дома, будь это розетки, чайники или даже светильники, — перечислять разновидности умных устройств, поддерживаемых голосовым помощником Google можно долго. Все это создает неразрывную экосистему и раскрывает перед пользователем все достоинства синхронизации, экономии времени, сил и нервов.
Контроль конфиденциальности Google Ассистента
Даже если Вы знаете, что Google Ассистент не записывает все, Вам все равно может не нравится, что он записывает часть Ваших слов.
Хорошая новость заключается в том, что у Google есть несколько инструментов, которые помогут Вам контролировать, что Google Ассистент сохраняет о Вас. Вы даже можете использовать Google Ассистент, чтобы удалить свою активность. Ниже приведены несколько примеров команд, которые Вы можете использовать для этого:
- «Окей, Google, удали мой последний разговор».
- «Окей, Google, удали сегодняшние действия».
- «Окей, Google, удали активность за эту неделю».
Чтобы погрузиться еще глубже, посетите страницу активности Ассистента в своей учетной записи Google. Есть варианты автоматического удаления Ваших действий через 3, 18 или 36 месяцев.
Если Вас беспокоит конфиденциальность, использование этих инструментов позволит Вам воспользоваться функциями Google Ассистента, сохранив при этом некоторый контроль над тем, что он записывает.
Google Ассистент — чрезвычайно мощный и сложный продукт, что делает его невероятно полезным. Он определенно может облегчить Вашу жизнь, но Вам придется пойти на некоторые уступки в отношении конфиденциальности.
Как настраивать напоминания
Как изменить напоминание на телефоне
Напоминаниями можно управлять в настройках Google Ассистента.
- На телефоне или планшете Android скажите «Окей, Google, открой настройки Ассистента».
- В разделе «Все настройки» нажмите Напоминания.
- Выберите напоминание нажмите на значок «Изменить» .
- Введите данные.
Как изменить напоминание, используя голосовую команду
Вы можете изменять данные напоминаний, например время и место. Примеры команд:
Окей, Google, какое у меня следующее напоминание? Окей, Google, поменяй время напоминания на 17:00.
Как выполнить напоминание
Если в напоминании больше нет необходимости, его можно пометить как выполненное.
На телефоне
- На телефоне или планшете Android скажите «Окей, Google, открой настройки Ассистента».
- В разделе «Все настройки» нажмите Напоминания.
- Установите флажок рядом с выполненным напоминанием.
На компьютере
- Перейдите на страницу assistant.google.com/reminders/mainview на компьютере.
- Установите флажок рядом с напоминанием, которое хотите пометить как выполненное.
Как удалить напоминание
Вы можете удалить одно напоминание или все сразу. Примеры команд:
- Окей, Google, удали напоминание разгрузить посудомойку.
- Окей, Google, удали все мои напоминания.
Как настроить уведомления о напоминаниях
Важно! Настройки могут различаться в зависимости от модели телефона. Чтобы получить более подробную информацию, обратитесь к производителю


