Гугл документы онлайн: как создать документ
Содержание:
- Как пользоваться Google Docs
- Как отправить Гугл документ по почте
- Как создать таблицу в Google Doc
- Совместный доступ
- Гугл Докс (Google Doc) что это и что дает
- Проблемы
- Создаем гугл документ с общим доступом
- Google Docs (Гугл Документы): регистрация и авторизация
- Редактирование
- Диаграммы
- Основные преимущества Google Docs
- Руководства по оптимизации работы
- Что такое гугл диск и гугл документы?
- Как настроить доступ к документам?
- Как работать в Google Docs
- Как создать гугл документ с общим доступом: обзор популярного сервиса от Google
- Горячие клавиши
- Несколько слов в завершение (итоги работы)
Как пользоваться Google Docs
Доброго времени суток! Время от времени каждому пользователю приходится создавать какие-либо документы. Однако Microsoft Office – достаточно дорогая программа, так что, если вы не хотите платить лишних денег за текстовый редактор, самое время узнать как пользоваться Google Docs.
В настоящее время Google Docs – это полноценный офисный пакет, работающий в формате облачного сервиса. Это означает, что для работы понадобится интернет-подключение. Хотя, при отсутствии интернета при помощи Google Docs тоже можно создавать и редактировать документы, только работу нельзя будет сохранить в удаленном хранилище.
Как отправить Гугл документ по почте
Как известно все сервисы Google интегрированы между собой, в том числе и Google Docs. Поэтому чтобы отправить документ по электронной почте нужно сделать всего несколько щелчков мышью, при этом не нужно будет даже закрывать документ. Нужно только открыть меню «Файл» перейти в категорию «Электронная почта» и выбрать пункт «Отправить по эл. почте». После этого потребуется ввести электронный адрес получателя, ввести тему письма и добавить текстовое сообщение, если это необходимо. Также можно выбрать формат, в котором будет отправлен документ, по умолчанию используется формат PDF.
Как создать таблицу в Google Doc
Таблица – это часто используемый атрибут
текстового документа, который позволяет отображать информацию в строго
упорядоченном виде. Для тех, кто оценил по достоинству преимущества работы с Google Документами, представляем подробную инструкцию, как работать с таблицами в
приложении:
- действуя по представленной выше схеме, осуществим вход в Google Doc;
- создаем новый документ, редактируем его;
- выбираем точку, где бы мы хотели создать таблицу, устанавливаем курсор;
- находим на панели инструментов графу «Таблица», кликаем на нее;
- в открывшемся окне выбираем функцию «Вставить таблицу»;
- теперь нам доступна сетка с опцией редактирования: мы должны выбрать количество столбцов и строк;
- закончив редакцию модели, кликаем мышью на выбранной точке документа, и готовая таблица отобразится на странице.
Создать таблицу в Гугл Документы очень легко.
В том случае, если вам необходимо удалить ее, достаточно просто нажать правой
кнопкой мыши на любую точку таблицы. Из представленного списка выбираем функцию
«Удалить таблицу». Потренируйтесь с данной опцией перед началом работы, вы
убедитесь самостоятельно, насколько это легко.
Совместный доступ
Одной из самых популярных возможностей, которые предоставляет платформа Google Docs для работы с документами это совместный доступ. Благодаря данной функции можно не отправлять разным людям один и тот же документ, а разрешить им редактировать, комментировать его прямо на Google Диске. Чтобы настроить совместный доступ нужно кликнуть по синей кнопке «Настройки доступа», которая находится в правом верхнем углу окна. После этого нужно будет ввести имя документа, под которым оно будет храниться Google Диске.
Редактирование
Если вы предоставляете доступ к документу всем, у кого есть соответствующая ссылка, то по умолчанию, любому приглашенному пользователю будет предоставлен уровень доступа «Читатель», то есть он сможет только ознакомиться с документом. Существуют ещё два уровня доступа: «Комментатор» и «Редактор». Они отличаются тем, что редактор может изменять текст как ему нравится, а комментатор может комментировать и предлагать возможные правки. Чтобы изменить права доступа, предоставляемые по умолчанию нужно кликнуть по выпадающему меню справа и выбрать необходимый уровень доступа.
Комментирование
Пользователи с правами доступа «Комментатор» могут оставлять свои замечания и предлагать правки. Чтобы это сделать нужно, выделить то место в документе, которое нужно прокомментировать и кликнуть по значку «Добавить комментарий», который появится справа. Также можно кликнуть правой кнопкой мыши по выделенному тексту и выбрать в контекстном меню опцию «Комментарий».
Внесение правок
В режиме редактирования нет возможности вносить в документ правки, но можно предложить правки. В этом случае текст, который вы предлагаете, будет выделен зелёным цветом, к нему также можно будет добавить комментарии. Если редактор примет комментарии, то предложенный комментатором текст займёт своё место.
История изменений
В сервисе Google Docs все внесенные в документ правки автоматически сохраняются. Чтобы их увидеть нужно зайти в меню «Файл», выбрать «История версий» и щёлкнуть по пункту «Смотреть историю версий». Также можно воспользоваться клавиатурной комбинацией Shift+Ctrl+Alt+H.
Гугл Докс (Google Doc) что это и что дает
Google Doc – это абсолютно бесплатный сервис, позволяющий пользователю работать с облачным хранилищем. Программное обеспечение разработано и внедрено в практику командой Google, так же предусмотрены мобильные версии для классических платформ Android и iOs.
Преимущества работы с приложением:
- Бесплатное использование приложения, что значительно облегчает работу пользователя;
- Автоматическое сохранение данных и медиа файлов в облаке. Даже если в работе компьютера случится сбой программы, все ваши данные останутся абсолютно целыми и неповрежденными файлами. Ведь, даже наличие функции «автоматическое сохранения» в Microsoft Office не является гарантией сохранности файлов;
- Программа предусматривает самый простой путь обмена файлами, что значительно сокращает время на выполнение операций;
- Наличие полезного функционала. Например, имеется возможность одновременной работы группы лиц над одним документом;
- Отличная разработка в виде «горячих клавиш» с функцией возврата к изменениям в тексте;
- Функция голосового ввода данных. В основе работы Google Doc лежит программа искусственного интеллекта с постоянным самообучением, в том числе, и русскому языку;
- Совместимость. Приложение работает абсолютно на любом цифровом устройстве с установленным браузером;
Какие недостатки
- Более медленная загрузка файлов. На выполнение операции понадобится больше времени. Кроме того, в работе отмечается зависимость скорости от объема файла;
- Привязанность облачного хранилища к определенному аккаунту пользователя. К сожалению, этот факт является не только достоинством применения Гугл Документов, но и его недостатком. В случае потери аккаунта, вы автоматически теряете доступ к хранилищу файлов;
- Полная зависимость от разработчика. Любой разработчик, даже такой гигант, как Google, может подвергнуться натиску со стороны контролирующих органов. Проблему можно решить, пользуясь функцией сохранения резервных копий;
- Полная зависимость от наличия и скорости интернета. Для быстрой и комфортной работы с программой вам понадобится постоянный и стабильный доступ к интернету.
Проблемы
Фишинговый инцидент 2017 г.
В мае 2017 года в Интернете распространилась фишинговая атака, имитирующая электронную почту для обмена Документами Google. Атака отправляла электронные письма, выдавая себя за кого-то, кого цель знала, с просьбой поделиться с ней документом. После нажатия ссылки в электронном письме пользователи перенаправлялись на страницу с разрешениями реальной учетной записи Google, где фишинговое программное обеспечение, стороннее приложение под названием «Google Docs», запрашивало доступ к учетной записи пользователя Google. После предоставления программное обеспечение получало доступ к сообщениям Gmail и адресной книге пользователя, а также отправляло им новые поддельные приглашения в виде документов. Фишинг атака была описана СМИ , как «массовый» и «широко распространено», и Next Web ‘ s Napier Лопес пишет , что это „очень легко попасть на“. Одна из причин, по которой атака была настолько эффективной, заключалась в том, что ее сообщения электронной почты проходили через спам и программное обеспечение безопасности и использовали реальный адрес Google. В течение нескольких часов атака была остановлена и устранена Google, а представитель компании заявил: «Мы приняли меры для защиты пользователей от электронных писем, выдающих себя за Документы Google, и отключили подозрительные учетные записи. Мы удалили поддельные страницы, отправили обновления через Safe Просмотр и наша команда по борьбе со злоупотреблениями работают, чтобы предотвратить повторение такого рода спуфинга «.
В тот же день Google обновил Gmail для Android, добавив защиту от фишинговых атак. СМИ заметили, что, хотя о дополнительной защите было объявлено в тот же день, что и атака, она «не могла предотвратить атаку на этой неделе, однако, поскольку в этой атаке использовалось вредоносное и поддельное приложение« Документы Google », которое размещалось на собственном хостинге Google. домен». В начале мая 2017 года Ars Technica сообщила, что «по крайней мере три исследователя безопасности» подняли вопросы об угрозе, один из них в октябре 2011 года, и что злоумышленник или злоумышленники, стоящие за фактическим инцидентом, «возможно, скопировали метод из доказательства концепция, опубликованная одним исследователем безопасности на GitHub в феврале «. Кроме того, в отчете отмечалось, что Google неоднократно предупреждался исследователями о потенциальной угрозе, при этом исследователь безопасности Грег Карсон сказал Ars Technica, что «я не думаю, что Google полностью понимает, насколько серьезно этим можно злоупотреблять, но, безусловно, хакеры».
Ошибка «Условия использования» 2017 г.
В октябре 2017 года Google выпустил серверное обновление своей кодовой базы, которое начало неправильно отмечать случайные документы как неуказанные нарушения его политики «Условий использования». Вскоре после этого было выпущено исправление, хотя проблема стала заметной из-за степени контроля Google над пользовательским контентом, включая анализ содержимого документов, а также из-за его способности отключать пользователей в любое время, в том числе в критические моменты. работы.
Создаем гугл документ с общим доступом
А теперь настала пора узнать, как создать Google документ с общим доступом.
Открываем Google Docs
Не важно, находитесь вы сейчас в почтовом ящике gmail или на страничке с поиском от Google, просто нажмите в правом верхнем углу кнопку в виде 9 небольших квадратиков и в появившимся окне щелкните «Еще»:
У вас раскроется полное меню со всеми вкладками, где смело нажимайте на «Документы»:
Тадааам, вы в документах. Можете посмотреть краткий обзор, подготовленный сотрудниками. Поможет разобраться с интерфейсом. Кстати, представленные здесь шаблоны порой бывают очень полезными и экономят время, поэтому, советую их тщательно изучить.
Создаем новый документ
Смело нажимайте «Пустой файл» (красная стрелочка на скриншоте ниже):
Прямо сейчас вы находитесь в новом документе. Как видите, внешне это практически точная копия Microsoft Word, да и набор функций почти такой же.
Первым делом введите название в специальное поле слева сверху, над меню. Без этого не сможете открыть общий доступ. Впрочем, нажав на кнопку «Настройки доступа» вас все равно попросят это сделать.
Открываем доступ к файлу
Итак, допустим вы наняли фрилансера и хотите, чтобы он работал в заранее созданном файле. Для этого понадобится специальная ссылка (или пригласите его, введя адрес почты в специальное поле. О том, как это сделать распишу чуть ниже), найти которую можно в настройках доступа. И еще раз повторюсь, не забудьте ввести название!
Нажав «Настройки доступа» выскочит специальное меню состоящее из двух блоков:
- Верхний блок нужен, чтобы приглашать людей посредством ввода их почты;
- Нижний блок создает ссылку-приглашение.
Когда все будет готово, нажмите «Отправить». Через некоторое время ему придет приглашение и ваше сообщение.
Еще один важный момент, о котором я должен упомянуть — это настройки. Чтобы их открыть нажмите на шестеренку справа сверху. Сделав это перед вами откроется меню с двумя пунктами, которые можно включить или выключить поставив галочки:
Так-с, тут закончили. Теперь перейдем к блоку номер два, который нужен, чтобы создать ссылку-приглашение. Для этого нажмите на слова «Скопировать ссылку» и перед вами откроется нужная форма, в которой будет искомая ссылка, а также настройка прав:
Поставив «Доступные пользователям, у которых есть ссылка» выставите права: читатель, комментатор, редактор.
Закончив, не забудьте скопировать ссылку и отправить ее фрилансеру. Ну, или выложить в свою группу ВК, телеграмм и т.д.
Google Docs (Гугл Документы): регистрация и авторизация
Чтобы получить доступ к сервису Google Docs, нам необходимо иметь профиль в системе Гугл. Как только мы создаем новый аккаунт, мы получаем доступ ко всем инструментам Google, и сервис Docs не исключение. Значит, алгоритм регистрации и авторизации будет следующим:
2. Авторизуемся в службах Гугл путем ввода личного Логина и секретного пароля.
http://docs.google.com/
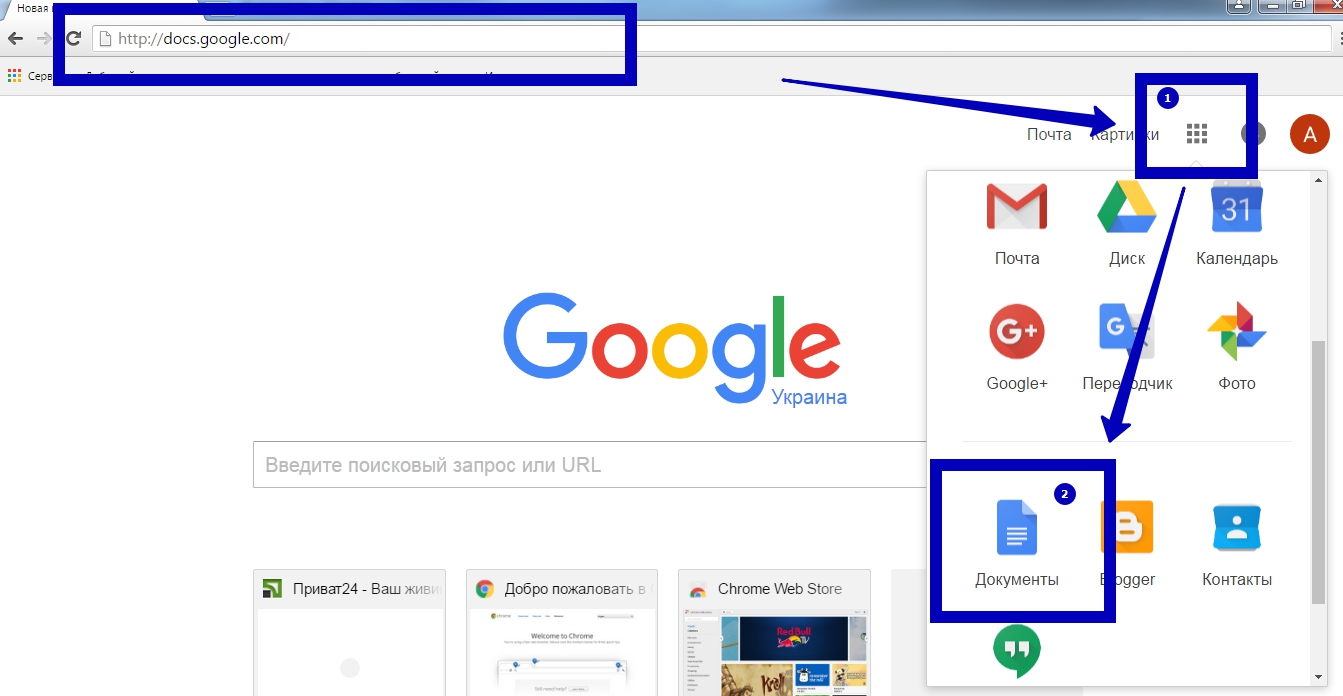
Второй способ попасть в Документы – кликнуть на странице Google по значку таблички (размещен в правом верхнем углу), раскрыть полный список служб (нажать «Еще») и выбрать здесь «Документы».
4. При переходе к сервису видим приветствие Гугл и прямо здесь можем выбрать «Краткий Обзор» для быстрого знакомства с системой. Если подсказки нас не интересуют, просто закроем приветственное окно.
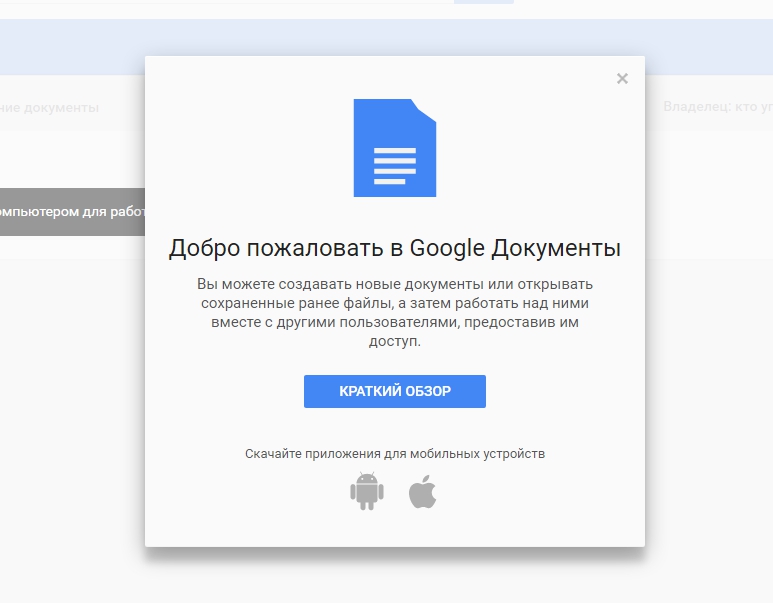
Важно: если вам приходится создавать новый аккаунт в Гугл с нуля, и эта процедура вызывает у вас затруднения или вопросы, смотрите пошаговую инструкцию по регистрации в Google, описанную нами в самом начале статьи о Gmail. Ссылка на эту статью и пошаговую регистрацию:. http://siterost.ru/gmail/
http://siterost.ru/gmail/
Редактирование
Если создать документ в Гугл Докс, то открывается доступ к текстовому редактору, состоящему из (условно) двух частей:
Двойная панель инструментов. Вверху вкладки для различных действий (Файл, Изменить, Вид, Вставка, Формат и т.д) а внизу собственно инструменты — для изменения вида и размера шрифта, создания заголовков, выравнивания текста, создания списков и пр.
Как редактировать документ:
- Для ввода текста установите курсор в нужное место и начинайте печатать. Предварительно на панели инструментов можно выбрать вид шрифта и его размер.
- Для изменения уже написанного текста выделите левой кнопкой мыши нужный участок, а затем на панели инструментов выставьте нужные значения.
- Чтобы добавить к тексту комментарий, выделите слово или предложение, о котором идет речь и нажмите на значок “+” — он появится справа от поля для ввода. И так далее.
Также прямо отсюда можно создать другие документы в Гугл: нажмите на “Главная страница” (синий ярлык в левом верхнем углу окна), а затем на “+” в панели шаблонов.
Организация совместного доступа
*Редактирование, комментирование или просмотр.
Люди, получившие доступ к документу, будут видеть его содержимое точно так же, как и вы, смогут его комментировать и редактировать — если позволит уровень доступа. Работать с одним файлом может и его автор, и приглашенные им пользователи. Также и другой пользователь может создать Гугл документ онлайн и предоставить доступ к нему вам.
Диаграммы

Помимо изображений и таблиц, возможно вставить в текст диаграмму:
- нажимаю кнопку “Диаграмма” во вкладке «Вставка»;
- выбираю вид диаграммы: столбчатую, линейчатую, круговую или график.
Редактировать данные таблицы можно в файле Google Таблица . Для этого я выделяю таблицу и в верхнем углу нажимаю “Открыть в таблицах”. Внешний вид диаграммы можно поменять через контекстное меню. После того как я закончила редактирование диаграммы в файле Гугл Таблицы, я нажимаю кнопку “Обновить” на диаграмме .
Можно пойти другим путём: я создаю диаграмму сначала в Гугл таблицах, а потом уже вставляю её в документ Гугл. Для этого в разделе “Вставка” при выборе пункта, я нажимаю «Выбрать из таблиц”.
Основные преимущества Google Docs
Сравнительную характеристику уместно проводить с основным конкурентом — MS Word. Неоспоримые преимущества Google Docs:
Сервис является бесплатным.
Возможно облачное хранение. При использовании MS Word информация тоже отправляется в облако, однако в системе Google функция установлена по умолчанию.
Элементарная процедура по обмену файлами. Достаточно отправить только ссылку, и нужный документ окажется у получателя.
Доступен функционал для коллективной работы. Один документ может быть использован несколькими людьми одновременно. В случае с MS Word данное действие выполняется несколько сложнее.
Удобство при работе с историей изменений
Если удаление важного объекта произошло несколько страниц назад, вернуть информацию довольно просто. Не придется много раз нажимать комбинацию Ctrl + Z.
Функция голосового ввода
Если нет желания сидеть за компьютером и глаза нуждаются в отдыхе, достаточно продиктовать текст искусственному интеллекту от Google.
Можно использовать Google Docs как на компьютере, так и на телефоне, где есть стандартный браузер.
Руководства по оптимизации работы
Узнайте, как подготовить документ, предоставить к нему совместный доступ и создать финальную версию с помощью инструментов Google Workspace, таких как Диск и Документы.
Узнайте, как готовиться к встречам, проводить их и выполнять дальнейшие действия с помощью таких инструментов Google Workspace, как Календарь и Диск.
Создавайте красиво оформленные предложения с помощью шаблонов, визуальных материалов, структур и других элементов.
Используйте сервисы Google Workspace, такие как Календарь, Диск и Google Meet, для выполнения рабочих задач, например планирования проектов и проведения совещаний.
Тонете в потоке электронной почты? Не успеваете разобрать входящие письма? Электронная почта – замечательная вещь, но иногда с ней сложно справиться. Мы подготовили несколько советов, которые помогут вам наладить эффективное общение в команде и не допускать хаоса в почте.
Google Workspace поможет команде работать эффективно, даже если ее участники находятся в разных уголках мира.
Хотите придумать название для нового продукта или выбрать место для обеда? Google Workspace помогает обмениваться идеями, быстро получать отзывы и работать в команде.
Сократите затраты на печать и перенесите все задачи и процессы в Интернет.
Google Задачи позволяют следить за ежедневными делами, устанавливать сроки их выполнения и создавать списки.
Google Apps Script поможет вам в решении типовых бизнес-задач.
Используйте решения Google Workspace для совместной работы.
Используйте решения Google Workspace для совместной работы с помощью заметок.
Что такое гугл диск и гугл документы?
Гугл докс — бесплатный сервис без привязки к моему персональному компьютеру, где я создаю таблицы, презентации и документы. Иными словами, это специальный веб-сервер Гугл или облако, где хранятся все мои документы, доступ к которым будет возможен со всех устройств в сети.
Главные преимущества Гугл диска:
- Не надо платить за гугл. Гугл докс — бесплатны для всех, преимущество налицо. Я могу использовать только 15 гб бесплатного хранилища, но этого вполне достаточно.
- Сохранение данных. Вся информация хранится в облаке, иными словами,в интернете. Если вдруг возникнут проблемы с компьютером: сломается, потеряю, украдут — то всегда можно зайти на Гугл диск с другого устройства. Мои данные никуда не денутся, даже если компьютер не возможно восстановить.
- Лёгкий обмен данными. Гугл докс уникален тем, что можно легко обмениваться данными. Достаточно просто отправить ссылку на документ заказчику.
- Общий доступ. Прекрасная возможность работать над документом одновременно с заказчиком или партнёрами, когда они видят файл на своём компьютере.
- Автоматическое сохранение. Гугл за меня сохраняет данные. Я работаю — он сохраняет. Не нужно повторять одно и то же действие каждые 10 минут для сохранения или переделывать работу, если вдруг выключился компьютер. Все останется на диске.
- Голосовой робот. Есть возможность надиктовать текст и потом просто его отредактировать.
- Возможность работать на любой платформе. Гугл докс может работать с любой операционной системой и на любом устройстве. Я могу делать это с телефона, компьютера, планшета, главное — доступ к сети и аккаунт на Гугл диске.
Как настроить доступ к документам?
Для открытия доступа следует отправить ссылку. Каждый созданный документ напоминает отдельные странички на сайте. Поэтому при наличии ссылки другой пользователь может в любой момент открыть документ и ознакомиться с его содержанием, написать комментарий или поучаствовать в корректировке документа.
Без разрешения автора доступ к документу невозможен. Создатель сам устанавливает уровень доступа для каждого пользователя.
Открытие доступа с помощью ссылки
Данный способ является самым простым по сравнению с остальными. Для передачи ссылки необходимо выполнить следующие шаги:
Есть такие уровни доступа:

Удалить документ сможет только создатель.
Открытие доступа конкретному пользователю
В данном случае создатель документа может отправить приглашение по почте и установить определенный уровень доступа для пользователя. Подобный доступ предоставляется только владельцам учетной записи на Gmail.
Процесс открытия доступа:
- Выберите вкладку с настройками доступа, которая находится в верхней части страницы.
- Укажите электронные адреса людей, для которых желаете открыть доступ.
- Автор может устанавливать различный уровень доступа для каждого человека.
Общий доступ
Документ с общим доступом становится видимым неограниченному кругу пользователей. После публикации он будет идентифицироваться поисковыми системами и появляться в результатах поиска.
Для настройки данной функции следует воспользоваться расширенными настройками доступа. Здесь необходимо зайти в раздел «Уровни доступа», где находится ссылка для изменения доступа. Для размещения в интернете следует выбрать соответствующую вкладку.
Существует альтернативный способ — с помощью меню. Нужно выбрать вкладу «Файл», а затем — «Опубликовать в интернете».
Как работать в Google Docs
Давайте детальнее разбираться, как работать с текстом в Google Документах.
Настройка стилей
В Google Docs есть такое понятие, как стили. Они визуально оформят текст, сделав его удобным для восприятия.
Чтобы задать для фрагмента текста определённый стиль, выделите этот фрагмент, нажмите по выпадающему меню со стилями на панели инструментов и выберите подходящий стиль, наведя на него курсор и нажав на «Применить стиль».
В Google Docs вы можете устанавливать собственные стили. Чтобы сделать это, выделите текст с нужным стилем, нажмите «Формат — Стили абзацев — Основной текст, Заголовок, Подзаголовок», а затем «Обновить в соответствии с выделенным фрагментом». Стиль изменится только в рамках редактируемого документа.
По такому же принципу вы можете устанавливать и менять стили по умолчанию.
Заголовки
В Google Документах легко структурировать текст, используя заголовки и подзаголовки. Инструменты для форматирования текста вы найдёте на панели инструментов.
Просто выделите фрагмент текста и форматируйте его. А чтобы структура текста всегда была на виду, кликните по разделу «Вид» на панели инструментов и поставьте галочку у «Показать структуру документа».
Структура документа отобразится в левой части интерфейса. В любой момент вы сможете перейти к нужному фрагменту текста, кликнув по подзаголовку.
Это интересно: Шаблоны продающих заголовков
Картинки
Текст, созданный в Google Документах, можно легко дополнить графикой — изображениями и рисунками. Чтобы вставить их в документ, найдите на панели инструментов раздел «Вставка», наведите на «Изображения» и выберите, откуда вы хотите загрузить графику.
Есть шесть способов:
- загрузить изображение с компьютера;
- найти в интернете;
- добавить с Google Диска;
- загрузить из Google Фото;
- сделать снимок с веб-камеры;
- вставить URL.
После загрузки изображения вы сможете его отредактировать. Чтобы обрезать изображение, кликните по нему сначала левой кнопкой мыши, а затем правой. Выберите в списке «Обрезать» и потяните за одну из сторон рамки.
Изображение можно повернуть вокруг своей оси, скопировать, выровнять, масштабировать.
Все изменения сохранятся автоматически. Отменить их можно комбинацией клавиш Ctrl+Z.
Списки
В текст можно вставить нумерованные и маркированные списки. Для второго вида списков есть несколько вариантов маркёров.
Просто выделите фрагмент текста и выберите на панели инструментов вид списка.
Таблицы
В Google Документах текст можно дополнить таблицей. Нажмите на раздел «Вставка» на панели инструментов, найдите «Таблицы», укажите количество ячеек и столбцов.
Отредактируйте таблицу, кликнув правой кнопкой мыши по любой ячейке.
В «Свойствах таблицы» вы можете изменить ширину столбцов, высоту строк, изменить цвет фона и границ таблицы, выравнивание ячеек и самой таблицы. Сохраните изменения, кликнув по кнопке «Ок».
Проверка правописания
В Google Docs есть встроенный инструмент для проверки правописания. Он расположен в «Инструменты — Проверка правописания».
Этот инструмент можно вызвать комбинацией Ctrl+Alt+X. Сервис отыщет, по его мнению, ошибки в тексте, предложит их заменить, пропустить или добавить в словарь.
В той же вкладке есть «Личный словарь». Добавьте в него часто используемые слова, которые сервис может принять за ошибки.
Статья в тему: Лучшие сервисы для проверки орфографии
История изменений
Сервис откроет окно, в котором будет информация обо всех изменениях документа.
Кликнув по какой-либо версии, вы узнаете, что именно изменили в тексте.
Как создать гугл документ с общим доступом: обзор популярного сервиса от Google
Всем привет! Сегодня мы поговорим о том, как создать гугл документ с общим доступом и почему это важно знать современным вебмастерам, фрилансерам и удаленным сотрудникам. Создавая информационный сайт (о котором расскажу чуть подробнее в следующих статьях), я прошел несколько халявных курсов, на одном из которых затрагивалась тема оптимизации работы с копирайтерами
Потратив некоторое время на изучение данного вопроса, а так же разобравшись с тем, как создать гугл документ (Google Docs) с общим доступом, я принялся за поиски своего первого фрилансера. Как итог, вполне плодотворное сотрудничество и куча отличных статей для моего сайта с минимумом затрат времени на доработки
Создавая информационный сайт (о котором расскажу чуть подробнее в следующих статьях), я прошел несколько халявных курсов, на одном из которых затрагивалась тема оптимизации работы с копирайтерами. Потратив некоторое время на изучение данного вопроса, а так же разобравшись с тем, как создать гугл документ (Google Docs) с общим доступом, я принялся за поиски своего первого фрилансера. Как итог, вполне плодотворное сотрудничество и куча отличных статей для моего сайта с минимумом затрат времени на доработки.
- Гугл документы онлайн: плюсы сервиса от Google
- Регистрация и начало работы
- Создаем гугл документ с общим доступом
- Открываем Google Docs
- Создаем новый документ
- Открываем доступ к файлу
- Как закрыть доступ к файлу
- Полезные функции
- Заключение
Горячие клавиши
Сервис Google Docs поддерживает использование горячих клавиш. Чтобы посмотреть их список необходимо в меню «Справка» выбрать нижний пункт «Быстрые клавиши» или использовать клавиатурную комбинацию «Ctrl»+«/». Далее мы перечислим наиболее часто используемые «горячие клавиши».
Навигация
Для навигации используются следующие комбинации клавиш:
- Новый файл: «Alt»+«F»+«N»;
- Вызвать словарь: «Ctrl»+«Shift»+«Y»;
- Статистика: «Ctrl»+«Shift»+«C»;
- Разрыв страницы: «Ctrl»+«Enter»;
- Выполнить ещё раз последнее действие: «Ctrl»+«Y»;
- Идти к следующему результату поиска: «Ctrl»+«G»;
- Переместиться к предыдущему результату поиска: «Ctrl»+«Shift»+«G».
Форматирование текста
Для работы с текстом потребуются следующие комбинации клавиш:
- Увеличить шрифт: «Ctrl»+«Shift»+«>»;
- Уменьшить шрифт: «Ctrl»+«Shift»+«<».
Форматирование абзаца
При форматировании абзаца помогут следующие комбинации клавиш:
- Увеличить отступ: «Ctrl»+«]»;
- Уменьшить отступ: «Ctrl»+«[»;
- Использовать обычный стиль текста: «Ctrl»+«Alt»+«0»;
- Сменить стиль заголовка: «Ctrl»+«Alt»+цифра от 1 до 6;
- Нумерованный список: «Ctrl»+«Shift»+«7»;
- Маркированный список: «Ctrl»+«Shift»+«8».
Выравнивание
Для выравнивания можно использовать следующие сочетания клавиш:
- Левое: «Ctrl»+«Shift»+«L»;
- Правое: «Ctrl»+«Shift»+«R»;
- По ширине: «Ctrl»+«Shift»+«J»;
- По центру: «Ctrl»+«Shift»+«E».
Несколько слов в завершение (итоги работы)
На этом наш обзор функционала сервиса Google Docs будем считать завершенным. Естественно, в каждой отдельной службе встретятся свои особенности и настройки, с которыми читатель уже познакомится самостоятельно, в процессе работы.
На данном этапе для новичка главное – это понять, что Гугл Докс – это удобно, легко и практично! С помощью этого сервиса можно не просто хранить свои файлы, но также:
— настраивать совместный доступ;
— вести общую работу с одним единственным файлом;
— создавать какие-то информационные вставки для своих сайтов;
— разрабатывать и использовать на сайте информационно-графические материалы;
— настраивать и организовывать ведение отчетной документации компании или предприятия (где в работу вовлечены разные отделы, участки и службы);
— вести обучающие занятия в удаленном режиме с проверкой домашних заданий;
— решать практически любые задачи, связанные с документацией и презентациями!
При возникновении каких-то вопросов и сложностей, советуем раскрывать «Справку» (находится в верхнем меню интерфейса), которая есть во всех службах Google. В справке содержится исчерпывающая информация по работе системы и особенностям сервиса Google Docs.


