Инициализация ps4 полная или быстрая
Содержание:
- Протрите PS4
- How to reinstall system software on PS4
- Надеюсь, эти советы помогут вам продать консоль и обойти мошенников. Удачных вам сделок! Пишите в комментариях, а как вы продавали свою консоль.
- Что нужно сделать перед продажей Ps4 — Готовим PS4 к продаже
- Управление PS4 и приложениями с пульта телевизора
- Что написать в объявлении?
- Общие рекомендации по решению
- Переустановка программного обеспечения в PS4
- Удаление пользователя
- Как сбросить Вашу PS4 до заводских настроек
- Обзор ошибки CE-34878-0: причины
- Резервное копирование и восстановление данных
- Как подготовить PS4 к продаже?
- Переключение приложений двойным нажатием
Протрите PS4
Затем вы должны стереть PS4, чтобы подготовить его к продаже. Это стирает все с консоли и восстанавливает ее до заводских настроек. Выполните следующие действия, чтобы стереть PS4.
- Войдите под своей учетной записью.
- Нажмите кнопку «Вверх» на вашем контроллере на главном экране. По умолчанию значок «Уведомления» будет выделен.
- Прокручивайте вправо, пока не дойдете до значка «Настройки». Нажмите кнопку «Х», чтобы выбрать ее.
- Прокрутите меню «Настройки», пока не дойдете до вкладки «Инициализация». Выберите его с помощью кнопки «X».
- Затем выберите опцию «Initialize PS4».
- Консоль предложит вам два варианта — «Быстрый» и «Полный». Быстрая инициализация выполняется за несколько минут, но будущий пользователь сможет восстановить ваши данные. Полная инициализация занимает значительно больше времени, и уничтоженные данные никогда не будут восстановлены. Поскольку вы продаете консоль, выберите вариант «Полный».
- На следующем экране нажмите кнопку «Initialize» в нижней части экрана.
- Подтвердите свой выбор, нажав кнопку «Да» на следующем экране.
Как только вы подтвердите, что хотите выполнить полную инициализацию консоли, ваш PS4 перезапустится и начнет процесс инициализации. Имейте в виду, что процесс может занять несколько часов. Когда это будет сделано, на вашем PS4 появится экран, предлагающий подключить контроллер к нему через USB-кабель.
How to reinstall system software on PS4
Reinstalling system software is a harder reset than a full initialization and will completely erase all software off the console. You will need to have another device handy to reinstall system software after this reset. If you’re having software problems with the operating system, you’ll need to pick Initialize PS4 (Reinstall System Software), but there’s another step in the process to do first.
1. Download the official PS4 firmware
On your PC, search for the latest system software from the PlayStation website (version 8.03) and download it to your computer. To transfer the update to your PS4, you’ll use a flash drive or an external hard drive that can connect via a USB port. Grab an external hard drive or USB flash drive with about 1.1GB of free space.
2. Create a new folder on your USB device and name it PS4
Inside that folder, create a folder and name it “UPDATE” in all caps. Put the firmware file into that “UPDATE” folder so you’ll be able to access it quickly during the transfer. Make sure the file is named “PS4UPDATE.PUP” when you save it.
3. Boot up your PS4 in Safe Mode
Follow the instructions above to power down your PS4. Hold the power button down until you hear two beeps, which will allow it to boot in Safe Mode.
4. Choose Initialize PS4 (Reinstall System Software) on your PS4
From there, follow all the prompts from your PS4. As you go through, the console will wipe everything, including system software. The next prompts will guide you through plugging in the USB with the update saved and reinstalling the system software. After installing the updated files, your PS4 will be reset to factory settings.
Editors’ Recommendations
-
What PC hardware do you need for 4K games and movies?
-
How to restore a Mac to its factory settings
-
Best cheap 4K TV deals for October 2021
-
Everything we know about Hollow Knight: Silksong
-
We can’t believe how cheap LG 4K TVs are today at Walmart and Amazon
Надеюсь, эти советы помогут вам продать консоль и обойти мошенников. Удачных вам сделок! Пишите в комментариях, а как вы продавали свою консоль.
Что нужно сделать перед продажей Ps4 — Готовим PS4 к продаже
Думаю, многие обладатели PS4 рано или поздно захотят продать ее и купить PS5. Именно для таких людей я подготовил 9 шагов, которые нужно осуществить, чтобы подготовить консоль к продаже.
1. Синхронизация.
На всякий случай, чтобы не потерять данные о своих трофеях и игровые сэйвы, если есть активная подписка PS PlUS, необходимо зайти в интернет. Для этого идем в настройки, сеть, и ставим галочку на «подключить к интернету». Затем заходим в призы, нажимаем на геймпаде кнопку Option и выбираем синхронизация с сетью Playion Network. А чтобы сохранить сэйвы заходим в настройки, управление сохраненными данными приложений, сохраненные данные в памяти системы, загрузка в сетевое хранилище, выбираем все сэйвы, что есть на консоли и жмем кнопку загрузить в сеть.
2. Бэкап сэйвов на флэшку.
Если у Вас нет PS PLUS, а сэйвы терять не хочется, то заходим в в настройки, управление сохраненными данными приложений, сохраненные данные в памяти системы, копирование в накопитель USB, выбираем все сэйвы, что есть на консоли и жмем кнопку копировать.
3. Отключение автопродления подписок.
Неизвестно, как скоро получится продать свою консоль и приобрести PS5. Поэтому автопродление подписки лучше сразу отключить, чтобы деньги не снимались. Для этого нужно зайти в настройки, управление учетной записью, данные учетной записи, подписки Playion, выбираем подписку, нажимаем «выключить автоматическое» и ок.
4. Отвязка банковских карт.
Если консоль продается навсегда и Вам больше не нужен Ваш аккаунт, то имеет смысл также отвязать свои банковские карты, если они привязаны. Для этого заходим в настройки, управление учетной записью, данные учетной записи, бумажник, платежная информация, выбираете карту и затем жмете кнопку удалить.
5. Достать SSD.
Если Вы меняли родной жесткий диск например на другой, но бОльшего объема или вообще на SSD, то не забудьте их снова поменять перед продажей. Хотя, конечно, можно продать PS4 и с SSD, поставив цену больше. Это решать вам.
6. Деактивация консоли.
Заходим в настройки, управление учетной записью, активировать как основную систему PS4 и жмем кнопку деактивировать. Если не получается это сделать, то деактивировать консоль можно через сайт. Для этого заходим на сайт store.playion.com входим в свой аккаунт. Затем в настройки учетной записи, управление устройством, нажимай кнопку Системы Playion и теперь жем кнопку Деактивировать все устройства.
7. Инициализация.
Простыми словами это сброс консоли к заводским настройкам. С нее удалится абсолютно вся информация и она станет девственной, как весенний цветок. Заходим в настройки, инициализация. инициализировать систему PS4 и затем полная. Это может занять час или даже больше. Будьте к этому готовы.
8. Почистить консоль.
На этом с техничской частью все, но не стоит забывать, что внешний вид товара, это первое, что увидит потенциальный покупатель
Поэтому внешнему виду тоже стоит уделить внимание. Если умеете сами, то пропылесосьте консоль, чтобы внутри нее не было пыли, это уменьшит ее нагревание, а если не умеете, то обратитесь к специалисту
Это может сделать даже мастер по ремонту компьютеров. Обязательно протрите ее поверхность от пыли и жирных отпечатков, можно смочить мягкую тряпочку спиртом или одеколоном, протрите геймпад и провода. Труднодоступные места можно протереть ватным тампоном или ватной палочкой.
9. Купить дешевый диск.
Не пожалейте денег и купите хотя бы одну нормальную игру на диске, чтобы продавать ее вместе с консолью. Uncharted 4, Horizon Zero Dawn. God Of War, Last of Us, Gran Turizmo Sport все эти игры стоят сейчас очень-очень мало. Поверьте, консоль с диском при равенстве цен, будет более предпочтительной ведь покупателю хочется купить Playion и сразу начать играть.
Управление PS4 и приложениями с пульта телевизора
Отклоняясь от темы управления консолью с помощью пульта, если у вас есть что-то вроде одного из новых «Magic Remotes» от LG или модели для Sony, которая была выпущена в прошлом году или около того, есть вероятность, что вы можете управлять PS4 только с помощью пульта дистанционного управления. Он идеально подходит для перемещения по ярлыкам на экране, и приложениям, таким как Amazon Prime, Netflix, Plex и т. д., которые предлагают различный контент. Если вы объедините этот шаг с предыдущим, то вы сможете переключиться на консоль из списка ввода, она запустится автоматически и использует любое количество приложений без необходимости переключаться на Dualshock 4.
Что написать в объявлении?
Не стоит писать эмоциональных словечек или слезливых слов о том, как вам сложно расставаться с консолью. Эта информация ничего в себе не несёт. Зато стоит написать, в каком состоянии консоль, в какой комплектации вы её продаёте, какого она года и где была куплена.
Объявление будет выглядеть примерно так:
Название: Playion 4, 500 Гб, 2013
Полный комплект, консоль в отличном состоянии, без внешних дефектов. Не прошита, не банена, не шумит и не греется. Любые проверки. Вместе с консолью продаю подставку для консоли, зарядное устройство для геймпадов, дополнительный геймпад и диски с The Last of Us II, Uncharted 4 и Marvel’s Spider-Man. Была куплена в М.Видео в декабре 2013 года. Обмен не интересует. Продаю в связи с покупкой новой консоли.
Можете дополнительно указать, что PS4 будет актуальной ещё на протяжении двух лет — до 2022 года многие игры, появляющиеся на PS5, будут выходить, в том числе, и на старой консоли.
Общие рекомендации по решению
Компания Сони предлагает следующее общее решение ошибки CE-34878-0:
- Выйдите из игры, установите последние версии прошивки и обновите приложение. После этого перезапустите консоль.
- Если неполадки возникли после замены внутреннего жёсткого диска, верните его снова.
- Если два предыдущих совета не помогли, выполните инициализацию системы.
Для проверки и установки последних версий игры и прошивки PS4:
- Зайдите в домашний экран PS
- Выберите игру, в которой возникла неполадка.
- Нажмите на геймпаде кнопку Options.
- Выберите «Проверить обновления» и дождитесь окончания их загрузки и установки.
- Зайдите в раздел «Настройки» из домашнего экрана.
- Выберите «Обновление системы», дождитесь окончания установки.
- Перезагрузите консоль.
Инициализация выполняется следующим образом:
- В интерфейсе консоли перейдите в настройки.
- Выберите раздел «Инициализация».
- Нажмите «Инициализировать PS4».
- Выберите «Полная».
- Система выведет предупреждение о том, что все пользователи и данные будут удалены.
- Подтвердите инициализацию.
- Дождитесь окончания процесса.
- После загрузки приставки введите начальные настройки.
Данная процедура полностью удаляет все данные с консоли, в том числе и файлы сохранений. Но поскольку глюки часто возникают в середине или даже под конец сюжета, заново проходить игру никто не хочет. Поэтому перед инициализацией сделайте резервную копию на флешку или внешний диск:
- Подключите USB носитель, на который будет перенесена резервная копия.
- Перейдите в «Настройки», далее «Система», раздел «Создание резервной копии и восстановление».
- Восстановить данные вы сможете только на эту консоль, если вы никогда не пользовались PlayStationNetwork.
- Если вы хотите сохранить призы, полученные в PSN, зайдите на экран функций, выберите «Призы», нажмите на геймпаде «Options», после чего выполните синхронизацию с сетью.
- Скопировать данные можно только на носители с файловой системой FAT и exFAT.
После того как вы успешно создали резервную копию, провели инициализацию и восстановили данные, ошибка CE-34878-0, вероятнее всего, будет исправлена.
Для некоторых игр подходит следующее решение:
- зайдите в «Настройки»;
- выберите «Пользователь»;
- нажмите «Login Settings»;
- отключите распознавание лица (убрать галочку с «Enable Face Recognition»).
Есть ещё ряд возможных решений:
Перенести все сохранения в облачное хранилище, удалив с консоли:
- перейдите в «Настройки» и зайдите в раздел «Управление сохранёнными данными приложений»;
- зайдите в сетевое хранилище, отметьте неработающую игру и нажмите «Загрузить в сеть»;
- зайдите в память системы и удалите оттуда все данные;
- после чего попробуйте снова загрузить приложение.
Попробуйте перезайти в аккаунт:
- выйдите из учётной записи PSN;
- запустите игру;
- выйдите из игры;
- снова войдите в аккаунт.
ВАЖНО. Удалите игру, с которой возникла проблема
После этого загрузите её заново.
Ещё одна вариация с удалением игры:
- полностью удалите проблемное приложение;
- начните снова устанавливать игру, но обязательно без дополнений;
- поставьте на паузу обновления;
- дождитесь окончания установки игры;
- запустите игру;
- только после этого запустите обновление.
Как видно, решение распространённой ошибки консоли PS4 CE 34878 0 сводится к поочерёдному перебору рекомендаций столкнувшихся с ней пользователей. Официальной причины её возникновения так и не названо. В большинстве случаев решением занимаются разработчики, пытаясь выпустить обновления к играм, в которых не будет такой ошибки. Вероятно, это какой-то внутренний глюк или дефект приставки, который периодически выскакивает в той или иной игре.
Конечно, это портит репутацию Sony, ведь было много случаев, когда люди заказывали новый релиз какой-то игры по предзаказу, а когда получали, не могли запустить. Или, пройдя часть игры, опять же сталкивались со знакомым синим экраном. Если консоль у вас новая, то вы имеете право вернуть её или заменить на другую, если возникла такая проблема. Поскольку ошибка CE 34878 0 возникает не поголовно у всех пользователей.
Переустановка программного обеспечения в PS4
PS4 имеет аварийный режим, из которого мы можем выполнить полную переустановку программного обеспечения вместе с удалением всех данных с диска. Прежде чем продолжить, мы рекомендуем вам выполнить резервное копирование самых важных вещей — если вы являетесь абонентом услуги PS Plus, мы рекомендуем включить синхронизацию игровых состояний в облаке. Вы также можете сделать резервные копии данных из PS4 в Pendrive — подробности можно найти в меню консоли в разделе «Настройки> Система> Резервное копирование».
После того, как у вас есть резервная копия, следующий шаг — загрузить полное программное обеспечение PS4 с веб-сайта производителя. Вы можете сделать это, используя ссылку ниже:
Загрузите программное обеспечение для PS4
Вот одна заметка — не используйте большую синюю кнопку с загрузкой обновлений, потому что таким образом вы загружаете только обновление на консоль, которое занимает около 250-300 МБ. Вам необходимо загрузить полное программное обеспечение, которое занимает около 800-900 МБ. Где их найти? На приведенной выше странице немного прокрутите содержимое, а затем разверните вкладку «Выполнить новую установку системного программного обеспечения».
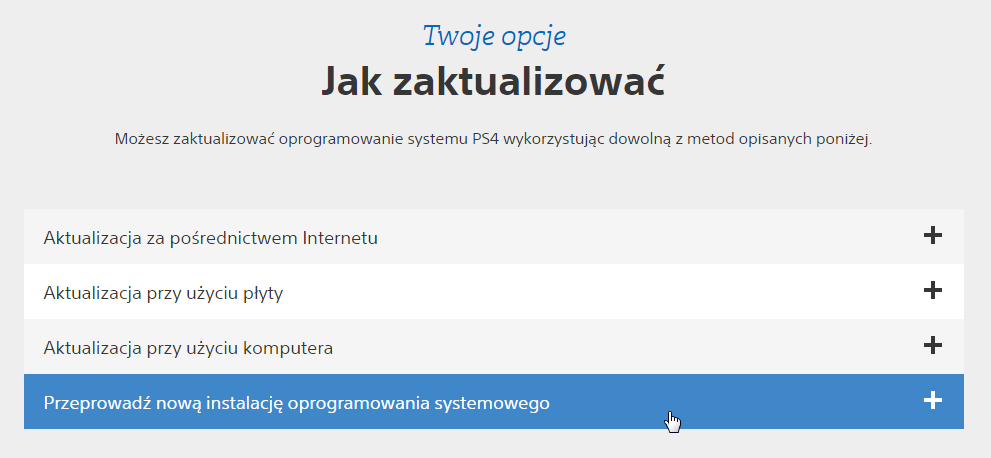
Появится информация о требованиях для установки обновления. В одном из пунктов вы найдете ссылку — щелкните его, чтобы загрузить программное обеспечение в полной версии. Файл должен быть назван PS4UPDATE.PUP — если вы загрузились под другим именем, вы должны изменить его самостоятельно PS4UPDATE.PUP.
Когда у вас уже есть файл с программным обеспечением, следующим шагом будет его копирование в переносную память (например, pendrive). Подключите мобильное устройство к компьютеру, а затем создайте в нем папку с именем PS4. Затем откройте эту папку и создайте в ней еще один каталог, на этот раз под названием UPDATE. В конце скопируйте файл PS4UPDATE.PUP в каталог PS4 / UPDATE на pendrive. Путь должен выглядеть так:
PS4 / UPDATE / PS4UPDATE.PUP
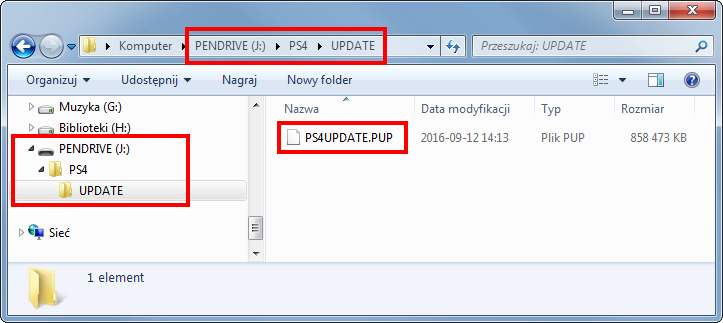
Удалите из компьютера компьютер, а также полностью выключите консоль с помощью кнопки питания. Подождите несколько секунд, пока светодиоды не погаснут. Подключите DualShock к консоли с помощью USB-кабеля и подключите USB-накопитель к другому USB-порту.
Нажмите кнопку питания PS4 и удерживайте палец на нем в течение примерно 7 секунд — пульт должен издавать два звука, первый сразу после касания кнопки питания, а второй через несколько секунд. После второго звука выньте палец из кнопки питания. На экране появится безопасный режим.
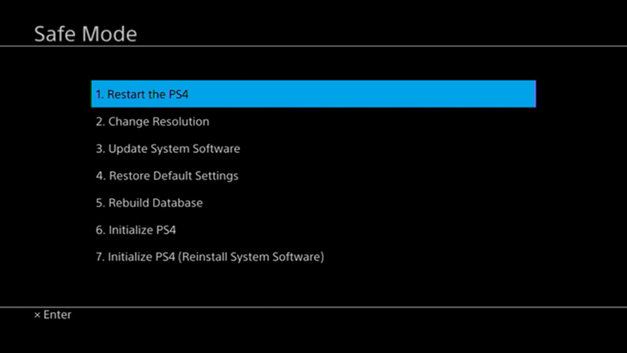
Нажмите кнопку Playstation на вашем пэде, чтобы активировать его. Затем в меню аварийного режима выберите «7. Инициализировать PS4 (переустановить системное программное обеспечение). «
Консоль сообщит вам, что у нас должен быть Pendrive, подключенный к программному обеспечению PS4. Нажмите кнопку хорошо, чтобы начать чтение программного обеспечения с подключенного маятника. Если мы успешно создали папки PS4 / UPDATE на pendrive и правильно скопировали файлы, консоль распознает программное обеспечение и начнет сканирование.
Через некоторое время на экране появится сообщение о том, что установка программного обеспечения удалит все пользовательские данные с консоли. выбрать «Да», для подтверждения установки. PS4 начнет удалять и переустанавливать программное обеспечение с помощью pendrive.
Теперь просто будьте терпеливы — консоль начнет заново и продолжит установку программного обеспечения. В конце концов, появится руководство по началу работы, на котором мы должны сделать начальную конфигурацию, то есть выбрать язык, установить дату и время и настроить параметры питания консоли (например, автоматический спящий режим PS4). Мы также сможем войти в вашу учетную запись в сети Playstation. После завершения всех действий будет отображено главное меню PS4.
Удаление пользователя
Как было сказано выше, для PS4 и PS3 предусмотрена возможность создания до 16 пользователей. Этого вполне достаточно, но иногда возникает необходимость удалить неиспользуемые учётные записи пользователей. Удаляется ненужный пользователь просто:
- На консоли зайдите в «Настройки», пункт «Пользователи».
- Выберите нужного и нажать «Удалить».
ВАЖНО. Помните, что вместе с учётной записью пользователя удалятся и все созданные им в процессе игры файлы, поэтому перед тем, как удалить учётную запись, выполните копирование необходимых данных. . В некоторых случаях может потребоваться удалить аккаунт PSN
Например, начав новую игру, вы случайно создали новый. Либо хотите сменить ID или регион. Поскольку такая возможность в PSN не предусмотрена, то вариантом является только создание новой учётки
В некоторых случаях может потребоваться удалить аккаунт PSN. Например, начав новую игру, вы случайно создали новый. Либо хотите сменить ID или регион. Поскольку такая возможность в PSN не предусмотрена, то вариантом является только создание новой учётки.
К сожалению, пока средств удаления аккаунта из Playstation Network не предусмотрено. Вы можете лишь удалить локального пользователя на самой приставке, но не учётную запись в сети. Просто выйдите из неё и создайте новую. А удалить старую на данный момент возможностей нет.
Таковы нюансы деактивации и активации аккаунта консоли PS4 в Playstation Network. С одной стороны, всё сделано для удобства доступа к контенту. С другой стороны, в погоне за безопасностью создаётся путаница процедур, что в итоге приводит к различным ошибкам и злоупотреблениям
Важно соблюдать основные правила: помнить о безопасности своей учётной записи, надёжно хранить пароли, правильно активировать и деактивировать устройства для корректного использования контента. Если у вас есть интересная информация, упрощающая использование PSN, особенно касающаяся ошибок доступа и злоупотреблений, делитесь своими комментариями и советами
Как сбросить Вашу PS4 до заводских настроек
Прежде всего Вам следует знать, что сброс до заводских настроек полностью стирает информацию с жёсткого диска приставки и может даже удалить программное обеспечение системы. Это последний выход, если из-за некорректной работы программных средств Ваша приставка безнадёжно застряла на одном месте, особенно во время загрузки, или если Вы хотите убедиться, что в приставке не сохранились Ваши данные.
Вам следует заархивировать все данные, которые Вы хотите сберечь, например, картинки и видео, и сохранить их на внешнем носителе или в облаке. Чтобы заархивировать данные с помощью облака, Вам нужен аккаунт в PlayStation Plus.
Есть два способа сбросить PS4 – с информационной панели приставки или в безопасном режиме (Safe Mode), если у приставки проблемы с загрузкой. Мы рассмотрим оба способа и начнём с первого – с помощью информационной панели Вашей PlayStation 4.
Авторизуйтесь в Вашей PS4 и перейдите к меню настроек
В меню настроек найдите опцию PlayStation Network/Account Management. Вам понадобится деактивировать устройство до изначальной PlayStation 4. Эта настройка идентифицирует данную приставку как Вашу, благодаря чему Вы можете играть оффлайн в загруженные игры. Стоит лишь пропустить этот шаг – и Вы столкнётесь с кучей других проблем, когда залогинитесь в Вашей новой приставке и попытаетесь сыграть в Ваши игры.
Деактивируйте Вашу PlayStation
Перейдите к Activate as Your Primary PS4. Вероятно, Ваша PS4 будет уже активирована. В таком случае опция Activate будет неактивна, и единственным доступным вариантом будет Deactivate. Выберите Deactivate, а затем на появившемся экране – Yes.
Это не то же самое, что Ваш аккаунт в PS4. Авторизовавшись, сразу же вновь направляйтесь в меню настроек.
Найдите в настройках опцию Initialization
Здесь Вы найдёте две опции, которые Вам нужны: Restore Default Settings и Initialize PS4. Первая опция очистит сохранённые данные Ваших настроек и вернёт PS4 к заводским настройкам, но не сотрёт информацию с Вашего жёсткого диска.
Вторая опция – та самая, которая сотрёт с Вашего жёсткого диска все данные, включая загруженные игры, сохранённые игровые данные – всё, что Вы записали на Вашу приставку после её покупки. Это сбросит Вашу PS4 до её изначального состояния, в котором она была, когда Вы достали её из коробки.
Выберите Полная на экране Иницииализация
Полное стирание информации – это то, что Вам сейчас требуется. Учтите, что это займёт много времени – вероятно, пару часов или больше.
Как только Вы начали стирание, PS4 покажет Вам на экране линейный индикатор процента выполнения операции, показывающий, сколько осталось времени, но будьте готовы к тому, что на самом деле это продлится дольше, поскольку приставке предстоит выполнить множество стадий операции. Когда процесс будет завершён, Вы сможете настроит Вашу PS4 так же, как сделали это после самого первого включения. Если Вы решите продать приставку, то покупатель получит её совершенной чистой и не содержащей никаких данных.
Обзор ошибки CE-34878-0: причины
Понимание ошибки играет важную роль в ее исправлении. Он расскажет вам, в чем проблема и каковы могут быть причины, которые могут вызвать проблему. Поиск корня проблемы ограничит количество обходных путей, которые вы можете попробовать, что сэкономит вам много времени.

Некоторые из причин сбоя — это повреждение файла во время загрузки из-за проблем с Интернетом или неожиданного выключения PS4. Ниже приведены некоторые из наиболее распространенных причин этой проблемы:
Поврежденная или устаревшая прошивка PS4.
Прошивка — это программное обеспечение, такое как BIOS ПК, которое устанавливается во встроенную память консолей. Старые и устаревшие прошивки могут вызывать ошибку CE-34878-0.

Убедитесь, что вы не используете устаревшую или поврежденную прошивку PS4. Вы можете проверить обновление прошивки PS4 в настройках.
Поврежденный или поврежденный накопитель.
Поврежденный или поврежденный накопитель может не только вызвать проблемы с загрузкой файлов на вашу консоль, но также вызвать сбои в любой игре. Люди сообщают, что проблема начала появляться после покупки нового жесткого диска или его замены на использованный.

Если у вас есть дополнительный жесткий диск, попробуйте использовать его и установите игру на этот диск, чтобы проверить, появляется ли ошибка по-прежнему. В противном случае вам следует подумать о приобретении совместимого жесткого диска.
Плохое или медленное подключение к Интернету.
Вы можете задуматься, почему игра вылетает из-за плохого или нестабильного интернет-соединения? Это правильный вопрос.
Игры, для которых не требуется подключение к Интернету, могут не зависеть от подключения к Интернету, но если вы играете в Интернете, плохое подключение к Интернету может привести к сбою игры.
Это одна из наиболее частых причин ошибки CE-34878-0. Если вы думаете, что столкнулись с этой ошибкой по другим причинам, это возможно, так как трудно определить точную причину сбоя.
Резервное копирование и восстановление данных
Перед инициализацией рекомендуется создать запасную копию данных, чтобы была возможность восстановить систему в случае ошибки.
- Люди, у которых имеется аккаунт PS Network, могут провести запасной перенос информации с одной системы и восстановить их на другой – перенести данные с консоли на консоль;
- Игроки, у которых нет нужной страницы, могут вернуть копию только на той же системе, на которой она была зарегистрирована;
- Для проведения копирования понадобится съемный накопитель большого объема, формата FAT32 или exFAT. Если для процесса не хватает места, можно не переносить раздел «Данные приложений».
Процесс резервного копирования:
- Рекомендуется заблаговременно синхронизировать сведения о пользовательских призах: перейти в меню «Призы», нажать кнопку «Options» и кликнуть по параметру «Синхронизация с сеть PS Net»;
- Подсоединить съемный носитель к разъему USB на приставке;
- Открыть раздел «Настройки», потом «Система» и «Создание резервной копии…»;
- Потребуется пометить, какие параметру будут перенесены в резерв. Если пользователь не захочет делать копию приложений, то не ему не придется загружать и еще раз инсталлировать их в случае восстановления этой копии;
- Следующий параметр позволяет дать имя резерву. После этого нужно выбрать «Создать резервную копию» и нажать «Х»;
- Индикатор консоли будет показан прогресс переноса файлов. В любую секунду процедуру можно отменить.
Восстановление резервной копии:
- Перейти в раздел «Настройки», потом «Система» и «Создание резервной копии…»;
- Соединить консоль с накопителем, на котором хранится копия информации;
- Выбрать параметр «Восстановить данные»;
- Найти и нажать на файл с резервной копией;
- На экране отобразится сообщение, что консоль будет перезагружена и инициализирована, независимо от хода запуска резерва. Для продолжения придется нажать «Да».
Сброс PS4 – это способ вернуть начальные настройки, если система дает сбои и некорректно работает. Перед сбросом рекомендуется произвести копирование данных.
Как подготовить PS4 к продаже?
Если у вас сохранилась коробка, да ещё и в неплохом состоянии — это будет только плюсом. Найдите все провода от консоли, которые шли при покупке. И постарайтесь собрать хотя бы приближенный к магазинному состоянию комплект — так вы сможете продать консоль чуть дороже. Но а если, помимо стандартной комплектации, вы предложите, например, два геймпада вместо одного, то можете поднять стоимость консоли ещё на немного. Только не переусердствуйте. Если у геймпада нет проблем с потёртостями и стиками, то можете смело поднимать ценник на 1 000 — 1 500 рублей. Так вы зададите задел для будущего торга.
Отдельно стоит сказать про специальные версии консоли. Если вы обладатель PS4 с уникальной гравировкой, то такую консоль заберут с руками. Таких консолей мало, в этом их и уникальность, помимо красивого рисунка. Мне бы такую консоль было бы жалко отдавать, но если вам нужны срочно деньги, то не забудьте накинуть несколько тысяч рублей сверху за красивый внешний вид.
Специальная версия Playion 4 Pro, посвящённая игре The Last of Us II
Переключение приложений двойным нажатием
Переключение приложений, как правило, является еще одной вещью, которую Xbox One закрепил за собой, но опять-таки в PS4 спрятали эту функцию — Sony, похоже, сосредоточилась на играх, а не на том, чтобы подражать зеленому гиганту Microsoft. В любом случае, это так же просто, как перейти в игру, затем в любое другое приложение — будь то PS Store, Netflix, список загрузок, SHAREfactory и т. д. Как только вы открыли больше одного приложения, дважды нажмите кнопку «Домой» в середине контроллера и переключитесь между текущим и открытым раннее приложением. Идеально подходит для трансляции в ожидании загрузки или обновления.


