Методы устранения ошибки 809. почему она возникает?
Содержание:
- Ошибка появляется из-за проблем на оборудовании провайдера.
- Почему DHCP не включен на сетевом адаптере Ethernet или WiFi?
- Настройка в дистрибутивах Linux
- Минимпорты
- Настройка PPPoE на Debian
- PF MTU PPPoE
- Ссылки
- Как мы выбирали VPN-протокол
- Почему появляется ошибка
- Отличие PPPoE от DHCP в настройках роутера
- Ошибка RASMAN для Always on VPN
- Как подключить кабель к компьютеру напрямую
- Настройка через Панель управления
- Как настроить автоматически подключение к PPPoE в Windows 10?
- PPPoE vs DHCP: What Is PPPoE?
- Настройка доступа в Windows
- Ошибка 868 появляется из-за того, что указан неправильный DNS-сервер.
- Краткий итог
Ошибка появляется из-за проблем на оборудовании провайдера.
Да, к сожалению на оборудовании операторов связи тоже случаются сбои. Если возникли какие-то проблемы с DNS-сервером провайдера — у Вас тоже может появляться Ошибка 868. Чтобы исключить такой вариант развития событий — обратитесь в техническую поддержку. Если проблема на стороне оператора — Вам об этом сообщат.
Если ничего не помогло и Ошибка 868 все равно появляется.
Приведенные выше советы позволяют устранить ошибку 868 подключения Windows 7 и Windows 8 в подавляющем большинстве случаев. Если же они не помогли, то скорее всего Вам придется переустанавливать операционную систему.
Почему DHCP не включен на сетевом адаптере Ethernet или WiFi?
При подключении компьютера к интернету ему выдается IP адрес — уникальный ID устройства в сети. И здесь надо сразу обозначить две ситуации, от которой зависит выбор варианта решения проблемы.
- Если соединили свой ноутбук или стационарный ПК с интернетом напрямую по кабелю, который протянут провайдером в квартиру, то IP назначается поставщиком услуг в автоматическом или ручном режиме.
- Если же вы подключили интернет через роутер, то провод провайдера идет в разъем WAN на роутере. А уже к нему подключается компьютер, а значит получает свой IP адрес именно от вашего домашнего маршрутизатора.
Настройка в дистрибутивах Linux
Чтобы подключить через PPPoE протокол ПК с Linux, нужно учитывать, что для внесения любых изменений в ОС потребуются ROOT-права. Их получение отличается в зависимости от дистрибутива.
Обычно для настройки параметров при работе в Linux используется терминал. Он комфортен в обращении и предлагает широкий набор функций, но стоит знать как минимум начальный набор команд.
FreeBSD
Настройка PPPoE в этой ОС выполняется в файле конфигурации ppp.conf, расположенном по пути: /etc/ppp/. Он имеет вид, как на скриншоте ниже.
Чтобы создать соединение, нужно изменить файл в виде:
Default:
Set log Phase tun command
myisp:
set device PPPoE: rl0
set authname your_login
set authkey your_password
enable dns
add default HISADDR
Расшифровка параметров:
- set – установка параметров в системе;
- log – запись событий в журнал;
- phase – разделение записей в лог-файле на этапы для простоты понимания;
- tun – виртуальное устройство, формирующее подключение, в этом случае – «туннелирование»;
- comand – сохранение в журнал входящих запросов;
- myisp – наименование соединения, можно ввести любое слово;
- device – задействованное для подключения физическое устройство;
- PPPoE – указание используемого протокола;
- authname, authkey – имя пользователя и пароль, вместо строк «your_name» и «your_pasword» ввести данные, выданные провайдером;
- enable dns – сведения о серверах DNS получать из файла etc/resolv.conf.
- add default – команда, указывающая, что для соединения должен быть использован указанный в Linux по умолчанию адрес;
- HISSADR – IP-адрес подключенного сервера.
В файл resolv.conf самостоятельно внести данные, выданные провайдером. Они добавляются в строки «nameserver».
После ввода команд запустить соединение запросом: #ppp – ddial myisp. Чтобы вручную не вводить постоянно запрос, открыть файл автозапуска по адресу: /etc/rc.conf и ввести данные:
#echo ‘ppp_enable=”YES”’
#echo ‘ppp_mode=”ddial”’
#echo ‘ppp_profile=”myisp”
Чтобы вручную завершить соединение, а затем заново его запустить, нужно воспользоваться командами «/etc/rc.d/ ppp stop» и «/etc/rc.d/ ppp start» соответственно.
Debian и производные ОС
Руководство для Debian и Ubuntu:
- Запустить терминал, ввести запрос «sudo pppoeconf», где «sudo» – SuperUser do – означает запуск от имени администратора, а «pppoeconf» – переход к корректировке настроек PPPoE.
- Ввести пароль для входа в ОС.
- В окне, предупреждающем о добавлении изменений в файл, подтвердить действие. ОС выполнит поиск сетевых устройств. Выбрать нужное.
- Система выполнит поиск PPPoE. Если соединение не будет установлено, нужно посмотреть, подключен ли к устройству провод.
- В появившемся окне выбрать «Да», чтобы добавить параметры «noauth» и «defaultroute» и удалить параметр «nodetach».
- Появится оповещение о редактировании конфигурации «dsl-provider». Нужно сделать резервную копию, чтобы в случае сбоя иметь возможность восстановить начальную версию, а затем продолжить работу с новой конфигурацией.
- Ввести логин, предоставленный поставщиком услуг.
- Указать пароль.
- Подтвердить добавление адреса сервера в автоматическом режиме.
- Кликнуть «Да» в новом окне.
- Установить соединение, кликнув «Да».
- Проверить соединение, нажав «Да».
Создание подключения завершено.
Минимпорты
Достаточно частым явлением, при попытке соединения с сетью с использованием РРРоЕ, является «Ошибка 651» которая возникает на ОС Win7/8. Ее еще называют ошибкой подключения через WAN Miniport PPPoE (название используется для обозначения ошибки, и какого-то определенного значения не имеет). Ее устранение, задача непростая, часто не помогает и переустановка операционной системы. Сложность возникает в выявлении проблемы, она может крыться в сетевом оборудовании и пользователя, и провайдера.
Частые причины ошибки и способы ее устранения:
- Сбой в работе RASPPPoE – службы, осуществляющей контроль за «Высокоскоростным подключением». В этом случае потребуется переподключение, путем удаления созданного раньше и создания нового, с использованием данных с именем пользователя и пароля, открывающего доступ.
- Соединение блокирует не распознающий его брандмауэр, или антивирусная программа. Здесь все решается намного проще – отключением. В случае со встроенным Брандмауэром, его работа отключается полностью, хоть делать этого не рекомендуется. Что касается антивируса, отключается не сама программа с защитой, а только сетевой экран.
- Неправильная работа ADSL-модема, приводит к ошибке, если он вместо BRIDGE настроен как РРРоЕ, или в нем неверно заданы параметры VPI и VCI. При этом проблема с соединением устраняется перенастройкой модема, с использованием правильных данных и максимальной концентрацией внимания при их внесении.
То же касается и сбоев в работе маршрутизатора, или неправильных настроек, аналогичных ADSL-модему – придется его заново настраивать. Это самые распространенные, но далеко не единственные причины ошибки, также они могут заключаться в неисправности телефонной пары, повреждении Интернет-кабеля, или исходить со стороны провайдера. Это нужно уточнить, прежде всего, в службе технической поддержки поставщика сетевых src=»https://composs.ru/wp-content/uploads/2018/08/pppoe_soedinenie_chto_eto3.jpg» class=»aligncenter» width=»582″ height=»505″
Способы настройки интернета на компьютере
Настройка PPPoE на Debian
Настройка PPPoE на маршрутизаторе OS FAQ Debian 7 Wheezy/sid.
-
Установить pppoeconf
# aptitude install pppoeconf pppoe ppp
-
Запустить pppoeconf для создания и/или изменения файлов /etc/ppp/peers/dsl-provider, /etc/ppp/*ap-secrets и /etc/network/interfaces
# pppoeconf
PF MTU PPPoE
> ifconfig tun0: flags=8051<UP,POINTOPOINT,RUNNING,MULTICAST> metric 0 mtu 1492 ...
tun0 соединение имеет MTU 1492. Это значит, что ваше соединение с интернет имеет окно в 1492 байт (MTU — Maximim Transmission Unit) — это наибольший пакет, который ваша машина может передать по данному соединению. В тоже время, почти все веб и ftp серверы соединены с интернет с MTU 1500.
В логе ppp появилась запись tun0: Warning: deflink: Reducing configured MRU from 1500 to 1492. Для устранения зададим явным образом максимальные значения MTU и MRU для Протокол PPP.
FreeBSD:
> ee /etc/ppp/ppp.conf default: set mru 1492 set mtu 1492
Debian:
# nano /etc/ppp/peers/dsl-provider mtu 1492
Ссылки
-
PPPoE Материал из Википедии
-
man pppd
-
Руководство FreeBSD: Использование PPP через Ethernet (PPPoE)
-
Руководство FreeBSD: PPP уровня пользователя
-
OpenNET: Настройка PPPoE соединения во FreeBSD
-
О PPPoE, MTU и проблеме Path MTU Discovery Black Hole
Как мы выбирали VPN-протокол
VPN-протокол должен без проблем поддерживаться на мобильных устройствах без установки дополнительного программного обеспечения.
Мы выбрали самые известные реализации протоколов и отсеяли не подходящие по условиям исходной задачи.
А условия всего два, я напомню:
- Стабильное и надёжное подключение.
- Без установки стороннего программного обеспечения на устройство клиента.
Пробегусь по протоколам и кратко расскажу о них + расскажу причины, почему тот или иной протокол нам не подошёл.
PPTP (Point-To-Point Tunneling Protocol)
Один из самых старейших VPN протоколов, разработанный компанией Microsoft. Из-за солидного возраста протокол поддерживается большинством операционных систем, но в то же время не может обеспечить стабильное и надёжное соединение. Компания Microsoft советует использовать L2TP или SSTP на замену PPTP.
Этот протокол прост в настройке и не требователен к ресурсам сервера, но проблемы с безопасностью заставляют отказаться от его использования в наших целях.
L2TP/IPSec
Протокол во многом схож с PPTP, разрабатывался и принимался практически одновременно с ним. Этот протокол более требователен к вычислительным мощностям, часто используется интернет-провайдерами, т.к. считается более эффективным для построения виртуальных сетей.
L2TP/IPsec позволяет обеспечить высокую безопасность данных, поддерживается всеми современными операционными системами. Есть одно но: он инкапсулирует передаваемые данные дважды, что делает его менее эффективным и более медленным, чем другие VPN-протоколы.
От этого протокола пришлось отказаться т.к. он более требователен к вычислительным мощностям сервера, а значит велик риск получить стабильное, но медленное соединение, что может огорчить пользователей.
IKEv2/IPSec
Был разработан Microsoft совместно с Cisco, существуют реализации протокола с открытым исходным кодом (например, OpenIKEv2, Openswan и strongSwan).
Поддерживает Mobility and Multi-homing Protocol (MOBIKE), что обеспечивает устойчивость к смене сетей.
IKEv2 очень хорошо подходит для использования на мобильных устройствах, которые чаще всего склонны к переключению между WiFi и мобильным интернетом.
IKEv2 имеет нативную поддержку в большинстве операционных систем.
Вот этот вариант нам уже больше подходит, т.к. поддержка Mobility and Multi-homing Protocol будет очень большим плюсом при использовании на мобильных устройствах.
OpenVPN
Разработан компанией OpenVPN Technologies.
Протокол с открытым исходным кодом, который прошёл все возможные проверки безопасности.
Протокол OpenVPN стабилен и может обеспечить хорошую скорость передачи данных. Ещё одно преимущество протокола в том, что он использует для работы стандартные протоколы TCP и UPD, а также может работать на любом из портов. Это усложняет блокировку VPN сервиса провайдерами.
Для подключения к сети с использованием OpenVPN, необходимо устанавливать дополнительное программное обеспечение, что иногда бывает затруднительно или невозможно.
Этот вариант нам бы тоже подошёл, но, к сожалению, из-за необходимости установки клиента, придётся отказаться от этого протокола.
Wireguard
На данный момент это самый свежий протокол VPN. Его часто сравнивают с IPSec и OpenVPN, и называют его их заменой, но он всё ещё слишком сырой, чтобы использовать его в больших масштабах.
Лучшие результаты этот протокол показывает на Unix системах, т.к. он реализован в виде модуля ядра Unix. Но эта высокая пропускная способность достигается за счёт замедления сетевой активности других приложений.
Чтобы настроить на своём мобильном устройстве данный протокол, необходимо будет установить клиент, что тоже не всегда возможно в силу обстоятельств.
И снова необходимость установки дополнительного клиента на устройство отменяет все шансы на использование этого протокола в наших целях.
В итоге мы решили остановится на IKEv2/IPSeс, по следующим причинам:
- Поддержка Mobility and Multi-homing Protocol (MOBIKE).
- Нативная поддержка в большинстве операционных систем.
- Обеспечивает высокую скорость соединения.
- Не требователен к ресурсам сервера.
Перейдём от теории к практике.
Почему появляется ошибка
При создании соединения с tp.internet.beeline.ru появляется сообщение об ошибке 800, сопровождаемое комментарием. Смысл его состоит в том, что VPN-сервер недоступен или при настройке параметров безопасности для данного подключения была допущена ошибка. «Провокаторы» появления такого уведомления — физические неисправности линий связи с провайдером или аппаратные отказы оборудования потребителя.
Виновниками могут выступить и ошибки, появившиеся в программном обеспечении (ПО) при сбоях в работе. А также допущенные при неправильной настройке отдельные элементы. Наконец, сервер VPN бывает недоступный по причине его перегруженности в данный момент или проведении на нем технических работ: аварийных или профилактических.
Отличие PPPoE от DHCP в настройках роутера
Еще один популярный вопрос от новичков — чем отличается протокол PPPoE от DHCP и что лучше. Сразу скажу, что между этими двумя типами подключения к интернету вообще нет ничего общего. PPPoE, как мы уже выяснили, это создание туннельного подключение поверх Ethernet. DHCP — это способ автоматического получения настроек IP адреса, шлюза и маски для вашего коннекта.
Не вдаваясь в подробности, DHCP лучше, так как он не прерывает соединение с интернетом, в отличие от PPPoE, который при выключении роутера или компьютера разрывает его. Но думаю, что дилемма, что выбрать PPPoE или DHCP, возникает именно при настройке wifi роутера. Здесь выбирать нужно не вам — тип подключения уже заранее определен поставщиком услуг. Вам нужно лишь узнать правильный тип и установить его. После чего ввести необходимые данные для авторизации. К слову, у DHCP коннект устанавливается автоматически без указания какого-либо логина и пароля.
Ошибка RASMAN для Always on VPN
Другая проблема возникает с VPN подключением к корпоративной сети в режиме Always on VPN (AOVPN). При инициализации такого VPN подключения служба RASMAN (Remote Access Connections Manager) останавливается, а в журнале событий Application появляется событие с Event ID 1000 и текстом:
Эта проблема признана Microsoft и по последним данным исправлена в октябрьском обновлении для Windows 10 1903 — KB4522355 (https://support. microsoft. com/en-us/help/4522355/windows-10-update-kb4522355). Вы можете скачать и установить данное обновление вручную или через Windows Update/WSUS.
Если обновление не исправило проблему, попробуйте переустановите виртуальные адаптеры WAN miniports в диспетчере устройств.
- Запустите Device manager (devmgmt. msc);
- Разверните секцию Network Adapters
- Последовательно щелкните правой кнопкой по следующим адаптерам и удалите их (Uninstall device): WAN Miniport (IP), WAN Miniport(IPv6) и WAN Miniport (PPTP).
- После удаления выберите в меню Action -> Scan for Hardware changes и дождитесь, пока Windows не обнаружит и не установит драйвера для этих виртуальных устройств;
- После этого сбросьте сетевые настройки Windows 10 : Settings -> Network & Internet -> Network Reset -> Reset now;
- Теперь вам нужно пересоздать ваши VPN подключения (Руководство по VPN для начинающих) и проверить подключение.
Изначально проблема с режимом Always on VPN подключением была связана с тем, что пользователь отключил на компьютере телеметрию (эх, Microsoft). Для корректной работы Always on VPN подключения вам придется временного включить телеметрию на компьютере. Для включения телеметрии вы можете воспользоваться одним из способов, описанных ниже.
Способ 1. Откройте редактор локальных политики (gpedit. msc) и перейдте в секцию Computer Configuration -> Administrative Templates –> Windows Components -> Data Collection and Preview Builds.
Найдите и включите политику Allow Telemetry = Enabled. Установите один из следующих режимов: 1 (Basic), 2 (Enhanced) или 3 (Full).
Способ 2. Того же самого эффекта можно добиться, вручную изменив параметр реестра AllowTelemetry (тип REG_DWORD) в ветке HKEY_LOCAL_MACHINE\SOFTWARE\Policies\Microsoft\Windows\DataCollection. Здесь также нужно установить одно из трех значение: 1, 2 или 3.
Вы можете изменить этот параметр с помощью редактора реестра (regedit. exe) или с помощью PowerShell-командлета New-ItemProperty:
New-ItemProperty — Path ‘HKLM:\SOFTWARE\Policies\Microsoft\Windows\DataCollection\’ — Name AllowTelemetry — PropertyType DWORD — Value 1 – Force
После этого нужно перезапустить службу Remote Access Connection Manager (RasMan) через консоль services. msc или с помощью командлета Restart-Service:
Restart-Service RasMan — PassThru
При одключении от VPN пропадает Интернет
Также в Windows 10 был другой баг, когда после отключения от VPN переставал работать доступ в Интернет. Проблема решалась созданием маршрута по-умолчанию или отключением/включением виртуального адаптера WAN Miniport (IP).
Предыдущая статья Следующая статья
Как подключить кабель к компьютеру напрямую
Начинаем с Ethernet-кабеля, который монтёр провайдера привёл в квартиру. У него на конце разъём RJ45. Так как роутера у нас нет, то этот кабель надо подключить к сетевой карте компьютера или ноутбука — у них так же для этого есть соответствующий порт. У ПК он расположен сзади корпуса, где находятся и все остальные его порты и разъёмы.

На ноутбуках LAN-порт обычно расположен на левой части корпуса, примерно в средней его части. Стоит подключить Интернет-кабель к компьютеру напрямую и на сетевой карте загорится зелёный или оранжевый индикатор. На ноуте индикатора может не быть — тогда смотрите на реакцию операционной системы Windows 10 — индикатор сети около часов должен сменится с глобуса на значок в виде монитора.

Следующим шагом надо настроить подключение на ПК. На сегодня два самых распространённых варианта, которые можно встретить у провайдеров — это IPoE и PPPoE. Рассмотрим как настроить каждый из них подробнее.
Настройка IPoE соединения (динамический IP-адрес)
На сегодняшний день IPoE-соединение используется в большинстве филиалов Билайн (за исключением тех, что ещё не перешли со старой схемы с L2TP-тоннелем), в ТТК-Урал, а так же в некоторых филиалах Ростелеком.
Настройка IPoE соединения в Windows 10 заключается в том, что нужно в параметрах системы зайти в раздел Сеть и Интернет, затем в меню выбрать пункт Ethernet, после чего справа кликаем на ссылку Настройка параметров адаптера. Так мы попадём в окно сетевых подключений Виндовс:

Там мы кликаем правой кнопкой мыши на подключение по локальной сети Ethernet, чтобы вызвать контекстное меню. Выбираем пункт «Свойства». Откроется окно настроек адаптера:

В списке компонентов найдите строчку IP версии 4 (TCP/IPv4) и дважды кликните по ней мышкой. Появится окно свойств протокола, гда надо будет проверить чтобы стояли галочки «Получить IP-адрес автоматически» и «Получить адрес DNS-сервера автоматически». Нажимаем на кнопку ОК, чтобы настройки сохранились. Можно проверять доступ в Интернет.
Подключение PPPoE в Windows 10
Этот протокол используется у Дом.ru, МТС а так же в большинстве филиалов Ростелеком и ТТК. Настройка PPPoE в Windows 10 сводится к тому, что нужно зайти в параметры операционной системы, открыть раздел Сеть и Интернет и в меню выбрать пункт Набор номера.

Так как мы создаём новое подключение, то нужно кликнуть на ссылку «Настройка нового подключения», чтобы запустился специальный мастер. Выбираем вариант — «Подключение к Интернету».
Дальше надо последовательно пройти все шаги мастера, выбрать тип «Высокоскоростное (с PPPoE)» и ввести логин и пароль, которые предоставил провайдер при заключении договора.

Внимание! Обязательно поставьте галочку «Запомнить этот пароль», иначе при подключении система будет постоянно требовать его ввести заново. После того, как подключение к Интернету без роутера будет создано, его надо будет запускать каждый раз, когда нужно выйти в глобальную паутину
Ну или каждый раз, когда включаете компьютер
После того, как подключение к Интернету без роутера будет создано, его надо будет запускать каждый раз, когда нужно выйти в глобальную паутину. Ну или каждый раз, когда включаете компьютер.

Для этого снова открываем в параметрах Windows 10 раздел «Сеть и Интернет» -> «Набор номера» и, выбрав справа высокоскоростное подключение, нажимаем кнопку «Подключиться».
Настройка через Панель управления
На Windows XP, Vista и более поздних версиях ОС создавать и подключаться к ВПН сети можно встроенным ПО. Рассмотрим поэтапно такое подключение:
Дополнительные свойства соединения
Чтобы соединение работало корректно, рекомендуется немного изменить его параметры. Для этого после нажатия кнопки Подключения в появившемся меню выберите кнопку Свойства. Также эти свойства можно открыть через раздел «Изменение параметров адаптера» из Панели управления.
Настройка VPN на Windows xp, 7, 8, 10 через Панель управления одинаковая по алгоритму исполнения. Исключением является слегка измененный дизайн в зависимости от версии операционной системы.
После того, как установка соединения окончена, нужно разобраться, как удалить VPN. Для этого достаточно перейти в раздел «Изменение параметров адаптера» из Панели управления. Далее правой кнопкой мыши наводим на ненужный элемент и в меню выбираем «Удалить».
Настройка подключения Windows XP
Процесс установки соединения почти не отличается от версии в Windows 7.
Теперь подключение можно производить через меню сетей. Нужно лишь ввести пользователя и пароль для входа.
Рекомендуется, в заключение, провести такую же настройку свойств подключения, как на Windows 7.
Создание VPN-сервера
Данная инструкция действует на версиях от XP и выше. К сожалению, через стандартное средство создания виртуальных частных сетей можно подключить только одного пользователя в сессии.
Если не создать постоянный IP или доменное имя, то для подключения пользователя каждый раз придется менять адрес сервера.
На этом создание сервера заканчивается, теперь к нему можно подключить одного пользователя. Для входа используется логин и пароль из созданной ранее учетной записи.
VPN-сервер на Windows XP
Данная инструкция актуальна для настройки Windows 7, 8 и 10. В XP для настроек используется мастер настроек.
В дальнейшем настройки пользователя и протокола IPv4 производятся, как на остальных версиях Windows.
Настройка подключения через Windows 8 и 10
VPN-подключение на Windows 8 стало более простым в использовании и осуществляется через небольшую программу. Она располагается в разделе «Сеть» — «Подключения» — «VPN».
VPN-подключение на Windows 10 и 8 настраивается не только через «Панель управления», но и через встроенную программу. В ней нужно указать название подключения, адрес сервера и данные для входа в систему.
После ввода данных сеть можно запустить из меню подключений. На этом вопрос, как создать VPN-подключение можно считать разобранным.
Как создать сервер VPN, ошибки
Если у пользователя имеются какие-либо неполадки при подключении к VPN, то об этом сообщает выплывающее окно с номером и описанием проблемы.
Если после этих настроек ошибка 809 не устраняется, то нужно изменять реестр.
Для этого используйте комбинацию клавиш Win + R и введите regedit Далее перейдите в раздел HKEY_LOCAL_MACHINESystem CurrentControlSetServicesRasmanParameters. Далее создайте параметр DWORD с именем ProhibitIpSec и значением 1.
После этого перезагрузите ПК.
После настройки VPN Windows 8 может появиться ошибка 806. Она возникает при неправильной настройке сети или подключения сетевого кабеля.
Рассмотрим решение этих проблем:
Таким образом, удаляемый сервер будет передавать все данный через этот порт и соединение не будет разрываться.
Ошибка 619 на Windows 7 возникает при неправильной настройки безопасности соединения VPN.
В большинстве случаев возникает при неправильном введении имени и пароля пользователя, но также может появиться при блокировки подключения фаерволом или при неправильной точки доступа. Если все введенные данные верны, то ошибка заключается в неправильной настройке безопасности. Их нужно сбросить:
VPN-подключение позволяет надежно защищать все передаваемые данные. Благодаря дополнительным протоколам шифрования нежелательные лица не смогут просматривать информацию пересылаемую между пользователями и серверами. Главное правильно произвести настройку подключения к серверу.
Как настроить автоматически подключение к PPPoE в Windows 10?
Однако, после создания соединения по протоколу PPPoE на Windows 10, для выхода в интернет придется каждый раз кликать по этому меню. Но можно настроить автоподключение PPPoE при загрузке операционной системы.
Для этого находим через поиск Windows программу «Планировщик заданий»
Ваше мнение — WiFi вреден?
Да
22.98%
Нет
77.02%
Проголосовало: 30833
Выбираем «Создать простую задачу»
Далее придумываем для нее название — например «Интернет PPPoE»
В качестве триггера, то есть условия для ее выполнения, выбираем «При запуске Windows»
А в пункте «Действие» ставим флажок на «Запустить программу»
Теперь будьте внимательны и правильно укажите данные для подключения к интернету.
- В поле «Программа или сценарий» пишем слово «rasdial»
- В графу «Добавить аргументы» вставляем строку — «WWW» WiFiKARU 123qwerty — где вместо «WiFiKARU» нужно указать ваш логин от PPPoE, а вместо «123qwerty» — пароль для подключения к интернету.
В следующем окне проверяем всю информацию и жмем на «Готово»
PPPoE vs DHCP: What Is PPPoE?
PPPoE, short for Point-to-Point Protocol over Ethernet, is an Ethernet encapsulation of the Point to Point Protocol that is commonly used with dial-up connections. This allows the modem to be a part of the network that multiple users can utilize instead of being connected directly to the computer. PPPoE combines the Point-to-Point Protocol (PPP), commonly used in dialup connections, with the Ethernet protocol, which supports multiple users in a local area network. The PPP protocol information is encapsulated within an Ethernet frame. To employ PPPoE, you need a username and a password provided by your ISP, which you use to dial-up to your ISP and establish a connection. More recent modems now incorporate the PPPoE dialer into them. You can simply set your username and password once and your modem automatically connects to the internet whenever you turn it on.
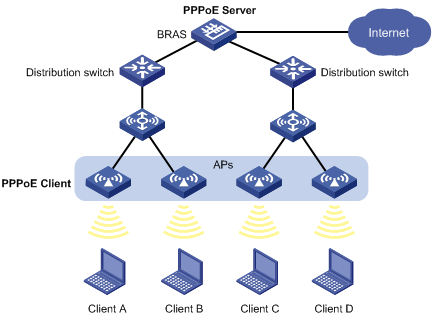
Настройка доступа в Windows
Если вдруг кому-то нужна настройка подключения на Windows 8, смотрите следующее видео:
Если роутер отсутствует и планируется подключение к компьютеру или ноутбуку напрямую через кабель, конфигурации прописываются непосредственно в Windows. Ниже рассмотрены алгоритмы подключения в Windows 7 и 10. В первом случае процедура следующая:
- Для создания высокоскоростного соединения на Windows 7 сначала следует нажать Пуск, открыть «Панель управления» и перейти в «Центр управления сетями…».
- В этом окне нажать на «Создание … нового подключения/сети».
- Выбрать «Подключение к интернету» и выбрать доступную опцию «Высокоскоростное с PPPoE».
- Далее будет предложено указать данные для авторизации – логин и пароль, а затем подтвердить действие кнопкой «Подключить».
Что касается последней версии системы от Microsoft, отличия в ней незначительны:
- Нужно нажать на ярлык Windows (снизу слева) и выбрать «Параметры».
- После открытия нового окна нужно перейти в настройку сетевых подключений «Сеть и Интернет».
- Здесь выбрать раздел изменения сетевых опций и перейти в него.
- Затем выполнить конфигурирование PPPoE, аналогично Windows 7.
Инструкции для «десятки» доступны в формате видео:
Ошибка 868 появляется из-за того, что указан неправильный DNS-сервер.
Такое часто встречается, когда на подключении по локальной сети, которое смотрит в сторону провайдера, в настройках протокола Интернета TCP/IP прописан неправильный адрес DNS-сервера, либо он вообще не прописан и стоят пустые значения. Тогда, Windows при попытке подключения не может соединится с VPN-сервером, так как не может преобразовать хостнейм сервера в IP-адрес и потому выдается Ошибка 868. Решение следующее:
Нажимаем комбинацию клавиш Win+R и в строке открыть пишем команду :
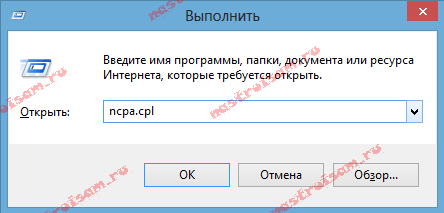
Нажимаем кнопку OK и попадаем в «Сетевые подключения» компьютера. Выбираем «Подключение по локальной сети», через которое подключены к провайдеру. Кликаем на нем правой кнопкой, в контекстном меню выбираем пункт Свойства. Откроется окно свойств Подключения по локальной сети. Вы списке компонентов выбираем «Протокол Интернета версии 4 (TCP/IPv4)»:

В подавляющем большинстве случаев в сети провайдера есть DHCP-сервер, который поможет получить IP-адрес, поэтому убедитесь, что стоят галочки «Использовать IP-адрес автоматически» и «Получить адрес DNS-сервера автоматически»:

Нажимаем ОК и проверяем подключение.
Краткий итог
На этом в описании подключения типа PPPoE, в принципе, можно поставить точку. Настройка соединения, как уже понятно, производится совершенно просто. Что же касается устранения возможных сбоев с разными ошибками, и тут особых сложностей быть не должно. Однако самый главный вывод, который можно сделать из всего вышесказанного, сводится к тому, чтобы вручную присваиваемые параметры для создаваемого подключения не изменять. В самой экстренной ситуации в качестве дополнительного решения можно использовать смену DNS-серверов, выставив в качестве их адресов бесплатные комбинации от Google, Yandex или других сервисов, которые их предоставляют всем пользователям без каких-либо ограничений.
Установку и настройку ADSL-модема обычно производит служба технической поддержки провайдера. Но вы должны знать, как все работает, на случай, если когда-то придется настраивать самому.
Специальное цифровое устройство (ADSL-сплиттер), обычно входящее в стандартный комплект поставки, подключено к телефонной линии. Простым телефонным кабелем к ADSL-сплиттеру подключены обычный телефон и ADSL- модем. В свою очередь, ADSL-модем подключен к компьютеру с помощью отрезка Ethernet-кабеля (витой пары), также входящего в комплект поставки.
Схема подключения показана на изображении ниже.
После подключения модема к компьютеру просто включите его питание — никаких драйверов устанавливать не придется. Для работы ADSL-соединения нужен только один драйвер, который уже обычно установлен, — драйвер сетевой платы.
Как только ADSL-модем будет подключен к компьютеру, можно приступить к настройке ADSL-соединения. Обычно его настройка происходит без всяких сложностей. Убедитесь, что ваш DSL-модем включен, откройте окно , для этого щелкните правой кнопкой мыши по значку сетевой активности в области уведомлений на панели задач и в появившемся контекстном меню выберите команду Центр управления сетями и общим доступом
РЕЖИМ МОСТА И РЕЖИМ МАРШРУТИЗАТОРА
В открывшемся окне Центр управления сетями и общим доступом выберите команду Создание и настройка нового подключения или сети
В открывшемся окне выбора вариантов подключения выберите Подключение к Интернету
Если на данном компьютере кто-то (возможно, не вы) уже настраивал подключение к Интернету, система предложит или создать новое подключение (вариант ), или выбрать существующее подключение и Приступить к обзору Интернета.
Выбираем вариант: Все равно создать новое подключение
В следующем окне указываем, как выполнить подключение к Интернету. Поскольку мы настраиваем АDSL-соединение, следует выбрать вариант: Высокоскоростное (с PPPoE).
Если нас интересуют другие виды соединений (например, Коммутируемое), надо установить флажок Показать варианты подключений, которые не настроены для использования.
Теперь введите имя пользователя и пароль, предоставленные вам провайдером, а также установите флажок Запомнить этот пароль, чтобы не вводить его каждый раз при подключении.
Если за вашим компьютером работает еще кто-то, кроме вас (имеется в виду под своими учетными записями), и вы хотите разрешить им использовать ваше подключение, установите флажок Разрешить использовать это подключение другим пользователям. Имя соединения изменять не обязательно.
Нажмите кнопку Подключить, и Windows установит соединение с Интернетом.
Чтобы проще подключаться к настроенной сети, откройте боковую панель Charms Bar, выберите Параметры | Сети и TestNetwork (у вас будет своё название сети) из показанного вам списка.
Обычно на стороне провайдера работает сервер DHCP (Dynamic Host Configuration Protocol), автоматически назначающий нашему узлу IP-адрес, маску сети, IP-адреса DNS-серверов и передающий другую информацию, связанную с настройкой сети. Именно поэтому все, что требуется для настройки соединения — это имя пользователя и пароль. Но все равно вам следует знать, как настраивать соединение вручную (без DHCP) — на всякий случай.
Откройте Центр управления сетями и общим доступом, выберите Изменение параметров адаптера,
Нажмите правой кнопкой на подключении, параметры которого вам нужно изменить, и в появившемся контекстном меню выберите Свойства
Откроется окно свойств соединения.
В большинстве случаев протокол IPv6 вообще пока не используется, поэтому отключите его. Выберите Протокол Интернета версии 4 (TCP/IPv4) и нажмите кнопку Свойства
В открывшемся окне установите переключатель в положение Использовать следующий IP-адрес и введите IP-адрес, предоставленный вам провайдером. Затем выберите Использовать следующие адреса DNS-серверов и укажите адреса предпочитаемого и альтернативного серверов DNS. Нажмите кнопку ОK


