Как пользоваться ultraiso
Содержание:
- Что такое ISO-файл / ISO-образ?
- Возможные ошибки
- WinRAR
- Запись ISO-образа на USB-флешку
- Как записать ISO-образа на флешку
- Шаг 3 – Как ISO влияет на качество фотографий?
- Возможности UltraISO
- ↓ 03 – WinCDEmu Free Iso Mounter | Features: Creates & Mounts
- Alkohol 120%
- Возможности UltraISO
- Начнем работу с UltraISO
- На телефоне
- Как смонтировать файлы ISO
- WinRar и 7-zip — можно открыть iso файл и скопировать информацию
- ↓ 08 – ISO Workshop | Mount & Create
- Что такое ISO образ диска
- Скачать
Что такое ISO-файл / ISO-образ?
Название ISO взято из названия файловой системы, используемой оптическими носителями, обычно это ISO 9660. Вы можете представить образ ISO как полную копию всего, что хранится на физическом оптическом диске, таком как CD, DVD или Blu- ray. Они представляют собой секторальную копию диска, и никакое сжатие не используется. Идея образов ISO заключается в том, что вы можете архивировать точную цифровую копию диска, а затем использовать этот образ для записи нового диска, который в свою очередь является точной копией оригинала. Windows и другие операционные системы позволяют монтировать образ ISO, представляя его в виде виртуального диска, имитируя тем самым реальный CD или DVD диск, вставленный в дисковод.
Образы ISO в наши дни используются в основном для распространения больших программ и операционных систем, поскольку он позволяет хранить все файлы в одном легко скачиваемом файле. Затем люди могут решить, хотят ли они смонтировать этот диск виртуально или использовать его для записи оптического диска.
Большинство загружаемых операционных систем, включая Windows и различные дистрибутивы Linux, распространяются как образы ISO.
Возможные ошибки
Иногда можно встретить ошибки в процессе эксплуатации, поэтому мы поможем в них разобраться. Если вы не нашли здесь решения своей проблемы, то перейдите на эту страницу.
Виртуальный привод не найден
Если возникла проблема, что не найден виртуальный привод, стоит понять причину ее появления. Она заключается в том, что не был создан виртуальный привод.
Чтобы избавиться от ошибки, следует воспользоваться инструкцией:
- Выполнить запуск от имени администратора.
- Зайдите в раздел «Опции», а затем посетите «Настройки».
- «Зайдите в раздел «Виртуальный привод», чтобы указать их количество. Минимально требуется указать один. Сохраните настройки, а затем кликните «Ок».
- Ошибка устранена!
Ошибка 121 при записи на устройство
Если во время эксплуатации возникла ошибка 121 при записи на устройство, это значит, что устройство занято, пожалуйста, закройте все запущенные программы.
Для того чтобы ее решить, требуется отформатировать носитель. Для этого зайдите в «Мой компьютер», чтобы правой кнопкой мыши кликнуть на флешку. Там будет надпись «Форматировать», нажмите на нее.
Выберите NTFS, а затем кликните «Start». В таком случае все данные будут стерты, поэтому важную информацию лучше предварительно сохранить.
Проблема решилась, теперь можно без всяких препятствий вести запись. Иногда это может не помочь, поэтому при форматировании стоит выбрать FAT32, после чего попробовать заново.
WinRAR
Ключевое назначение программы WinRAR – сжатие файлов и распаковка ранее созданных архивов. Приложение функционирует на большинстве популярных операционных систем: Windows 10 (32/64-bit) и ниже, macOS, Linux, совместимо с мобильными платформами Android, iOS.
Архиватор имеет мультиязычный интерфейс. Последняя версия утилиты доступна на русском языке и еще 42 лингвистических интерпретациях.
Функциональные возможности
Программа WinRAR, наряду с собственными алгоритмами сжатия цифровых данных, поддерживает технологии архивации аналогичных утилит. Приложение способно извлекать файлы из пакетов ZIP/ZIPX, ARJ, LZH, ISO, CAB, 7z, TAR, ряда других форматов.
Со времени первого релиза (1995) программа приобрела арсенал важных функций:
- создание самораспаковывающихся exe-модулей;
- внедрение комментариев к архивам, файлам (недоступно в формате RAR5);
- компоновка многотомных пакетов установленного размера;
- структурное архивирование с сохранением директорий и внутренних каталогов;
- формирование solid (непрерывных) пакетов – технология, используемая для максимального сжатия однотипных файлов;
- добавление данных в формате циклического кода для восстановления информации;
- защита архивов паролем.
Последняя версия WinRar 64-bit предоставляет 6 базовых алгоритмов: от режима «просто для хранения» до максимального сжатия.
Альтернативно, варьировать степень компоновки архива можно изменением длины словаря в интервале 1 – 128 MB. Архиватор может работать с графическим интерфейсом или в режиме консоли.
Архиватор WinRAR распространяется условно бесплатно. Стационарная версия программы обеих разрядностей: 64 и 32-бита, для ПК работает без ограничений 40 суток. Мобильное приложение ВинРар 2021 для Андроид устройств – полностью бесплатное.
Преимущества
Весомым усовершенствованием софта выступает поддержка многоядерности современных процессоров, что существенно сокращает время сжатия/распаковки.
Другие достоинства программы связаны с новым форматом архивирования – RAR5, где размер словаря увеличен до 1 ГБ, введен 256-битовый алгоритм хеширования, а также применяется методика симметричного блочного шифрования AES-256.
Установка WinRAR обеспечит быстрое создание резервных копий важной информации, распаковку пакетов, сформированных другими популярными архиваторами. Несмотря на пробный период, все ключевые функции приложения сохраняются после истечения срока бесплатной лицензии
Запись ISO-образа на USB-флешку
Способ №1 — PowerISO
PowerISO — очень мощная программа для работы с ISO-образами. Позволяет их открывать, редактировать, извлекать из них файлы, добавлять в ISO-образы файлы, сжимать их, записывать на CD/DVD диски и флешки, и пр. Так же в PowerISO можно сделать образ любого своего диска, протестировать его, получить контрольную сумму (для оценки — битый ли файл. ).
В общем, как в PowerISO записать образ на флешку.
1) Первое, что делаете — открываете образ. Для этого нажмите кнопку «Открыть» , либо откройте меню файл, а затем укажите файл-образ. Так же можно воспользоваться нажатием клавиш Ctrl+O .
PowerISO — открытие ISO образа диска
2) Если образ был открыть и никаких предупреждений программа не выдавала, переходим к меню «Инструменты» . Выберите такую функцию, как «Создать загрузочный USB привод» (см. на стрелки на скриншоте ниже).
Создать загрузочный USB-привод
3) В некоторых случаях программа попросит дать ей права администратора. Просто соглашаемся: программа будет перезапущена, и вы продолжите процесс записи.
С правами администратора
4) В окне настроек записи, нужно:
в графе «USB привод» указать вашу флешку ( Осторожно! Не перепутайте буквы, т.к
в процессе записи все данные на флешке будут удалены;
метод записи: если вы записываете загрузочный образ ISO — выбирайте метод записи «USB — HDD» (например, для записи образов с Windows);
графу с файловой системой можно оставить по умолчанию;
далее нажмите «Старт» ;
кстати, обратите внимание, внизу окна даны ссылки на инструкции (несколько ссылок, в зависимости от записываемого образа).
Настройки записи в PowerISO
5) Программа вас еще раз предупредит, что все данные на выбранной флешке будут удалены!
Предупреждение: флешка будет очищена
6) Далее начнется процесс записи. Время записи сильно зависит от:
- загрузки вашего компьютера посторонними задачами (рекомендую все лишнее выключить: по крайней мере, торренты, игры, видео-редакторы и пр. программы, сильно нагружающие ПК);
- размера записываемого образа;
- скорости работы USB-привода и самой флешки.
7) Если запись прошла хорошо и без ошибок: вы увидите сообщение «Запись USB привода успешно завершена» , как на скрине ниже.
Успешная запись флешки
Способ №2 — UltraISO
UltraISO — самая знаменитая программа для работы с ISO образами. Умеет делать с ними практически все то же самое, что и первая: открывать, монтировать, редактировать и изменять, записывать загрузочные флешки, внешние жесткий диски, CD/DVD-диски пр.
Пользоваться ей столь же просто, как и первой. Обе, кстати говоря, поддерживают русский язык в полном объеме.
И так, начинаем работать в UltraISO
1) Для начала скачиваем (ссылка выше), устанавливаем и запускаем программу. Здесь особо комментировать нечего, разве только кроме одного — запустите программу от имени администратора (иначе может быть недоступна опция записи USB-флешки!).
Примечание ! Для запуска от администратора: просто щелкните по значку с программой UltraISO — и в контекстном меню выберите «Запуск от имени администратора», как показано на скрине ниже.
Запуск с правами администратора
2) Далее откройте файл-образ ISO (для этого нажмите меню » Файл/открыть «).
UltraISO — открытие образа
3) Если образ открылся, откройте меню » Самозагрузка/Записать образ диска » (см. скриншот ниже).
Запись образа диска
4) После чего необходимо задать настройки записи:
disk drive : выберите букву своей флешки (данные на ней будут удалены, поэтому — осторожно и внимательно!)
метод записи : либо USB-HDD+ , либо USB-HDD (это для записи загрузочных носителей, что в большинстве случаев и требуется). Сказать конкретно, что выбирать — довольно трудно, в большинстве случаев работает USB-HDD+ — но если вдруг ваша версия BIOS его не увидит, перезапишите флешку в режиме USB-HDD ;
далее нажмите кнопку «Записать» .
Настройки записи в UltraISO
Примечание! В обычном режиме UltraISO автоматически форматирует носитель в файловую систему FAT32 (даже если до этого на флешке была NTFS). Для того чтобы осталась NTFS — требуется выбрать ExpressBoot, затем нажать на ExpressWrite. Итог: при распаковке образа на флешку, файловая система останется неизменной.
5) Дальше появиться стандартное предупреждение об удаление всей информации с вашей флешки. Еще раз проверяем букву флешки и соглашаемся.
Предупреждение об удалении
6) Если все прошло успешно в сообщения программы вы увидите надпись: «Синхронизация кэша. Запись завершена!»
Обратите внимание, чтобы в списке сообщений программы не было ошибок, иначе ваш загрузочный образ просто выдаст ошибку при инсталляции Windows
Пример успешной записи показан на скрине ниже.
После записи флешки, обычно приступают к настройке BIOS и установке Windows.
Как записать ISO-образа на флешку
ISO-образаUSB флешкуBOOTISO-образWinRARISO-образ
Способ первый:
В этом способе самое важное что бы в ISO-образе должен быть файл bootmgr (без какого либо расширения). Для этого достаточно открыть ISO-образ любым архиватором (к примеру WinRAR)
Для этого используем контекстное меню правой кнопкой мыши (если нет ассоциации файла к этому расширению) и выбираnm пунк «Открыть с помощью» далее «Выбрать другое приложение«, либо выбираем из существующего списка либо нажав кнопку «Обзор» (альтернатива — Ещё приложение > Найти другое приложение на этом компьютере, всё зависио от ОС Windows) и выбрав путь к ПО (в нашем случае WinRAR) нажать кнопку «Открыть«(см. рисунки Windows 10).
Видим что такой файл существует.
Скачиваем наипростейшею утилиту USBboot Installer++ для записи ISO-образа на USB накопитель и открываем. В открывшемся окне нажимаем кнопку «Yes» и выбрав ISO-образ и жмём «Открыть«
При этом не забыв вставить USB накопитель в соответствующий слот и нажать кнопку «Установка«. После чего начнётся форматирование в определённом формате, а после чего начнется копирование файлов на USB накопитель.
После завершения вам об этом утилита не сообщит, а просто закроется процесс копирования файлов, а утилита останется открытой. Нажимам кнопку «QemuTester» и видим что у нас флешка работает.
Способ второй:
В этом способе так же должен присутствовать файл bootmgr в ISO-образе, без него как мы поняли функция BOOT не будет работать. Открываем программу UltraISO, в меню выбираем Файл > Открыть. и выбрав наш ISO файл нажимаем «Открыть«.В первой верхней части у нас появились файлы и папки с названием образа. Идём в меню Самозагрузка > Записать образ Жесткого диска.
В появившемся окне выбираем нашу флешку, ставим метод записи USB-HDD+ и жмём кнопку «Записать«
Нас предупреждает о том что все данные на USB носителе будут стёрты, так что если есть важная информация копируем её на компьютер и соглашаемся соответствующей кнопкой.Процесс записи не такой быстрый, так что можете спокойно попить чаю.
Запись завершена, флешка готова. К сожалению у UltraISO нет тестирования как у утилиту в первом способе, так что бы проверить её нам нужно будет перезагрузить компьютер или утилитой USBboot Installer++.
Способ третий:
В этом способе будем использовать утилиту WinSetupFromUSB и не будем смотреть есть ли файл bootmgr в ISO-образе.Скачиваем WinSetupFromUSB (рисунки могут отличатся, в зависимости от версии).Распаковываем архив в удобное для вас место.
Идём в распакованную папку и запускаем WinSetupFromUSB в зависимости от разрядности ОС и в открывшемся окне выбираем нашу флешку и нажимаем RMPrepUSB.
Ставим флажки как указано на рисунке и жмём «Подготовить диск«.
После чего откроется командная строка и начнётся подготовка вашей флешки, после завершения командная строка закроется сама.
В этом же окне RMPrepUSB нажимаем «Установить Grub4DOS«.
Появится окно с информацией об установке install grub4dostoMBR.
Соглашаемся кнопкой «ДА«.
Загрузочная флешка почти готова. Теперь копируем наш ISO файл в корень флеш-носителя и создаём текстовый документ (пока что с любым названием), открываем его и вставляем следующий текст
title Start WXPOEM RUmap —unmap=0:0xffmap —unhookroot (hd0,0)map /WXPOEM_RU.iso (0xff)map —hookroot (0xff)configfile /grub4dos.lst || chainloader (0xff)map —unmap=0:0xff
Где вам всего лишь надо знать «title Start WXPOEM RU» — это название загружаемого образа (высвечивается в загрузочном меню, title не стирать). «map /WXPOEM_RU.iso (0xff)» путь к ISO-образу, т.е. вам достаточно всего лишь поменять название ISO файла.Теперь текстовый документ переименовываем с названием menu и меняем расширение txt на lst, должно получится menu.lst.
Возвращаемся к WinSetupFromUSB, ставим галочку Test in QEMU и жмём кнопку GO.
Тестируем нашу загрузочную флешку. Появится окно с тестовой загрузкой и с одной лишь надписью «Start WXPOEM RU«
Нажимаем «Enter«. Как видим что всё получилось.
Шаг 3 – Как ISO влияет на качество фотографий?
Как правило, чем меньше ISO, тем выше качество изображения. При удвоении ISO вы по сути вдвое повышаете экспозицию, также удваивается и цифровой шум. Этот шум снижает детализацию фотографии, делая изображение зернистым и неравномерным.
Низкое ISO = Высокое качество
Чтобы лучше показать, как ISO влияет на качество изображения, я взял еще одну серию фотографий, которая показана ниже. Для целей этого эксперимента я изменял не только ISO, а также выдержку и диафрагму, чтобы экспозиция оставалась постоянной, в результате легче сравнивать качество фотографий. Фото отображаются в следующем порядке: 100, 200, 400, 800, 1600, 3200
Как вы видите, чем выше ISO, тем сильнее шум, тем больше он портит картинку. Существуют специальные программы. которые удаляют шум. Они могут исправить ситуацию, но ценой некоторого снижения детализации и сглаживания мелких деталей, которые смешиваются с шумом. Это наглядно показано на картинке ниже (участок изображения в масштабе 100%)
Поэтому используйте плагины для шумоподавления с осторожностью
Камеры с большим размером сенсора лучше, так как сенсор получает больше света. Но технологии улучшаются и разница между размером сенсора и шумом уменьшается, особенно в сравнении с камерами прошлых лет выпуска.
Все камеры различаются между собой, поэтому я предлагаю вам поснимать вашей камерой в условиях низкой освещенности, чтобы определить, какое максимальное ISO можно использовать без сильного ущерба для качества. Повышение экспозиции при обработке дает такой же эффект, как и повышение ISO, то есть увеличивается шум, поэтому убедитесь, что установили экспозицию при съемке правильно, без недодержки. Таким образом вы избежите повышения шума при обработке.
Теперь, когда вы знаете, как работает ISO, рассмотрим различные ситуации практического применения.
Возможности UltraISO
Программа позволяет не только записывать самозагружаемые диски – разработчиками предусмотрены и другие возможности. Войдя в пункт меню Самозагрузка, пользователи могут запустить следующие операции:
• создание и запись образа дискеты или диска;
• извлечение загрузочного файла с носителя;
• генерирование таблицы загрузки;
• загрузку или сохранение файла загрузки;
• создание мультиязычных CD.
Дополнительный функционал представлен в меню Инструменты. Последние включают в себя:
• создать образ диска;
• конвертировать ISO в другие форматы;
• монтировать в виртуальный привод;
• записать образ на диск;
• просчитать сумму CRC для проверки целостности данных;
• сжать ISO-файл с целью экономии свободного пространства;
• протестировать ISZ;
• распаковать ISZ;
• изменить имя тома.
В меню Опции можно выбрать папку для сохранения записанного файла, скин и установить различные настройки. По умолчанию выбраны оптимальные параметры, то есть, пользователю, который просто хочет записать самозагружаемый образ на DVD или флешку, ничего менять не нужно.
Большинству владельцев домашних настольных ПК и ноутбуков требуется лишь малая часть вышеперечисленных возможностей. Как правило, ничего настраивать не требуется, кроме папки сохранения файлов, если установленная изначально не устраивает пользователя по каким-то причинам.
↓ 03 – WinCDEmu Free Iso Mounter | Features: Creates & Mounts
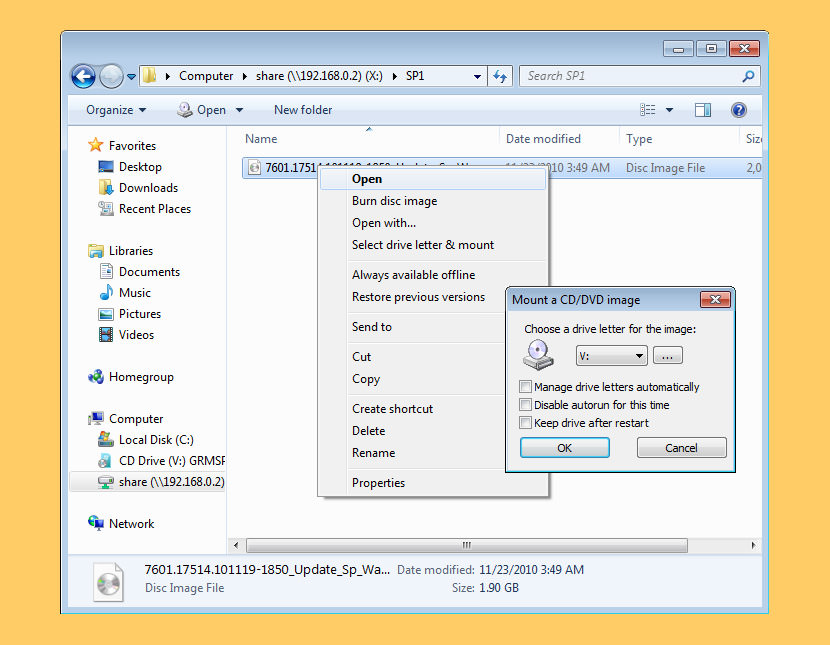
WinCDEmu is an open-source CD/DVD/BD emulator – a tool that allows you to mount optical disc images by simply clicking on them in Windows Explorer. If you have downloaded an ISO image and want to use it without burning it to a blank disc, WinCDEmu is the easiest way to do it. Features:
- One-click mounting of ISO, CUE, NRG, MDS/MDF, CCD, IMG images.
- Supports unlimited amount of virtual drives.
- Runs on 32-bit and 64-bit Windows versions from XP to Windows 7.
- Allows creating ISO images through a context menu in Explorer.
- Supports data, DVD-video and BD-video images.
- Does not require rebooting after installation.
Alkohol 120%
Довольно популярная и известная программа для открытия iso образов. С ее помощью можно запускать или воспроизводить содержимое .iso-файлов. Сразу стоит отметить, что программа более сложна в обращении для неопытных пользователей и для воспроизведения файлов необходимо выполнить на порядок больше действий, нежели в предыдущих программах. Кроме того, программа платная, и для постоянного пользования необходимо купить лицензионную версию.
Рассмотрим, как использовать Alkohol 120% для открытия образов дисков:
- Скачиваем и устанавливаем программу на компьютер;
- В процессе установки программы будет предложено создать виртуальный привод. Подтверждаем действие;
- Перезагружаем компьютер. После запуска среди имеющихся приводов можно будет увидеть новый — это виртуальный образ, который нужен для открытия .iso-файла;
- Далее необходимо выбрать .iso-файл, кликнуть на него правой кнопкой мыши и выбрать вкладку «Монтировать образ». Появится диалоговое окно, в котором необходимо указать необходимый файл. Далее производится автозапуск, который позволит увидеть все содержимое .iso-файла.
Возможности UltraISO
К основным функциям относится:
- Монтировать виртуальный привод, воспроизводящий информацию, содержащуюся на виртуальных устройствах.
- Записать образы любых наборов.
- Скачать образ диска, чтобы сделать загрузочный носитель.
- Можно осуществлять запись на реальные устройства.
- Извлекает секторы «Boot HDD».
- Можно сделать автозагрузочную флешку.
В данном проекте имеется поддержка ИСО 9660, а для внутреннего формата используется ИСЗ, предназначенный для зашифровки информации. Благодаря этому, можно выполнить чтение ISO другими утилитами, например, Daemon Tools.
Если рассматривать в целом, то преимущества программного обеспечения заключаются в небольшом размере, простом и понятном интерфейсе, а также высокоскоростной работе. Кроме этого, можно просто перетаскивать файлы мышкой из браузера в редактор, после чего выбрать нужную опцию.
Начнем работу с UltraISO
Не открывается файл с расширением .iso, не знаете как отредактировать или конвертировать образ? Тогда UltraISO спешит на помощь.
Устанавливается приложение очень легко, так что в этот раз мне и советовать нечего. Поэтому перейдем сразу к делу.
Открытие и загрузка образа
После запуска программы перед вами откроется рабочее окно с очень удобным и аккуратным интерфейсом.
Чтобы открыть ISO-файл просто нажмите по иконке «Открыть» и в проводнике выберите подходящий файл. Перед вами в рабочем окне отобразятся каталоги и подкаталоги документа.
Чтобы выполнить монтирование образа нажмите по команде «Монтировать в виртуальный привод» или клавишу F6. Вас перебросит в новое окно, где следует выбрать необходимый виртуальный привод и путь его будущего расположения. Только после этого кликайте по кнопке «Монтировать».
Вот теперь чтобы запустить полученный образ перейдите в «Мой компьютер» и по появившемуся виртуальному устройству щелкните правой кнопкой мыши, а далее выберите «UltraISO» и затем «Auto play».
Извлечение диска
Чтобы извлечь ненужный виртуальный диск опять-таки в папке «Мой компьютер» нажмите правой кнопкой мышки по образу, найдите «UltraISO» и далее клацните по «Eject».
В самой программе же в панели инструментов есть кнопки «Извлечь» и «Удалить».
Создание образа
Чтобы записать свою информацию в ISO-файл в инструментах найдите команду «Создать образ CD» и по нажатию на нее перед вами откроется окно с настройками.
Обязательно укажите путь к файлу и проверьте остальные параметры. После щелкните по кнопке «Сделать». Теперь стоит немного подождать пока процесс записи завершится. В конце операции всплывет окно с подтверждением успешного создания образа или ошибкой.
Пока-пока!
Прочитано: 712 раз
На телефоне
Рассмотрим несколько бесплатных приложений для телефона Android, которые позволяют открывать и извлекать данные из ISO файлов.
RAR
Во время установки приложение автоматически ассоциирует файлы архивов, в том числе и ISO. Для открытия достаточно тапнуть по нужному объекту.
Данные можно распаковать на карту памяти или внутреннюю память с помощью кнопки «Извлечь».
ZArchiver
Окно приложения имеет структуру файлового менеджера, в котором можно перемещаться по папкам и открывать архивы (в том числе ISO) стандартным способом.
Приложение позволяет выбрать одну из опций: просмотреть содержимое или распаковать данные на устройство.
Как смонтировать файлы ISO
Монтирование ISO-файла, который вы создали или загрузили из интернета, похоже на то, как будто ваш компьютер начинает думать, что ISO-файл – это настоящий диск. Таким образом, вы можете «использовать» файл ISO точно так же, как если был он был на реальном CD или DVD, только вам не нужно тратить впустую диск или время на запись.
Одна из распространенных ситуаций, в которых полезно монтировать файл ISO, – это когда вы играете в компьютерную игру, которая требует вставить оригинальный диск. Вместо того, чтобы вставлять диск в оптический привод, вы можете просто смонтировать ISO-образ игрового диска, созданный заранее.
WinCDEmu – одна из моих любимых бесплатных программ для монтирования образов ISO, потому что она проста в использовании (плюс она поставляется в портативной версии). Ещё одна программа, которую я рекомендую, это пакет аудита Pismo File Mount Audit.
Если вы используете Windows 10 или Windows 8, вам повезло, – в вашу операционную систему уже встроена функция монтирования ISO! Просто нажмите и удерживайте или щелкните правой кнопкой мыши файл ISO и выберите Монтировать. Windows автоматически создаст виртуальный диск – дополнительное программное обеспечение не требуется.
Хотя монтирование ISO-файла очень полезно в некоторых ситуациях, имейте в виду, что виртуальный диск будет недоступен, когда операционная система не работает. Это означает, что бессмысленно монтировать ISO-файл, который вы хотите использовать вне Windows (что требуется для некоторых инструментов диагностики жесткого диска и программ тестирования памяти).
WinRar и 7-zip — можно открыть iso файл и скопировать информацию
Необходимо установить WinRar и 7-zip. Подробнее о архиватора WinRAR можно прочитать тут.
Далее выбрать ISO-файл, нажать правой кнопкой мышки и выбрать 7-zip > Open archive
Открывается окошко с содержимым ISO-файла
Можно копировать и запускать файлы.
Открыть ISO-файл с помощью WinRar можно выбрав в контекстном меню
Открыть с помощью > WinRar archiver
Откроется окошко как и в случае с 7-zip, где можно будет работать с содержимым файла iso
Очень удобно если не установлены дополнительные средства для монтирования диска (речь о которых пойдет дальше), а необходимо скопировать какую-либо программу из iso-файла.
↓ 08 – ISO Workshop | Mount & Create
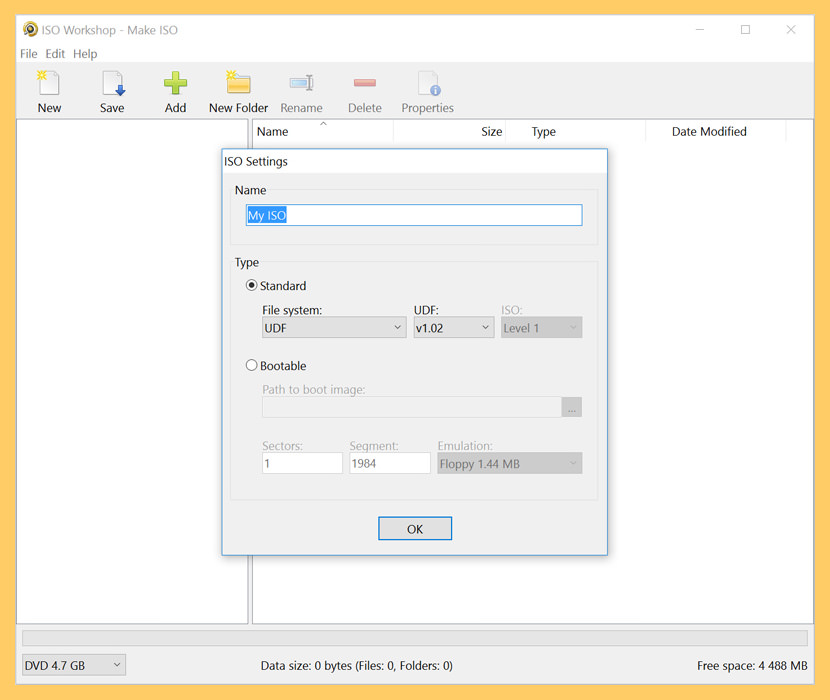
ISO Workshop is a free Windows desktop application specifically designed to facilitate ISO image management and conversion, as well as CD/DVD/Blu-ray Disc burning and copying operations. The program has a very intuitive user interface and enables you to make ISO images, extract files from disc images, create disc backups, convert and burn disc images, and make exact CD/DVD/Blu-ray Disc copies.
- Make standard or bootable ISO, with various file systems
- Burn ISO image or any other disc image to CD, DVD or BD
- Browse and extract files from various disc image formats
- Copy any CD, DVD or Blu-ray Disc to ISO or BIN image
- Convert various disc images to ISO or BIN
- Make exact CD, DVD or Blu-ray Disc copies on-the-fly
- Support Windows XP, Vista, 7, 8, 8.1, 10 (32 and 64)
Что такое ISO образ диска
Если говорить простыми словами — это его электронная копия, которая располагается на вашем винчестере, как обычный файл. Кроме непосредственно формата, ISO может быть сделан и во множестве других различных форматах, например таких как: «.MDF», «.NRG», «.IMG» и т.д. В образе хранятся все данные с копируемого диска или те, которые вы добавили туда сами.
С помощью специального софта можно создавать, как просто копии различных дисков, так и свои уникальные образы. Так, например, именно в формате ISO делается большинство разнообразных сборок операционных систем или игр. Такую копию в последующем можно записать и на сам внешний диск, будь то CD/DVD или Blu-Ray. Многие программы, описанные в этой статье, позволяют создавать копии даже защищенных дисков.
Скачать
Последнее обновление 2021.08.03:
- Rufus 3.15 (1.1 МБ)
- Rufus 3.15 Переносная версия (1.1 МБ)
- Другие версии (GitHub)
- Другие версии (FossHub)
Поддерживаемые языки:
| Bahasa Indonesia | , | Bahasa Malaysia | , | Български | , | Čeština | , | Dansk | , | Deutsch | , | Ελληνικά | , |
| English | , | Español | , | Français | , | Hrvatski | , | Italiano | , | Latviešu | , | Lietuvių | , | Magyar | , | Nederlands | , | Norsk | , |
| Polski | , | Português | , | Português do Brasil | , | Русский | , | Română | , | Slovensky | , | Slovenščina | , | Srpski | , |
| Suomi | , | Svenska | , | Tiếng Việt | , | Türkçe | , | Українська | , | 简体中文 | , | 正體中文 | , | 日本語 | , | 한국어 | , | ไทย | , |
| עברית | , | العربية | , | پارسی | . |
Системные требования:
Windows 7 или более поздней версии, неважно, 32 или 64 бит. После загрузки приложение готово к использованию
Я хочу выразить мою благодарность переводчикам, которые перевели Rufus, а также эту веб-страницу на различные языки. Если вы обнаружите, что можете пользоваться Rufus на вашем родном языке, вы должны благодарить их!


