Заменяем фон на фотографиях: пошаговая инструкция
Содержание:
- Как заменить фон на фотографии
- Замена заднего фона на фото в Movavi
- Как подобрать исходники, чтобы новый фон смотрелся естественно
- Remove.bg
- Как убрать зелёный фон в видео бесплатно, используя Хромакей
- Делаем задний фон на видео
- Скачать задний фон на видео бесплатно
- Фоторедактор Photo Editor Online: убрать фон с фото (картинки)
- Snapseed
- Работа с обработанным фото, после удаления фона
- Как поменять фон в Фотошопе? Замена фона в видеоинструкции
- Замена фона онлайн на сайте IMGonline
- Меняем фон КС ГО
- Как убрать задний фон любого изображения?
- Как удалить фон на изображении
- Пошаговая инструкция по замене фона.
- Может ли новичок это сделать?
- Как восстановить фон в КС ГО
Как заменить фон на фотографии
Первый способ
1. Переходим на сервис PIZAP
2.Выбираете вкладку «фон» и в новом окне можете выбрать любой понравившийся фон.
Но для этого потребуется открыть любой фон из предложенных. Только после этого откроется новое окно, в котором загружаете своё фото или картинку.
3. Фон подготовлен. Далее, загружаете изображение, на котором будете менять фон. Находите силуэт человечка с ножницами и добавляете фото.
Используя кисть, закрашиваете зеленым цветом, то что хотите оставить и перенести на новый фон.
В случае если выехали за рамки выделяемого объекта, используйте ластик для удаления зелёного цвета в ненужных местах.
4. Для переноса выделенного изображения на новый фон достаточно нажать кнопку Finish. Всё, вы получили готовое изображение. Размер наложенного изображения можно изменять используя угловые точки. Используя фильтры и инструменты для редактирования, можно придать изображению некоторый стиль.
Как видите, всё просто, быстро и бесплатно.
Заменить бесплатно фон на фото онлайн — способ второй
Загружаете изображение и открываете фон для редактирования.
Чтобы открыть фон нужно сделать двойной клик по замочку, появится галочка.
2. Из левой панели выбираете «Ластик» и стираете ненужный фон.
Если на фото более четкие границы и однотонный фон, можно использовать «Волшебную палочку», с ней будет гораздо быстрее.
Для более тонкой работы, рекомендую увеличить изображение и изменить размер ластика на более мелкий.
Иногда требуется просто убрать задний фон на фото онлайн. На этом этапе можно остановиться и сохранить изображение в формате PNG.
3. Объект для вставки готов. Открываете другую картинку (Фон) на которую перенесёте подготовленный объект. “Файл”- “Открыть изображение”
Для перемещения объекта нужно продублировать слой объекта и простым перетаскиванием наложить одну картинку на другую.
Возможно, что размеры изображений совпадать не будут, то есть один размер будет по отношению к другому большим или маленьким. Подогнать размер можно используя функцию «Изображение» – «Размер изображения».
Кликаете на фото и подгоняете размер изображения.
4. Всё готово, осталось сохранить фото на компьютер. «Файл» – «Сохранить».
Второй способ немного сложнее, но если один раз проделать данную операцию, то следующий раз у вас получится быстрее.
И еще один совсем простой способ на Видео.
На этом всё, мы получили фото с новым фоном не используя специальных программ, вся работа происходила в онлайн сервисах.
Замена заднего фона на фото в Movavi
Чтобы заменить задний фон нужна программа, а именно – фоторедактор. Фоторедактор с заменой заднего фото – Movavi. Замена заднего фона на фото:
- Установите программу, чтобы бесплатно заменить задний фон на фото
- Загрузите фото в программе (Перетащите или через кнопку “Открыть файл”)
- Нажмите “Замена фона”
- На панели справа выберите кисть зелёного цвета и обведите контур объекта, который не хотите вырезать с фото
- Выберите кисть красного цвета и выделите фон, который хотите заменить
- Нажмите “Следующий шаг”
- Ещё раз проделайте манипуляции с кистями, чтобы детализировать объект (настройте в “Уточнить край”)
- Нажмите ещё раз “Следующий шаг”
- Нажмите “Добавить изображение”, выберите и загрузите фото с фоном
- Нажмите “Применить”, когда всё будет готово
Теперь вы знаете, как заменить задний фон на фото.
Как подобрать исходники, чтобы новый фон смотрелся естественно
То, насколько натурально будет смотреться замененный фон, напрямую зависит от подобранных исходных изображений. Чтобы результат не разочаровал, придерживайтесь следующих рекомендаций:
- Выбирайте фон с таким же направлением освещения, как на исходном фото. Например, если на оригинальной фотографии свет падает слева, на новом фоне он тоже должен падать слева.
- Уровень освещения также должен совпадать. Слишком большой контраст яркости выглядит неестественно. Например, человека, сфотографированного в тёмной комнате, не нужно помещать в солнечный пейзаж.
- Оба снимка должны быть примерно одного уровня качества (разрешения). Если один имеет следы сильного сжатия, а другой чёткий, признаки монтажа заметны невооруженным глазом.
- Обе фотографии должны быть сняты с одной позиции — прямо, снизу вверх, сверху вниз и т. д.
Remove.bg
Сайт Remove.bg, специализирующийся на удалении фона с изображений, использует искусственный интеллект. Необходимо просто загрузить на сервис фотографию, и робот автоматически идентифицирует на ней всех людей и удалит фон, оставив лишь передний план. Затем можно будет скачать PNG-файл объекта с прозрачным фоном.
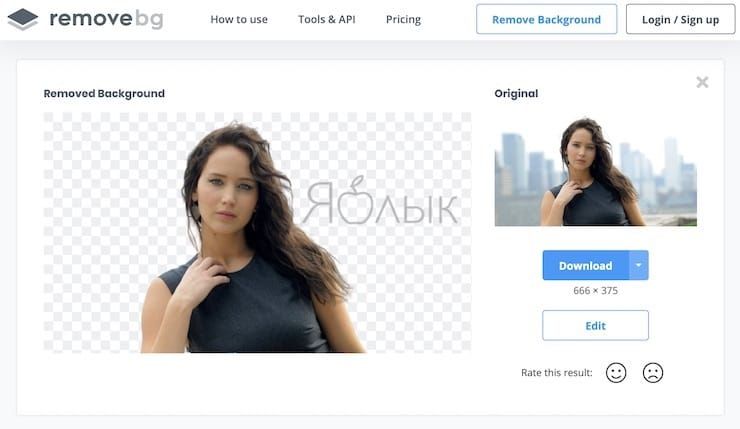
Несколько примеров изменения фона изображения, после удаления оригинального заднего плана:
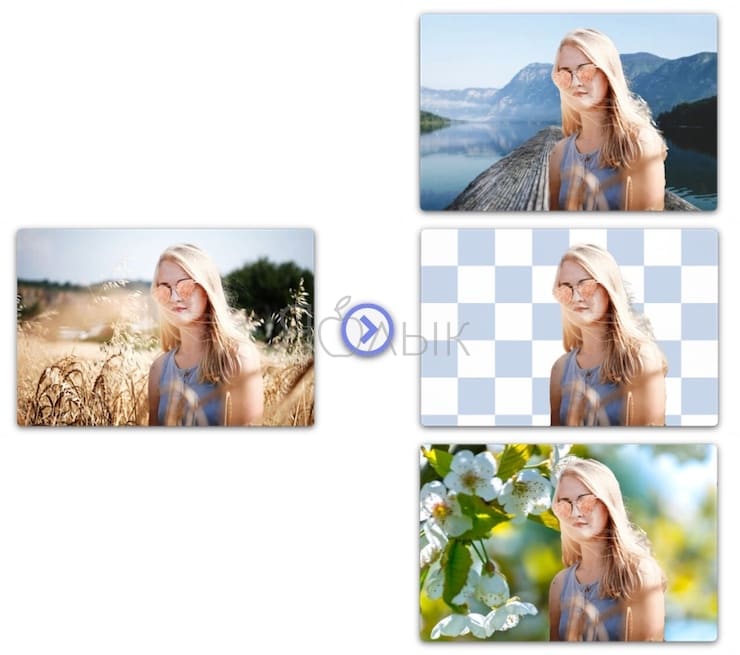
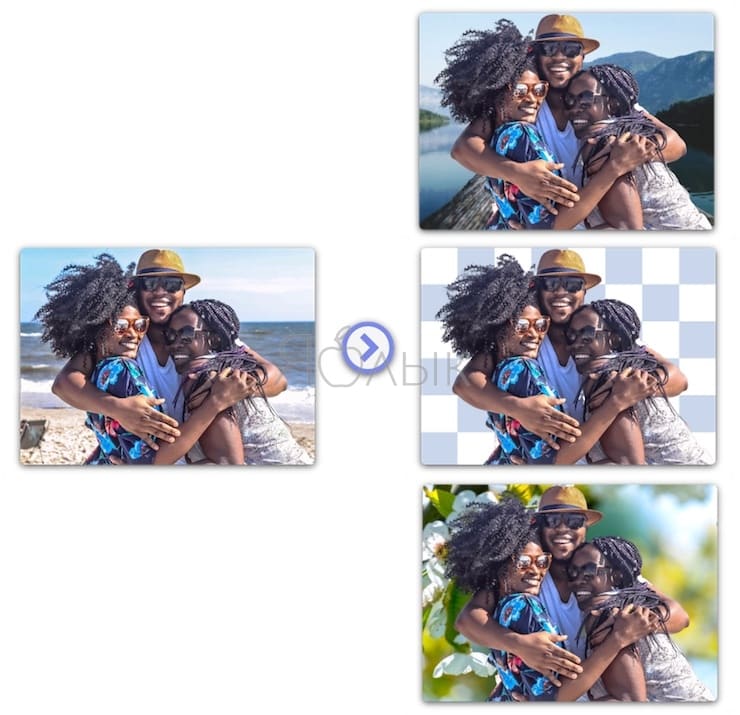
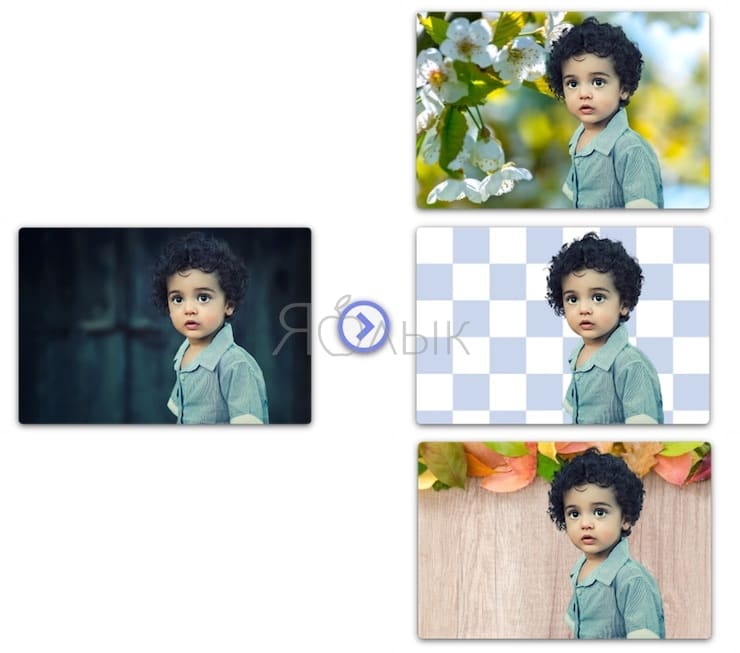
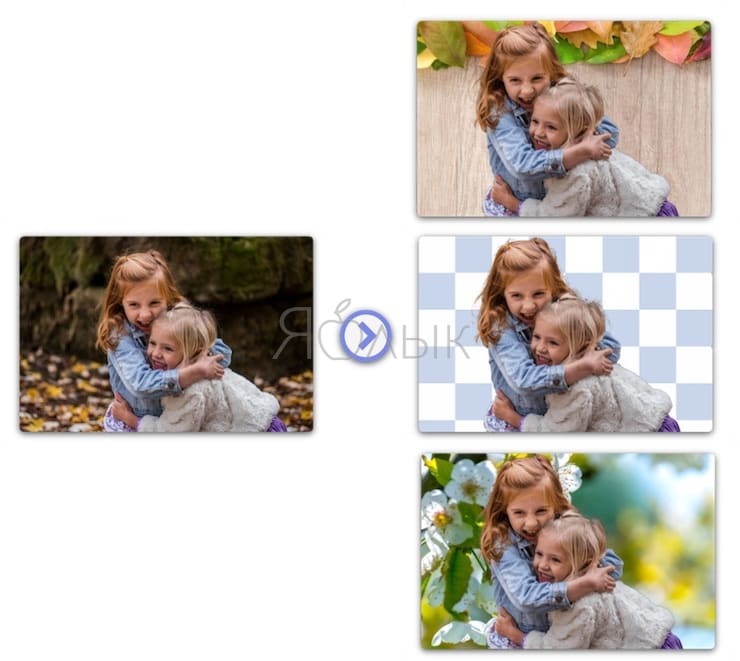
Сервис наглядно иллюстрирует пример того, как некогда передовые методы машинного обучения вовсю уже входят в нашу жизнь, превращаясь в простые потребительские инструменты. Для работы с удалением фона изображения разработано несколько алгоритмов с открытым исходным кодом. Они более-менее успешно справляются со своей задачей.
Конечно, возможности искусственного интеллекта далеко не безграничны. Безупречности действий ожидать пока рано. AI ошибается, как и пользователь, работающий с инструментом «Волшебная палочка» в графическом редакторе.
В случае с удалением фона, некорректная работа алгоритмов искусственного интеллекта возможна при обработке размытых границ объекта на переднем плане. В итоге люди могут лишаться частей своих тел, лица или фрагментов одежды.
Тем не менее Remove.bg отлично справится для обработки большинства простых изображений. И хотя на сайте утверждается, что AI работает только с фотографиями людей, инструмент может обрабатывать и изображения других объектов.

Как убрать зелёный фон в видео бесплатно, используя Хромакей
Сперва установите VSDC на свой компьютер, запустите программу и импортируйте видеофайл, в котором присутствует зелёный фон.
После того, как ролик появился на временной шкале, вы сможете применить эффект Хромакей. Для этого перейдите во вкладку Видеоэффекты (верхнее меню), выберите «Прозрачность» -> «Удаление фона»
Обратите внимание, что во многих случаях зелёный фон не удаляется на этом этапе, поскольку цвет фона может варьироваться в разных видео. Однако вы также заметите, что на временной шкале появился новый слой под названием «Удаление фона 1»
Кликните по нему правой кнопкой мыши, чтобы открыть Свойства. Окно свойств откроется справа, как и показано на иллюстрации ниже.
В окне свойств найдите «Параметры удаления заднего фона» — «Хромакей». Используйте инструмент пипетки, чтобы с точностью определить цвет удаляемого со сцены фона. Просто кликните на иконку пипетки, а затем – в любой области фона видео. Таким образом, программа автоматически определит, какой цвет считать фоном и удалять из кадра.
Иногда даже после того, как вы проделали вышеописанные шаги, тонкая зелёная подсветка остаётся по границе объекта в кадре. Чаще всего это связано с тем, что цвет фона неравномерен или же некачественное освещение во время съёмок привело к образованию бликов и теней, которые помешали удалить задний фон на видео полностью. Однако и это поправимо.
В случае, если на видео остался значительный участок зелёного цвета, который должен был удалиться, просто снова используйте пипетку таким же образом. Если же речь идёт о зелёного цвета границе вокруг объекта, вам лишь необходимо подкорректировать следующие параметры в том же окне свойств:
- Порог минимальной яркости (как правило, этот параметр требуется увеличить).
- Порог минимальной цветности U.
- Порог минимальной цветности V (как правило, этот параметр требуется увеличить).
Не существует универсальной комбинации, которая позволит вам мгновенно полностью убрать зелёную подсветку, поскольку её причина в каждом видео индивидуальна. Поэтому вам придётся вручную отрегулировать вышеупомянутые параметрами, проверяя результат в режиме реального времени в окне слева.
Если вы используете платную версию VSDC Pro, вам доступны более продвинутые инструменты корректировки. Например, вы сможете включить параметр полупрозрачности и работать с порогами максимальной цветности и максимальной яркости, что даст более быстрый и точный результат.
Делаем задний фон на видео
Инструкция, представленная ниже, поможет вам получить необходимый результат. Главное – четко следовать алгоритму.
Первый шаг: Откройте редактор
Если Иншот уже установлен на ваше устройство, то вы его найдёте в меню приложений. Узнать программу можно по иконке с красным фоном и белым рисунком объектива. Ткните на неё.
Далее вам необходимо нажать на кнопку «Видео». В результате откроется экран с предыдущими проектами. Вам необходимо начать новый проект, нажав на одноимённую кнопку.
В результате откроется галерея вашего устройства. Выберите то видео, к которому нужно добавить бекграунд, и нажмите на зелёный кружочек с галочкой, который находится в нижней части экрана.
Второй шаг: Добавьте бэкграунд
В панели инструментов необходимо найти функцию под названием «Задний фон».
Значок имеет вид полосатого квадрата. Нажмите на него.
В рабочей области вы сможете найти большое количество шаблонов. Тут есть размытие, однотонные плашки, градиентные картинки и паттерны. Если вам ничего не подходит, вы сможете добавить собственную картинку. Для этого нажмите на значок галереи, который находится в первом ряду и выберите изображение.
Оно автоматически появится позади клипа. Чтобы фон стал более заметным, немного уменьшите основной ролик. А ещё, вы можете выбрать размытость на свой вкус.
Третий шаг: Сохраните полученный результат
Для этого нажмите на одноимённую кнопку, которая находится в верхней части экрана. Редактор предложит вам настроить разрешение и частоту кадров. На основе этих параметров будет рассчитываться вес контента.
Далее повторно нажмите на надпись «Сохранить», дождитесь окончания конвертации и заливайте клип в сеть.
Скачать задний фон на видео бесплатно
В редакторе, который вы будете использовать, уже есть готовые шаблоны заднего фона. Однако, вы сможете использовать собственные фотографии или скачанные картинки. Например, можно подыскать отличные варианты у нас.
Они выполнены в стиле одноименной мультяшной игры.
Такие бекграунды подойдут тем, кто снимает контент про игры.
Аниме
Если вы поклонник японской мультипликации, то такие фоны точно будут вам по вкусу.
На них изображены герои и различные сцены из аниме.
Тик Ток
В этой подборке собраны все бекграунды, которые будут отлично смотреться вместе с коротким клипом.
Они очень яркие и привлекающие внимание. Они выполнены в минималистичном стиле
Они выполнены в минималистичном стиле.
Такие фоны не будут отвлекать зрителя от контента, но визуально его улучшат.
На праздники
Торт, свечки, конфетти, колпаки и воздушные шары – вот что изображено на фонах этой категории.
Они точно создадут атмосферу праздника.
Грустные картинки
Если вы хотите поделиться с аудиторией не самой радостной новостью или просто подчеркнуть эмоциональность контента, то вам стоит обратить внимание на такие бекграунды. Такие варианты подойдут для динамичного ролика
Такие варианты подойдут для динамичного ролика.
Они сделают его более крутым и драйвовым.
Подойдут для легких трендовых клипов.
Такие фоны сделают их более веселыми.
Эстетика
Если вам хочется просто подчеркнуть эстетичность клипа, то лучше использовать картинки из этой категории.
Они все очень красивые и нейтральные.
Фоторедактор Photo Editor Online: убрать фон с фото (картинки)
- Выбираем «Все Редакторы Онлайн».
- Нажимаем на «Удалить фон на фото Онлайн».
Начинаем работу в редакторе. Рассмотрим пошагово, как вырезается фон у картинки, применяя все инструменты в этом сервисе. Все инструменты я пронумеровал на скриншоте, и они соответствуют написанным ниже пунктам.
- Выбираем фотографию на нашем компьютере, у которой хотим вырезать фон. Она загрузилась в левое окно, в котором и будем проводить все манипуляции с изображением.
- С помощью стрелки можем растянуть наше окно.
- Применяя знаки плюс и минус увеличиваем или уменьшаем изображение. В отличие от предыдущей программы, здесь большой диапазон увеличения фото, что позволяет легче вырезать мелкие детали ненужного фона. А также для этих целей можно использовать колёсико мышки, что может быть даже более удобно.
- Изображение кисти руки позволяет передвигать фото в разных направлениях.
- Выбираем размер режущей кисти и чертим ею по контуру объекта, который хотим вырезать.
- Ещё один инструмент, обозначенный в виде звёздочки, выделяет области для удаления. Подводите к нужной области (обычно это мелкие области) и нажимаете. Жёлтыми линиями автоматически обозначается зона для удаления.
- Итак, применяя жёлтую кисть, выделили зоны для удаления. Теперь с помощью зелёной кисти (рисуем линию внутри контура) ставим метку, где нам надо оставить изображение.
- С помощью красной кисти рисуем линии на том участке изображения, где оно будет удаляться.
- Ластик для того, чтобы стереть неправильно нарисованные линии.
- Две стрелки для перемещения назад либо вперёд к тем действиям, которые мы совершили. Можно вернуться к тому месту, с которого всё пошло не так и начать заново.
- Нажимаем «Вырезать фон».
- Перо. С помощью чисел от 0 до 10 создаём резкость края обрезанного фото. При нуле края жёсткие. Чем ближе к 10 края становятся мягкими, расплывчатыми. Я выставляю среднее значение.
- Тень. Создаём тень края вырезанной картинки (для объёма), меняя числовые значения, как и в предыдущем пункте.
- Перед тем как скачивать полученный результат, определяем формат выгрузки. Выбирая PNG, фон вокруг фото будет прозрачным, чего и добивались. Если JPG, то фон будет белым, либо в строке настроек выставляете нужный вам цвет.
- Скачиваем на наш компьютер.
- В левом окне очищаем все наши выполненные действия.
Для примера я взял фотографию, которую готовил для статьи «Мистические истории из Таиланда». Применив первый сервис, к сожалению, не весь задний зелёный фон удалился. Загрузив эту картинку во второй редактор, выполнил следующие действия:
- Стрелками (А) показываю не вырезанные участки. Прочертил их по контуру (В) кистью (5). Причём очень мелкие детали фона (между сумочкой и самолётом) приблизил до такого размера, что легко их прочертил.
- Дальше поставил линии (С) красной кистью внутри выделенных областей.
- Зелёной линией (Д) прочертил сам самолёт, чтоб фоторедактор понял, что оставить.
На скриншоте видны все действия для удаления оставшегося фона. Получил фото без родного фона, чтоб сделать задуманную по тексту картинку.
Snapseed
С помощью приложения Snapseed можно поменять фон на фото на айфоне или андроиде
Перед работой важно подобрать правильную картинку в качестве бэкграунда, чтобы снимок в конечном итоге смотрелся естественно. Программа абсолютно бесплатна и скачать ее можно в AppStore или Google Play
Здесь ничего сложного нет.
Как изменить задний фон на фото через приложение:
- Открыть фоторедактор Snapseed.
- Выбрать нужную фотографию.
- Если выбранный фон у вас имеет размер квадрата, то первое изображение тоже нужно кадрировать. (Инструменты – Кадрирование).
- Далее открыть Инструменты – Двойная экспозиция.
- Нажать на квадратик со знаком + на нижней панели и выбрать фоновое изображение. Как только оно добавится в программу, два слоя снимков станут полупрозрачными.
- Нажать на капельку в нижней панели.
- Отредактировать положение обеих фоток, пока это видно.
- Поставить Непрозрачность на максимальные показатели.
- Нажать на верхней панель на два слоя со стрелочкой и выбрать пункт «Просмотр изменения».
- Нажать на параметр «Двойная экспозиция» и далее Редактировать. Должно открыться самое первое фото (человек или предмет, смотря, что вы выбрали).
- Нажать на Маску (глаз) и пальцем аккуратно закрасить пространство вокруг силуэта. Всё пространство будет окрашиваться в красный оттенок.
- Если вы вышли за края силуэта и его немного стерли, то просто выставите параметр «Двойной экспозиции» на 0 и дорисуйте часть предмета.
- После закрашивания нажать на галочку и сохранить фото.
Работа с обработанным фото, после удаления фона
Шаг 6. После обработки нашей картинки, при правильных настройках удаления фона, мы получим искомое изображение на прозрачном фоне. Теперь можно для него изменить параметры: «Перо», «Тень» и «Размеры». Первый параметр отвечает за точность и резкость удаляемой области вокруг оставшегося объекта, сглаживая или заостряя границу. Второй параметр позволит добавить тень к нашему изображению, что придаст ему визуальный объем и глубину. Третий же параметр, чаще всего, не трогается, он автоматически обрезает область по границе оставшейся картинки. Однако, в редких случаях, нам необходимо получить изображение с полями, размером больше, чем оставшаяся часть обработанного изображения. Просто поменяйте размеры области, задав их в полях вместо значения Auto.
Шаг 7. В некоторых случаях будет крайне удобным проверить, как будет накладываться наша обработанная картинка или фото на тот или иной цвет, как будут смотреться параметры тени и границы резкости. Для этого необходимо нажать на «Цвет фона предварительного просмотра» в правом верхнем углу сервисного окна. Выбирая в цветокорректоре необходимое значение, можно увидеть как обработанное фото ляжет на тот или иной цвет.
Шаг 8. По окончании всех процедур отделения изображения от фона или после удаления части картинки или фото, можно переходить к его сохранению на свой компьютер. В простом варианте по умолчанию достаточно нажать кнопку «Скачать», в некоторых редких случаях можно перед этим задать формат скачиваемого файта, выбрав рядом кнопку-опцию «Настройка выгрузки». Имейте ввиду, если выбирать не PNG, а JPG формат сохранения файла, то фон вашего изображения не будет прозрачным, а сохранится со значением, указанным в окошке цветовыбора.
Шаг 9. В процессе работы над выделением границ изображения, указания полей или предварительном просмотре вам может пригодиться один из инструментов на панели: «Увеличение масштаба», «Уменьшение масштаба», «Перемещение», «Сброс» области, «Отмена» и «Повтор» последних действий. Включая необходимую кнопку на сервисной панели можно, соответственно, добиться увеличения и уменьшения обрабатываемой области изображения, перемещения по области и сброса всех указанных областей. Также, соответственно, можно повторить или отменить предыдущие действия.
Готово! Вот таким, совершенно нетрудным способом, практически в полуавтоматическом режиме, можно успешно и быстро отделять фон от необходимых деталей изображения. Пробуйте и творите!
Нужно больше возможностей? Воспользуйтесь бесплатным редактором изображений!Редактирование, фильтры, рисование, работа со слоями и текстом
Редактор фото онлайн
Как поменять фон в Фотошопе? Замена фона в видеоинструкции
Для того, чтобы знать, как поменять фон в Фотошопе, необходимо владеть навыками выделения объекта на фото.
В данном примере мы используем два изображения:
- На первом – молодой человек, которого необходимо перенести на другую фотографию, чтобы изменить фон позади него
- Второе – фото карнавала в Италии. Оно и будет нашим фоном
Как поменять фон на фотографии в Фотошопе:
- Выделите необходимую часть изображения
- Настройте край в “Уточнить край”
- Нажмите “ОК”
- С помощью инструмента “Перемещение” перетащите выделенное изображение на необходимый фон
- Подгоните размер, если необходимо, с помощью трансформирования (Ctrl+Shift+T)
- С помощью редактирования изображения, доведите перенесённую область так, чтобы она была похожа по цветам, контрасту и другим параметрам на фон
- Инструментом “Размытие” немного размажьте контур перенесённой области (делать это необходимо на слое этой области), чтобы края не казались такими острыми и чёткими
Весь процесс замены фона отображён в видео:
Если после перенесения фона на изображение – его не видно, возможно, основной слой, с которого была скопирована/вырезана выделенная область находится выше слоя с фоном. Просто отключите основной слой или опустите его ниже слоя фона, чтобы поменять фон на фото в Фотошопе.
Замена фона онлайн на сайте IMGonline
Замена фона онлайн удобна в том случае, когда нет возможности или времени установить полноценный фоторедактор. Чтобы бесплатно заменить фон на фото онлайн, перейдите в поисковик и в строку поиска “Бесплатная замена заднего фона на фото онлайн”. В результате вы увидите множество оналйн редакторов, чтобы заменить фон на фото. Мы используем сайт IMGonline. Как происходит замена фона на фотографии онлайн:
- Откройте сайт
- Прокрутите страницу немного ниже
- В первом пункте выберите фото, нажав на соответствующую кнопку
- В следующих пунктах выставьте настройки
- Нажмите ОК
Дальше вам остается только сохранить изображение. Его можно скачать или открыть в новой вкладке.
Меняем фон КС ГО
Первым делом, нам нужно найти само видео. Это может быть любой понравившиеся ролик с YouTube, или же специально сделанный фон под Panorama UI.
Давайте рассмотрим два варианта поочередно, после чего сравним результат. Первый вариант, это всем известный видеохостинг. На YouTube можно найти и скачать вполне приятные глазу фоны, чем мы и займемся:
- Находим понравившийся фон (background) и переходим на него;
- Нажимаем на адресную строку и прописываем «ss» перед youbube
- Переходи по измененному адресу;
- Нажимаем на кнопку «Скачать»
- В открытом контекстном меню выбираем формат WEBM для последующего сохраненияИ так, у нас уже есть видео для замены, осталось разобраться, что и где заменить.
- Переходим по стандартному пути установки клиента Steam: Так как в игре можно менять фон на задник из карт в CS:GO, в папке будет по три файла отвечающих за определенную картуНа практике, это выглядит как на фото ниже
Для примера заменим файлы карты Ancient:
ПОЛЕЗНАЯ СТАТЬЯ: Все про cl_interp
- Создаем три копии ранее скачанного файла, после чего переименуем их под таким названием: ancient, ancient540, ancient720
- Перекидываем файлы в папку «videos» с последующей заменой
- Открываем игру, меняем в настройках изображения «Фон в главном меню» на Ancient
- Наблюдаем измененный фон Вторым вариантом, выступают специально обрисованные фоны для Панорамы КС ГО. Сайтов с безмерным количеством различных заставок очень много, достаточно прописать в поисковике «panorama background csgo».
ПОЛЕЗНАЯ СТАТЬЯ: Убираем отдачу в кс го
Пошагово:
- Находим и скачиваем понравившийся фон, на пример мне пригляделся задник в стиле NAVI
- Скачиваем необходимые файлы на свой компьютер:
- Переходим по уже знакомому нам пути, а именно:
- Перекидываем все файлы с заменой
- Запускаем КС ГО;
- В настройках перейдите во вкладку «Изображение» и постаете нужный фон по названию. Логика в том, что если вы заменяете файлы с названием конкретной карты, но и в настройках должна стоять именно замененная карта
Как убрать задний фон любого изображения?
К счастью, сегодня много сервисов, которые позволяют делать удаление заднего фона онлайн.
Я много перепробовал этих сервисов и остановился на том, о котором поговорим ниже.
Хотя я знаю, как это быстро сделать в Фотошопе, но когда есть качественный сервис под рукой, то это всегда быстрее и удобнее.
Главным критерием здесь является возможность получить качественную обработку (не хуже, чем в Фотошопе), быстро и удобно.
Этот сервис позволяет получить такой результат. Я его проверил уже много раз, поэтому рекомендую Вам. Уверен, что Вам понравится и будете его использовать точно.
Онлайн редактор фото убрать фон.
Речь идет о сервисе https://www.remove.bg/
Очень удобный сервис, дающий качественный и быстрый результат, а важно еще и то, что он БЕСПЛАТНЫЙ
Регистрироваться на сервисе тоже не нужно, если Вы хотите только фон удалить и получить изображение в формате PNG.
Единственный недостаток, который легко устраняется – сайт англоязычный.
Если на него заходить с помощью браузера Гугл Хром, то браузер переведет вам содержание сайта сразу на русский язык.
Если Вы зайдете с другого браузера, то там настолько все просто и понятно, что перевод Вам не понадобится.
Поехали по делу…
Я заходил через Гугл Хром, поэтому у меня все на русском языке.
Нажимаете на «Выберите фотографию», у Вас откроется окно, где вы должны выбрать нужную фотографию. Обычно я размещаю их заранее на «Рабочем столе» для быстроты поиска.
Я специально выбрал фото посложнее – девушку с пышными волосами.
Даже в Фотошопе нужно хорошо потрудиться, чтобы качественно выделить все пряди волос.
Но вы видите, что сервис за несколько секунд сделал качественное выделение, которое можно использовать где угодно.
После того как Вы выбрали фото, сервис сразу его обработает и выдаст результат. Картинка ниже:
Если Вас результат устраивает, жмете «Скачать».
Если остались шероховатости (что бывает редко), нужно нажать рядом «Редактировать».
Откроется редактор, где Вы можете выбрать «Стереть», если осталось что-то лишнее, или «Восстановить», если что-то удалилось и нужно его вернуть.
Процесс этот не сложный и описывать я не буду. Все попробуете на практике, если возникнет такая потребность.
В итоге у меня получился вариант как на картинке ниже:
Вырезанную девушку я разместил на другом фоне.
Как убрать фон на фото онлайн автоматически, я вам показал, но для большей ясности записал короткое видео. Смотрим, запоминаем и используем.
Этот сервис позволяет сэкономить время, получить хороший результат и не заморачиваться на Фотошопе.
Если есть другие вопросы, касающиеся различных сервисов или заработка в интернете – с удовольствием отвечу честно и правдиво.
Удачи Вам!
Лучший способ выразить благодарность автору – поделиться с друзьями!
–
Как удалить фон на изображении
Шаг 1. Нажимаем кнопку «Выбрать» в левой верхней части сервиса. Открываем изображение или фотографию из которой нам необходимо удалить фон или его часть.
После успешной загрузки в левой части сервиса вы увидите выбранное изображение.
Шаг 2. Выбираем размер «Режущей кисти», чтобы наиболее оптимально очертить контуры разделяемого изображения. Выбрав значение от 1 до 3, можно приступать к выделению контура.
Проводим кистью по границе разделяемых участков фото или картинки, определяя замкнутый контур и разделяя фон, который потребуется удалить и ту часть изображения, которую в дальнейшем мы хотим сохранить очищенной. Сервис не требует четкого указания или следования за каждым изгибом, в большинстве случаев необходимо просто наметить полосу разделения двух или более зон изображения. Да, вы можете указывать несколько замкнутых контуров, если требуется вырезать фон в нескольких раздельных местах.
Шаг 3. Указав сервису границу разделения, необходимо уточнить какие части изображения будут удаляться, а какую часть (или части) нам необходимо оставить. Используя инструменты «Переднего» и «Заднего» плана (зеленая и красная точки соответственно) — делаем пометки для скрипта сервиса, какой из элементов изображения чем является.
Достаточно прочертить полоски, чтобы сервис смог верно распознать эти элементы. Зеленую полоску там, где оставляем область, красная полоска — удаляем область.
Шаг 4. В случае необходимости, при ошибочном указании, мы можем воспользоваться ластиком, чтобы удалить часть проведенных линий и заново их очертить. Также, в случае сплошного фона, хорошо визуально отделяемого от остальной части изображения, для определения контура можно воспользоваться инструментом «Волшебная палочка», который позволяет автоматически выделить требуемые области на фото.
Шаг 5. Творим волшебство: нажимаем кнопку «Вырезать фон», немного ждем и вуаля!
В правой части сервиса мы получили наше изображение уже без заднего плана, который скрипт благополучно удалил
Обратите внимание, не стоит загружать слишком объемные и тяжелые изображения, ваш компьютер может не справиться и браузер повиснет. Также это может произойти, если вы неверно указали контур, передний или задний план и скрипт не смог правильно посчитать необходимые условия и переменные, что повлияет на его работоспособность
Пошаговая инструкция по замене фона.
1. Открываем Snapseed, выбираем фото человека.
При необходимости его можно обрезать, используя инструмент «Кадрирование». Мы так сделали и теперь исходный снимок имеет квадратную форму.
2. Теперь нужно выбрать инструмент «Двойная экспозиция».
3. В появившемся окне нажимаем на иконку с изображением картинки с плюсиком в нижнем меню.
4. Выбираем снимок, который должен служить фоном в результате обработки.
Обе картинки наложены друг на друга. Чтобы сделать фон насыщеннее, нажмите на каплю внизу и отрегулируйте появившейся бегунок (синяя полоска).
После проделанного сохраните обработку, нажатием на галочку внизу справа.
5. В появившемся окне нас встретят две рабочие картинки, наложенные друг на друга.
В самом верху интерфейса Snapseed справа расположено меню с тремя пунктами, изображенными в виде тематических иконок. Нужно нажать на первую (с изображением стрелочки) и выбрать опцию «Посмотреть изменения».
6. Далее, как на скриншоте, сначала нажимаем «Двойная экспозиция», а затем значок с кистью.
7. На открывшейся странице нажимаем значок глазика. Ваша задача — обвести пальцем по контуру человека (в нашем случае) таким образом, чтобы удалить все, что находится вокруг.
Примерно так.
Вы можете увеличивать область обработки с помощью свайпа двумя пальцами (как обычно увеличиваете картинки на смартфоне). Это позволит более аккуратно вырезать элемент, особенно возле волос, частей рюкзака, одежды. Так, у нас останется девушка с рюкзаком и лес на фоне.
Обратите внимание на степень прозрачности. Отображается она в нижнем меню по центру
Должно быть либо 100, либо 0 — в зависимости от выбранного для слоя. Можно выбрать 25, 50, 75 процентов, тогда наложенное изображение не будет стираться полностью, а слегка останется в качестве параллельного наложения, в некоторых случаях такой подход оправдан.
Для смены рабочего слоя, достаточно нажать на эту иконку.
В итоге у нас получилась такая фотография. Не без изъяна, конечно. Если присмотреться, то можно увидеть артефакты, однако результат весьма интересный.
Результат Обработки
Snapseed позволяет сделать замену фона для фотографии любого уровня сложности, все зависит от вашей фантазии и усидчивости
Последнее в этом деле, самое важное, поскольку обводка по контуру занимает много времени. Чтобы добиться идеального результата, нужно немало потрудиться
Видео версия для наглядности с нашего канала.
Фотография для примера обработки взята из свободных источников в интернете.
Может ли новичок это сделать?
Удаление и замена фона на видео, звучит сложно, не так ли? Так, стоп! Не беспокоиться! Это раньше, при использовании пленок, было сложно. Но сейчас, в эпоху цифры, все намного проще. Вот что вам нужно для начала работы:
- Цифровая камера. У тебя уже есть, верно? В принципе, подойдет и почти любой современный смартфон.
- Компьютер. Без разницы, можно под виндой, можно выбрать Мак, можно и под линуксом. По большому счету, можно даже использовать и телефон или планшет, но все-же, компьютер будет лучше.
- Кабель для загрузки изображений с камеры на компьютер. (Duh.)
- Программное обеспечение. Тоже не проблема. В этой статье, вы найдете целый ряд бесплатных программ для монтажа видео. Так что, даже за это, вам платить не придется. Хотя есть и платные решения тоже.
Зеленый или синий фон. Ну и конечно, нужен сам фон. Вы можете его купить, или сделать сами. Тут все зависит от вашей фантазии и от ваших возможностей.
Вы можете нарисовать свой фон, используя краску Chroma Key. Этот вариант требует физического труда, но является самым частым вариантом.
Другой вариант — повесить зеленый экран. Вам понадобятся стойки и зажимы.
Варианты материалов включают бумагу, муслиновую ткань или ткань на основе поролона (часто используется для обивки потолков в автомобилях). Последняя ткань, предотвращает сморщивание во время использования.
Имеются также более мелкие складные экраны, которые удобны для наружной съемки и имеют тенденцию выдерживать морщинистость.
Цифровые фоны. Конечно, мало фон убрать. Нужно еще что-то вместо него поставить. Например вместо вашего дома, поставить фон природы, может другие города. А может, вы захотите вставить своего героя в реальные исторические события, как это сделал знаменитый режиссер Роберт Земекис в фильме «Форест Гамп» (кто не смотрел этот фильм, обязательно посмотрите). Ну а может, вы хотите переместить своего героя на Марс? Все это не проблема. Вот подборка сайтов, где вы сможете взять видео для монтажа и использовать в своих работах.
Как восстановить фон в КС ГО
Если по какой-то причине вас не устроил сторонний фон, вы всегда сможете вернуть все к истокам:
STEAM: Узнать свой Steam ID, Удалить Steam, Активация Ключа Steam, История покупок в Steam
- Откройте ваш клиент Steam;
- Перейдите в меню «Библиотека»;
- Выберете на CS:GO и нажмите правую кнопку мыши;
- В открывшемся контекстном меню нажмите «Свойства»
- Перед вами откроется новое окно. Перейдите в «ЛОКАЛЬНЫЕ ФАЙЛЫ»;
- Нажмите на «Проверить целостность игровых файлов»Начнется проверка файлов, а по завершению вылезет окно о недостающих элементах, которые будут заново загруженыЗамена фона никак не приведет к блокировке вашего аккаунта, так как это всего лишь видео файл заставки. Экспериментируйте и приукрашайте вашу игру, все инструменты и знания этой темы уже у вас на руках. Мы надеемся, что смогли вам помощь в теме изменения фона в КС ГО. Осталось дело за малым, просто выбрать и поменять скучное и старое оформления!


