Конвертация jpg в ico
Содержание:
В чем создать favicon
Вы, конечно можете попытаться найти готовый файл favicon.ico на сайте www.iconfinder.com, но думаю многим хотелось бы сделать что-то свое. Ведь именно фавиконка будет выделять ваш сайт в поисковой выдаче. О том как это сделать вы сейчас знаете. Итак, приступим.
Статья по теме: Почему вам стоит задуматься о статичном сайте
Существует масса программ и сервисов. Можно воспользоваться, например, с помощью инструмента Favicon Generator, можно легко преобразовать любой GIF, PNG или JPEG в ICO, который поддерживается всеми современными браузерами. Программа также позволяет создавать фавиконки «с нуля» с помощью удобного онлайн-редактора.
Создание фавиконки онлайн
Если предыдущий вариант по каким-либо причинам вас не устраивает, то можете попробовать быстрый, легкий и простой способ и сделать фавиконку за несколько минут с помощью сервиса Logaster.
Конечно, крупные компании такими инструментами пользоваться не будут. Они найдут дорогого дизайнера, который создаст для них профессиональный логотип. Но, небольшим фирмам, частным предпринимателям такой инструмент может быть как раз кстати.
Как происходит процесс создания иконки в Логастер
- Чтобы фавиконка сочеталась с вашим логотипом, вам будет предложено сначала создать логотип (это бесплатно).
- Напишите название и, если хотите, слоган, указываете вид деятельности, а Logaster самостоятельно подготовит для вас множество вариантов логотипов.
- Выбираете подходящий логотип, вы сможете изменить его позднее.
Вот что у меня получилось
Теперь можно нажать на кнопочку «Скачать логотип». В бесплатной версии на нем будет водяная надпись Logaster.com
Логотип можно купить. После этого вы сможете скачать в выбранном формате (PNG, JPEG, PDF, SVG) и размере (1024 px, 5000 px).
Теперь переходим непосредственно к созданию фавиконки.
- Опять-таки выбираете понравившийся вариант.
- Можете изменить форму, сделав ее квадратной, с закругленными углами, круглой или вообще не вписывать ее в определенную форму.
- При желании добавьте цветную обводку, кликнув на инструмент «Обводка».
- Нажмите на кнопку «Сохранить».
Вот какая получилась фавиконка. В принципе, выглядит неплохо.
- Купите и активируйте фавиконку.
- Скачайте ее.
- Разархивируйте скачанный файл в корневую папку вашего сайта.
- Вставьте следующий код на все страницы сайта в тег :
Дизайн-пакет со скидкой
Дополнительно вы можете приобрести весь комплект фирменного стиля. Вот один из вариантов.
Статья по теме: В Вордпресс не работает кнопка добавить файл и многое другое
Плагин для создания фавиконок
Существует огромное количество разных программ для создания фавиконок. В основном они являются примитивными, позволяющими создать иконки, используя при этом 16 цветов.
Создать фавиконку можно прямо в Фотошопе. Для этого понадобится плагин, который можно скачать по адресу www.telegraphics.com.au. Для его установки, скопируйте файл ICOFormat.8bi в директорию c:Program FilesAdobeAdobe Photoshop CS2Plug-InsFile Formats.
С помощью плагина ICOFormat.8bi, вы сможете сохранять картинки в виде «.ico-файлов».
Как установить плагин ICO (Windows Icon) Format
-
64-bit Windows (Vista/Windows 7):
- Restart before installing;
- Положить плагин в папку C:Program FilesAdobePhotoshopPlug-InsFile Formats, но у меня другая структура, у меня этот файл хранится здесь: C:Program FilesAdobeAdobe Photoshop CS6 (64 Bit)Plug-ins.
- If you are running on a 64-bit Windows system and are launching the 64-bit version of Photoshop CS4 or CS5, download the 64-bit version of the plugin and put it in the Plug-Ins folder corresponding to 64-bit Photoshop (i.e., the one in «Program Files» not «Program Files (x86)»).
- Move the plugin into the «File Formats» folder inside your Photoshop Plugins folder:
- For Windows (32-bit),
ICOFormat.8bi
- For Windows (64-bit), ICOFormat64.8bi
- For Mac OS X, ICOFormat.plugin (note that separate versions are provided for CS2, CS3/4 and CS5)
- For Mac OS X/Classic, icoformat
- For 68K MacOS, icoformat(68K)
- If using Corel PSP Photo X2, put the plugin in C:Program FilesCorelCorel Paint Shop Pro Photo X2LanguagesENPlugIns
- Quit and relaunch Photoshop, if it’s already running.
Есть еще онлайн-сервис www.convertico.com. ConvertICO это бесплатный онлайн-конвертер файлов ICO/PNG. Он работает быстро и прост в использовании. Он используется для преобразования значков рабочего стола, иконок приложений, а также фавиконок для веб-сайтов.
Конвертируем изображения в значки формата ICO онлайн
Как уже было сказано выше, для преобразования будут использоваться специальные веб-ресурсы. Большинство из них предоставляют свои функции совершенно бесплатно, а с управлением разберется даже неопытный пользователь. Однако мы решили ознакомить вас с двумя такими сервисами и детально описать процесс конвертирования.
Способ 1: Jinaconvert
Первым мы взяли за пример сайт Jinaconvert, который является разноплановым конвертером данных одного формата в другой. Вся процедура обработки производится буквально в несколько шагов и выглядит следующим образом:
- Откройте главную страницу Jinaconvert, воспользовавшись любым удобным браузером, и перейдите в необходимый раздел через верхнюю панель инструментов.

Приступайте к добавлению файлов.

Выберите одну или несколько картинок, а затем нажмите на «Открыть».

Загрузка и обработка может занять некоторое время, поэтому не закрывайте вкладку и не прерывайте соединение с интернетом.

Теперь вам будет предложено осуществить скачивание готовых значков в одном из разрешений. Найдите подходящее значение и щелкните на строке левой кнопкой мыши.

Сразу же начнется скачивание, по завершении которого вы можете приступать к работе с готовыми файлами.

Стоит отметить, что если вами было загружено несколько изображений одновременно, они «склеятся» в один файл и будут отображаться рядом.

Если значки успешно загрузились и находятся у вас на компьютере, поздравляем, вы успешно справились с поставленной задачей
В случае когда Jinaconvert вам не подходит или по каким-либо причинам с работоспособностью данного сайта возникли проблемы, советуем обратить внимание на следующий сервис
Способ 2: OnlineConvertFree
OnlineConvertFree работает примерно по такому же принципу, что и веб-ресурс, с которым вы были ознакомлены ранее. Единственное отличие заключается в интерфейсе и расположении кнопок. Детально процедура преобразования выглядит так:
- Воспользовавшись указанной выше ссылкой, откройте главную страницу OnlineConvertFree и сразу приступайте к загрузке изображений.

Теперь следует выбрать формат, в который будет осуществляться преобразование. Для этого нажмите на соответствующую кнопку, чтобы открыть выпадающее меню.

В списке отыщите нужный нам формат.

Конвертирование происходит буквально за несколько секунд. По его завершении вы можете сразу же скачать готовый значок на ПК.

В любой момент вам доступен переход к работе с новыми картинками, просто кликните на кнопку «Перезагрузить».

Недостатком данного сервиса является отсутствие возможности самостоятельно изменять разрешение значка, каждая картинка будет скачана в размере 128×128. В остальном же OnlineConvertFree отлично справляется со своей основной задачей.
Как видите, перевод изображений любого формата в значки ICO – совсем несложный процесс, с ним справится даже неопытный пользователь, не обладающий дополнительными знаниями или навыками. Если и вы впервые сталкиваетесь с работой на подобных сайтах, предоставленные выше инструкции обязательно помогут во всем разобраться и быстро произвести конвертирование.
Опишите, что у вас не получилось.
Наши специалисты постараются ответить максимально быстро.
Как преобразовать JPG в ICO
Выполнить преобразование с помощью встроенных в Windows инструментов не представляется возможным. Однако это можно сделать с помощью сторонних программных решений.
Вариант 1: GIMP
Бесплатный профессиональный графический редактор, поддерживающий преобразование файлов в ICO-формат прямо «из коробки». Инструкция по взаимодействию с ним в конкретной ситуации выглядит так:
Откройте изображение, которое вы собираетесь переработать в ICO через интерфейс GIMP.
В верхнем меню нажмите на пункт «Файл». Из контекстного меню выберите пункт «Экспортировать как». Можете использовать сочетание горячих клавиш Shift+Ctrl+E.
Запустится окошко настройки экспорта. В верхнем поле можно задать имя. Ниже выбираете формат «ico»
Обратите внимание, что он может называться «Значок Microsoft Windows». Здесь выбирается директория, куда будет сохранен преобразованный файл.
Нажмите кнопку «Экспортировать» для запуска преобразования.
Программа предложит выполнить настройку параметров ICO
Их можете оставить по умолчанию. Для подтверждения экспорта нажмите соответствующую кнопку.
Вариант 2: XnView
Данная программа предназначена для просмотра графических файлов, но поддерживает и их преобразование в другие форматы, в том числе и ICO. Инструкция по работе с XnView выглядит следующим образом:
- С помощью этой программы откройте в режиме просмотра JPG-файл, который вам нужно преобразовать в ICO.
- В верхнем меню воспользуйтесь кнопкой «Файл» и выберите из контекстного меню «Сохранить как». Можно использовать комбинацию клавиш Ctrl+Shift+S.
- Появится окошко с настройками сохраняемого файла. Здесь указывайте имя файла. В «Тип файла» обязательно выберите параметр ICO. Нажмите «Сохранить».
- У вас появится окошко, предупреждающее о потери авторских прав после преобразования. Нажмите «Ок».
Вариант 3: Paint.NET
Является усовершенствованной версией обычного Paint. Распространяется на бесплатной основе, но по умолчанию не поддерживает работу с форматом ICO. Проблема решается скачиваем специального плагина. Его достаточно просто установить в саму программу.
Процесс установки плагина и взаимодействия с ним выглядит следующим образом:
- Скаченные файлы плагина скопируйте по одному из следующих адресов:
- C:\Program Files\paint.net\FileTypes, если речь идет о 64-битной Windows;
- C:\ Program Files (x86)\ paint.net\FileTypes, если вы пользуетесь 32-битной Windows.
- В верхнем меню нажмите по пункту «Файл». Из выпадающего списка выберите «Открыть» или воспользуйтесь сочетанием клавиш Ctrl+O.
- Выберите изображение, которое вы будете преобразовывать в ICO. Откройте его в интерфейсе Paint.NET.
- Снова нажмите на пункт «Файл» и выберите в контекстном меню пункт «Сохранить как». Можно воспользоваться сочетанием клавиш Ctrl+Shift+S.
- Укажите имя файла. В поле «Тип файла» поставьте значение «Icons (*.ico)». Нажмите «Сохранить».
Вариант 4: Adobe Photoshop
Данная программа является самым распространенным профессиональным графическим редактором. Однако распространяется на платной основе и, несмотря на весь свой функционал, не поддерживает работу с ICO-файлами. Данной ограничение исправляется с помощью плагина ICOFormat.
Инструкция по добавлению плагина и взаимодействию с ним выглядит следующим образом:
- Загруженный файл плагина необходимо поместить в одну из следующих директорий:
- C:\Program Files\Adobe\Adobe Photoshop CC 2017\Plug-ins\File Formats для Windows x64;
- C:\Program Files (x86)\Adobe\Adobe Photoshop CC 2017\Plug-ins\File Formats для Windows x32(x86).
- Иногда по указанному местоположению может отсутствовать папка File Formats. В таком случае просто создайте ее.
- Откройте изображение, которое собираетесь преобразовать через интерфейс программы.
- Измените его размер на 256×256 или меньше. Это можно сделать с помощью «Изображение» — «Размер изображения». В открывшемся окошке указываете новый размер картинки и жмете «Ок».
- В верхнем меню нажмите «Файл». Из выпавшего меню выберите пункт «Сохранить как».
- Укажите имя файла. «Тип файла» поставьте ICO и нажмите «Сохранить».
- Подтвердите выбор формата.
К сожалению, только две программы из списка рассмотренных могут похвастаться поддержкой формата ICO. В остальных случаях придется дополнительно устанавливать плагины, правда, делается это очень просто и бесплатно.
Способ 1. Используйте онлайн-сервис преобразования файлов для преобразования изображений в файлы ICO
Многие веб-сайты предлагают услуги преобразования файлов, включая преобразование файлов изображений, таких как файлы PNG, SVG или JPEG, в файлы ICO. Одним из таких сайтов является online-converting.com. Чтобы преобразовать изображение в значок, сначала необходимо загрузить изображение с компьютера Windows.

Далее вы выбираете разрешения, которые хотите использовать для полученного значка. Файлы ICO могут хранить несколько разрешений значков, чтобы они выглядели хорошо, независимо от того, насколько большими или маленькими вы предпочитаете свои значки в Windows. Если вы собираетесь использовать файл ICO в Windows 10, убедитесь, что вы отметили опцию «256 пикселей». Кроме того, если размер итогового файла ICO не является проблемой, вы можете проверить все доступные разрешения.

Третьим параметром, который вы можете изменить, является «Битовая глубина», которая может быть «8 бит (256 цветовая палитра)» или «24 или 32 бита (32 бита — только изображение с альфа-прозрачностью)». Если вы хотите получить высококачественную иконку, выберите второй вариант: «24 или 32 бита » . Он поддерживает 16 миллионов цветов, что означает, что создаваемые вами иконки более подробные и, вероятно, более красивые. Старые операционные системы использовали 8-битный вариант во времена, когда экраны не могли отображать больше цветов.

Когда закончите, нажмите Convert file и сохраните ваш файл ICO в любом месте на вашем компьютере.
ПРИМЕЧАНИЕ. Мы также нашли другие полезные веб-сайты, которые могут преобразовывать файлы PNG, SVG или JPG в файлы ICO, которые можно использовать в качестве значков в Windows. Однако большинство из них схожи, поэтому нет смысла подробно рассказывать о них. Вот два таких сайта, которые нам особенно понравились: icoconvert.com и convertico.com.
Как Запустить и Провести ICO Проект, Создать Свою Криптовалюту или Токен
Вероятно, вы заметили насколько сильно изменился цифровой что в последние несколько лет. На первое место выдвинулась совершенно новая былым деятелям индустрия и направление криптовалют. Развитие и создание биткоина предполагает уход от банковского централизованного сообщества контролируемого бюрократами к свободному в котором простота, легкость, доступность и анонимность вместе с низкой комиссией является ключевыми пунктами идеологии. Именно криптовалюты, блокчейн и запуск ICO сделали это все возможным.
Кому подходит ICO?
Щепетильный вопрос, который мы обсуждали в наших других статьях. Многие эксперты не дают однозначного ответа, поэтому команда Merehead предлагает свой ответ. ICO подходит компаниям, предпринимателям, энтузиастам и идеологам которые верят что их проект способен повлиять если и не на весь мир, то хотя бы на отдельную страну. ICO это всего лишь средство привлечения инвестиций и запуска вашего проекта. Он подходит и цифровым проектам, и офлайн проектам в равной степени.
Как работает ICO?
Процесс ICO часто сравнивается с IPO, но это не совсем верно. Гораздо ближе по идеологии сравнить его и с fundraising компаниями и с процессом IPO. Процесс ICO делится на несколько логических этапов. В своей основе он полагается на умные контракты блокчейна. Особого значения не имеет какой именно блокчейн вы выберете ethereum, NXT или другой. Подробнее мы поговорим позже в этой статье. Итак, умные контракты это стартовая точка, ядро всего ICO. Очевидно, что самый первый это создание собственной криптовалюта или токена, далее следует pre-ICO и после ICO, или как ещё говорят crowd sale.
С чего начать ICO
Как только вы определились с идеей, сделали небольшое исследование конкурентов вы готовы у первом активным шагам. Вы можете положиться только на себя, свою команду, другое агентство или же избавиться от головной боли и выбрать Merehead которая будут вас сопровождать на всех этапах.
Панель инструментов
Панель инструментов редактора изображений содержит инструменты для рисования, рисования, ввода текста, стирания и управления представлениями. Он также содержит селектор параметров, с помощью которого можно выбрать параметры для использования каждого средства. Например, можно выбрать различные значения ширины кисти, коэффициенты увеличения и стили линий.
Все средства, доступные на панели инструментов редактора изображений , также доступны из меню изображений > . Чтобы использовать панель инструментов редактора изображений и селектор параметров , выберите нужный инструмент или параметр.
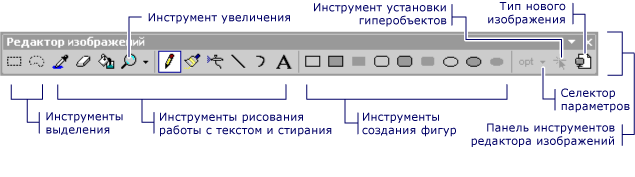
Панель инструментов редактора изображений
Совет
Всплывающие подсказки отображаются при наведении курсора на кнопку панели инструментов. Эти советы помогут определить функцию каждой кнопки.
Поскольку многие инструменты рисования доступны с клавиатуры, иногда бывает полезно скрыть панель инструментов редактора изображений .
Чтобы отобразить или скрыть панель инструментов редактора изображений , перейдите к > панели инструментов представления меню и выберите Редактор изображений.
Примечание
Элементы этой панели инструментов будут отображаться как недоступные, если файл изображения из текущего проекта или решения не открыт в редакторе изображений.
Селектор параметров
С помощью селектора параметров можно указать ширину линии, мазка кисти и т. д. Значок на кнопке селектора параметров меняется в зависимости от выбранного инструмента.
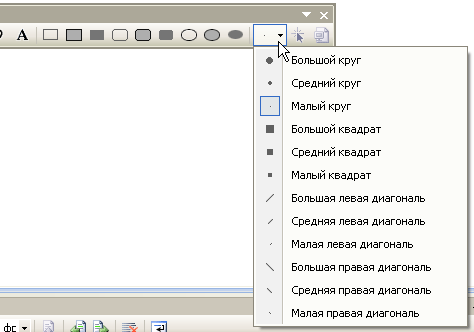
Селектор параметров на панели инструментов редактора изображений
Текст
Используйте диалоговое окно « текст » для добавления текста в ресурс, Растровое изображение или значок.
Чтобы открыть это диалоговое окно, откройте Редактор изображений и перейдите в меню > инструменты изображения, а затем выберите команду инструмент «текст «.
Совет
можно щелкнуть правой кнопкой мыши диалоговое окно « текст» , чтобы открыть контекстное меню по умолчанию, содержащее список стандартных команд Windows.
Откройте диалоговое окно Шрифт текстового инструмента , чтобы изменить шрифт, стиль или размер шрифта курсора. Изменения применяются к тексту, отображаемому в области текста .
Чтобы открыть это диалоговое окно, нажмите кнопку Font (шрифт ) в диалоговом окне « текст» . Доступны следующие свойства:
| Свойство | Описание |
|---|---|
| Шрифт | Список доступных шрифтов. |
| Стиль шрифта | Перечисляет доступные стили для указанного шрифта. |
| Размер | Список доступных размеров точек для указанного шрифта. |
| Образец | Показывает пример того, как будет выглядеть текст с указанными параметрами шрифта. |
| Сценарий | Список доступных языковых скриптов для указанного шрифта.При выборе другого языкового сценария набор символов для этого языка станет доступным для создания многоязычных документов. |
Изменение шрифта текста на изображении
ниже приведен пример того, как можно добавить текст к значку в Windows приложении и управлять шрифтом текста.
-
создание приложения Windows Forms C++. дополнительные сведения см. в разделе инструкции. создание Windows Forms приложений. Файл app. ico добавляется в проект по умолчанию.
-
В Обозреватель решений дважды щелкните файл app. ico. Откроется Редактор изображений .
-
Перейдите в меню > инструменты изображения и выберите инструмент «текст».
-
В диалоговом окне текст введите C++ в области пустое текстовое поле. Этот текст будет отображаться в поле с изменяемым размером, расположенном в левом верхнем углу файла app. ico в редакторе изображений.
-
Чтобы улучшить удобочитаемость текста, в редакторе изображений перетащите поле Изменяемый размер в центр файла app. ico .
-
В диалоговом окне » текст » нажмите кнопку Шрифт .
-
В диалоговом окне Шрифт текстового инструмента :
-
Выберите Times New Roman из списка доступных шрифтов, перечисленных в поле список шрифтов .
-
Выберите полужирный шрифт в списке доступных стилей шрифтов, перечисленных в списке стиль шрифта .
-
Выберите 10 из списка доступных размеров, перечисленных в списке Размер .
-
Нажмите кнопку ОК. Диалоговое окно Шрифт текстового инструмента закроется, а новые параметры шрифта будут применены к тексту.
-
-
Нажмите кнопку Закрыть в диалоговом окне текстовый инструмент . Поле изменяемого размера вокруг текста исчезнет из редактора изображений.
В текстовой области отображается текст, который отображается как часть ресурса. Изначально эта область пуста.
Примечание
Если задан прозрачный фон , в изображение будет помещен только текст. Если задан параметр непрозрачный фон , за текстом будет помещаться ограничивающий прямоугольник, заполненный цветом фона.


