Как включить ноутбук через биос windows 10
Содержание:
- Что необходимо для начала восстановления
- Как восстановить систему через БИОС
- Слетел Windows 10 как восстановить на ноутбуке или ПК?
- Ошибки при восстановлении системы
- Как сделать откат до точки восстановления
- Решение ошибки SrtTrail.txt при восстановлении Windows 10
- Как исправить поврежденные элементы реестра?
- Как зайти в BIOS на Windows 10
- Ошибки при восстановлении системы
- Дополнительные рекомендации по восстановлению системы
- Как зайти в BIOS на Windows 10
- Как откатить обновление Windows 10
- Попробовали все способы, но зайти в BIOS так и не удалось? Возможные проблемы
Что необходимо для начала восстановления
Сделать «Восстановление системы» чисто через BIOS невозможно, поэтому вам потребуется установочный носитель с той версией Windows, которую нужно «реанимировать». Его придётся запускать через BIOS. Также вам нужно убедиться в наличии специальных «точек восстановления», которые позволят сделать откат настроек к рабочему состоянию. Обычно они делаются системой по умолчанию, но если таковых не обнаружится, то «Восстановление системы» станет невозможным.
Также нужно понимать, что при проведении процедуры восстановления есть риск потерять некоторые пользовательские файлы или нарушить работоспособность программ, которые были установлены недавно. В этом случае всё будет зависеть от даты создания «Точки восстановления», которую вы используете.
Способ 1: Использование установочного носителя
В этом способе нет ничего сложного и он является универсальным практически для всех случаев. Вам понадобится только носитель с правильно записанным установщиком Windows.
Инструкция к нему выглядит следующим образом:





Если у вас установлена Windows 7, то пропускайте 5-й шаг из инструкции и жмите сразу на «Восстановление системы».
Способ 2: «Безопасный режим»
Данный способ будет актуален в том случае, если у вас нет носителя с установщиком вашей версии Windows. Пошаговая инструкция к нему выглядит следующим образом:

Чтобы восстановить систему, придётся использовать BIOS, но при этом большая часть работ будет производиться не в базовом интерфейсе, а в «Безопасном режиме», либо в установщике Windows. Стоит помнить, что для этого также жизненно необходимы точки восстановления.
Как восстановить систему через БИОС
Следует напомнить, что компания «Майкрософт» прекратила поддержку версии Windows XP с апреля 2014-го года. Однако, даже не смотря на это, довольно много компаний (в том числе и в США, Европе) продолжают пользоваться услугами этой ОС. А потому вопрос, как сделать восстановление системы Windows XP через БИОС без диска остаётся довольно актуальным. Ведь даже учитывая хорошие показатели стабильности работы данной системы, она плохо переносит частые установки-удаления программного обеспечения (особенно, если оно не имеет сертификации).
Перед тем, как восстановить систему Windows XP через БИОС найдите установочный диск с этой системой, а далее:
- вставьте его в CD-ROM и перезагрузите устройство;
- нажимайте при запуске систему клавишу DELETE, F1, F2 для входа в БИОС;
- кликайте пункт меню Boot Device;
- выберите на первое место оптический привод, сохраните изменения и перезагружайте ПК:
- после появления на экране строки «Press any key» жмите пробел — активируются функциональные возможности установочного диска;
- в появившемся диалоговом окне нажмите кнопку «R», далее выбрать нужную версию ОС (если она на ПК не одна) и жмите Enter;
- теперь вводите латинскими буквами fixboot, жмите Enter, а затем подтверждайте клавишей «Y»;
- процесс может занять некоторое время, по его окончании вводите в строку команду fixmbr и жмите клавиши, как в предыдущем шаге;
- ввод команды Exit позволит перезагрузиться ПК, после чего вы можете работать в обычном режиме.
Таким образом вы смогли избавить себя от довольно длительного процесса установки ОС. Также не забудьте войти в BIOSописанным выше методом и переставить способ загрузки системы с CD-ROM на жёсткий диск.
Как вы смогли убедиться, вернуть работоспособность Windows XP не так уж и сложно. Пользуйтесь нашими советами, как восстановить систему через БИОС и наслаждайтесь чёткой работой вашего ПК как можно дольше. В более современных версиях Windows(7 и 8) вы сможете восстановить ОС за ещё меньшее количество шагов — не бойтесь пользоваться продуктами прогресса!
Здравствуйте дорогие читатели блога сайт Не так давно, в одной из своих статей я обещал рассказать о том, как восстановить систему
windows
7
при возникновении каких либо программных неисправностей вашего компьютера. Такой решение является наилучшим и самым правильным способом при возникновении неисправностей связанных с ошибками во время установки обновлений, некорректном изменении настроек, а также при установке либо вашего компьютера или ноутбука. Такой подход может устранить проблемы, замедляющие или блокирующие работу компьютера.
Многие неопытные пользователи при возникновении такой ситуации прибегают к услугам платной компьютерной помощи, отдав при этом не маленькие деньги. Однако восстановить windows 7 можно самостоятельно не потратив при этом ни копейки.
Существует несколько способов того, как можно восстановить windows 7 своими руками. О них я подробно и доступно постараюсь рассказать ниже.
Слетел Windows 10 как восстановить на ноутбуке или ПК?
Если нет доступа к системе, придется проводить все манипуляции на уровне BIOS и Live CD-накопителей. Так как восстановить Windows 10 на ноутбуке Lenovo и прочих устройствах без специального диска невозможно, заранее стоит разыскать установочный дистрибутив. Им может быть диск с лицензионной системой или смонтированная флешка. Для создания подходящего накопителя нужен образ ОС и приложение, вроде UltraISO. Следуя дальше мы предполагаем, что диск или флешка уже готовы.
Как восстановить Windows 10 на ноутбуке Acer
- Выключаем компьютер, подключаем к нему накопитель и нажимаем на кнопку питания.
- Когда появится окно с доступом к BIOS (об этом должны быть подсказки снизу) нажимаем ключевую клавишу: F1, F10, Del или другая.
- Переходим в раздел «Boot», который иногда скрыт внутри подобного по смыслу раздела.
- В строке «First Boot Device» указываем флешку или дисковод с диском.
- Сохраняем изменения и перезагружаем компьютер.
- Когда запустится дистрибутив, нажимаем на ссылки внизу окна «Восстановление системы».
- Открываем вкладку «Диагностика», затем – «Дополнительные параметры».
- Нажимаем на вариант «Командная строка».
- После того, как в BIOS запустить командную строку, в нее нужно вставить команду для устранения проблем с включением — fixboot и нажимаем Enter.
К сожалению, восстановить Windows 10 через BIOS без диска и USB-накопителя не получится. В прошлых версиях ОС подобная функция была встроена, но в десятке она отсутствует. Диск или флешка обязательны.
Ошибки при восстановлении системы
Случается, когда восстановление Windows сопровождается определенными ошибками. Рассмотрим наиболее частые из них.
Ошибка 0х80070005
Ошибка 0х80070005 во время восстановления системы Windows 10 сигнализирует о том, что присутствуют проблемы с правами доступа, подробнее читайте здесь.
Ошибка 0x80070003
Ошибка 0x80070003 при восстановлении системы Windows 10 возникает в разных случаях, например, слабый сигнал сети или конфликт файлов, компонентов системы. Решений данной проблемы смотрите здесь.
Ошибка 0x80070017
Если при восстановлении системы Windows 10 появилась ошибка 0x80070017, скорее всего повредились какие-то системные файлы, это наиболее частая причина. Подробнее об устранении ошибки читайте тут.
Ошибка 0x81000203
Ошибка программы восстановления системы 0x81000203 Windows 10 связана с компонентом «Восстановление системы». Устранить ее можно несколькими способами, подробнее о которых мы поговорим в отдельной статье.
Как сделать откат до точки восстановления
После создания копий любым из предложенных способов нужно знать, как откатить Windows 10 при возникновении неполадок в работе. Выполнить процедуру можно одним из 3 способов. Рассмотрим подробнее каждый из них.
Откат системы через интерфейс Windows
Восстановление системных файлов в исходное положение на определенное время таким способом выполняется через меню Пуск.
Пошаговая инструкция:
Открыть Пуск.
Выбрать в списке раздел «Система», тапнуть ЛКМ.
В открывшемся окне найти «Защита системы», кликнуть по нему.
- В окошке выделить строку «Локальный диск C».
- Нажать на кнопку «Настроить».
В Параметрах восстановления выделить маркером строку «Включить защиту системы».
После выполнения последнего пункта начнется процесс восстановления на предыдущую дату. Настройка параметров на ПК и на ноутбуке идентичная.
С помощью инструментов диагностики
Если «десятка» не загружается, восстановить ее работу можно с помощью специальной среды по восстановлению. При включении компьютера в этом случае появится окно с предупреждением. Его еще называют «синим экраном смерти». Он появляется при серьезных нарушениях в работе операционки. В нем нужно выполнить следующие действия:
Кликнуть «Дополнительные варианты восстановления».
Тапнуть ЛКМ по разделу «Диагностика».
В открывшемся окне выбрать «Восстановление системы».
В последнем окне выбрать точку отката для восстановления ОС.
Командная строка
Инструмент поможет вернуть состояние определенных файлов до начального значения. Для внесения изменений потребуется выполнить запись загрузочного диска с установленной версией Винды.
Пошаговая инструкция:
- Вставить накопитель в систему.
- Перезагрузить гаджет.
- Включить ПК, нажав клавишу «F8».
- Выбрать безопасный режим.
Ввести команду: rstrui.exe. Нажать «Enter».
После чего Мастер настроек выполнит ремонт и возврат загрузочной утилиты Виндовса. Компьютер должен произвести загрузку и запуск системы.
Если пользователь желает сразу проверить операционную систему на ошибки и исправить их, то ему нужно следовать инструкции:
- Нажать одновременно клавиши: «Win + R».
- Ввести в строку «Выполнить» команду: cmd.
- Нажать «Ok».
Ввести значение: sfc/scannow и нажать «Enter».
Компьютер запустит процесс проверки файлов. Юзеру необходимо дождаться его завершения. Для замены поврежденных файлов потребуются данные с загрузочного диска или накопителя.
Восстановление операционной системы Windows 10, так же, как и ее откат, позволяют устранить неполадки в работе. Вовремя созданные копии важных данных системы помогут восстановить системные файлы и вернуть их в прежнее состояние. Изучившему пошаговую инструкцию, описанную выше, пользователю не придется обращаться к специалистам за помощью.
Решение ошибки SrtTrail.txt при восстановлении Windows 10
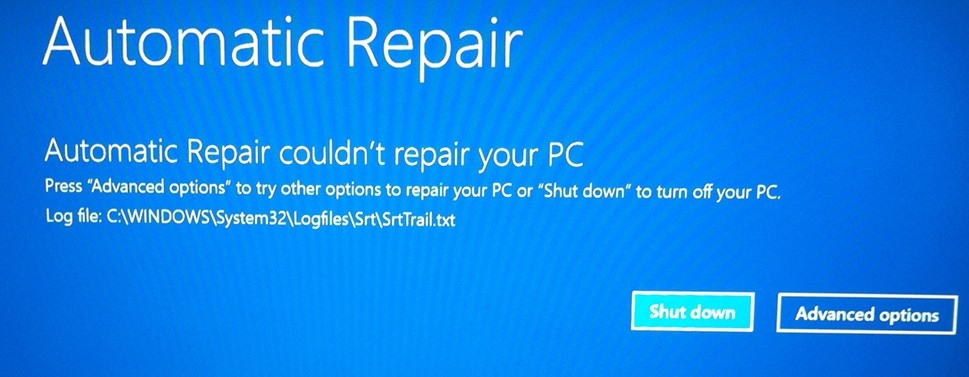
После обновления операционной системы Windows 10 многие пользователи ПК сталкиваются с синим экраном смерти. Юзеры пытаются самостоятельно решить проблему путем входа в расширенный режим и запуска восстановления системы. Однако при попытке восстановить систему, возникает ошибка с указанием на файл SrtTrail.txt, который расположен по адресу C:\WINDOWS\System32\Logfiles\Srt\SrtTrail.txt. Исправить такую ошибку можно несколькими проверенными способами.
Если вам удается попасть в меню «Дополнительных параметров», то вместе пункта «Восстановление системы» выбираем «Командная строка».

Если не удается попасть в «Дополнительные параметры» и вызвать командную строку, то нужно выполнить следующее:
Когда вы запустите среду восстановления, то запустите в ней командную строку.
Важно отметить, что еще один способ решить ошибку с файлом SrtTrail.txt – отключить автоматический запуск. Сделать это можно также через командную строку
Для этого в консоли вводим команду «bcdedit /set recoveryenabled No».

После перезагружаем систему.
Часто ошибка с файлом SrtTrail.txt возникает через повреждение драйвера или установки несовместимого с Windows 10 программного обеспечения. В данном случае стоит прибегнуть к способу с безопасным режимом.

После запуска системы в безопасном режиме, открываем «Диспетчер устройств» и ищем дефектный драйвер. Обновляем программное обеспечение в автоматическом режиме или загружаем его с сайта производителя.
Или же запускаем командную строку и вводим «DISM /ONLINE /CLEANUP-IMAGE /RESTOREHEALTH».

Часто BSOD с указанием на дефектный файл SrtTrail.txt может возникать из-за повреждения реестра. Для его восстановления можно воспользоваться командной строкой. Для этого в консоли нужно ввести «copy c:windowssystem32configRegBack* c:windowssystem32config».

Также перезагружаем компьютер, чтобы изменения вступили в силу.
Защита от раннего запуска и от нежелательной почты, более известная как ELAM, также может вызвать ошибку SrtTrail.txt. Для её устранения стоит выполнить следующие действия:

Поскольку синий экран смерти появляется по причине проблемного файла, можно попробовать его удалить. Для этого необходимо запустить командную строку через «Дополнительные параметры» и ввести такие команды.
Эти команды просто откроют файл или не откроют, доказав, что он поврежден. Теперь нужно его удалить. Введите в командную строку задачу для удаления примерного файла vsock.sys, где vsock.sys – это может быть другой файл:
Перезагружаем ПК и проверяем систему на стабильную работу.
Решить проблему с ошибкой SrtTrail.txt в Windows 10 также можно с помощью приоритета загрузки с устройства.

Как исправить поврежденные элементы реестра?
Все параметры имеют числовое или буквенное значение и их возможно исправить вручную. Однако, из тысяч настроек найти проблемную – очень сложно. Лучшее решение заключается в использовании специализированных программ. Они сканируют реестр на наличие проблем и исправляют некорректные параметры. Лучшим представителем ниши является CCleaner.
Что нужно делать:
- Скачиваем и устанавливаем приложение.
- Запускаем утилиту и переходим во вкладку «Реестр».
- Нажимаем на клавишу «Поиск проблем».
- После завершения сканирования жмем на «Исправить выбранное».
- Создаем резервную копию кнопкой «Да».
- Кликаем на клавишу «Исправить отмеченные».
На этом проблемы с реестром должны быть устранены, ведь все параметры были восстановлены к исходному или рабочему состоянию. Если неполадки сохранились, скорее всего дело в чем-то другом.
Как зайти в BIOS на Windows 10
Существует несколько способов, позволяющих открыть БИОС. Указанные ниже варианты работают практически на всех компьютерах, но у каждой модели есть свои особенности. Поэтому не исключено, что первый метод вам не подойдет, и придется рассматривать альтернативные инструкции.
На заметку. Ноутбуки Lenovo располагают отдельной кнопкой «THINKVANTAGE», позволяющей сразу же войти в БИОС.
Обычный способ
Первый вариант, позволяющий открыть BIOS, работает на включенном компьютере. Пользователю необходимо действовать по инструкции:
Используя меню «Пуск», откройте «Параметры».
Перейдите в раздел «Обновление и безопасность».
Во вкладке «Восстановление» нажмите кнопку «Перезагрузиться».
На следующий раз при загрузке компьютера появится меню с выбором действий. Здесь необходимо открыть раздел «Диагностика», а затем – «Параметры встроенного ПО UEFI».
Теперь, когда вы решите включить ПК, то окажетесь в БИОС. Для перехода в стандартный режим работы компьютера достаточно закрыть меню нажатием кнопки «Exit».
Из экрана приветствия, если вход в систему заблокирован
Если компьютер вышел из строя и не позволяет запустить систему, выход в меню BIOS все равно остается доступным. Просто вместо использования интерфейса Windows владельцу ПК нужно нажать на кнопку питания. При следующем запуске компьютера появится синий экран с несколькими разделами, среди которых нужно перейти по пути «Диагностика/Дополнительные параметры/Параметры встроенного ПО UEFI». После перезагрузки вы окажетесь в БИОС. Чтобы выйти из меню, нажмите кнопку «Exit».
При запуске ОС
Попасть в BIOS можно и без интерфейса восстановления. Перезагрузите компьютер, а во время включения воспользуйтесь горячей клавишей «Del» или «F2». Ее нажатие при перезапуске позволит вызвать меню.
Как войти в BIOS (UEFI) на Windows 10 через Командную строку?
Если перезагрузка в комбинации с горячей клавишей не помогла, то попробуйте войти в БИОС с Рабочего стола. Для этого воспользуйтесь интерфейсом Командной строки:
- Щелкните ПКМ по иконке «Пуск».
- Запустите КС с правами Администратора.
- Введите запрос «shutdown /r /o /f /t 00».
- Нажмите клавишу «Enter».
При следующем включении вы увидите меню в синем оформлении, которое позволит настроить вход в BIOS. Перейдите по пути «Диагностика/Дополнительные параметры/Параметры встроенного ПО UEFI», и система ввода-вывода запустится.
Что делать, если система запаролена
Если на Windows 10 установлен пароль, то человек, не знающий его, не сможет перейти в настройки BIOS. Впрочем, существует альтернативный вариант, но он предполагает извлечение перемычки CMOS на материнской плате и повторную установку на прежнее место.
Совет. Владельцам ноутбуков не рекомендуется пользоваться данным вариантом входа. Лучше постараться восстановить пароль, а затем войти в БИОС стандартным способом.
Ошибки при восстановлении системы
Случается, когда восстановление Windows сопровождается определенными ошибками. Рассмотрим наиболее частые из них.
Ошибка 0х80070005
Ошибка 0х80070005 во время восстановления системы Windows 10 сигнализирует о том, что присутствуют проблемы с правами доступа, подробнее читайте здесь.
Ошибка 0x80070003
Ошибка 0x80070003 при восстановлении системы Windows 10 возникает в разных случаях, например, слабый сигнал сети или конфликт файлов, компонентов системы. Решений данной проблемы смотрите здесь.
Ошибка 0x80070017
Если при восстановлении системы Windows 10 появилась ошибка 0x80070017, скорее всего повредились какие-то системные файлы, это наиболее частая причина. Подробнее об устранении ошибки читайте тут.
Ошибка 0x81000203
Ошибка программы восстановления системы 0x81000203 Windows 10 связана с компонентом «Восстановление системы». Устранить ее можно несколькими способами, подробнее о которых мы поговорим в отдельной статье.
Дополнительные рекомендации по восстановлению системы
Вынуждены признать, что перечисленных выше двух методов не всегда хватает для нормализации работы ОС. Порой нужны дополнительные процедуры.
- Восстанавливаем загрузочный сектор mbr. С помощью вышеприведенных инструкций, переходим в «Командную строку», вводим fixmbr и нажимаем Enter.
- Возвращаем загрузочный файл boot.ini. В консоль вводим команду bootcfg /rebuild .
Важно! Не всегда удается отделаться минимальными усилиями, порой дело доходит до переустановки. Так как переустановить Windows 10 через BIOS несложно, подробно рассматривать процедуру не будем
Обычно достаточно после запуска Live USB-накопителя нажать на клавишу «Установить» и следовать подсказкам мастера.
Это все рабочие способы, как сбросить Windows 10 через BIOS и добиться восстановления ее работы. В большинстве случаев они сработают, но порой приходится и переустанавливать ОС. Повторная инсталляция не влечет за собой серьезные последствия, ведь данные на основном логическом диске сохранятся, а сама процедура занимает около 15 минут.
Как зайти в BIOS на Windows 10
В зависимости от версии и производителя BIOS различаются и способы входа в меню его настроек. Если большинство версий классического BIOS предусматривают вход в меню настроек перед загрузкой операционной системы, то с UEFI все обстоит с точностью до наоборот: вход в настройки осуществляется при помощи загрузочного меню операционной системы.
Вход в BIOS при включении компьютера
При включении компьютера на мониторе появляется изображение экрана начальной загрузки, где отображаются тип процессора, объем оперативной памяти и подключённые накопители. В нижней строке экрана при этом появляется подсказка, какую клавишу нужно нажать для того, чтобы попасть в настройки BIOS. В зависимости от модели материнской платы это могут быть клавиши DEL, F1 или F2.
Экран начальной загрузки рабочей станции HP ProLiant
Горячие клавиши BIOS
При запуске или перезагрузке компьютера кроме входа в меню настроек BIOS существуют также горячие клавиши для доступа к некоторым другим функциям, доступным до загрузки операционной системы. В большинстве современных ноутбуков доступна функция восстановления операционной системы со скрытого раздела жёсткого диска, которая тоже запускается при помощи клавиатурного сочетания BIOS.
Таблица: сочетания клавиш для вызова различных функций BIOS ноутбуков
| Производитель ноутбука | BIOS (модель) | Горячая клавиша | Функция |
| Acer | Phoenix | F2 | Вход в настройки BIOS |
| F12 | Выбор загрузочного носителя | ||
| Alt+F10 | Запуск восстановления системы | ||
| Alt+F11 | Запуск системы проверки дисков | ||
| Asus | AMI | F2 | Вход в настройки BIOS |
| ESC | Popup Menu | ||
| F4 | Easy Flash | ||
| Phoenix-Award | DEL | Вход в настройки BIOS | |
| F8 | Выбор загрузочного носителя | ||
| F9 | Запуск восстановления системы | ||
| Benq | Phoenix | F2 | Вход в настройки BIOS |
| Dell | Phoenix, Aptio | F2 | Вход в настройки BIOS |
| F12 | Выбор загрузочного носителя | ||
| Ctrl+F11 | Запуск восстановления системы | ||
| eMachines(Acer) | Phoenix | F12 | Выбор загрузочного носителя |
| F2 | Вход в настройки BIOS | ||
| FujitsuSiemens | AMI | F2 | Вход в настройки BIOS |
| F12 | Выбор загрузочного носителя | ||
| Alt+F10 | Запуск восстановления системы | ||
| Gateway(Acer) | Phoenix | Click mouse or Enter | Меню |
| F2 | Вход в настройки BIOS | ||
| F10 | Выбор загрузочного носителя | ||
| F12 | PXE Boot | ||
| Alt+F10 | Запуск восстановления системы | ||
| HP(Hewlett-Packard) / Compaq | Insyde | ESC | Выбор загрузочного носителя |
| F1 | Системная информация | ||
| F2 | Системная диагностика | ||
| F9 | Выбор загрузочного носителя | ||
| F10 | Вход в настройки BIOS | ||
| F11 | Запуск восстановления системы | ||
| Enter | Continue Startup | ||
| F12 | Запуск проверки дисков | ||
| Lenovo(IBM) | Phoenix SecureCore Tiano | F2 | Вход в настройки BIOS |
| F12 | Выбор загрузочного носителя | ||
| Alt+F10 | Запуск восстановления системы | ||
| MSI(Micro Star) | Phoenix | DEL | Вход в настройки BIOS |
| F11 | Выбор загрузочного носителя | ||
| TAB | Отображение экрана POST | ||
| F3 | Запуск восстановления системы | ||
| Alt+F10 | Запуск восстановления системы | ||
| PackardBell (Acer) | Phoenix | F2 | Вход в настройки BIOS |
| F12 | Выбор загрузочного носителя | ||
| Samsung | Phoenix | ESC | Выбор загрузочного носителя |
| Toshiba | Phoenix | Esc, F1, F2 | Вход в настройки BIOS |
| ToshibaSatellite A300 | Phoenix | F12 | Вход в настройки BIOS |
Вход в параметры UEFI из Windows 10
В операционной системе Windows 10 вход в параметры UEFI осуществляется через меню загрузки операционной системы. Чтобы попасть в него, произведите следующие действия:
- Вызовите меню «Пуск» при помощи клавиши WIN и нажмите в левом нижнем углу экрана пиктограмму выключения питания.
- Из выпавшего меню вариантов (выключение питания, перезагрузка или гибернация) щёлкните по пункту «перезагрузка», удерживая при этом клавишу Shift.
- Операционная система перезагрузится и выведет на экран меню загрузки.
- Щёлкните по пункту UEFI firmware settings, чтобы попасть в параметры UEFI.
Как откатить обновление Windows 10
Существует несколько простых способов, позволяющих вернуть ранее установленную версию Вин 10. Откатить Windows Updates пользователь сможет самостоятельно, используя встроенные инструменты системы.
Как автоматически восстановить прежнюю редакцию Win 10:
Как вручную удалить неподходящий апдейт:
Удаление обновления вручную
Последние Windows Updates можно деактивировать ручным способом. Главное – правильно указать код установленного на ПК апдейта.
Панель управления
Как самостоятельно откатить систему к прежней версии Вин 10:
Возврат к заводским настройкам
Быстро вернуть Виндовс к исходному состоянию удастся из Рабочего стола. Если после неудачного обновления невозможно войти в ОС, можно откатить систему в режиме загрузки. Правда, предварительно придется создать на стороннем ноутбуке носитель с ISO-образом, точно такой же, как на ПК, версии Windows.
Как самостоятельно вернуть ОС к заводскому состоянию из Рабочего стола:
Как откатить Виндовс к заводским настройкам в момент загрузки ПК:
Как создать силами Виндовса на флешке восстановительный носитель:
Метод создания ISO-образа с помощью стороннего приложения Microsoft Media Creation Tool:
Откат в режиме загрузки
Как вернуть старую версию Вин 10, не заходя на Рабочий стол:
Важно! После отката и восстановления ранее установленной редакции Вин 10 нужно еще раз зайти в БИОС и на первое место загрузки поставить накопитель. Если по каким-то причинам восстановить ОС с точки доступа не удалось, придется выполнить чистую установку Виндовса с установочного носителя с записанным ISO-образом
Попробовали все способы, но зайти в BIOS так и не удалось? Возможные проблемы
-
причина. Вы недавно обновляли BIOS на своей Windows 10 или сами заменили ее на UEFI, и по ошибке установили несовместимую версию (а может, ваша ПЗУ просто «не тянет» довольно прожорливую в плане ресурсов UEFI).
Решение. Несем компьютер в сервис, где его довольно быстро восстанавливают.
-
причина. Пришла в негодность микросхема ПЗУ, в которой «хранится» BIOS.
Решение. Для «системника» можно купить новую ПЗУ и аккуратно заменить ее своими руками (т.к. в 99% случаев она не впаяна, а просто вставлена в специальное гнездо). А вот ноутбук, скорее всего, придется перепаивать, так что проще обратиться в мастерскую.
-
причина. Не работает клавиатура или ее часть. Такое бывает — например, если вы редко пользуетесь «верхними» клавишами F1-F12, то могли запросто не заметить, что именно эта группа кнопок вышла из строя.
Решение. Воспользуйтесь каким-то другим способом входа из описанных в статье — кнопки в большинстве из них не нужны. Замените или отремонтируйте клавиатуру.


