Создание блок-схем в документе word
Содержание:
- Циклический алгоритм
- Cacoo
- Добавление и удаление фигур схемы
- Основные элементы схем алгоритма
- Смена меток блоков, смена направления стрелки и её перестроение
- Масштабирование и перемещение блоков
- Как сделать блок-схему в Microsoft Word
- Разветвляющиеся алгоритмы
- Примеры блок-схем
- Словесная запись
- Онлайн конструктор блок схем draw io online, как пользоваться
- Google Drawings
- Редактирование текста и форматирование блоков
- Как сделать чертеж в ворде?
- Как перевести чертеж из компаса в Word?
- Как в ворде сделать геометрические фигуры?
- Как в ворде сделать план комнаты?
- Как сделать фото в компасе?
- Как сделать скриншот в Компас 3d?
- Как сделать иерархическую схему в ворде?
- Как сделать схему в Open Office?
- Как сделать схему в ворде 2020?
- Как в ворде открыть панель рисования?
- Как сделать иллюстрацию в ворде?
- Как закруглить углы фигуры в ворде?
- Как правильно сделать план здания?
- Как сделать схему в Word 2016?
- Как нарисовать план комнаты в Визио?
- Циклы с предусловием
- Критика [ править | править код ]
Циклический алгоритм
Здесь все предельно понятно – циклическая блок-схема представляет алгоритм, в котором многократно повторяются однотипные вычисления. По определению, цикл – это определенная последовательность каких-либо действий, выполняемая многократно (более, чем один раз). И можно выделить несколько типов циклов:
- У которых известно число повторений действий (их еще называют циклами со счетчиком).
- У которых число повторений неизвестно – с постусловием и предусловием.
Независимо от того, какой тип цикла используется для решения алгоритма, у него обязательно должна присутствовать переменная, при помощи которой происходит выход. Именно она определяет количество повторений цикла. Рабочая часть (тело) цикла – это определенная последовательность действий, которая выполняется на каждом шаге. А теперь более детально рассмотрим все типы циклов, которые могут встретиться при составлении алгоритмов и решении задач по информатике.
Cacoo
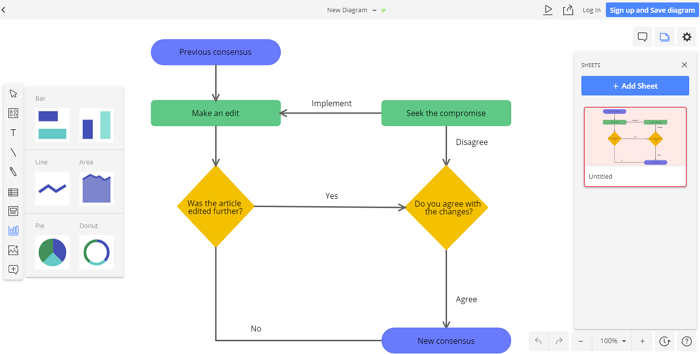
Если совместная работа в реальном времени является для вас обязательным требованием, то обратите внимание на сервис Cacoo. Он имеет множество шаблонов для проекта, будь то блок-схемы, модели или диаграммы
Cacoo имеет широкий выбор форм на выбор, независимо от типа проекта.
Лучшая особенность Cacoo — это возможность совместной работы в режиме реального времени. Несколько человек в вашей команде могут работать над блок-схемой одновременно. Кроме того, есть функция чата, так что вы можете видеть и комментировать изменения. Поскольку процесс работы может немного усложниться, когда несколько человек работают над одним документом одновременно, Cacoo предоставляет поля для заметок, чтобы вы могли отслеживать, кто участвует в изменениях.
Cacoo также отлично подходит для одиночных пользователей, так как вы получаете хранилище для 1000 листов, неограниченный общий доступ, импорт и экспорт в SVG.
Цены на Cacoo достаточно доступны. Тариф для команды из 3 человек начинается с $18 в месяц. Корпоративный тариф позволяет установить Cacoo на собственном сервере, стоимость такого варианта начинается с 600 долларов в год для 10 пользователей. Все тарифы имеют 14-дневный бесплатной пробный период.
Добавление и удаление фигур схемы
Добавляем поле
1. Кликните по графическому элементу SmartArt (любой блок схемы), чтобы активировать раздел работы с рисунками.

2. В появившейся вкладке “Конструктор” в группе “Создание рисунка” нажмите на треугольник, расположенный возле пункта “Добавить фигуру”.

3. Выберите один из предложенных вариантов:
- “Добавить фигуру после” — поле будет добавлено на том же уровне, что и текущее, но после него.
- “Добавить фигуру перед” — поле будет добавлено на том же уровне, что и уже существующее, но перед ним.

Удаляем поле
Для удаления поля, как и для удаления большинства символов и элементов в MS Word, выделите необходимый объект, кликнув по нему левой кнопкой мышки, и нажмите клавишу “Delete”.

Перемещаем фигуры блок-схемы
1. Кликните левой кнопкой мышки по фигуре, которую хотите переместить.
2. Используйте для перемещения выделенного объекта стрелки на клавиатуре.

Изменяем цвет блок-схемы
Отнюдь не обязательно, чтобы элементы созданной вами схемы выглядели шаблонно. Вы можете изменить не только их цвет, но и стиль SmartArt (представлены в одноименной группе на панели управления во вкладке “Конструктор”).
1. Кликните по элементу схемы, цвет которого вы хотите изменить.
2. На панели управления во вкладке “Конструктор” нажмите кнопку “Изменить цвета”.

3. Выберите понравившийся цвет и нажмите на него.
4. Цвет блок-схемы сразу же изменится.

Изменяем цвет линий или тип границы фигуры
1. Кликните правой кнопкой мышки на границе элемента SmartArt , цвет которого вы хотите изменить.

2. В появившемся контекстном меню выберите пункт “Формат фигуры”.

3. В окне, которое появится справа, выберите пункт “Линия”, выполните необходимые настройки в развернувшемся окне. Здесь вы можете изменить:
цвет линии и оттенки;
тип линии;
направление;
ширину;
тип соединения;
другие параметры.

4. Выбрав желаемый цвет и/или тип линии, закройте окно “Формат фигуры”.
5. Внешний вид линии блок-схемы изменится.

Изменяем цвет фона элементов блок-схемы
1. Кликнув правой кнопкой мышки по элементу схемы, выберите в контекстном меню пункт “Формат фигуры”.

2. В открывшемся справа окне выберите элемент “Заливка”.

3. В развернувшемся меню выберите пункт “Сплошная заливка”.

4. Нажав на значок “Цвет”, выберите желаемый цвет фигуры.

5. Кроме цвета вы также можете отрегулировать и уровень прозрачности объекта.
6. После того, как вы внесете необходимые изменения, окно “Формат фигуры” можно закрыть.
7. Цвет элемента блок-схемы будет изменен.

На этом все, ведь теперь вы знаете, как сделать схему в Ворде 2010 — 2016, а также и в более ранних версиях этой многофункциональной программы. Инструкция, описанная в данной статье является универсальной, и подойдет к любой версии офисного продукта от Microsoft. Желаем вам высокой продуктивности в работе и достижения только положительных результатов.
Опишите, что у вас не получилось.
Наши специалисты постараются ответить максимально быстро.
Основные элементы схем алгоритма
| Наименование | Обозначение | Функция |
|---|---|---|
| Терминатор (пуск-останов) |
Элемент отображает вход из внешней среды или выход из нее (наиболее частое применение − начало и конец программы). Внутри фигуры записывается соответствующее действие. | |
| Процесс | Выполнение одной или нескольких операций, обработка данных любого вида (изменение значения данных, формы представления, расположения). Внутри фигуры записывают непосредственно сами операции, например, операцию присваивания : a = 10*b + c . |
|
| Решение | Отображает решение или функцию переключательного типа с одним входом и двумя или более альтернативными выходами, из которых только один может быть выбран после вычисления условий, определенных внутри этого элемента. Вход в элемент обозначается линией, входящей обычно в верхнюю вершину элемента. Если выходов два или три то обычно каждый выход обозначается линией, выходящей из оставшихся вершин (боковых и нижней). Если выходов больше трех, то их следует показывать одной линией, выходящей из вершины (чаще нижней) элемента, которая затем разветвляется. Соответствующие результаты вычислений могут записываться рядом с линиями, отображающими эти пути. Примеры решения: в общем случае − сравнение (три выхода: > , , = ); в программировании − условные операторы if (два выхода: true , false ) и case (множество выходов). |
|
| Предопределенный процесс | Символ отображает выполнение процесса, состоящего из одной или нескольких операций, который определен в другом месте программы (в подпрограмме, модуле). Внутри символа записывается название процесса и передаваемые в него данные. Например, в программировании − вызов процедуры или функции. | |
| Данные (ввод-вывод) |
Преобразование данных в форму, пригодную для обработки (ввод) или отображения результатов обработки (вывод). Данный символ не определяет носителя данных (для указания типа носителя данных используются специфические символы). | |
| Граница цикла | Символ состоит из двух частей − соответственно, начало и конец цикла − операции, выполняемые внутри цикла, размещаются между ними. Условия цикла и приращения записываются внутри символа начала или конца цикла − в зависимости от типа организации цикла. Часто для изображения на блок-схеме цикла вместо данного символа используют символ решения, указывая в нем условие, а одну из линий выхода замыкают выше в блок-схеме (перед операциями цикла). | |
| Соединитель | Символ отображает выход в часть схемы и вход из другой части этой схемы. Используется для обрыва линии и продолжения ее в другом месте (пример: разделение блок-схемы, не помещяющейся на листе). Соответствующие соединительные символы должны иметь одно (при том уникальное) обозначение. | |
| Комментарий | Используется для более подробного описания шага, процесса или группы процессов. Описание помещается со стороны квадратной скобки и охватывается ей по всей высоте. Пунктирная линия идет к описываемому элементу, либо группе элементов (при этом группа выделяется замкнутой пунктирной линией). Также символ комментария следует использовать в тех случаях, когда объем текста в каком-либо другом символе (например, символ процесса, символ данных и др.) превышает его объем. |
Описание других элементов схем можно найти в соответствующих ГОСТ (указаны выше).
Порядок выполнения действий задается путем соединения вершин дугами, что позволяет рассматривать блок-схемы не только как наглядную интерпретацию алгоритма, удобную для восприятия человеком, но и как взвешенный ориентированный граф . Однако не любой ориентированный граф, составленный из вершин указанных выше типов, является корректным алгоритмом . Например, из операторной вершины не может выходить более одной дуги. Поэтому на практике обычно ограничиваются рассмотрением подкласса граф-схем алгоритмов, удовлетворяющих свойствам безопасности, живости и устойчивости.
Смена меток блоков, смена направления стрелки и её перестроение
Метки блоков и направление стрелки (.gif)
Некоторые блоки (например, блок условного оператора, блок начала/конца или ссылки) имеют метки или текст, писать который постоянно не очень хочется. Поэтому для упрощения работы с ними мы добавили возможность смены меток по нажатию клавиши R на активном блоке. Вот как это работает для разных типов блоков:
- Блок начала/конца: циклическое изменение текста «начало» — «конец» — «вернуть»
- Блок ввода/вывода: циклическое изменение текста «ввод» — «вывод»
- Блок условного оператора: смена положений меток да/нет или их полное отключение
- Блок ссылки: увеличение на 1 цифры текущей метки (уменьшение на 1, если нажать Ctrl+R)
При нажатии клавиши R и наличии активной стрелки, её направление изменится на противоположное без перестроения сегментов.
Нажатие Ctrl+P при наличии активной стрелки приведёт к автоматическому перестроению всех сегментов.
Масштабирование и перемещение блоков
Изменение размера и перемещение блоков (.gif)
Чтобы изменить размер блока, наведите указатель мыши на одну из восьми точек изменения размера, зажмите левую кнопку мыши и перемещайте мышь до тех пор, пока не получите блок нужного размера. Для дополнительного контроля во время изменения размера блоки с одинаковым размером подсвечиваются одной или несколькими специальными линиями в зависимости от типа изменения размера.
Для изменения положения блока нужно нажать на блок и, зажав левую кнопку мыши, переместить блок в нужное место, после чего отпустить мышь. Также для перемещения активного блока можно использовать клавиши стрелок на клавиатуре.
Как сделать блок-схему в Microsoft Word
Все инструменты, необходимые для создания потоковых диаграмм в Microsoft Word 2013, 2016 или 2016, находятся в пределах Инструменты рисования, Но сначала сделайте эти три предварительных шага:
Максимизируйте свою область страницы. Свернуть ленту слизать маленькую стрелку вверх (или нажмите Ctrl + F1) справа, поэтому отображаются только названия вкладок.
Показать сетку. Нажмите на Посмотреть вкладку и нажмите Сетки флажок. Сетка помогает вам выровнять и изменить размер символов потоковой диаграммы так, как вы можете привязать их к линиям сетки.
Вы также можете настроить линии сетки: Макет страницы> Упорядочить> Выровнять> Настройки сетки,
Используйте холст для рисования. Вставка любой фигуры или «рисунка» в документ Word автоматически создает холст для рисования. Вам придется изменить размер холста, чтобы создать всю блок-схему.
Как говорится на этой странице поддержки Microsoft, это особенно полезно при использовании различных фигур (как на блок-схеме). Кроме того, вы можете настроить сам холст для рисования для создания привлекательных фонов для вашей потоковой диаграммы.
Теперь давайте начнем кропотливую работу по вставке наших фигур и соединению их всех вместе. Всегда полезно, если вы сначала наметите это на бумаге, а затем используете Microsoft Word, чтобы придать ему законченный вид. Грубый набросок поможет вам понять макет страницы в Word. Процесс прост, но использование некоторого планирования с использованием этого «инструмента планирования» экономит время.
Все необходимые символы можно найти на Вставить вкладку> Фигуры, Нажмите на выпадающее меню для Формы,
- Символы аккуратно организованы под блок-схема группа.
- Выберите форму. Например, любая форма, которая выглядит как овал, может представлять «Старт».
- Нажмите на область холста, удерживая левую кнопку, перетаскивая мышь, чтобы добавить форму. Вы также можете дважды щелкнуть по любой фигуре, чтобы автоматически добавить ее на холст. Переместите и измените его размер.
- Добавьте текст, нажав на форму и введя текст в поле с надписью.
- Соедините две символические формы с помощью стрелок или соединителей. В отличие от простых стрелок, соединители остаются соединенными с фигурами. Два основных типа разъемов, доступных в раскрывающемся списке «Фигуры»: локоть а также изогнутый,
Замечания: Соединители работают так, как задумано, только между фигурами, размещенными на холсте для рисования.
Например, вы можете вручную переместить соединители в любые точки соединения (представленные крошечными синими точками на фигурах). Точки соединения закрепляют соединители на месте, и вы можете перемещать фигуры, не смещая соединители. Это дает вам большую гибкость при изменении блок-схемы, перемещая вещи вокруг.
- Добавить да или же нет к соединителям, ответвляющимся от фигур Решения, вставляя текстовые поля рядом со стрелками соединителя. Вы также можете использовать ручку поворота, чтобы повернуть текстовое поле.
Советы по выравниванию фигур
Есть несколько способов сделать это.
- Рекомендуемый способ – сделать это правильно с первого раза. Используйте линии сетки и нарисуйте их с одинаковой шириной, когда вы размещаете их на холсте.
- Нажмите на отдельные фигуры и перетащите их на новые места. Если у вас много фигур, это может занять очень много времени. Линии сетки помогут вам зафиксировать их на месте.
- Выберите все формы, которые вы хотите выровнять. На Формат нажмите вкладку выравнивать выпадающее меню. Выбрать Выровнять выбранные объекты и используйте инструмент выравнивания, чтобы выровнять фигуры автоматически.
Советы по выравниванию блок-схемы
После создания блок-схемы вы можете аккуратно выровнять диаграмму в соответствии со страницей.
- Сгруппируйте все формы и соединители. Выберите все формы и разъемы. На Формат нажмите вкладку группа выпадающий и выберите группа,
- От выравнивать проверка выпадающего списка, если Выровнять по марже пункт выбран. Затем нажмите Выровнять Центр и / или Выровнять по середине,
- При желании измените размер холста, перетаскивая угол или края.
Разветвляющиеся алгоритмы
Блок-схемы, построенные по таким алгоритмам, являются более сложными, нежели линейные. Но суть не меняется. Разветвляющийся алгоритм – это процесс, в котором дальнейшее действие зависит от того, как выполняется условие и какое получается решение. Каждое направление действия – это ветвь.
На схемах изображаются блоки, которые называются «Решение». У него имеется два выхода, а внутри прописывается логическое условие. Именно от того, как оно будет выполнено, зависит дальнейшее движение по схеме алгоритма. Можно разделить разветвляющиеся алгоритмы на три группы:
- «Обход» – при этом одна из веток не имеет операторов. Другими словами, происходит обход нескольких действий другой ветки.
- «Разветвление» – каждая ветка имеет определенный набор выполняемых действий.
- «Множественный выбор» – это разветвление, в котором есть несколько веток и каждая содержит в себе определенный набор выполняемых действий. Причем есть одна особенность – выбор направления напрямую зависит от того, какие заданы значения выражений, входящих в алгоритм.
Это простые алгоритмы, которые решаются очень просто. Теперь давайте перейдем к более сложным.
Примеры блок-схем
В качестве примеров, построены блок-схемы очень простых алгоритмов сортировки, при этом акцент сделан на различные реализации циклов, т.к. у студенты делают наибольшее число ошибок именно в этой части.
Сортировка вставками
Массив в алгоритме сортировки вставками разделяется на отсортированную и еще не обработанную части. Изначально отсортированная часть состоит из одного элемента, и постепенно увеличивается.
На каждом шаге алгоритма выбирается первый элемент необработанной части массива и вставляется в отсортированную так, чтобы в ней сохранялся требуемый порядок следования элементов. Вставка может выполняться как в конец массива, так и в середину. При вставке в середину необходимо сдвинуть все элементы, расположенные «правее» позиции вставки на один элемент вправо. В алгоритме используется два цикла — в первом выбираются элементы необработанной части, а во втором осуществляется вставка.
Блок-схема алгоритма сортировки вставками
В приведенной блок-схеме для организации цикла используется символ ветвления. В главном цикле (i < n) перебираются элементы необработанной части массива. Если все элементы обработаны — алгоритм завершает работу, в противном случае выполняется поиск позиции для вставки i-того элемента. Искомая позиция будет сохранена в переменной j в результате выполнения внутреннего цикла, осуществляющем сдвиг элементов до тех пор, пока не будет найден элемент, значение которого меньше i-того.
На блок-схеме показано каким образом может использоваться символ перехода — его можно использовать не только для соединения частей схем, размещенных на разных листах, но и для сокращения количества линий. В ряде случаев это позволяет избежать пересечения линий и упрощает восприятие алгоритма.
Сортировка пузырьком
Сортировка пузырьком, как и сортировка вставками, использует два цикла. Во вложенном цикле выполняется попарное сравнение элементов и, в случае нарушения порядка их следования, перестановка. В результате выполнения одной итерации внутреннего цикла, максимальный элемент гарантированно будет смещен в конец массива. Внешний цикл выполняется до тех пор, пока весь массив не будет отсортирован.
Блок-схема алгоритма сортировки пузырьком
На блок-схеме показано использование символов начала и конца цикла. Условие внешнего цикла (А) проверяется в конце (с постусловием), он работает до тех пор, пока переменная hasSwapped имеет значение true. Внутренний цикл использует предусловие для перебора пар сравниваемых элементов. В случае, если элементы расположены в неправильном порядке, выполняется их перестановка посредством вызова внешней процедуры (swap). Для того, чтобы было понятно назначение внешней процедуры и порядок следования ее аргументов, необходимо писать комментарии. В случае, если функция возвращает значение, комментарий может быть написан к символу терминатору конца.
Сортировка выбором
В сортировке выбором массив разделяется на отсортированную и необработанную части. Изначально отсортированная часть пустая, но постепенно она увеличивается. Алгоритм производит поиск минимального элемента необработанной части и меняет его местами с первым элементом той же части, после чего считается, что первый элемент обработан (отсортированная часть увеличивается).
Блок-схема сортировки выбором
На блок-схеме приведен пример использования блока «подготовка», а также показано, что в ряде случаев можно описывать алгоритм более «укрупнённо» (не вдаваясь в детали). К сортировке выбором не имеют отношения детали реализации поиска индекса минимального элемента массива, поэтому они могут быть описаны символом вызова внешней процедуры. Если блок-схема алгоритма внешней процедуры отсутствует, не помешает написать к символу вызова комментарий, исключением могут быть функции с говорящими названиями типа swap, sort, … .
На блоге можно найти другие примеры блок-схем:
- блок-схема проверки правильности расстановки скобок арифметического выражения ;
- блок-схемы алгоритмов быстрой сортировки и сортировки слиянием .
Часть студентов традиционно пытается рисовать блок-схемы в Microsoft Word, но это оказывается сложно и не удобно. Например, в MS Word нет стандартного блока для терминатора начала и конца алгоритма (прямоугольник со скругленными краями, а не овал). Наиболее удобными, на мой взгляд, являются утилиты MS Visio и yEd , обе они позволяют гораздо больше, чем строить блок-схемы (например рисовать диаграммы UML), но первая является платной и работает только под Windows, вторая бесплатная и кроссплатфомренная. Все блок-схемы в этой статье выполнены с использованием yEd.
Словесная запись
Такая форма, как правило, применяется при описании порядка действий для человека: «Пойди туда, не знаю куда. Принеси то, не знаю что».
Конечно, это шуточная форма, но суть понятна. В качестве примера можно привести еще, например, привычную запись на стеклах автобусов: «При аварии выдернуть шнур, выдавить стекло».
Здесь четко ставится условие, при котором нужно выполнить два действия в строгой последовательности. Но это самые простые алгоритмы, существуют и более сложные. Иногда используются формулы, спецобозначения, но при обязательном условии – исполнитель должен все понимать.
Допускается изменять порядок действий, если необходимо вернуться, например, к предыдущей операции либо обойти какую-то команду при определенном условии. При этом команды желательно нумеровать и обязательно указывается команда, к которой происходит переход: «Закончив все манипуляции, повторяете пункты с 3 по 5».
Онлайн конструктор блок схем draw io online, как пользоваться
Рассмотрим краткий обзор работы с сервисом draw io онлайн. Он бесплатный и доступен к работе без регистрации. Если набрать в поиске данный ресурс, можно попасть на такой сервис «app.diagrams.net». Название доменов отличаются, но он относится к ресурсу выше. После перехода на сервис, нажмите кнопку внизу «Decide later» (скрин 2).
Затем дождитесь загрузки сервиса. После чего следуйте инструкции по созданию блок-схем:
- Выберите слева в панели сервиса блок.
- Кликните по блоку левой кнопкой мыши два раза, чтобы написать текст.
- Далее нажмите в панели макетов на стрелку и установите ее, например, справа от блока.
- Затем нажимаете слева по другому дизайну, например, круг.
- Его устанавливаете выше стрелки и снова пишете текст.
- Когда закончите создание блок-схемы, нажмите «File», далее «Export As» и выберите формат. Затем кликните Export и «Download», чтобы ваша схема загрузилась на компьютер в виде изображения.
Как создать блок-схему, выбираем макет и добавляем текст
Разберем инструкцию на практике. На сервисе вы увидите панель с макетами. Давайте нажмем по какому-нибудь квадрату левой кнопкой мыши, чтобы он установился в поле на сервисе (скрин 3).
Далее в середине квадрата кликните два раза мышью, чтобы появился курсор для написания текста (скрин 4).
При необходимости можете выделить левой кнопкой мыши текст и вверху установить размер, если он небольшой.
Добавляем в блок-схему стрелку и цвета
Для того, чтобы соединить блоки схемы с другими, необходимо добавить стрелки. Нажмите по одной из них слева и перенесите в нужное направление (скрин 5).
После чего выбираете другой дизайн, например, овал и устанавливаете его рядом со стрелкой (скрин 6).
Теперь, добавим цвет на блоки схемы. Сначала кликните левой клавишей мыши по блоку, далее вверху нажмите на значок «Fill Color» (скрин 7).
После этого устанавливаете в палитре цвет и нажимаете кнопку «Apply». Изменения автоматически сохранятся.
Создание блок-схем чем-то напоминает интеллект карту. В статье можете узнать, «что такое интеллект карта и как ее составить».
Как сохранить блок-схему на компьютер
На сервисе нажмите кнопку «Fill», «Export As» и установите нужный формат (скрин 8).
Далее в окне нажимаете «Export» (скрин 9).
После чего сохраняете блок-схему через кнопку «Download». В некоторых браузерах потребуется нажать по кнопке «Сохранить файл», чтобы запросить загрузку файла.
Google Drawings
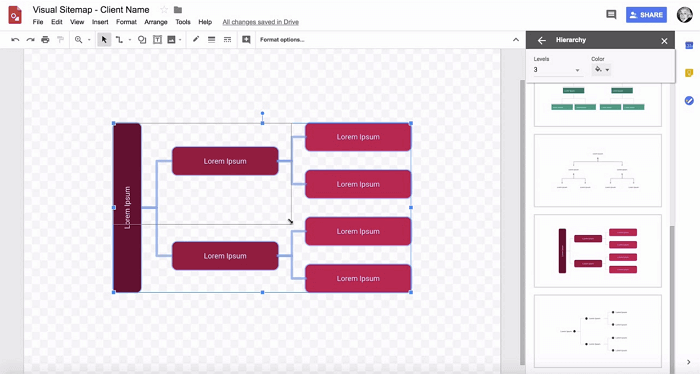
Если вы имеете учетную запись Google, то у вас уже есть доступ к сервису Google Drawings. Чтобы начать в нем работать нужно сначала открыть свой Google Диск, а затем нажать кнопку «Создать» и выбрать Google Drawings.
Все формы можно перемещать при помощи простого перетаскивания, а также изменять размер и поворачивать при необходимости. А поскольку Google Drawings работает через Google Drive, совместное использование не является проблемой. Просто пригласите участников вашей команды по электронной почте и дайте им разрешение на просмотр, редактирование или комментирование.
Вы сможете экспортировать блок-схему в виде файла изображения или SVG или опубликовать ее в интернете. Google Drawings можно использовать бесплатно, так как он находится в вашем аккаунте Google, где вы получаете 15 ГБ бесплатного хранилища для всех приложений Google.
Редактирование текста и форматирование блоков
Редактирование текста и форматирование блоков (.gif)
Для ввода блока в режим редактирования достаточно дважды кликнуть по блоку или же нажать клавишу F2
при имеющемся активном блоке. Блоки поддерживают как обычное добавление символов, так и основные сочетания клавиш, свойственные обычному текстовому полю:
- Перемещение курсора : стрелки, Home, End
- Перемещение курсора на очередное слово : Ctrl+Left, Ctrl+Right
- Удаление до очередного слова : Ctrl+Delete, Ctrl+Backspace
- Выделение текста : Shift+Arrows, Shift+Home, Shift+End, Ctrl+A
- Вставка из буфера обмена : Ctrl+V
- Копирование в буфер обмена : Ctrl+C
- Жирный и курсивный шрифт : Ctrl+B и Ctrl+I соответственно
- Изменение размера шрифта : Ctrl+Plus и Ctrl+Minus соответственно
Как сделать чертеж в ворде?
Чтобы сделать это нужно сначала открыть меню «Вид» и включить панель инструментов «Рисование». После этого в программе Word 2003 появится панель инструментов для рисования различных фигур. Здесь будет доступны такие фигуры как прямоугольник, круг, линия и стрелка.
Как перевести чертеж из компаса в Word?
Чтобы вставить чертеж из программы Компас в Word, нужно выбрать в вордовском документе меню “Ставка” и далее выбираем команду “Объект”. Откроется диалоговое окно, где находятся две вкладки:Первая – создание (чтобы создавать новый файл) и второе – Создание из файла (вставка файла).
Как в ворде сделать геометрические фигуры?
На вкладке Вставка нажмите кнопку Фигуры. Щелкните правой кнопкой мыши фигуру, которую вы хотите добавить, и выберите команду Зафиксировать режим рисования. Щелкните любое место рабочей области, а затем перетащите указатель, чтобы нарисовать фигуру. Повторяйте шаг 3, чтобы добавить необходимое число фигур.
Как в ворде сделать план комнаты?
Нарисовать план дома
- создаем файл Ворд через «файл»-«создать»-«Word»
- заходим в него
- в меню рисование выбираем значок «прямоугольник» …
- рисуем прямоугольник
Как сделать фото в компасе?
Вставить картинку в Компасе можно через меню Вставка. Выберите команду Рисунок и в открывшемся окне укажите путь к картинке. Далее, щелкните по кнопке Открыть и укажите мышкой на экране положение базовой точки для вставки картинки.
Как сделать скриншот в Компас 3d?
Чтобы сделать скриншот только активного окна, нажмите сочетание клавиш⌘ Cmd + Shift + 4, а затем нажмите Пробел. Чтобы сохранить скриншот в буфер обмена, при его создании дополнительно удерживайте кнопку Ctrl.
Как сделать иерархическую схему в ворде?
Создание блок-схемы с рисунками
- На вкладке Вставка в группе Иллюстрации нажмите кнопку SmartArt.
- В коллекции Выбор рисунка SmartArt выберите элемент Процесс, а затем дважды щелкните Процесс со смещенными рисунками.
- В фигуре, в которую вы хотите добавить рисунок, щелкните значок рисунка
Как сделать схему в Open Office?
Чтобы создать блок-схему:
- Выберите нужный инструмент панели инструментов Блок-схемы на панели Рисование.
- Нарисуйте фигуру на слайде, перетаскивая курсор.
- Чтобы добавить другие фигуры, повторите предыдущие шаги.
- Откройте панель инструментов Соединительные линии на панели Рисование и выберите нужную соединительную линию.
Как сделать схему в ворде 2020?
Откройте новый файл Word и перейдите на вкладку «Вставка». В группе «Иллюстрации» нажмите на иконку «SmartArt». В появившемся окне «Выбор рисунка SmartArt» нажмите в левой части на ссылку «Иерархия». После этого Word покажет вам различные шаблоны для создания органиграмм-иерархий.
Как в ворде открыть панель рисования?
На панели инструментов находим блок «Панель рисования». Кликаем на кнопку. Или же пройдите в него следующим образом «Вид» — «Панели инструментов» — «Рисование». На возникшей панели (внизу вашей страницы) вы с удовольствием наблюдаете открывшиеся возможности, которыми тотчас же начинаете пользоваться.
Как сделать иллюстрацию в ворде?
Вставка списка иллюстраций
- Щелкните в том месте документа, куда нужно вставить список иллюстраций.
- На вкладке Ссылки нажмите кнопку Список иллюстраций. Примечание: Если Word документа не развернуть, возможно, не отображается параметр «Вставка оставки». …
- Настройте формат и параметры в диалоговом окне Список иллюстраций. Нажмите кнопку ОК.
Как закруглить углы фигуры в ворде?
Msgstr «Вставить> Фигуры> Скругленный прямоугольник». Затем с выбранной формой выполните «Инструменты рисования> Заливка фигуры> Рисунок» и выберите нужное изображение. Чтобы настроить радиус угла, просто потяните за желтую точку.
Как правильно сделать план здания?
Чтобы начертить план небольшого дома, имеющего прямоугольную форму, необходимо проводить оси посередине внешних стен. Вертикальные оси должны иметь буквенное обозначение, а горизонтальные маркируют цифрами. По обозначенным осям выполняется рисунок стены. Затем показываются перегородки внутри дома.
Как сделать схему в Word 2016?
В этой статье мы расскажем о том, как нарисовать схему в Ворде.
- Урок: Как в Word сделать диаграмму
- Перейдите во вкладку “Вставка” и в группе “Иллюстрации” нажмите кнопку “SmartArt”.
- Выберите тип схемы, которую хотите создать, а затем выберет элементы, которые для этого будете использовать, и нажмите “ОК”.
Как нарисовать план комнаты в Визио?
Вставка плана дома САПР
- На вкладке Файл выберите пункт Создать, а затем в категориях шаблонов выберите Карты и планы этажей.
- Щелкните План дома, выберите метрическую или американскую систему мер и нажмите кнопку Создать. …
- На вкладке Вставка нажмите кнопку Чертеж САПР.
- Выберите файл чертежа и нажмите кнопку Открыть.
Циклы с предусловием
Этот тип циклов применяется в тех случаях, когда количество повторений заранее неизвестно. Цикл с предусловием – это тип алгоритма, в котором непосредственно перед началом выполнения тела осуществляется проверка условия, при котором допускается переход к следующему действию
Обратите внимание на то, как изображаются элементы блок-схемы
В том случае, когда условие выполняется (утверждение истинно), происходит переход к началу тела цикла. Непосредственно в нем изменяется значение хотя бы одной переменной, влияющей на значение поставленного условия. Если не придерживаться этого правила, получим «зацикливание». В том случае, если после следующей проверки условия выполнения тела цикла оказывается, что оно ложное, то происходит выход.
В блок-схемах алгоритмов допускается осуществлять проверку не истинности, а ложности начального условия. При этом из цикла произойдет выход только в том случае, если значение условия окажется истинным. Оба варианта правильные, их использование зависит от того, какой конкретно удобнее использовать для решения той или иной задачи. Такой тип цикла имеет одну особенность – тело может не выполниться в случае, когда условие ложно или истинно (в зависимости от варианта, который применяется для решения алгоритма).
Ниже приведена блок-схема, которая описывает все эти действия:
Критика [ править | править код ]
Распространённой и ошибочной практикой является попытка использования блок-схем для иллюстрации алгоритма на низком уровне (на уровне кода) — то есть, попытка вписывать в блоки схемы фрагменты кода на каком-либо искусственном языке. Такой подход применим только к программам, организованным согласно структурному подходу, и не может отразить, к примеру, алгоритм, который реализуется во взаимодействии абстракций при объектно-ориентированном подходе. Для целей описания алгоритмов, взаимодействия частей системы и иллюстрации многих других сопутствующих вещей существует нотация UML.


