Как в ворде сделать красную строку во всем тексте, автоматически ?
Содержание:
- Как сделать абзацный отступ в Word
- Как сделать отступ слева в ворде
- Как сделать красную строку в Ворде
- Создание собственного стиля
- Делаем красную строку в Ворде разных версий
- Как убрать отступ в таблице в Ворде?
- Как сделать абзацный отступ в таблице Ворд?
- Как сделать отступ 1 см в ворде?
- Как изменить размер полей в ворде?
- Какой отступ должен быть в ворде?
- Как сделать отступ в таблице в Ворде?
- Как в таблице сделать абзац?
- Как сделать абзацный отступ 1 25 см в ворде?
- Что значит с абзацного отступа?
- Как выделить абзацы в ворде?
- Какие стандартные поля в ворде?
- Как отобразить поля в ворде?
- Как сделать отступ в Ворде по госту?
- Какой отступ должен быть в документах?
- Как уменьшить отступ от верха в ворде?
- Лучшие способы: Как сделать красную строку в Ворде
- Отступ с помощью табуляции
- Какой размер красной строки использовать по ГОСТу
- Красная строка — зачем она нужна?
- Как сделать красную строку
- Разузнай! – Как сделать красную строку в Ворде 2010 – Как сделать красную строку в Ворде 2007
- Создание абзаца с помощью настроек
- Понятие и назначение абзацев
Как сделать абзацный отступ в Word
Способ № 1. Создаем абзацный отступ в Word при помощи клавиши TAB на клавиатуре.
Если вам нужно сделать абзацный отступ в текстовом редакторе Word, то это можно сделать при помощи клавиши TAB, которая находится в левой части клавиатуры. Для этого просто установите курсор в начало абзаца и нажмите на эту кнопку.
В результате, абзац, на котором был установлен ваш курсор получит необходимый отступ.
Если текст небольшой, то таким образом можно расставить все абзацные отступы по всему документу. Но, для больших текстов лучше подойдут другие варианты, которые мы опишем ниже.
Способ № 2. Создаем абзацный отступ в Word при помощи линейки.
В верхней части документа есть линейка, с помощью которой можно настроить многие параметры документа Word. В частности, с помощью данной линейки можно изменить абзацные отступы. Для этого нужно выделить весь текст документа (например, с помощью Ctrl-A) и переместить верхнюю часть маркера, который находится в левой части линейки.
Если вы сдвинете верхнюю часть этого маркера вправо, то получите абзацные отступы в начале каждого абзаца, выделенного ранее текста.
Данный вариант создания абзацных отступов наиболее прост и используется в большинстве случаев.
Способ № 3. Создаем абзацный отступ в Word при помощи линейки.
Также аналогичный результат можно получить если отредактировать стиль, который используется форматирования вашего текста. Для этого нужно кликнуть правой кнопкой мышки по используемому стилю (вкладка «Главная», блок «Стили») и выбрать вариант «Изменить».
В результате откроется окно «Изменение стиля». Здесь нужно нажать на кнопку «Формат» и в появившемся меню выбрать «Абзац».
Дальше откроется окно с настройками абзаца. Здесь нужно изменить параметры первый строки выбрав вариант «Отступ» и указав размер абзацного отступа в сантиметрах.
После закрытия всех окон с помощью кнопки «ОК» параметры будут автоматически применены к тексту вашего документа и у всех абзацев появятся указанные отступы.
Как сделать отступ слева в ворде
Отступ слева означает перемещение левого края абзаца внутрь к центру абзаца. Для того чтобы сделать отступ слева в ворде, проделайте следующие шаги:
- Щелкните в любом месте абзаца, который вы хотите сместить влево, и нажмите кнопку «Увеличить отступ», доступную на вкладке «Главная», или просто нажмите сочетание клавиш Ctrl+M.
Как сделать отступ в Word – Увеличить отступ
Вы можете щелкнуть несколько раз, чтобы создать более глубокий отступ слева.
Как сделать отступ в Word – Отступ слева
- Вы можете удалить отступ слева, нажав кнопку «Уменьшить отступ», доступную на вкладке «Главная»:
Как сделать отступ в Word – Уменьшить отступ
Или просто нажмите сочетание клавиш Ctrl+Shift+M. Чтобы удалить более глубокий отступ щелкните несколько раз.
Как сделать красную строку в Ворде
Красная строка в абзацах облегчает визуальное восприятие напечатанного материала. Поэтому нелишним будет узнать, как ее сделать. Поскольку сейчас среди пользователей большое распространение получили 3 издания Word, то и инструкция будет состоять из трех частей — для каждого приложения отдельно.
Ворд 2003
Старый добрый редактор, к которому привыкло много пользователей. Приложение имеет классический интерфейс, поэтому команды отличаются от современных версий программ.
Первый методВыделите часть текста и передвиньте верхний левый ползунок на горизонтальной шкале линейки (которая должна быть отображена) на нужное расстояние.
Второй метод
Самый простой вариант — это установить курсор там, где будет размещен новый абзац и нажать Tab на клавиатуре.
Третий метод
Выделите курсором фрагмент текста и нажмите пункт меню «Формат», затем выберите «Абзац». Раскроется окно, где найдите поле «первая строка», выставьте значение параметра «отступ» и кликните OK.
Ворд 2007
Сегодня самый популярный редактор. Пользователи настолько привыкли к его интерфейсу, что не спешат осваивать новые версии программы. Все функции доступны сразу. Нет необходимости копаться по меню и запоминать пути. Есть несколько вариантов решения задачи.
Первый способ
Сначала обратите внимание, активен ли элемент. Если нет, то отобразите ее.. Для этого перейдите ко вкладке «Вид», найдите в панели блок «Показать» и включите опцию «Линейка» После этого выделите текст целиком командой Ctrl+A или его фрагмент.
Для этого перейдите ко вкладке «Вид», найдите в панели блок «Показать» и включите опцию «Линейка» После этого выделите текст целиком командой Ctrl+A или его фрагмент.
При создании отступа понадобится только горизонтальная шкала, на которой слева установлены 2 треугольных бегунка. Перемещением верхнего, вы сможете подобрать требуемое расстояние.
Второй способ
Отметьте часть текста и вызовите меню редактирования, нажав на фрагменте правую кнопку мыши. В меню выберите пункт «Абзац». Перед вами отобразится окно, где найдите поле «первая строка» и поставьте значение параметра «отступ». Система сама задаст интервал 1,25 см (если хотите, впишите свои цифры). Остается лишь щелкнуть OK.
Третий способЕсли вы самостоятельно набираете текст либо его объем небольшой, можете воспользоваться кнопкой Tab. Для этого надо поставить курсор в начале абзаца и просто нажать клавишу.Курсор должен располагаться в начальной строке абзаца.
Нажмите Tab, и программа автоматически заменит символ табуляции на отступ с расстоянием 1,25 см Минус только в том, что такой подход неприменим ко всему документу сразу.
Ворд 2010/2013/2016
Свежий продукт Майкрософта. От Word 2007 он отличается обновленным интерфейсом, названием некоторых вкладок и функций.
Первый прием
Найдите блок «Абзац» в панели «Главная» (или «Макет») и щелкните в его уголке небольшую кнопку в виде квадрата со стрелкой. Откроется окно, где в поле «первая строка» выберите значение параметра «отступ». Программа автоматически определит интервал 1,25 см. кликните OK.Теперь после нажатия Enter, приложение самостоятельно будет создавать красную строку.
Второй прием
Проверенный метод, который не потерял актуальности и в этой версии Word. Для начала, отобразите ее. Перейдя во вкладку «Вид», установите флажок в поле «Линейка».Если есть набранный не отформатированный текст, то отметьте его, нажав во вкладке «Главная» кнопку «Выделить», затем выберите «Выделить все».
Можете просто использовать горячую комбинацию Ctrl+A.На горизонтальной шкале переместите верхний маркер в виде перевернутого треугольника на нужное расстояние вправо.Третий приемКрасную строку легко сделать простым нажатием клавиши Tab.
Все рассмотренные инструкции для каждого издания Ворд могут показаться одинаковыми. Отчасти это так.
Но лучше вооружиться необходимыми знаниями сразу, чем потом тратить время на изучение вопроса в неподходящий момент.
Создание собственного стиля
Сделать отступы можно также через меню стилей. Это особенно полезно, если вам предстоит написание ряда документов с одинаковыми параметрами. Чтобы не настраивать каждый раз, сделайте следующее:
Обратите внимание на правый край панели инструментов, где представлены образцы букв и заголовки.
Кликните по пункту «Обычный» ПКМ.
Нажмите «Изменить».
В самом низу нажмите «Формат», а в нём перейдите к разделу «Абзац».
Вы снова увидите знакомое окошко, где нужно задать расстояние для первой строки.
Сохраните изменения.
Иногда в процессе написания случаются накладки: после вставок/удалений, добавления картинок или таблиц, форматирование нарушается, и красные строки получаются неодинаковыми. Как их выровнять:
- Отделите все параграфы клавишей Enter (проверьте, чтобы было только одно нажатие).
- Выделите текст.
- Откройте раздел «Абзац» и заново укажите расстояние отступа.
Делаем красную строку в Ворде разных версий
Древние летописцы начинали текст большой замысловато украшенной буквой, искусно выписывая её, отступив от левого края страницы. Она называлась красной (в том смысле, что «красивая»).
Сейчас красной строкой называют первую строку абзаца, имеющую небольшой отступ вправо. Красная строка позволяет сделать текст удобным для чтения.
Чтобы правильно оформить документ в Ворде и обозначить абзац, нужно знать элементарные правила форматирования текста. В качестве примера попробуем сделать красную строку в Ворде разных версий.
Красная строка в Ворде 2003
Для того чтобы сделать красную строку в Ворде 2003 нужно:
- Выделить часть текста, в которой нужно сделать абзацный отступ, войти в меню, нажать правой кнопкой мышки на «Абзац», затем войти в раздел «Отступы» и в поле «Первая строка» задать необходимый интервал;
- Либо: перетащить вправо верхний треугольник на линейке, расположенной вверху документа. Если линейки не видно, то нужно зайти в «Вид» и поставить галочку в квадратик возле раздела «Линейка». Такой способ называется «ручным» и подходит также для форматирования не всего документа, а только одного (выделенного в тот момент) абзаца.
Ворд 2007
Что касается 2007-й версии Ворда, то необходимо сделать следующее:
- Выделить часть текста, подлежащего форматированию, нажать на него правой кнопкой и в появившемся меню выбрать «Абзац». Затем в разделе «Первая строка» отметить необходимый размер отступа и сохранить его.
- Можно также задать требуемый стиль, выделив нужный участок текста, кликнув по нему правой кнопкой мыши и затем выбрав «Стили» и «Сохранить выделенный фрагмент как новый экспресс-стиль». Можно применить созданный стиль, открыв «Главная», в ней «Стили» и полистав вниз.
- Есть также возможность (как и предыдущей версии) использовать ручной способ, перетаскивая верхний треугольник по линейке.
Ворд 2010
Что касается Ворда 2010, то в нём свои нюансы:
- Форматировать текст можно, используя пункт «Абзац» (см. 1 вариант в Ворде 2007).
- Можно создать стиль (этот способ уже описан для 2007-й версии, в предыдущем абзаце). Это самый эффективный способ форматирования текста, так как помимо создания красной строки, можно задать вид шрифта, величину, а также другие основные его характеристики.
- Есть также возможность использовать стандартный ручной метод перетаскивания бегунка-треугольника.
Все перечисленные способы обозначения абзаца правильные и позволяют качественно форматировать документы.
Есть ещё один способ, не очень правильный, пользуясь которым, можно получить некачественно оформленный текст: это создание красной строки путем печатания нескольких пробелов.
Следует отметить, что в делопроизводстве правильным отступом красной строки является показатель 1,27 см.
Как убрать отступ в таблице в Ворде?
Щелкните правой кнопкой мыши на выбранной ячейке и выберите Свойства таблицы. Поля ячейки — снимите флажок «То же, что и для всей таблицы», а затем уменьшите поле до 0 см для левой и правой сторон.
Как сделать абзацный отступ в таблице Ворд?
Установить отступ для всего абзаца можно, указав значения в полях «Слева», «Справа», абзацный отступ устанавливается в поле «первая строка» – «Отступ», там же устанавливается и «Выступ» для текста в абзаце. Когда выберите нужные значения, нажмите «ОК».
Как сделать отступ 1 см в ворде?
Если вам всегда нужен отступ в первой строке, измените стиль «Обычный»:
- Поместите курсор в любое место абзаца.
- На вкладке Главная щелкните правой кнопкой мыши стиль Обычный и выберите Изменить.
- Выберите Формат, а затем выберите Абзац.
- На вкладке Отступы и интервалы в разделе Отступ выберите Первая строка.
- Нажмите ОК.
Как изменить размер полей в ворде?
Создание настраиваемых полей
- На вкладке Разметка страницы в группе Параметры страницы нажмите кнопку Поля. Откроется коллекция «Поля».
- В нижней части коллекции выберите Настраиваемые поля.
- В диалоговом окне Параметры страницы введите новые значения для полей.
Какой отступ должен быть в ворде?
шрифт — Times New Roman, 14 кегль междустрочный интервал — 1,5 строки, безо всяких отступов «до» и «после» абзацный отступ должен быть одинаковым на протяжении всего текста и равняться 1,25 см
Как сделать отступ в таблице в Ворде?
Щелкните правой кнопкой мыши на выбранной ячейке и выберите Свойства таблицы. Поля ячейки — снимите флажок «То же, что и для всей таблицы», а затем уменьшите поле до 0 см для левой и правой сторон. Это должно опустить левое поле до касания линии.
Как в таблице сделать абзац?
Иногда при заполнении ячейки текстом, возникает необходимость ввести символы с новой строки. Однако, когда мы нажимаем Enter, то Excel воспринимает это как окончание ввода данных и переводит курсор к следующей ячейке. Для того, чтобы сделать абзац в ячейке Excel, нужно нажать ALT+Enter.
Как сделать абзацный отступ 1 25 см в ворде?
Точная настройка отступа первой строки
Щелкните правой кнопкой мыши по выделенному фрагменту; В контекстном меню (рис. 1) выберите пункт «Абзац» (вы перейдете в окно «Абзац»); На вкладке «Отступы и интервалы» в группе «Отступ» в графе «Первая строка» задайте нужное значение отступа (по умолчанию 1,25 см).
Что значит с абзацного отступа?
Один из главных вариантов форматирования абзацев (блоков текста) – настройка абзацных отступов. … Обычно текст пишется на расстоянии от края страницы, установленном в Полях страницы, но может потребоваться установка дополнительного отступа – уже от полей страницы. Это и есть абзацный отступ, отступ абзаца.
Как выделить абзацы в ворде?
Используйте комбинации клавиш:
- – выделение от места расположение курсора ввода текста до начала абзаца;
- – выделение от места расположение курсора ввода текста до конца абзаца.
Какие стандартные поля в ворде?
Для стандартных официальных документов значения полей равны: левое – 2,5см (1 дюйм), правое – 1,25-1,5 см (около полдюйма), верхнее и нижнее 1,5 – 2см (в некоторых документах нижнее поле больше верхнего), а максимальные значения полей равны: для левого – 3см, для остальных – 2см.
Как отобразить поля в ворде?
Откройте вкладку Представление и установите флажок Линейка. Откройте меню Файл, выберите раздел Параметры, а затем — Дополнительно. В разделе Дисплей выберите Показывать вертикальную линейку в режиме разметки.
Как сделать отступ в Ворде по госту?
Основные правила оформления
- Текст набирается исключительно шрифтом Times New Roman. …
- Стандартный размер шрифта основного текста — 14 пт. …
- Межстрочный интервал — полуторный. …
- Размер полей: правое не менее 10 мм, верхнее и нижнее — не менее 20 мм, левое — не менее 30 мм. …
- Абзацный отступ — 1,5.
Какой отступ должен быть в документах?
Формат листа А4: основной текст документа – по ширине; шрифт Times New Roman Cyr размером № 12, левое поле – 20 — 30 мм, правое поле – 10 — 20 мм, верхнее поле – 20 мм, нижнее поле – 20 мм, первая строка (начало абзаца текста) – отступ 1,25; межстрочный интервал по основному тексту – 1,2 — полуторный; интервал абзаца » …
Как уменьшить отступ от верха в ворде?
Настройка отступов и интервалов для абзацев
- Выделите один или несколько абзацев, которые нужно изменить.
- Откройте вкладку Главная и нажмите кнопку вызова диалогового окна «абзац» .
- Выберите вкладку Отступы и пробелы .
- Выберите нужные параметры и нажмите кнопку ОК.
Лучшие способы: Как сделать красную строку в Ворде
Чтобы создать документ, необходимо знать, как сделать красную строку в Ворде. Тестовый процессор Ворд обладает многими функциями, которые облегчают работу с текстом.
Чтобы текст был читабельным и лучше воспринимался пользователем, его необходимо форматировать, используя встроенные возможности программы «Ворд».
Красная строка – это абзацный отступ в тексте пользовательского документа. Расставление отступов в тексте – это один из основных и самых удобных способов форматирования.
Интерфейс данной программы отличается от того внешнего вида, который представлен в последних версиях программы, поэтому процесс создания красной строчки также немного отличается.
Следуйте инструкции, чтобы настроить абзацы в вашем документе:
Нажмите правой клавишей манипулятора на любой место текста. Появится всплывающее окошко, в котором необходимо выбрать пункт «Абзац», как представлено на скриншоте ниже;
Выбор поля в выпадающем списке
В новом окне настройте отступ. Для создания красной строки настраивают только отступ слева на 1.5 или 1.25 см – оптимальные варианты отступов. Нажмите ОК и текст будет отформатирован автоматическим образом.
Настройка отступа текста от полей
Вам также должны понравиться статьи:
Настроить красную строку можно также с помощью стандартного инструмента программы Ворд – линейки.
Если линейка отключена в вашем документе, подключить ее можно следующим образом:
Во вкладке «разметка» на панели инструментов поставьте галочку напротив поля линейка, как показано на рисунке ниже. Убрав галочку, можно моментально отключить линейку.
Включение/отключение виртуальной линейки
Обратите внимание, что на линейке есть своеобразные ползунки. Ниже на рисунке показан ползунок, который регулирует отступ текста слева.. Настройка ползунка линейки
Настройка ползунка линейки
Удерживайте и регулируйте ползунок для проставления абзацев по всему тексту. Линейка – один из самых комфортных способов создания красной строки в Ворде.
Чтобы настроить с помощью стандартных инструментов, следуйте инструкции:
- Нажмите на клавишу «Интервал». Она расположена в главной вкладке на панели инструментов;
- Выберите окно других вариантов интервалов, как показано на рисунке;
Другие варианты интервалов
В открывшемся окошке в поле «Отступ» укажите размер левого отступа, сделайте правый отступ равным нулю и нажмите кнопку ОК.
Форматирование абзаца в Ворд 2007, 2010, 2013 версий
Кстати, вас могут еще заинтересовать статьи:
Чтобы не настраивать каждый раз красную строку для каждого нового созданного документа, проще один раз создать универсальный стиль. Сделать это можно таким образом:
Откройте окно создания стиля;
Начало создания стиля
- В новом окне с помощью кнопки «Формат» выберите пункт абзац и перейдите в дополнительно открывшееся окно;
- Настройте все необходимые отступы и сохраните стиль.
Настройка в процессе создания стиля
Теперь после применения стиля в новом документе все абзацы будут проставляться автоматически, согласно заданному ранее отступу.
Тематические видеоролики:
Отступ с помощью табуляции
Это базовый вариант быстрой вставки красной строки в желаемом абзаце
Важно понимать, что отступ придется каждый раз вставлять вручную. Процесс подлежит автоматизации, но об этом поговорим ниже
Представленные в материале пошаговые инструкции написаны на примере Word 2019, однако они будут актуальны и для более ранних версий продукта – возможны отличия в интерфейсе, но принцип останется прежним.

Итак, чтобы добавить отступ, достаточно выставить курсор в соответствующее место и нажать кнопку «Tab» на клавиатуре. Произойдет смещение строки на заданный в настройках Word интервал. Он соответствует внутренним параметрам программы и может отличаться от официально принятого в вашей стране. Откорректировать абзац по ГОСТу в Ворде получится следующим образом:
- Выделить часть текста с отступом и нажать по ней ПКМ.
- Кликнуть «Абзац».
В графе «Первая строка» указать желаемый интервал в сантиметрах.
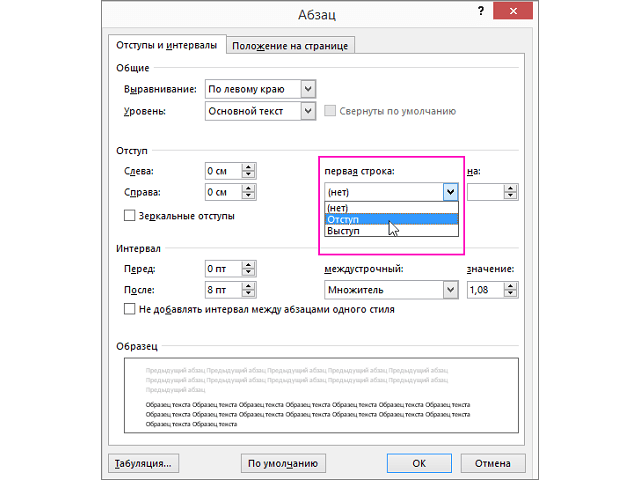
Обратите внимание
Внесенная правка будет актуальна только для выделенного фрагмента. При создании следующего отступа применяются стандартные значения. Чтобы каждый раз не вносить корректировки, следует один раз настроить базовый стиль.
Какой размер красной строки использовать по ГОСТу
Со школы вспоминается, когда красную строку отмечали прикладывая к углу тетрадного листа два пальца. Где заканчивался второй палец, там должна была начинаться красная строка.
В школе приучали к правильным делам, но со временем человек растет и меняется и там где раньше заканчивались два пальца ученика, у взрослого человека все будет по другому.
У красной строки, имеется вполне конкретные размеры, которые прописаны по ГОСТу.
В отличие от других отступов, размер красной строки для всех типов документов по ГОСТу одинаковый: 1,25 см.
Вне зависимости от того, печатается курсовая, реферат, дипломная работа или просто документ, требования для первого отступа в абзаце одинаковые.
Красная строка — зачем она нужна?
Красная строка, вместе с полями, являются важной частью текстового документа. Во многом, это сопряжено с психологическими особенностями восприятия глаз и головного мозга человек
Так, например, около 1/5 площади страницы занимают поля. При этом отбивки полей сверху, снизу и по бокам имеют различные размеры.
Поставьте очень простой эксперимент, найдите любой текстовый документ, желательно чтобы буквы полностью заполняли лист и отрежьте поля в ноль. Теперь ответьте на вопрос, как легче читать, с полями или без?.
Такие же законы работают и в произведениях живописи. Представьте себе «Трех богатырей», написанных у правого угла картины. Композиция будет безвозвратно нарушена.
Подобными вопросами занимается огромные количество издателей, художников книги, шрифтовиков и полиграфистов. Это и есть психологические аспекты восприятия и переработки информации человеком.
«Красные строки», абзацы, буквицы и отбивки в полосах текста — и есть частью этих аспектов.
Благодаря красной строке текст становится наглядным, его проще читать и воспринимать. С нее начинается новые абзацы, на которые делится документ по смыслу.
Красная строка указывает на новую мысль, смысловой отрезок.

Но почему этот отступ называют «красным»?
По одной из версий, в давние времена, все документы начинались с буквицы, которая была художественно изображена, имела определенный смысл и … очень часто изображалась красным цветом.
Разберемся как выставить красную строку в документах Ворд.
Как сделать красную строку
Существует несколько способов как можно сделать красную строку в Ворде 2010. Мы рассмотрим каждый из них, начиная с самого простого и заканчивая наиболее сложным. Описанные методы актуальны для любой версии программы
То есть неважно, работаете вы в Ворде 2007 или в 2016
Клавиша Tab
Microsoft Word, как и большинство современных редакторов, поддерживает горячие клавиши. Благодаря этому любую функцию можно активировать нажатием одной-двух кнопок. Что касается создания отступа, то за это отвечает кнопка Tab. Переместите курсор мышки в то место, где надо поставить красную строку. После этого нажмите клавишу Tab на клавиатуре и вуаля – теперь фрагмент текста начинается с абзаца.
Используя горячую клавишу Tab, вы можете быстро устанавливать отступы, что полезно при скоростном наборе текста. Но у данного метода имеются и недостатки. Отступы проставляются в соответствии со стандартными настройками Ворд. Соответственно, если вам нужно установить другой размер красной строки, то абзац нужно выставлять через специальное меню.
Меню «Абзац»
Чтобы открыть меню «Абзац» и настроить параметры отступов, необходимо руководствоваться следующей инструкцией:
- Текст, который должен начинаться с красной строки, выделите с помощью мышки. После этого нажмите ПКМ по выбранному фрагменту. Появится выпадающий список, в котором необходимо кликнуть на «Абзац».
- Откроется новое диалоговое окно. Нас интересует пункт «Первая строка». Нажмите на выпадающий список, который расположен рядом, и выберите вариант отступ.
- В соседнем поле укажите желаемый размер отступа (стандартный показатель – 1.27 сантиметров). Настроив абзац, нажмите на кнопку «ОК».
Сравнение мощных компьютерных процессоров
Линейка
В Microsoft Word реализован довольно удобный инструмент под названием линейка
С его помощью можно изменить разметку документа и, что важно для нас, задать красную строку. Итак, для того чтобы сделать отступ, переместите курсор на фрагмент текста
После этого на линейке (расположена над листом) отрегулируйте размер вашего абзаца. Для этого перетащите верхний треугольник в нужное место.
Бывает, что линейка не включена в редакторе по умолчанию. В таком случае надо активировать данный инструмент самостоятельно. Для этого перейдите во вкладку «Вид». На управляющей панели около пункта «Линейка» поставьте галочку. После этого рассматриваемый инструмент активируется, и вы сможете проводить с ним различные манипуляции.
Стиль
Люди, которые часто делают документы с одинаковыми параметрами разметки, могут создать собственный универсальный стиль. Благодаря ему вам не придется каждый заморачиваться с абзацами, регулировать их размеры и прочие характеристики страницы. Итак, чтобы создать уникальный стиль, необходимо:
- Перейти на вкладку «Главная». В управляющем меню отыщите раздел «Стиль», разверните его и кликните на пункт «Создать стиль».
- В появившемся диалоге нажмите на кнопку «Изменить». Затем кликните на «Формат» и в выпадающем списке выберите пункт «Абзац». Там настройте параметры красной строки. Также можете подкорректировать другие характеристики текста.
- Закончив изменение параметров, сохраните стиль. Теперь при применении созданного стиля в новом документе все отступы будут проставляться автоматически.
Разузнай! – Как сделать красную строку в Ворде 2010 – Как сделать красную строку в Ворде 2007
Наверное, любой человек, который хотя бы немного разбирается в компьютере, знает такую известную программу как MicrosoftWord, которая в наше время просто жизненно необходима, поскольку она используется на всех уровнях человеческой деятельности.
Для того чтобы оформить разные документы в этой программе, то нужно хотя бы немного разбираться в этой программе, и использовать разные функции для того чтобы оформить то, что хотите. На сегодняшний день одним из самых популярных вопросов, которые возникают у новичков, является создание красной строки в Ворде.
Но проблема в том, что в разных версиях она осуществляется по-разному.
Как сделать красную строку в Ворде 2010
Для начала давайте разберемся с новой версией MicrosoftWord 2010. Данная версия программы имеет плавные линии, объемное горизонтальное меню и неплохой обновленный дизайн. Именно по этой причине найти какие-нибудь пункты немного сложно, если же вы до этого работали с другой версией программы. В основном есть несколько способов, чтобы создать отступ красной строки.
Первых – это ручное перетягивание бегунка. Но он должен применяться только для группы текста, которая является абзацем.
Вы сможете увидеть бегунок сверху и с помощью перетягивания, его можно выделит тот объем, который вам нужен.
Второй вариант немного легче осуществляется. Для этого вам нужно выделить нужный вам диапазон текста, потом нажать по нему правой кнопкой мышки и выбрать пункт Абзац. А потом в поде Первая строка выберете нужные вам параметры и подтвердите данное изменение.
Как сделать красную строку в Ворде 2007
На сегодняшний день активно используется версия 2007, поскольку уже долгое время ею пользуется большое количество людей, и они привыкли к внешнему виду этой программы. Итак, есть несколько вариантов, чтобы создать красную строку в Ворде 2007.
Первый вариант очень похож к работе с версией 2010. Вам нужно просто перемещать бегунок на нужное расстояние, а для того, чтобы увидеть бегунок нужно выполнить такую команду Вид › Показать или скрыть › Линейка. Но использовать данный вариант можно только для небольших частей текста, а не для всего его.
Второй вариант – создание нового стиля для текста. Здесь вы сможете указать все правила форматирования для всего вашего текста. Данная функция позволит форматировать подобные документы в таком же стиле. Создать свой собственный стиль можно очень легко, нужно просто зайти в пункт Главная, а потом в контекстном меню выбрать себе нужный стиль.
Создание абзаца с помощью настроек
Теперь разберем подробнее, как сделать красную строку с помощью раздела «Абзац»:
- в Word 2010 и 2016, находясь на «Главной», нужно найти третий столбец меню и нажать маленькую серую стрелочку;
- в Word 2007 – сначала открыть «Формат», а там уже найти «Абзац».
Перед вами появится окно настройки. Выберите справа поле «Первая строка» и укажите в нём размер красной строки, который будет применяться ко всему тексту автоматически. Если вы пишете документ по образцу или чьим-то требованиям, то обычно в инструкции указываются необходимые параметры абзаца, если нет, то просто поставьте какое-нибудь число больше единицы, например, 1,5.
Тут же можно убрать разрывы между верхней и текущей строкой, которые неизбежно появляются, когда вы делаете абзацы нажатием Enter. Просто установите галочку напротив надписи «Не добавлять интервал». Здесь же находится и управление отступами для всего текста. Как их настроить, тоже посмотрите в образце к вашему документу. Кто-то требует для левого края 3 см., а для правого — 1,5, кто-то останавливается на меньшем расстоянии.
Теперь каждый абзац по умолчанию будет таким, как вы указали в этом разделе.
Понятие и назначение абзацев
Абзац – отрезок письменного текста, который состоит, как правило, из нескольких предложений. Используется для деления текста на логические части, так как это улучшает общее восприятие, когда как большие абзацы напротив усложняют понимание мысли содержания. Каждый из них печатается с красной строки, то есть отделяется еще одной строкой от предыдущего.
Все это мы научимся сегодня делать на различных изданиях офиса, начиная от 2003, до современных (2007, 2010, 2013, 2016 и 2019). Отличия в этих версиях небольшие, так как меняется только доступ к окну настроек.
Рассмотрим два способа:
- С помощью линейки.
- С помощью окна настроек.
Первый подходит больше для выставления красной строки и позволяет наглядно сдвинуть строчки на необходимое расстояние, а вот второй как раз предназначен для точного выставления значений и применения ко всему документу определенных параметров форматирования.
Давайте приступим.


