Как добавить несколько фото в инстаграм с компьютера в одном посте
Содержание:
- Почему выставить несколько фото в Инстаграм – это ок? Преимущества
- С помощью Creator Studio
- Instagram для Windows 10
- Популярные вопросы
- Способ 2: расширение для браузера
- Через Bluestacks
- Эмулятор BlueStacks
- Программы для загрузки фото в Инстаграм через ПК
- Через официальное приложение Instagram на ПК
- Советы и нюансы
- Как разместить фото и видеоматериалы c помощью социальной сети Facebook Creator Studio
- Как загружать фото в Инстаграм с компьютера через браузер
- С помощью расширений для Chrome
- C помощью подручных средств браузера
Почему выставить несколько фото в Инстаграм – это ок? Преимущества
А кто чаще всего нуждается в публикации сразу нескольких фотографий?
Однозначно вся розничная торговля. От косметических компаний до брендов одежды. Показать товар в разных ракурсах – бесценно.
Вся сфера онлайн-образования. Серии визуальных историй (познавательных и не очень) – хороший и визуально привлекательный тренд. Когда рассказ сопровождается иллюстрациями, получается доходчиво.
На самом деле, ниша – неважна
Важно понимать, какой контент хочет ваша аудитория и какие возможности есть у вас, чтобы его дать. Например, мы написали для вас, какие услуги можно продать в Инстаграме
Почему выложить много фото сразу в Инстаграм – это ок? Потому что можно рассказать о корпоративном празднике, выложить несколько фото из семейного путешествия, провести голосование, опубликовать классный рецепт, разместить серию советов от эксперта… Или продолжить рассказ, выложив скрин текста, потому что в описании поста не уместилось целиком.
Коллаж в Инстаграм Историях для вдохновения или сбора мнений, полезный пост от эксперта – использование нескольких фото в одной публикации всегда удобно. Ссылка на пост
Главным преимуществом формата является возможность уместить одну классную, но содержательную визуально историю вашего бренда или лично вас в одну-единственную публикацию.
Еще один плюс – изложение в формате серии будет лаконичным и сжатым. Группа фотографий или набросанных от руки картинок должна быть тщательно продумана – начиная от последовательности и заканчивая содержанием. Ведь это, по сути, мини-сериал. И чтобы такой формат оценили по достоинству, придется постараться.
Кроме того, коллажи из нескольких опубликованных фотографий в Инстаграме предполагают визуальное сочетание элементов: контраст или наоборот общая цветовая гамма – неважно. Необходимо иметь вкус или хорошего дизайнера, чтобы пользователи могли по достоинству оценить ваш креатив
Так что сложность такого формата одновременно влияет и на качество контента в социальной сети, требует больше вложений и усилий от брендов и делает нас, обывателей, чуточку счастливее. Визуальное совершенство – важная часть контента, поэтому мы, кстати, и выпустили статью для бизнеса о том, как написать ТЗ для дизайнера профиля в Инстаграме.
Теперь к технической части – как загрузить серию фото в Инстаграм.
С помощью Creator Studio
Официальный сервис от Фейсбука. Вся работа происходит в браузере, после авторизации в Creator Studio вы сможете добавлять и удалять фото, наладить отложенный постинг и увидеть статистику страницы.
После входа в Creator Studio и создания Страницы, привяжите аккаунт Инстаграма к странице Фейсбука, нажав на значок Инстаграма
Следуя инструкциям, введите Логин и Пароль от нужного аккаунта Инстаграма, и подтвердите привязку к Фейсбуку со смартфона. Впоследствии переключаться между Инстаграмом и Фейсбуком вы сможете через эти два значка сверху.
В открывшемся окне добавьте картинку через кнопку «Создать публикацию», добавьте текст и опубликуйте
Особенности сервиса:
- придется выполнить авторизацию через Фейсбук, создать страницу и привязать аккаунты Инстаграма и Фейсбука друг к другу;
- работает только с бизнес-аккаунтами и аккаунтами Авторов;
- нельзя опубликовать Истории;
- бывают дополнительные ограничения из-за прав доступа Инстаграм.
Переключиться на аккаунт Автора можно следующим образом. Зайдите в Настройки Инстаграма на смартфоне, выберите «Аккаунт», а затем «Переключиться на профессиональный аккаунт».
Выберите категорию публикаций, наиболее подходящую под ваш контент, затем укажите «Автор»
Instagram для Windows 10
Для обладателей операционной системы Windows 10 инстаграм для компьютера стал доступен официально, причем совершенно бесплатно. Всё, что вам нужно сделать, это установить официальное приложение из магазина Windows. Как правило оно находится на панели задач. Но если вдруг значка там нет, то жмите на меню «Пуск» и начинайте вводить «Microsoft Store», пока вам не выскочит данное приложение.
Теперь, в поисковой строчке введите Instagram, пока не увидите нужного приложения. Нажмите на иконку, после чего вас перебросит на страничку приложения. А далее, просто жмем на «Установить» и ждем, пока он поставится. У меня отображается кнопка «Запустить», о это только из-за того, что инстаграм для компьютера у меня уже установлен.
Теперь запускаем само приложение. Найти вы его можете прямо в меню «Пуск». А дальше вводим свои логин и пароль.
Вот в принципе и все. Дальше пользуетесь данной программой точно также, как и на своем телефоне. Все меню абсолютно такие же, даже директ есть, да и интерфейс знакомый. Не думаю, что человеку, который пользуется Instagram придется долго думать над этим.
Популярные вопросы
Выложить фото в Инстаграм с компьютера разрешают планировщики, эмуляторы, сервисы социального продвижения и даже браузеры с плагинами и виджетами. Но кроме информации о том, как отправить фотографии и видеоролики в социальную сеть, необходимо знать, как редактировать посты и очищать ленту, предусмотрены ли ограничения на публикацию и не возникнет ли проблем с излишней активностью.
Как добавить несколько фото в инстаграм с компьютера
Если необходимо наполнить ленту новыми публикациями, то достаточно выбрать подходящий инструмент, а после – беспрерывно повторять процедуру добавления контента через «Плюсик», расположенный на панели быстрого доступа. Если же речь о желании совместить схожие по тематике, настроению или оформлению материалы в единый пост, то предстоит воспользоваться специальной кнопкой во встроенном графическом редакторе Instagram.
Добавить несколько снимков в один пост
В публикацию помещается до 10 элементов – фотографий или видеороликов – за раз. Если материалов еще больше, публикацию придется разделить на части. Как разместить несколько фото в истории читайте здесь.
Как удалить пост в Инстаграме с компьютера
Очистить профиль от накопившихся фотографий разрешает даже браузер с запущенной панелью разработчика через клавишу F12. Достаточно найти в правом верхнем углу контекстное меню, скрывающееся за троеточием, а после – выбрать пункт «Удалить».
Удалить фотографию из Инстаграм на компьютере
Как редактировать пост в Инстаграме с компьютера
Изменить уже опубликованные материалы разрешают далеко не все инструменты, перечисленные выше. Та же панель разработчика предусматривает возможность лишь очищать ленту. А потому предстоит обращаться за помощью или к эмуляторам, или к SMM-планировщикам со встроенным редактором.
Как запланировать пост в «Инстаграме» с компьютера
Социальная сеть официально не поддерживает технологию отложенного постинга и не предлагает ни в настройках, ни в новостной ленте распределять контент по дням и часам. Расширять возможности Instagram предстоит с помощью тематических сервисов-планировщиков, вроде SMMPlanner или Creator Studio от Facebook. После пройденной авторизации появится шанс выбрать, когда и в каком формате добавлять фотографии и видеоролики, какие метки прикреплять и стоит ли ограничивать просмотр дополнительными параметрами конфиденциальности. Перечисленные функции по большей части доступны даже без оформления подписок и совершения платежей.
Сколько фотографий можно добавить в Инстаграм за день
Правила социальной сети Instagram формально не ограничивают творческие порывы пользователей и не запрещают публиковать сотни фотографий и видеороликов ежедневно. Но с точки зрения продвижения и расширения информационного охвата чрезмерная активность принесет лишь вред.
Проблемы возникнут и с лояльной аудиторией, едва ли способной выдержать беспрерывный поток контента, и с алгоритмами социальной сети: Instagram попытается защитить новостную ленту и скроет лишние публикации от потенциальных зрителей, а потому потраченные силы останутся незамеченными (знаменитый «Теневой бан»).
Редкий случай – программные ограничения, накладываемые на доступ к некоторым функциям. При попытке поставить рекорд социальной активности порой появляется сообщение: «Действие заблокировано, попробуйте позже».
А потому специалисты (и блогеры) рекомендуют не превышать разумную планку в 5-10 постов за час и в 30-50 за день. Наращивать дополнительные объемы рекомендуется лишь в том случае, если статистика просмотров, лайков и комментариев изменяется в положительную сторону, а не стоит на месте.
Как разместить в Instagram фото в полном размере
Вертикально вытянутые фотографии редактор социальной сети Инстаграм не пытается адаптировать под новостную ленту автоматически, а обрезает сверху и снизу и публикует в более «квадратном» формате. Вернуть исходникам оригинальный размер несложно: достаточно воспользоваться специальный кнопкой, расположенной на панели быстрого доступа встроенного графического редактора. Фотографии вытянутся и появятся в ленте в исходном виде.
Разместить снимок в полном размере
Способ 2: расширение для браузера
Расширение (дополнение, плагин) – это специальная примочка, которая устанавливается в браузер и помогает решать определенные задачи. В случае с Инстаграмом такая программка помогает загрузить туда фото с компьютера.
В отличие от первого способа, через расширение выкладывать фотки удобнее. Оно подойдет, если вы планируете регулярно пользоваться соцсетью через ПК.
Мы рассмотрим два расширения:
- User Agent Swither
Первое дополнение универсальное — его можно установить в самые популярные браузеры: Google Chrome, Яндекс.Браузер, Opera и Mozilla Firefox. Плагин просто переключает сайт на мобильную версию и таким образом добавляется кнопка загрузки.
Второе расширение только для Хрома. Через него можно и добавлять файлы и скачивать их, в том числе с других страниц.
User Agent Swither
Чтобы загрузить фото, войдите в профиль на сайте instagram.com, нажмите на кнопку и выберите Android -> Android KitKat.
Сайт загрузится в мобильном виде, где будет кнопка добавления фото. Нажимаем на нее, выбираем из окошка файл и постим на свою страницу.
Скачать с Инстаграм (+ Загрузить фото)
Скачать с Инстаграм (+ Загрузить фото) – это расширение для Google Chrome. Оно добавляет на сайт кнопки для загрузки и скачивания фото.
Как установить:
В верхней части профиля появятся новые кнопки для загрузки и скачивания фотографий. Бинго!
Через Bluestacks
Если говорит о стороннем софте, то в первую очередь в голову приходит использовать эмулятор Андроид для Виндовс. Тогда Instagram в виде мобильного клиента можно будет поставить на персональный компьютер и использовать по назначению. Чтобы реализовать эту задачу, потребуется:
- Скачать и установить программу Bluestacks.
- Указать данные от своего аккаунта в Google play.
- Найти в поиске Инстаграм.
- Установить.
- Ввести данные от аккаунта в Инстаграм.
Рисунок 7. Интерфейс эмулятора Bluestacks
После этого откроется окно, где можно будет ставить фотографии на аватарку, управлять страницей и загружать посты. Для последнего нужно:
- Нажать на кнопку с фотоаппаратом в левом верхнем углу.
- Кликнуть на плюс внизу.
- Выбрать галерею.
- Вверху нужно выбрать вариант «Другие» в меню Галереи.
- Отметить выбор фотографий из Windows.
После этого нужно выбрать снимки, отредактировать их и опубликовать по тому же принципу, что и из приложения на смартфоне (Рисунок 7).
Эмулятор BlueStacks
Решение для тех, кто ищет кнопочку «Сделать хорошо!». Не нужно искать обходные пути запуска соцсети на Windows, если можно запустить Instagram в той системе, с которой он давно работает. Полноценных эмуляторов iOS нет — это закрытая система, особенности которой Apple не планирует раздавать «налево и направо». А вот Android изначально славилась своей открытостью. А значит можно опубликовать любое фото, если использовать эмуляторы Андроид.
На помощь придет популярная программа Bluestacks. Скачивая ее, получите дополнительную «виртуальную машину» на своем ПК. Чтобы начать пользоваться Instagram через Блюстакс, нужно сделать следующие шаги.
- Скачать и установить программу.
- Включить Bluestacks.
- Авторизоваться в своем Google-профиле.
- Скачать внутрь эмулированной системы Instagram (Bluestacks эмулирует мобилки с объемом внутренней памяти 16 Гб, чего хватит на базовые приложения).
- Авторизоваться в профиле.
- Выложить любое фото со своего ПК.
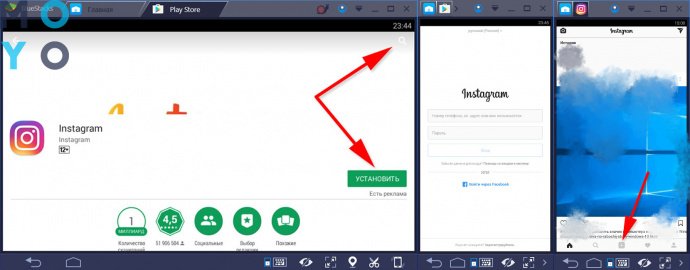
Не так страшен черт, как его малюют. Не так уж и сложно выложить фото в инстаграм с компьютера, как кажется на первый взгляд. Главное правильно использовать лазейки самой соцсети. Ну а дальше — ловкость рук и никакого мошенничества!
В тему: Игровой режим в Windows 10: как включить и не поседеть
Программы для загрузки фото в Инстаграм через ПК
Для выполнения этой операции, вам нужно будет загрузить любую из следующих программ:
- BlueStacks;
- Gramblr.
Именно их мы сейчас и рассмотрим более подробно.
Простой и удобный сервис для управления Инстаграм и другими соцсетямиНаполните ваш аккаунт отличным контентом на неделю вперед, всего за 10 минут
BlueStacks – первый способ для загрузки фотографий
Итак, в первую очередь вам понадобится аккаунт в системе Инстаграм. Если такового нет, то нужно зарегистрироваться и зайти с компьютера. Далее, помимо самого приложения Инстаграм, вам понадобится «BlueStacks» для Windows. Эта программа нужна вам для работы с Инстаграмом через компьютер.
Теперь внимательно рассмотрим сам алгоритм процесса загрузки фотографий.
Шаг №1: Копируем выбранные нами фотографии в папку под названием C://ProgramData/BlueStacks/UserData/SharedFolder. Эта папка находится в компьютерах с операционной системой Windows, в то время как для Apple MacBook путь к папке будет совершенно другой, как и алгоритм действий в целом, но не будем сейчас об этом.
Шаг №2: Папка, которая находится в C://ProgramData, изначально скрыта от просмотра, поэтому сперва нужно активировать видимость скрытых папок.
Инструкцию по выполнению данной операции смотрите на видео:
Шаг №3: Далее нам понадобится программа «ES File Manager», её можно скачать либо через GooglePlay для Андроида, либо через AppStore для iOS, либо с любого сайта для операционной системы Windows.
Шаг №4: Запускаем скаченное приложение BlueStacks и входим в папку под названием “bstFolder”, после чего открываем папку “BstSharedFolder”.
Если же вы не обнаружили никаких папок, вбейте в запрос следующее: «bstfolder» (кавычки ставить не надо). После чего найдите папку “BstSharedFolder”.
Самостоятельное продвижение Инстаграм без заданий
Раскрути свой аккаунт Инстаграм самостоятельно
Шаг №5: В той папке, которую мы нашли, мы обнаружим все нужные нам фотографии, которые добавляли ранее. После чего необходимо скопировать их в буфер обмена, для этого выберите либо пункт «Скопировать», либо «Copy».
Шаг №6: Затем заходим в программу ES File Manager и нажимаем на значок вверх. Это перебросит нас на главное меню или на SD карту.
Шаг № 7: На эту самую карту сбрасываем все наши фотографии, которые находятся в папке DCIM. Для этого нажимаем кнопку «Menu», затем выбираем «Operation» и далее «Paste» или горячую клавишу «Вставить» внизу страницы.
Шаг №8: Заходим в Инстаграм в раздел «Галерея» и любуемся на наши загруженные фото.
Шаг №9: По желанию, фотографии можно обработать фильтрами, которые вам предлагает сервис Инстаграма.
Смотрите видео – Как загрузить фотографии в инстаграм через программу BlueStacks:
Gramblr – второй способ для загрузки фотографий
Шаг №1: Открываем программу в любой из предложенных папок на компьютере.
Шаг №2: В окне вводим логин и пароль от аккаунта в Инстаграм.
Шаг №3: Открываем нужную нам фотографию, нажимая на кнопку «Choose File», затем загружаем её нажатием на кнопку «Upload».
Размер фотографии, которую вы загрузите, может быть не более, чем 650х650 пикселей.
Шаг №4: Пишем описание к фото или ставим хэштеги (так называемые метки, начинающиеся со значка «#»), а затем сохраняем нажатием кнопки “Save Caption”.
Шаг №5: Когда наша фотография загрузилась, ею можно поделиться на страницах других социальных сетей. Если вам нужно загрузить другую фотографию, то для этого нужно нажать на кнопку «Upload Another» и повторить весь процесс описанный выше.
Смотрите видео по теме:
Рекомендуем курс по заработку в интернетеУзнайте более 50 способов заработать в интернете, включая свои аккаунты в Инстаграмм
Через официальное приложение Instagram на ПК
Еще один способ как выложить фото в инстаграм, который подойдет только для обладателей компьютеров на базе Виндовс 10. Нужно зайти в магазин приложений Windows, где и находится нужная прога. Перед загрузкой рекомендуем сделать следующее.
- Авторизоваться в Windows-магазине.
- Ввести в строке поиска Instagram, и загрузить прогу.
- Авторизоваться в Инсте.
- Тапнуть по иконке фотоаппарата сверху.
- Разрешить доступ к веб-камере (иначе прога не разрешит грузить фотки).
- Добавить фото, что находятся в папке Изображения/Камера. В других «местах» инстаграм пока не «видит фото», так что придется копировать нужные картинки в ту папку.
На заметку: Как защититься от кибератак: 10 правил безопасности
Советы и нюансы
Публикации очень быстро уходят вниз по ленте. Чем больше подписчиков у каждого из друзей, тем меньше шансов, что новые фото будут замечены. Чтобы повысить количество просмотров, рекомендуется публиковать контент в утренние часы с 9-00 до 10-00, затем в обед и вечером после 19-00. В это время наблюдается самая большая посещаемость приложения.
Для мини-блогов подборка фото делается в единой цветовой гамме. Подписи на картинках должны быть выполнены в едином шрифте и размере. Когда фоторепортаж сделан на каком-либо мероприятии, выгодно все изображения загрузить в одном посте (до 10 штук).
Раньше на сайт можно залить только квадратные фото. Теперь, чтобы залить вертикальные либо горизонтально картинки и они не обрезались, нужно при загрузке нажать значок «< >». Затем откорректировать размер изображения, нажать кнопку «Далее» и снова перейти в раздел редактирования.
Фото для Инстаграм лучше редактировать заранее, как и видео. Публикации, сделанные на скорую руку в этой соцсети не представляют особого интереса. Instagram с самого начала заявил себя, как площадка для качественного контента. Конечно, если у пользователя в друзьях узкий круг подписчиков, состоящий из родни и друзей, то нанимать профессионального фотографа не логично.
Но любой снимок или картинку можно улучшить. Чтобы повысить качество изображения, можно воспользоваться любым графическим редактором. Можно использовать и встроенные инструменты. Для этого нужно зайти в «Расширенные настройки» и выбрать вариант «Использование высококачественной обработки».
Как разместить фото и видеоматериалы c помощью социальной сети Facebook Creator Studio
Добавить пост можно и через популярную социальную сеть Facebook, а точнее с помощью раздела Creator Studio. Этот инструмент позволяет размещать и заранее планировать публикации в Инстаграм. Единственный минус — невозможность создавать истории.
Первым делом необходимо переключить ваш аккаунт из обычной страницы в профессиональную — это может быть либо профиль автора, либо бизнес-аккаунт. Как это сделать:
- Откройте мобильное приложение и перейдите в настройки.
- В разделе «Аккаунт» кликните «Переключиться на профессиональный» и далее действуйте по подсказкам.
Как видите, ничего сложного нет. Эта манипуляция займёт у вас, от силы, пару минут, и вы в любой момент можете вернуться к обычному типу вашего профиля.
Убедитесь, что ваша страница привязана к Facebook, если же нет, то это необходимо сделать.
- В приложении Инстаграм в своём аккаунте, найдите раздел «Изменить» или «Редактировать профиль» — наименования зависят от типа вашего мобильного устройства (iOS или Android).
- Далее, в пункте «Страница», следуя подсказкам, привяжите ваш профиль в Facebook к соцсети.
- После того, как вы завершите данную операцию, откройте Creator Studio через браузер. Вверху окна, вы увидите значок Инстаграм, нажмите на него и авторизуйтесь с помощью своего профиля. Выберите пункт Instagram Feed.
- Создайте публикацию, кликнув на кнопку Create a post, находящуюся на панели слева, а после на Instagram Feed.
Загружать материалы можно, благодаря кнопке Add Content. И далее Publish. Перед размещением поста в Инстаграм вам предложат два варианта публикации либо «Опубликовать сейчас», либо «Запланировать» — выберете то, что вам больше подходит.
Однако в случае, если вы хотите не сразу выложить снимки — можно указать время, и пост появится на сайте автоматически.
Как загружать фото в Инстаграм с компьютера через браузер
Оказывается, что любой пользователь может добавить пост даже без скачивания дополнительных программ или же эмуляторов. Это также просто, если знать алгоритм. Для каждого браузера свои сочетания клавиш, однако результат один и тот же.
Обратите внимание! Более подробный алгоритм покажется на примере Google. Все остальные имеют точно такой же
Google Chrome
Если у пользователя Гугл, то инструкция по добавлению поста следующая:
- Выбираем режим «Responsive», чтобы активировать нужный вид;
- Теперь нужно переобновить программку при помощи кнопки F12;
- После обновления человек увидит кнопки, с помощью которых можно управлять страничкой сайта в виде обычного телефона;
- Тапаем на пункт с «+», чтобы добавить пост;
Выбираем необходимую фотографию в документах на компьютере;
Загружаем фото и добавляем описание.
Таким образом можно выставить пост даже через браузер Гугл, при этом вообще не использовать дополнительные эмуляторы или программки.
Яндекс. Браузер
В Яндексе точно такое же сочетание клавиш для открытия страницы в виде телефона, как и в Гугл Хроме. Пользователю стоит провести точно такой же алгоритм, как и с первым браузером, чтобы выставить пост.
Обратите внимание! Клавиши и открытие окон точно такое же
Opera
Как и в Яндекс, в Опере можно открыть необходимое окно и выставить пост точно по такому же алгоритму. Пользователю необходимо открыть окно разработчика, а после обновить страничку. Выставление поста происходит точно таким же образом, как и в телефоне.
С помощью расширений для Chrome
Если в вашем арсенале есть браузер Chrome, то можете воспользоваться расширениями, предназначенными для публикации фото в Инстаграме. Их много, но большая часть работает криво, либо не работает вообще.
Рассмотрим установку и работу с расширениями на примере Upload Photo to Instagram.
После скачивания перейдите в Расширения и включите скаченное.
Перейти в Расширения можно в Настройках через Дополнительные инструменты, или нажать на панели значок Расширений в виде кусочка мозаикиНайдите нужное Расширение и включите его, нажав на КнопкуЗначок Upload photo to Instagram появится на панели Расширений, сбоку от адресной строки
При нажатии на значок расширения откроется новая вкладка в браузере с главной страницей Инстаграма. Если вход в ваш профиль Инстаграма в браузере сделан, то откроется именно он.
Значок добавления нового фото в Ленту появится около Настроек на вашей страничке ПрофиляНажав на него, окно добавления нового поста в Ленту откроется прямо здесь же
Разумеется, при подобном методе загрузки контента речь не идет о фильтрах и каких-то сложных настройках. Вы сможете лишь добавить изображение, сделать подпись и отметить при необходимости людей на фото.
Еще одно расширение – App Phone для Instagram или .(https://chrome.google.com/webstore/detail/app-for-instagram/fhkhmblpnhfedddndenodedcaknclgkd).
Установите его аналогично предыдущему.
Добавьте его на панель РасширенийПосле нажатия на значок расширения, откроется новая вкладка с изображением смартфона. Добавьте фото с компьютера так, словно вы используете смартфон
C помощью подручных средств браузера
Этот способ подходит тем, кто хочет загружать редко и мало.
Как добавить фото в Инстаграм через Google Chrome
Чтобы начать загружать фотографию:
- Авторизуйтесь в Инстаграме через Google Chrome или его расширенную версию Cent Browser на компьютере.
- Нажмите F12 (или Shift+Ctrl+I, или правой кнопкой мыши на любом месте страницы, затем «Посмотреть код»).
- В появившемся окне разработчика справа нажмите значок телефона.
Значок называется Toggle device toolbar
Обновите страницу.
Окно разработчика не закрывайте!
Пользуйтесь.
Появившийся плюсик даст возможность опубликовать фотографию в Инстаграме
Как загрузить фото в Инстаграм через Mozilla Firefox
- Зайдите на свою страницу Инстаграма через Mozilla Firefox на компьютере.
- Нажмите F12 (или Shift+Ctrl+I, или правой кнопкой мыши на любом месте страницы, затем «Исследовать элемент»).
- В появившемся окне разработчика нажмите значок телефона.
В отличие от других браузеров, окно разработчика в Mozilla изначально открывается внизу страницы, а не справа
На появившейся строке Режима адаптивного дизайна выберите любую модель гаджета.
В отличие от других браузеров, без выбора модели Mozilla не даст нужного результата
Обновите страницу.
Окно разработчика не закрывайте при обновлении!
Готово! Опубликуйте свои новые фото в Инстаграме.
Загрузите фотографию через привычный плюсик
Если вам не нравится окно разработчика внизу страницы, переместите его на экране справа.
Нажмите три точки рядом со значком телефонов, и выберите в появившемся меню «Закрепить справа»
Как загружать фото в Инстаграм через Opera
Для публикации фотографии:
- Зайдите в свой профиль Инстаграма через браузер Opera на компьютере.
- Нажмите F12 (или Shift+Ctrl+I, или правой кнопкой мыши на любом месте страницы, затем «Посмотреть код элемента»).
- В появившемся окне нажмите значок телефона.
После нажатия вы увидите, как изменится вид отображаемой Инстаграм-страницы
Обновите страницу.
Не закрывайте окно разработчика при обновлении!
Начинайте загружать фотографии.
Нажмите на плюсик, выберите нужную фотографию с компьютера, чтобы опубликовать ее
Как выложить фото в Инстаграм через Яндекс.Браузер
Чтобы начать загружать фотографию:
- Авторизуйтесь в Инстаграме через браузер на компьютере.
- Нажмите F12 (или Shift+Ctrl+I, или правой кнопкой мыши на любом месте страницы, затем «Исследовать элемент»).
- В появившемся окне нажмите значок телефона.
Значок называется Toggle device toolbar
Обновите страницу.
Окошко с правой стороны не закрывайте!
Пользуйтесь.
Нажмите на плюс и загрузите фото


