Как создавать и сохранять закладки в opera (обновлено и дополнено)
Содержание:
- Синхронизация и перенос закладок из Оперы в Opera
- Как же импортировать данные из браузера в браузер
- Как экспортировать закладки из Оперы в другой экземпляр того же браузера
- Как найти закладки в браузере
- Bookmarks Import & Export для Opera — расширение для браузера
- Как перенести закладки из Opera в Chrome
- Как экспортировать при переустановке
- Импорт закладок из другого браузера
- Импорт закладок с помощью расширения
- Как сделать экспорт закладок из старой версии Opera в обновлённую версию
- Перенос закладок копированием соответствующих файлов
- Экспорт закладок в новую Opera
- Синхронизация в Opera. Пароли, настройки, экспресс-панель, закладки
- Как экспортировать закладки из Оперы?
- Как экспортировать закладки из Opera
- Закладки в Opera
- Из Хрома в другие браузеры
- How to Export and Import Bookmarks in Chrome on an iPhone
Синхронизация и перенос закладок из Оперы в Opera
Сам принцип выполнения этих действий ничем не отличается от предыдущих манипуляций. Вам также потребуется предварительно экспортировать сохраненные вкладки в память компьютера при помощи соответствующей команды. Это позволяет создать специальный файл. Впоследствии необходимо перенести эти данные на иное устройство для выполнения синхронизации. Сделать это можно любым удобным способом, включая цифровые носители, либо обычную передачу данных по локальной сети. Далее в иной версии программы, происходит импортирование сохраненных закладок, путем поиска файла через команду «Перенос закладок». Синхронизация может занять определенное время. По завершению данной процедуры, необходимо перезагрузить приложение.
На сегодняшний день вовсе не обязательно при переустановке системного обеспечения перенастраивать интернет-обозреватель Opera. Разработчики предусмотрели прекрасную возможность экспортировать и импортировать все необходимое, при помощи специальных опций, встроенных в утилиту. Это может существенным образом облегчить работу с обновлениями, а кроме того переход от одной операционной системы к другой. Однако, юзерам предстоит четко соблюдать последовательность действий, чтобы в процессе не допустить определенных ошибок.
Как же импортировать данные из браузера в браузер
Синхронизация данных в браузере Opera
Прежде всего, сразу после установки браузер сам вам дружелюбно предложить перенести все данные в новый браузер. Импорт оперы позволяет переносить такие важные данные как:
- закладки;
- историю браузера;
- пароли, которые были сохранены;
- настройки поисковой системы;
- файлы cookie;
- настройки панели быстрого доступа;
- даже последний сеанс в браузере.
Простой способ перенести закладки в оперу
Если по какой-то причине вы не смогли перенести все эти данные при первом запуске браузера, то обязательно сделайте это позже по следующей инструкции:
-
Откройте браузер, в верхнем левом углу изображен логотип оперы, нажимаем на него.
-
В появившемся списке выбираем вкладку «Настройки» и нажимаем на нее. В настройки также можно попасть, нажав сочетание клавиш alt + p.
-
В появившемся окне нам нужно нажать на кнопку «Импорт закладок и настроек».
-
Появится окошко, которое предложит выбрать, из какого браузера производить импорт, и какие данные нужны, а какие переносить не нужно.
- После того, как вы зададите эти параметры, останется только нажать на кнопку «Импортировать». Уже через несколько секунд данные будут перенесены в ваш новый браузер Opera.
Альтернативный способ
Есть и другой способ переноса данных, причем таким способом можно перенести не только данные в оперу, но и импортировать их в другой браузер. Сделать это можно по средствам многочисленных специальных утилит, которые призваны облегчить переход на новый браузер.
Рассмотрим этот процесс на примере приложения «Bookmarks Import & Export».
-
Переходим в настройки браузера, выбираем «Расширения» и нажимаем «Загрузить расширения».
-
Скачиваем и устанавливаем расширение для браузера в тот браузер, из которого хотите взять закладки.
-
В правом верхнем углу появится значок программы. Нажимаем на него и выбираем нужное нам действие, то есть на кнопку «Export».
- После этого загрузится HTML-файл с нашими закладками.
Экспорт закладок в Opera из HTML-файла
Казалось бы, HTML-файл сохранен у вас на компьютере, в нем ваши закладки, а как перенести их в оперу? Сделать это достаточно просто:
-
Откройте браузер Опера, в верхнем левом углу находится логотип браузера, нажимаем на него.
-
Появится список, в нем выбираем вкладку «Настройки» и нажимаем на нее. В настройки также можно попасть, нажав сочетание клавиш alt+p.
-
В появившемся окне нам нужно нажать на кнопку «Импорт закладок и настроек». Все также как в импорте настроек из браузера.
-
Только теперь, выбираем не браузер, а HTML-файла с закладками.
Пропадут строки, в которых можно было выбрать, что именно вам нужно. Из HTML-файла можно импортировать только закладки/избранное.
С помощью этих, несомненно, простых способов, вы сможете получить все свои нужные и полезные данные в любом браузере. Не нужно будет заново вводить пароли, и добавлять закладки. Импорт настроек может стать весомым аргументом в поиске нового браузера, с которым будет легко и удобно работать.
Как экспортировать закладки из Оперы в другой экземпляр того же браузера
Если вам нужно перенести ссылки в Оперу, установленную на другом компьютере или на виртуальной машине, это можно сделать и при помощи штатных средств.
Первый способ действует целиком в ручном режиме. Для трансфера букмарков выполните копирование файла под названием Bookmarks из активного профиля действующего экземпляра браузера в аналогичную папку на другом компьютере, где инсталлирована вторая копия Оперы. Где же именно хранится этот файл? В каталоге действующего профиля, с максимальной вероятностью находящего по адресу «C:\Users\<название текущего профиля Виндовс>\AppData\Roaming\Opera Software\Opera Stable». Чтобы получить точную информацию о пути к соответствующему файлу с сохраненными в нем линками, обратитесь к разделу «О программе», вызываемом из главного верхнего меню.
Еще одна методика – это вложенный механизм синхронизации. Чтобы воспользоваться им, придется создать новый персональный профиль, и далее проследовать по итерациям, предлагаемым встроенным мастером. Впрочем, подробнее о данной процедуре мы расскажем в одной из следующих статей
Вместе с синхронизацией закладок, вы можете перенести на другой ПК настройки Оперы и каталог открытых вкладок, что отнюдь немаловажно, если вы предпочитаете комфорт и удобство при активном веб-серфинге
Вот мы и разобрались, как экспортировать закладки из Оперы в другой экземпляр того же самого или любого другого браузера. Хотя о встроенном механизме переноса ссылок разработчики не позаботились, все же при желании можно найти достойную альтернативу интегрированному штатному функционалу, коим и является дополнение Bookmarks Import & Export. Приятного вам путешествия по просторам интернета в компании с любимым браузером, коим, без сомнения, может стать и Опера.
Как найти закладки в браузере
Доступ к закладкам в Opera можно получить несколькими способами – через меню браузера, используя панель закладок или через новую вкладку экспресс-панели.
С помощью меню браузера
- Нажимаем в левом верхнем углу окна браузера кнопку «Opera» для вызова главного меню.
- Переходим на середину списка меню и выбираем пункт «Закладки». (фото)
- Открывается окно управления закладками. В левой части окна закладок выбираем для просмотра:
– «Несортированные закладки» – общую папку для закладок, не относящихся к тематическим папкам;
– «Мои папки» – все тематические папки, созданные для закладок. По умолчанию в Opera 27 это папки: «Список для чтения», «Покупки», «Путешествия», «Видео».
- В верхней части окна «Закладки» располагаются кнопки переключения вида (закладки можно отобразить иконками или списком) и поле для поиска сохранённыхстраниц по ключевым словам.
С использованием панели закладок
В верхней части окна Opera — под адресной строкой — располагается специальная панель для хранения закладок. Обычно на неё перемещают часто используемые закладки для быстрого доступа. Они отображаются как небольшие кнопки с названием сохранённого сайта
Обратите внимание, что предварительно панель закладок необходимо включить (см. пункт «Как включить панель закладок»)
В новой вкладке с экспресс-панелью
В Opera после открытии новой вкладки в нижней части окна располагаются значки «Экспресс-панель», «Закладки» и «Рекомендации». Нажимая на «Закладки», удобно сразу переключаться в папку со всеми закладками.
Bookmarks Import & Export для Opera — расширение для браузера
В Сети существует множество расширений, упрощающих деятельность пользователя. Интернет-серфинг при этом становится более быстрым и комфортным, что не может не радовать разработчиков браузеров.
Сегодня мы поговорим о том, что такое Opera Bookmarks Import & Export, в процессе повествования рассмотрим характерные особенности продукта, его возможности и установочный процесс.
Коротко о главном
Opera – популярный браузер, с недавних пор работающее на движке собственного производства. Сегодня поисковое ПО занимает второе место в мире по объему клиентской базы.
Успех проекта достигается за счет слаженной работы команды специалистов и развитой технической инфраструктуры.
Bookmarks Import & Export – популярное расширение, позволяющее экспортировать и импортировать персональную информацию в несколько кликов.
Установочный процесс
Процедура добавления плагинов в Оперу ничем не отличается от аналогов, но на всякий случай мы распишем процедуру более детально. Для претворения задуманного в жизнь достаточно:
Явный признак успешного завершения процедуры – появления нового лого расширения на панели инструментов в правом углу пользовательского интерфейса.
Практическое использование
Дабы опробовать предложенный разработчиками функционал, нам нужно использовать следующую пошаговую инструкцию:
- Кликаем на значок Bookmarks Import & Export на панели инструментов, автоматически запускаем окно программки.
- Кнопка «Выберите файл» открывает Проводник Windows, с помощью которого нужно построить путь к файлу закладок Bookmarks.
- После этого кликаем на кнопку EXPORT и после короткой конвертации система скачивает готовый HTML-документ с персональной информацией.
Полученный файл можно использовать для восстановления доступа к закладкам на другой платформе, аналогичная ситуация и с кнопкой IMPORT.
Подведем итоги
Bookmarks Import & Export – популярное расширение, с легкостью конвертирующее файлы закладок в HTML-документы. Они используются в качестве резервных хранилищ пользовательской информации на случай возникновения непредвиденных ситуаций.
+ Добавить Bookmarks Import & Export в Opera
Как перенести закладки из Opera в Chrome
Для того чтобы перенести закладки из Opera в другой браузер (в нашем случае Chrome), понадобится сделать следующее.
- Запускаем интернет-обозреватель.
- Жмем кнопку Opera.
- Выбираем пункт Закладки-Управление.
- В открывшемся окне нажимаем Файл.
- Кликаем на предложение экспортировать как html.
- Выбираем место, где будет храниться файл, задаем ему название.
- Жмем кнопку Сохранить.
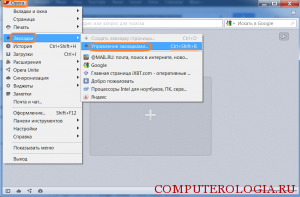
После того, как вы сделаете все выше перечисленное, вам останется только импортировать файл в другой браузер, который вы предпочитаете. Рассмотрим, как сделать перенос закладок в Google Chrome. Для начала запускаем интернет-обозреватель.
- Переходим в меню инструментов программы, для чего нажимаем на кнопку в виде трех горизонтальных полосок в верхней части окна справа.
- Выбираем Закладки. В появившемся списке жмем Диспетчер закладок.
- В окне, которое откроется, выбираем Упорядочить.
- После нажатия на нее выпадет список команд, в котором нас интересует предложение импортировать закладки, хранящиеся в файле html.
- Выбираем папку, сделанную в Opera и нажимаем Открыть.
Собственно на этом все и заканчивается, а закладки успешно перенесены из одного браузера в другой. Как видим, ничего сложного в процедуре нет. Разработчики постарались сделать меню интуитивно понятным, поэтому проблем возникнуть не должно.
Как экспортировать при переустановке
Это первый способ, он немного трудоёмкий, но действенный. Для переноса закладок на другой компьютер вам может понадобится флэшка. Или вы можете переслать файлик, который будет содержать закладки по почте.
- Заходим в меню, для этого нажмите по буковке «О»;
- Посмотрите на картинку выше и перейдите по соответствующим разделам для последующего экспорта.
- Теперь останется сохранить файлик. Можете обозвать его как угодно и сохранить его, например, на «Рабочий стол».
- Теперь вы можете скопировать его на флэшку или отправить по почте. Во втором случае закладочки всегда будут у вас на почте, и вы всегда сможете их оттуда скачать и произвести импорт.
- Теперь для импортирования или загрузки ссылок на новый компьютер, нужно зайти в тот же раздел меню, но нажать на кнопку выше.
- Так как сохранены наши закладочки в файле с расширением «HTML», то выбираем данный тип и нажимаем «Выберите файл». Теперь загружаем тот самый файл. После этого сохраненные ссылки будут у вас.
Импорт закладок из другого браузера
Если ранее вы пользовались другой программой для работы в сети Интернет, наверняка на ней остались ваши закладки и избранные страницы, которые вы бы хотели перенести в Opera. Если вы еще не удалили предыдущий веб-обозреватель, все эти файлы можно легко перенести с помощью встроенного интерфейса Опера.
Чтобы перенести свои закладки, следуйте пошаговой инструкции:
- Запустите браузер Опера.
- Нажмите на кнопку «Opera» с изображением логотипа программы, чтобы вызвать ниспадающее меню быстрого доступа. Данная кнопка расположена в левой части окна, немного выше кнопки «Назад» («Back»).
- В открывшемся ниспадающем списке необходимо выбрать пункт «Options» («Настройки»). Вы также можете открыть страничку конфигураций, одновременно нажав на клавиши Alt и P (З в русской раскладке). Комбинация будет работать при любом установленном языке ввода и при включенном режиме Caps Lock.
- Среди представленных элементов, вам требуется отыскать раздел с название «Default Browser» («Браузер по умолчанию»).
- Нажмите на кнопку «Import bookmarks and settings» («Импортировать закладки и настройки»).
- Из ниспадающего перечня выберите браузер, в котором сохранены ваши закладки .
- Установите галку напротив пункта «Favorites/Bookmarks» («Избранное и закладки»). Если вам нужно перенести и остальные элементы – отметьте и их тоже.
- Кликните по кнопке «Import» («Импорт») и подождите некоторое время.
- Нажмите «Done» («Готово») в открывшемся всплывающем окне.
Вы также можете воспользоваться данным сервисом через панель управления Opera. Для этого наведите курсор на раздел «More Tools» («Другие инструменты») и выберите пункт «Import» («Импорт»).
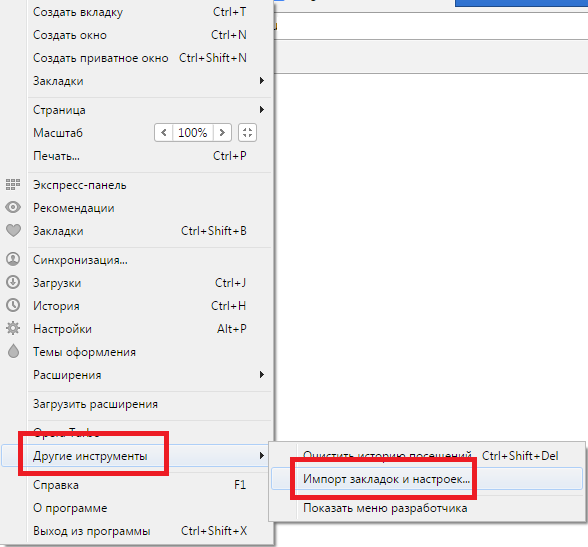
Вы также можете экспортировать ваши данные в файл формата HTML. Его можно разместить на облачном хранилище или на флешке, чтобы впоследствии всегда иметь доступ к своим закладкам с любого компьютера.
К сожалению, в текущей версии Опера нет встроенных инструментов, которыми можно экспортировать закладки. Для этой цель вам понадобиться установить расширение Bookmarks Import & Export.
Импорт закладок с помощью расширения
Но неужели не существует безопасного способа импорта закладок из другого браузера Опера? Такой способ есть, но выполняется он не с помощью встроенных инструментов браузера, а через установку стороннего расширения. Это дополнение называется «Bookmarks Import & Export».

Вводим в поисковую строку сайта выражение «Bookmarks Import & Export».

Перейдя на страницу данного расширения, жмем на кнопку «Добавить в Opera».

После того, как дополнение установлено, на панели инструментов появляется иконка Bookmarks Import & Export. Для того, чтобы начать работу с расширением кликаем на эту иконку.

Открывается новое окно браузера, в котором представлены инструменты для импорта и экспорта закладок.
Для того, чтобы экспортировать закладки из всех браузеров на данном компьютере в формат HTML, жмем на кнопку «EXPORT».

Формируется файл Bookmarks.html. В дальнейшем его можно будет не только импортировать в Opera на данном компьютере, но и через съёмные носители добавить в браузеры на других ПК.
Для того, чтобы импортировать закладки, то есть добавить к уже существующим в браузере, прежде всего, нужно нажать на кнопку «Выберите файл».

Открывается окно, где нам предстоит найти файл закладок Bookmarks в формате HTML, выгруженный ранее. После того, как мы нашли файл с закладками, выделяем его, и жмем на кнопку «Открыть».

Затем, кликаем по кнопке «IMPORT».

Таким образом, закладки импортированы в наш браузер Опера.
Как видим, осуществить импорт закладок в Opera из других браузеров гораздо проще, чем из одного экземпляра Оперы в другой. Тем не менее, даже в таких случаях существуют способы решения данной проблемы, путем ручного переноса закладок, или использования сторонних расширений.
Опишите, что у вас не получилось.
Наши специалисты постараются ответить максимально быстро.
Как сделать экспорт закладок из старой версии Opera в обновлённую версию
В другую, обновлённую версию Интернет-обозревателя Опера вы сможете переместить закладки после того, как выполните следующие действия:
-
-
-
- В своей операционной системе вам нужно будет открыть доступ к папкам, которые обычно скрыты системой для того, чтобы вы случайно не повредили важные файлы. Как это сделать? На вашем Рабочем столе вам потребуется отыскать значок, который называется «Мой компьютер», и нажать на него два раза подряд с помощью левой кнопки вашей мыши. Далее найдите кнопку «Упорядочить», которая находится чуть ниже строки, в которой прописаны пункты меню. Нажав на неё, вы увидите выпадающее меню, где нужно найти пункт, который называется «Параметры», перейти по нему, а затем перейти на вкладку под названием «Вид». На этой вкладке вам нужно будет отыскать пункт, в котором написано «Показывать скрытые файлы» и отметить его с помощью галочки.
-
-
- На системном диске вам потребуется найти папку, где расположены все настройки вашего Интернет-обозревателя Opera. В седьмой версии Виндоус это C:\Users\\AppData\Roaming\Opera\, а в версии Виндоус, которая называется XP, это C:\Documents and Settings\\Application Data\
- В этой папке вам будет нужно отыскать файл bookmarks.adr, где расположены ваши закладки. Скопируйте его на флешку и также сохраните данные на другом диске вашего компьютера, чтобы у вас было как минимум две копии этого файла.
- Займитесь процессом обновления вашего Интернет-обозревателя Опера.
- Теперь произведите замену файла с закладками на тот файл, который вы сохранили на другом диске и на флешке одновременно. Таким же образом можно осуществить перенос настроек, истории и других данных Opera.
Перенос закладок копированием соответствующих файлов
Существует также очень простой способ переноса между разными версиями приложений всех созданных ранее закладок. Для его реализации нужно будет:
-
Запустить сам браузер и перейти в «Меню».
-
Открыть подпункт «О программе».
-
Перейти в директорию, указанную в графе «Профиль».
- Все обнаруженные файлы с названием «Bookmarks» необходимо скопировать и перенести в абсолютно аналогичную директорию, в такую же папку, но только в другую версию браузера.
«Opera» уделяет безопасности много внимания. Именно поэтому все данные проходят глубокую процедуру шифрования, чтобы злоумышленникам не удалось их похитить. Благодаря этому без опаски можно проводить данную процедуру в любое время. Перенос закладок особенно актуален для тех, кому нужно в разных местах и при использовании различных устройств обладать доступом к сохраненной ранее информации.
Экспорт закладок в новую Opera
Встречаются ситуации, когда информацию необходимо экспортировать в обновленную версию интернет-обозревателя. Для того чтобы это сделать, понадобится скопировать файл, в котором браузер сохраняет информацию. В Windows 7 она находится в папке Пользователи. Далее делаем следующее:
- Находим папку
- Дважды кликаем на Roaming.
- Переходим в папку Opera.
- Находим и копируем файл bookmarks.adr.
- Переносим его в другую папку или на съемный носитель.
После установки новой версии программы, понадобится выполнить те же самые шаги. Только новый файл заменяется на тот, что был сохранен. После этого все закладки, которые были в предыдущей версии браузера, перенесутся в новый интернет-обозреватель.
Внимание! Не забывайте, что папка AppData по умолчанию является скрытой. Поэтому изначально нужно будет изменить настройки таким образом, чтобы отображались все папки
Рассмотрим, как перенести закладки из Opera в Opera, установленную на другом компьютере. Если версии совпадают, то сделать это элементарно. Необходимо найти папку Opera, как мы делали это выше, и сохранить на съемный носитель. На другом устройстве удаляем аналогичную папку и вставляем ту, что у нас на флешке или жестком диске
Обратите внимание, что перенесутся не только закладки, но и другие настройки, в том числе сохраненные в браузере парол и, экспресс-панель и пр
Таким образом, разработчики предусмотрели в интернет-обозревателе такую удобную функцию, как импорт/экспорт закладок. Благодаря ей переносить настройки из одного браузера в другой не составляет труда. Кроме того, при желании можно экспортировать закладки из Opera на другой компьютер, где установлена аналогичная версия программы.
Синхронизация в Opera. Пароли, настройки, экспресс-панель, закладки
Настроить синхронизацию очень просто. Если у вас еще нет учетной записи Opera, то ее нужно создать. Я сразу создал учетную запись в том браузере, с которого нужно перенести информацию.
Нажимаем на «Меню», и выбираем «Синхронизация». Справа появится окно, в котором нажимаем на «Создать учетную запись».
Выводим свою почту и пароль. Пароль придумайте хороший и сложный. Так же, сохраните его куда-то, или запишите. Вводим данные для регистрации и нажимаем на кнопку «Создать учетную запись».
Вы автоматически будете авторизованы. Чтобы сразу включить синхронизацию паролей, нажмите на ссылку «Выбрать синхронизируемые данные».
Выделяем галочками те пункты, которые нужно синхронизировать, и нажимаем Ok.
Я почему-то не заметил статуса синхронизации, или сообщения что все готово. Но мне кажется, что если нажать на «Меню» – «Синхронизация», и возле значка будет зеленная галочка, то все готово.
Я просто немного подождал, и вошел в свою учетную запись на другом браузере Opera.
Вход в учетную запись Опера
Открываем «Меню» – «Синхронизация», и нажимаем на кнопку «Войти». Дальше вводим данные своей учетной записи и нажимаем «Войти».
Включаем синхронизацию паролей. Это можно сделать в настройках. «Меню» – «Настройки». Нажимаем на кнопку «Расширенная настройка», выделяем «Пароли» и «Ok».
Буквально через минуту, вся информация из старого браузера Опера была перенесена на новый. Там только есть один нюанс с экспресс-панелью. Сейчас расскажу.
Синхронизация экспресс-панели
Дело в том, что экспресс панель синхронизируется, но она переносится в другую папку. Чтобы она отображалась на главном экране, нужно ее переместить. Сейчас покажу как.
- Нажмите сочетание клавиш Ctrl+Shift+B. Вы там увидите вкладку «Другие Экспресс-Панели». Перейдите на нее. Если внутри будет еще какая-то папка, то откройте ее.
- Вы увидите все ваши закладки с экспресс-панели, которые были синхронизированы. Выделите все, нажмите правой кнопкой мыши и выберите «Копировать».
- Слева перейдите на вкладку «Экспресс-Панель». Нажмите правой кнопкой мыши на пустую область, и выберите «Вставить».Все закладки будут отображаться на экспресс-панели.
И вроде какая-то мелочь, синхронизация настроек браузера, но сколько времени и нервов сохраняет эта функция. Страшно представить, сколько времени нужно было бы потратить, чтобы заново, вручную настроить экспресс-панель, или что еще хуже – ввести пароли на всех сайтах.
Если вы решили переустановить Windows, или перенести браузер на новый компьютер, то без синхронизации не обойтись. Правда, в том случае, если вам обязательно нужно перенести пароли. Если нет, то закладки и настройки экспресс-панели можно перенести файлами из своего профиля, как я показывал выше. Но синхронизировать намного проще. Да и на будущее будет. На случай, если что-то случится с компьютером. Ведь все данные хранятся на серверах Opera.
Да и с безопасностью вроде бы все в порядке. Шифрование, и все такое. Думаю, с этим проблем быть не должно.
86
Сергей
Программы / Браузеры
Как экспортировать закладки из Оперы?
Теперь рассмотрим второй способ. Его суть заключается в том, что вам нужно вручную сделать копию закладок в Опере. То есть, экспортировать в виде небольшого html файла. А потом, после переустановки браузера или системы Виндовс – импортировать обратно. Этот же файл можно скопировать на флешку, чтобы потом перенести на другой ПК или ноутбук. То есть, вам необходимо выполнить две простые процедуры – экспорт и импорт. Начнем с первой.
Сразу отмечу, что импорт и экспорт закладок в Опере 43 настроен немного странно. Изначально в браузере такой возможности нет. Она реализована через расширение, которое нужно дополнительно установить.
Для этого:
- Зайдите в «Управление расширениями», нажав Ctrl+Shift+E (или выбрав в Меню пункт Расширения).
- Щелкните на пункт «Добавить расширение».
- Откроется новая вкладка – в поле поиска введите слово «Export» и поставьте расширение «Bookmarks Import&Export».
После этого на панели добавится небольшой значок. Щелкните на него – откроется новая вкладка. Чтобы экспортировать закладки из Оперы, щелкните кнопку «Export».
После этого на ваш ПК загрузится файл html.
По сравнению с аналогичной процедурой в остальных браузерах у расширения есть небольшой плюс – экспорт закладок в Опере 43 выполняется буквально в один клик.
Данный файлик необходимо обязательно сохранить. Особенно, если собираетесь переустанавливать Windows – ведь в этом случае все данные будут удалены. Рекомендуется скопировать закладки из Оперы на флешку. А когда новая Виндовс будет установлена, можно восстановить из этого html файла все прежние данные.
Полезно знать: Как очистить кэш браузера Opera?
Как экспортировать закладки из Opera
Функции экспорта по умолчанию у Opera нет, но эта неприятность легко устраняется. Причем не средствами сторонней программы, как Manage Edge Favorites для Edge, а с помощью «родного» расширения, установить которое – минутное дело.
Идем в Меню – Расширения – Загрузить расширения и в поисковой строке вбиваем Bookmarks Import & Export:
После ввода попадаем на страницу расширения и жмем на зеленую кнопку «Добавить в Opera»:
Если добавление прошло успешно, в правом верхнем углу отобразится значок и сообщение:
Запустить расширение можно в любой момент, щелкнув по его иконке. Чтобы экспортировать закладки из Opera в HTML-файл, достаточно нажать на EXPORT. Готовый файл отправится в папку по умолчанию:
Для импорта нужно сначала выбрать файл, а затем нажать на IMPORT – импортированный файл появится в закладках. И тут пользователей Internet Explorer ожидает приятный сюрприз: вооруженный Bookmarks Import & Export, Opera единственный из всех браузеров успешно импортирует содержимое не только HTML, но и HTM-файлов, в которые экспортирует свои закладки IE.
На сегодня все. Как видите, импортировать и экспортировать закладки в Opera очень просто. В следующей статье я расскажу, как это делать в браузерах Яндекс, Chrome и Mozilla Firefox.
Читать еще:
- Как импортировать и экспортировать закладки в браузерах Mozilla Firefox, Google Chrome и Yandex
- Как импортировать и экспортировать закладки в браузерах Internet Explorer и Microsoft Edge
- Как сделать резервную копию сайта на WordPress
- Делаем скриншот. Как пользоваться программой Joxi
- Плагин для снятия скриншотов FireShot. Лучшие функции
- Зачем нужна дочерняя тема WordPress и как ее установить новичку
Навигация по записям
Закладки в Opera
Итак, вы решили изменить жизнь и перейти на браузер Opera. Или разработчики сделали это за вас, так что новая версия стала совсем другой.
Но ваша база сохранённых ссылок остаётся прежней, и жить без неё не то. Надо перенести их в новый браузер.
Общие принципы импортирования
Чтобы увидеть свои закладки в Опере, вам нужно перенести их из другого места. В общем случае это начинается одинаково.
- Зайдите в Меню.
- Выберите пункт с соответствующим названием.
- Нажмите «Импорт…».
- Выберите источник для импорта. А вот теперь начинаются расхождения.
Импортировать из другой копии Opera
В последних версиях Opera появилась возможность одним движением сделать экспорт закладок в HTML-документ. В этом документе хранится и общая база ссылок, и, в частности, экспресс-панель. Надеемся, вы сделали бэкап, прежде чем удалить прошлую копию, и помните, где он хранится.
В этом случае при импорте вам надо выбрать последний пункт – «HTML-файл».
Выберите в выпадающем списке последнюю строку и нажмите «Импортировать». Через считанные секунды процесс будет завершён, и вы увидите сообщение об успехе.
Файл закладок Opera содержит и экспресс-панель закладок, и их общую базу. Не забывайте регулярно обновлять резервный файл и помнить, где хранятся закладки в Опере.
Импортировать из другого браузера
Если до нашего норвежского друга вы пользовались другим браузером, наиболее удобным вариантом будет полный импорт настроек из программы, используемой ранее. К счастью, разработчики Оперы отлично знают, как сохранить из баз конкурентов всё необходимое.
Разобраться, как импортировать закладки в Opera из других браузеров, даже проще, чем с восстановлением из документа HTML. Для этого:
- Войдите в меню импорта (как на первой иллюстрации).
- Выберите в выпадающем списке ваш предыдущий браузер.
- Отметьте, какие именно данные вам нужны (рекомендуем отметить всё).
- Нажмите «Импортировать»
Процесс будет столь же быстр, как и в случае импорта из файла бэкапа. После этого можете удалять предшественника Оперы: всё нужное вы уже сохранили.
Если вы часто заносите новые страницы в списки избранного, вам стоит почаще делать бэкап или воспользоваться облачным сервисом вроде Atavi.
Установив специальное расширение, вы сможете автоматизировать сохранение и всегда иметь свежую копию своей книги на облаке. Однако этот сервис не сможет восстановить данные, если вы не сохранили их сами.
Поэтому стоит знать, как восстановить базу в Опере из локальной резервной копии или из другой программы.
Из Хрома в другие браузеры
Также есть возможность быстро импортировать их в другие браузеры:
- через файл;
- напрямую;
- автоматически.
Гугл-хром сохраняет список сохраненных страниц в обычном html-документе. Его можно запустить в другой программе (Фаерфокс, Опера, Интернет Эксплорер, Майкрософт Эдж и др.) и открыть любую ссылку.
В браузере Гугл Хром, сохраненные страницы хранятся в обычном html-документе, который можно открыть в любом другом браузере
Но можно загрузить весь список на панель закладок нового браузера, чтобы иметь к ним доступ быстро и удобно, как в Хроме.
Из Chrome в Firefox
Шаг 1. Выберите иконку с четырьмя штрихами, щелкнув по ней левым кликом мыши, затем по строке «Закладки».
Выбираем иконку с четырьмя штрихами, щелкнув по ней левой кнопкой мыши, затем по пункту «Закладки»
Шаг 2. Выберите пункт «Показать все закладки».
Выбираем пункт «Показать все закладки»
Шаг 3. Щелкните левым кликом мыши по строке «Импорт и резервные копии». В выпадающем списке выберите импорт из браузера или из файла.
Щелкаем левой кнопкой мыши по строке «Импорт и резервные копии», выбираем подходящий вариант импорта из другого браузера или из файла
Левой кнопкой мышки выделяем файл с закладками, нажимаем «Открыть»
Если выбрали импорт из браузера:
-
Отметьте браузер, щелкните «Далее».
-
Поставьте галочку левым щелчком мышки напротив пункта с подходящим пользователем, щелкните «Далее».
-
Оставьте галочку на пункте «Закладки», по желанию можно оставить и на других пунктах, щелкните «Далее».
-
После завершения кликните «Готово».
Список страниц появится в библиотеке Фаерфокса.
Список импортируемых закладок из Гугл Хрома в библиотеке Фаерфокса
Из Chrome в Opera
Шаг 1. Перейдите в «Меню» → «Закладки» → «Импорт закладок и настроек», щелкнув по логотипу Опера левым кликом мышки.
Переходим в «Меню», далее «Закладки», затем «Импорт закладок и настроек», щелкнув по логотипу Опера левой кнопкой мышки
Шаг 2. Выберите место импорта из списка, отмечаем галочкой источник данных «Избранное/закладки», щелкните по опции «Импортировать».
Из списка, выбираем место импорта, отмечаем галочкой источник данных «Избранное-закладки», нажимаем на кнопку «Импортировать»
Щелкаем по кнопке «Выберите файл»
Выделяем файл левым щелчком мышки, нажимаем кнопку «Открыть»
Шаг 3. Дождитесь завершения операции, и при желании включите отображение панели в Опере. Нажмите «Готово».
Нажимаем «Готово»
Из Chrome в IE
Шаг 1. Щелкните левой кнопкой мышки по иконке в виде звездочки, обозначающей «Просмотр избранного».
Щелкаем левой кнопкой мышки по иконке в виде звездочки «Просмотр Избранного»
Шаг 2. Далее кликните левым щелчком мыши по кнопке «Добавить в избранное» → «Импорт и экспорт».
Кликаем левым щелчком мыши по кнопке «Добавить в избранное», затем «Импорт и экспорт»
Шаг 2. Выберите источник импорта – браузер или файл, отметив соответствующий пункт галочкой. Нажмите «Далее».
Отмечаем галочкой источник импорта – браузер или файл, жмем по кнопке «Далее»
Шаг 3. Отметьте пункт «Избранное», нажмите «Далее».
Отмечаем галочкой «Избранное», жмем «Далее»
Шаг 4. Щелкните левой кнопкой мышки по кнопке «Обзор», откройте файл с закладками, нажмите «Далее».
Нажимаем кнопку «Обзор», выбираем файл-html, нажимаем «Далее»
Шаг 5. Выделите папку «Панель избранного», нажмите «Импорт».
Выделяем папку «Панель избранного», нажимаем «Импорт»
Шаг 6. Нажмите «Готово».
Нажимаем «Готово»
Просматривайте сохраненный список через «Просмотр Избранного».
Просматриваем сохраненный список через «Просмотр избранного»
Из Chrome в Edge
Шаг 1. Откройте иконку с тремя точками левой кнопкой мышки, щелкните по пункту «Избранное».
Открываем иконку с тремя точками левой кнопкой мышки, щелкаем по пункту «Избранное»
Шаг 2. Выберите «Импорт избранного».
Выбираем «Импорт избранного»
Шаг 3. В открывшемся окне выберите импорт из Хрома или из файла, нажмите на кнопку «Импортировать» в соответствующем разделе.
Выбираем импорт из Хрома или из файла, нажимаем по кнопке «Импортировать» или «Импорт из файла»
How to Export and Import Bookmarks in Chrome on an iPhone
Much like with Android devices, the exporting features don’t exist on the iOS version of Google Chrome. Of course, all your bookmarks remain in sync with your desktop or laptop computer. This allows you to choose which set of bookmarks you’d like to use on your mobile device.
To switch between different bookmark sets, follow the steps below.
- Open Chrome on your iPhone.
- Tap the menu icon in the upper right corner of the screen. It is the one that looks like three vertical dots.
- Now tap Bookmarks.
- This opens the list of the bookmarks you have saved on your iPhone. Tap the back arrow in the upper left corner of the screen.
- Now you can choose bookmarks from the Chrome browsers on your other devices. Simply tap any of the bookmark folders to load that set.


