Форматирование жесткого диска через bios
Содержание:
- Форматирование с помощьюBIOS
- Форматирование через инсталлятор OC Windows
- Стандартные средства Windows
- Ремонт ноутбуковiPhone, iPad, мобильной техники
- Форматирование жесткого диска с использованием дистрибутива Windows 7 и 8 или диска восстановления
- Как форматировать диск с Windows 10?
- Форматирование с помощьюBIOS
- Форматируем винчестер через БИОС
- Быстрое форматирование ноутбука
- Что необходимо для создания флешки
Форматирование с помощьюBIOS
Для форматирования Вам понадобится наличие специальной загрузочной флешки или загрузочного диска с записанной операционной системой. В качестве загрузочного диска идеально подойдет диск с лицензионной ОС Windows. Также возможен вариант использования самостоятельно созданного диска с записанной ОС.
Для начала перезагрузите компьютер. После старта необходимо нажать комбинацию на клавиатуре для входа в BIOS (чаще всего это “DEL”, “F12”, “F8”, “Cntrl+F2”, “Escape”). Перед Вами появится основное окно BIOS, в котором с помощью клавиатуры необходимо нажать на вкладку “Boot”.
Далее выбираем пункт “Boot Device Priority”.
Теперь в качестве основного загрузочного устройства выберите свой дисковод (в случае использования загрузочного диска) или порт USB (при использовании загрузочной флешки).
После этого нажимаем “F10” для того чтобы выйти из BIOS, сохранив при этом изменения о приоритете загрузочных устройств, и нажимаем “OK”. Ваш компьютер перезагрузится и на дисплее монитора появится надпись о загрузке с дисковода (или флешки), для начала просто нажмите любую клавишу.
Когда появится экран для выбора языка, воспользуйтесь комбинацией клавиш “Shift+F10” для получения доступа к командной строке. Если Вы будете использовать диск с Windows 8, то открыть командную строку нужно иначе, перейдя по пунктам: “выберите язык” —> “диагностика” —> “дополнительные возможности” —> “командная строка”.
При запуске компьютера с загрузочного диска или флешки буквенные обозначения дисков могут не совпадать с теми, что Вы привыкли. Форматирование жесткого диска через BIOS полностью удалит все данные, поэтому нужно не ошибиться с выбором диска. Для определения реального буквенного обозначения винчестера в командной строке необходимо ввести команду “wmic logicaldisk get deviceid, volumename, size, description”.
Для форматирования выбранного диска в командной строке записываем команду (вместо X – обозначение Вашего диска):
- ”format /FS:NTFS X: /q” – быстрый формат в системе NTFS
- “format /FS:FAT32 X: /q” – быстрый формат в FAT32
Нажимаем “Enter” и ждем окончания форматирования.
Второй способ осуществить форматирование жесткого диска через BIOS – с помощью установщика Windows. Для этого после выбора языка нажимаем “Далее”.
После этого выбираем “Полная установка”.
Выбираем жесткий диск, который необходимо отформатировать, и нажимаем “Настроить”.
Для форматирования диска выбираем пункт “Форматировать”.
Есть еще один эффективный способ для быстрого форматирования винчестера без загрузки ОС. Для этого нужно скачать программу ERD Comader и создать на ее основе загрузочный диск. В BIOS в качестве основного загрузочного устройства выберите дисковод (Вы уже знаете, как это сделать). Когда программа запустится, заходите в раздел “MicroSoft Diagnostic and Recovery Toolset”. Во всех появившихся запросах нажимаем “Далее” пока не появится рабочее окно, в котором выбираем пункт “Очистка диска” и проводим форматирование жесткого диска.
Таким образом, мы рассмотрели все основные способы того, как провести форматирование жесткого диска через BIOS. В случае наличия загрузочных дисков с другими ОС названия пунктов могут незначительно изменяться, но логика процедур не изменится.
Форматирование через инсталлятор OC Windows
После настройки БИОС, компьютер начинает загружаться с внешнего носителя с дистрибутивом ОС Windows. Терпеливо ждём, когда пройдёт «бегущая строка» внизу монитора, выбираем русский язык и клавиатуру, жмём кнопку «Установить», принимаем лицензионные условия. Когда дойдёте до типа установки, необходимо кликнуть «Полная» — именно там имеется возможность отформатировать нужный «винт».

На следующем этапе инсталляции покажется окно, на котором отобразятся все подключенные на данный момент диски. Кликаем на тот, который хотим исправить, жмём «Настройка диска», выбираем «Форматировать», запускается процесс форматирования. По окончании исправления винчестера, отменяем установку.
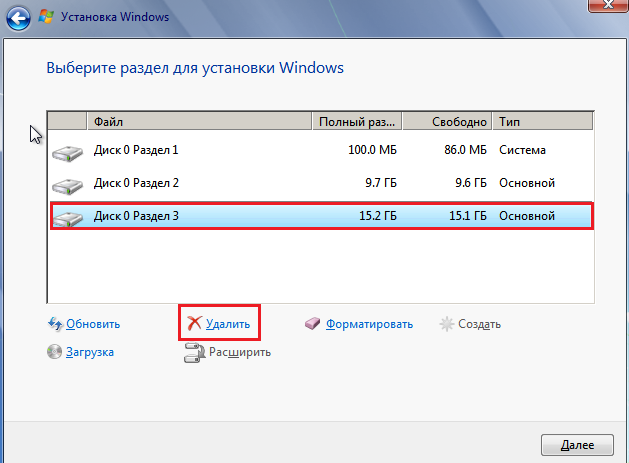
Стандартные средства Windows
С помощью этой нехитрой процедуры вы без труда сможете очистить несистемные диски, на которых записана информация.
Откройте папку «Проводник», щелкните по значку «Этот компьютер». В правом окне отобразятся накопители. Выберите нужный и нажмите на него правой клавишей мыши.
Появится список доступных команд. Из него щелкните по строчке «Форматировать». После этого задайте необходимые параметры работы вручную или оставьте пункты по умолчанию.
Автоматически система предложит провести «Быстрое форматирование». Оставьте этот пункт нетронутым, если нужно только создать новую таблицу файлов. Если нужно удалить данные, снимите галочку напротив этого раздела. Нажмите кнопку «Начать», дождитесь завершения процедуры
Другой вариант, как отформатировать винчестер, — выполнить действия через «Панель управления»:
- В «Поиске» задайте «Администрирование», откройте меню.
- Выберите пункт «Управление компьютером».
- В открывшейся папке выберите «Управление дисками».
- Справа появится меню, где отобразятся накопители и информация о них.
- Выберите нужный носитель. Щелкните по нему правой клавишей мыши.
- Активируйте функцию «Форматировать». Последовательно выполните шаги, как при операции через «Проводник».
Преимущество данного метода в том, что панель «Администрирования» отображает накопители, которые не видны через «Проводник».
Форматирование через командную строку
Этот метод чуть сложнее, требует внимательного подхода. Чтобы выполнить процедуру, необходимы права администратора. Иначе вы не получите доступ.
Активируйте окно «Командной строки». Можете найти его через «Поиск». Или запустить сочетанием кнопок «WIN» и «R». Всплывет окно, в котором нужно прописать «CMD» и нажать «OK».
Откроется черное окно. В нем нужно прописать команду для очистки винчестера: format. И добавить к ней букву, обозначающую нужный том. Например, «format d». При этом выполняется глубокое форматирование накопителя с полным удалением данных.
Для выполнения быстрой очистки, пропишите команду «format d: /q».
Если нужно задать файловую систему, введите команду по типу «format d: fs:FAT32». Наименование системы может быть другим, в зависимости от потребностей.
Чтобы выбрать быструю очистку и тип системы файлов, используйте: «format d: fs:FAT32 /q».
Ремонт ноутбуковiPhone, iPad, мобильной техники
Как отформатировать ноутбук через БИОС?Категория: Советы
31-01-2017, 21:00 | Просмотров: 189
Если вы озадачились вопросом, как отформатировать ноутбук через БИОС, хотим вас предупредить, что он не совсем корректный. Дело в том, что в базовой системе ввода-вывода, т. е. в БИОСе, как и в новом интерфейсе UEFI, не предусмотрена функция форматирования жёсткого диска. А ошибка эта связана с тем, что операционная система, будучи загруженной, не даст пользователю осуществить переразметку раздела, на котором она установлена. И чтобы отформатировать диск, необходимо выйти из установленной операционной системы. Поэтому многие ошибочно полагают, что форматирование жёсткого диска происходит именно в БИОСе. Как это осуществляется на самом деле, читайте ниже.
Как отформатировать ноутбук через БИОС
Подготовьте загрузочный накопитель
Для того чтобы осуществить форматирование, необходимо запустить так называемый загрузочный накопитель. Для этих целей можно использовать следующее:
дистрибутив операционной системы, записанный на флешку или оптический диск; диск восстановления (может быть создан как на DVD, так и на USB-накопителе); Live CD на основе операционной системы Windows или Linux.
Получить дистрибутив новой операционной системы Windows 10 можно на официальном сайте компании Майкрософт. Для этого необходимо:
Если хотите создать диск восстановления, сделайте следующее:
вставьте флэш-накопитель или диск в ноутбук; запустите службу «Поиск в Windows», введите фразу «диск восстановления» и нажмите Enter; создание диска восстановления; после запуска программы нажмите «Далее»; выберите необходимый накопитель и используйте кнопку «Далее»; Выбор устройства флэш-памяти; следуйте инструкциям на экране. Зайдите в БИОС или UEFI
Теперь вставьте подготовленный загрузочный накопитель в ноутбук и следуйте дальнейшей инструкции.
Если вашему ноутбуку менее 3—4 лет, то, скорее всего, на нём используется стандарт UEFI. В этом случае для инициализации загрузочного накопителя сделайте следующее:
для ОС Windows 8 проведите по правому краю экрана курсором и нажмите кнопку «Параметры»; если используется 10 версия, нажмите «Пуск», а затем «Параметры»; параметры; выберите пункт «Обновление и восстановление» в 8 версии и «Обновление и безопасность» в 10 версии; обновление и безопасность; в левом меню щёлкните строку «Восстановление»; восстановление; в разделе «Особые варианты загрузки» нажмите «Перезагрузить сейчас»; вход в режим UEFI; выберите категорию «Использовать устройство»; использовать устройство; нажмите EFI USB Divice, если используется флешка, или EFI DVD/CDROM, если файлы записаны на диск.EFI USB Device.
Если на вашем лэптопе используется стандарт БИОС, то для запуска файлов с загрузочного накопителя в правильном режиме необходимо изменить очередь загрузки. Для этого запустите БИОС (как это сделать, читайте здесь). Зайдите в раздел BOOT и поставьте USB-накопитель или оптический дисковод на первое место.
Если вышеописанные действия были сделаны правильно, после перезагрузки компьютер начнёт грузить установочные файлы с накопителя. Далее, если вы планируете после форматирования осуществлять установку операционной системы с этого же накопителя, сделайте следующее:
при необходимости измените языковые настройки и переходите далее; нажмите кнопку «Установить»; введите код активации (допускается осуществить активацию после установки); выберите версию операционной системы; примите условия лицензии; при определении типа установки используйте выборочную; выделите жёсткий диск, который вы желаете форматировать, и щёлкните по соответствующей кнопке; следуйте дальнейшим инструкциям на экране.
В случае, если вы не хотите устанавливать операционную систему с загрузочного накопителя, а просто желаете отформатировать жёсткий диск, то в окне выбора языка запустите командную строку, нажав клавиши Shift+F10 (если используйте загрузочные файлы Windows 8, то пройдите по пути Диагностика – Дополнительные возможности – Командная строка). Затем определите маркировку диска с помощью команды wmic logicaldisk get deviceid, volumename, size, description. Затем полученное значение подставьте вместо звёздочек в одну из следующих команд:
format /FS:NTFS ***: /q – для быстрого форматирования в файловой системе NTFS; format /FS:FAT32 ***: /q – для быстрого форматирования в системе FAT
После ввода последней команды введите метку диска и подтвердите форматирование.
Другие новости по теме:
Форматирование жесткого диска с использованием дистрибутива Windows 7 и 8 или диска восстановления
Примечание: если вы хотите отформатировать дискC перед установкойWindows, то нижеследующий текст — не совсем то, что нужно. Значительно проще будет сделать это в процессе. Для этого нужно на этапе выбора типа установки выбрать «Полная», а в окне, где нужно указать раздел для установки, нажать «Настроить» и отформатировать нужный диск. Подробнее: Как разбить диск при установкеWindows 7. В этом примере я буду использовать дистрибутив (загрузочный диск) Windows 7. Действия при использовании диска и флешки с Windows 8 и 8.1, а также дисками восстановления, созданными внутри системы, будут почти аналогичны.
После загрузки программы установки Windows, на экране выбора языка нажмите клавиши Shift + F10, это откроет командную строку. При использовании диска восстановления Windows 8, выберите язык — диагностика — дополнительные возможности — командная строка. При использовании диска восстановления Windows 7 — выберите пункт «Командная строка».
С учетом того, что при загрузке с указанных накопителей, буквы дисков могут не соответствовать тем, к которым вы привыкли в системе, используйте команду
Для того, чтобы определить диск, который нужно отформатировать. После этого, для форматирования используйте команду (x — буква диска)
После ввода команды вам могут предложить ввести метку диска, а также подтвердить выполнение форматирование диска.
Вот и все, после этих нехитрых действий, диск отформатирован. При использовании LiveCD все еще проще — поставьте загрузку с нужного накопителя в BIOS, загрузитесь в графическую среду (как правило, Windows XP), выберите диск в проводнике, нажмите по нему правой кнопкой мыши и выберите в контекстном меню «Форматировать».
А вдруг и это будет интересно:
Почему бы не подписаться?
the type of the file system in NTFS. enter current volume label for drive С: Здравствуйте..вот такое выдает после команды format…. Что это означает?
Введите метку тома для диска C. Просто наберите что-то, напр. System
тип файловой системы в NTFS. введите текущую метку тома для диска С:
Добрый вечер Дмитрий! не того ни другого я не делал… не обращал на это даже внимание, думаете что не в прошивке дело?
Уверен, что не в ней. Вы мне на почту скриншот прислали, я не то Legacy имел в виду. Посмотрите на вкладке Boot, нет ли там опций выбора типа загрузки. Также можно просто попробовать другой способ создания флешки установочной — иногда этого достаточно.
Здравствуйте! Пишет «Введите метку тома для диска С:». При вводе system или других названий пишет «Указана недопустимая метка диска.» Подскажите, пожалуйста, что следует сделать.
Здравствуйте. Честно — не знаю, не встречал такого. Метки на латинице небольшой длины должны все срабатывать….
Дмитрий, я, конечно, могу ошибаться, но что-то мне подсказывает, что «метка тома» это буква диска, как то C:, D:, и так далее. Именно она обязательна при форматировании. А «System» и т.д. — это Label
В данном случае вы, полагаю, ошибаетесь. Текст по-английски выглядит как в первом комментарии enter current volume label for drive С: Т.е. здесь метка = label и имеется в виду именно текстовая метка тома. При форматировании буква тома не меняется (если только разделы не создаем, удаляем).
Да и просто, странный запрос был бы: введите букву диска для диска C:
Можно также попробовать команду в cmd — label c: Вам укажут текущую метку тома и предложат ввести новую при необходимости.
Здравствуйте. не подскажете что бы это могло значить? Node — MINWINPC ERROR: Description = Invalid query
В какой момент происходит, при каких действиях? А вообще текст ошибки = неверный запрос
У меня стоит программа Roll Back для создания снимков системы и восстановления. При установке программы создается базовый, начальный снимок, который можно изменять. Что я и попытался безуспешно сделать. Программа Roll зависла, не доведя дело до конца. Однако это пол беды. Программа висит и не дает загрузиться системе (у меня предустановленная 10-ка). Попытка войти запуститься через ВИОС ничего не дает т.к. Roll вступает в свои права и глухо зависает в одном и том же месте. Ничего не могу сделать. Ни удалить эту программу, ни отформатировать раздел с системой. Ну совсем ничего не могу. Может кто — нибудь даст полезный совет?
Как форматировать диск с Windows 10?
Отформатировать жесткий диск с ОС Windows 10 можно несколькими способами. В принципе, эта процедура аналогична форматированию с установленной ОС Windows 7. Давайте кратко рассмотрим как это сделать в 10 версии.
Итак, самый простой способ – используя «Мой компьютер»:
- Открываем «Компьютер» и правой кнопкой мышки кликаем на «Форматировать…»;
- В открывшемся окне выбираем нужные параметры или оставляем их по умолчанию и запускаем процесс, нажав на кнопку «Начать».
Рассмотрим второй способ, используя инструмент Windows «Управление дисками»:
- Нажимаем «Пуск», открываем «Панель управления», следуем в пункт «Система и безопасность», выбираем «Администрирование», а далее «Управление компьютером»;
- В левой части окна находим «Управление дисками»;
- Правой кнопкой нажимаем на том диске, который нужно форматировать и выбираем «Форматировать…»;
- Выбираете параметры и начинаете форматирование.
Еще один способ, используя командную строку:
- Идем по такому пути: «Пуск», выбираем «Все программы», открываем папку «Стандартные», и, наконец-то, «Выполнить»;
- В строке пишем cmd и жмем на «Enter»;
- В командной строке пишем format и букву того диска, который будем форматировать, например format e:
Ну а так же можно форматировать жесткий диск, используя BIOS, об этом мы говорили выше.
В самом BIOS нет функции форматирования. Эта системная утилита является лишь инструментом при очистке с обходом загрузки операционной системы. Такой вопрос возникает потому, что «изнутри» носитель не форматируется, ведь на нем записана используемая версия ОС. Ниже вы найдете основные способы, как форматировать жесткий диск через Биос, и инструкции к ним.
Форматирование с помощьюBIOS
Для форматирования Вам понадобится наличие специальной загрузочной флешки или загрузочного диска с записанной операционной системой. В качестве загрузочного диска идеально подойдет диск с лицензионной ОС Windows. Также возможен вариант использования самостоятельно созданного диска с записанной ОС.
Для начала перезагрузите компьютер. После старта необходимо нажать комбинацию на клавиатуре для входа в BIOS (чаще всего это “DEL”, “F12”, “F8”, “Cntrl+F2”, “Escape”). Перед Вами появится основное окно BIOS, в котором с помощью клавиатуры необходимо нажать на вкладку “Boot”.
Далее выбираем пункт “Boot Device Priority”.
Теперь в качестве основного загрузочного устройства выберите свой дисковод (в случае использования загрузочного диска) или порт USB (при использовании загрузочной флешки).
После этого нажимаем “F10” для того чтобы выйти из BIOS, сохранив при этом изменения о приоритете загрузочных устройств, и нажимаем “OK”. Ваш компьютер перезагрузится и на дисплее монитора появится надпись о загрузке с дисковода (или флешки), для начала просто нажмите любую клавишу.
Когда появится экран для выбора языка, воспользуйтесь комбинацией клавиш “Shift+F10” для получения доступа к командной строке. Если Вы будете использовать диск с Windows 8, то открыть командную строку нужно иначе, перейдя по пунктам: “выберите язык” —> “диагностика” —> “дополнительные возможности” —> “командная строка”.
При запуске компьютера с загрузочного диска или флешки буквенные обозначения дисков могут не совпадать с теми, что Вы привыкли. Форматирование жесткого диска через BIOS полностью удалит все данные, поэтому нужно не ошибиться с выбором диска. Для определения реального буквенного обозначения винчестера в командной строке необходимо ввести команду “wmic logicaldisk get deviceid, volumename, size, description”.
Для форматирования выбранного диска в командной строке записываем команду (вместо X – обозначение Вашего диска):
- ”format /FS:NTFS X: /q” – быстрый формат в системе NTFS
- “format /FS:FAT32 X: /q” – быстрый формат в FAT32
Нажимаем “Enter” и ждем окончания форматирования.
Второй способ осуществить форматирование жесткого диска через BIOS – с помощью установщика Windows. Для этого после выбора языка нажимаем “Далее”.
После этого выбираем “Полная установка”.
Выбираем жесткий диск, который необходимо отформатировать, и нажимаем “Настроить”.
Для форматирования диска выбираем пункт “Форматировать”.
Есть еще один эффективный способ для быстрого форматирования винчестера без загрузки ОС. Для этого нужно скачать программу ERD Comader и создать на ее основе загрузочный диск. В BIOS в качестве основного загрузочного устройства выберите дисковод (Вы уже знаете, как это сделать). Когда программа запустится, заходите в раздел “MicroSoft Diagnostic and Recovery Toolset”. Во всех появившихся запросах нажимаем “Далее” пока не появится рабочее окно, в котором выбираем пункт “Очистка диска” и проводим форматирование жесткого диска.
Таким образом, мы рассмотрели все основные способы того, как провести форматирование жесткого диска через BIOS. В случае наличия загрузочных дисков с другими ОС названия пунктов могут незначительно изменяться, но логика процедур не изменится.
Форматируем винчестер через БИОС
Для выполнения поставленной задачи нам понадобится DVD или USB-накопитель с дистрибутивом Виндовс, который имеется в запаснике у любого мудрого пользователя ПК. Попробуем также сами создать аварийный загрузочный носитель.
Способ 1: Использование стороннего софта
Для форматирования жесткого диска через BIOS можно применить один из множества дисковых менеджеров от различных разработчиков. Например, свободно распространяемый AOMEI Partition Assistant Standard Edition.
- Скачиваем, устанавливаем и запускаем программу. Сначала нам надо создать загрузочный носитель на платформе Windows PE, облегченной версии оперативной системы. Для этого переходим в раздел «Сделать загрузочный CD».
Дожидаемся окончания процесса. Завершаем кнопкой «Конец».
- Перезагружаем ПК и входим в BIOS посредством нажатия клавиши Delete или Esc после прохождения первоначального теста. В зависимости от версии и марки материнской платы возможны и иные варианты: F2, Ctrl + F2, F8 и другие. Здесь меняем приоритет загрузки на нужный нам. Подтверждаем изменения в настройках и выходим из прошивки.
- Загружается Windows Preinstallation Environment. Опять открываем AOMEI Partition Assistant и находим пункт «Форматирование раздела», определяемся с файловой системой и нажимаем «OK».
Способ 2: Использование командной строки
Вспомним старый добрый MS-DOS и давно известные команды, которые многие пользователи незаслуженно игнорируют. А зря, ведь это очень просто и удобно. Командная строка предоставляет широкие функциональные возможности для управления ПК. Разберемся, как применить её в данном случае.
- Вставляем установочный диск в дисковод или флешку в порт USB.
- По аналогии со способом, приведенным выше, заходим в BIOS и ставим первым источником загрузки DVD-привод или флешку в зависимости от места нахождения загрузочных файлов Виндовс.
Сохраняем внесенные изменения и выходим из BIOS.
Компьютер начинает загружать установочные файлы Windows и на странице выбора языка инсталляции системы нажимаем сочетание клавиш Shift + F10 и попадаем в командную строку.
В открывшейся командной строке в зависимости от поставленной цели вводим:
format /FS:FAT32 С: /q — быстрое форматирование в FAT32;
format /FS:NTFS С: /q — быстрое форматирование в NTFS;
format /FS:FAT32 С: /u — полное форматирование в FAT32;
format /FS:NTFS С: /u — полное форматирование в NTFS, где C: — имя раздела жесткого диска.
Дожидаемся завершения процесса и получаем отформатированный с заданными характеристиками том жесткого диска.
Способ 3: Применение установщика Windows
В любом установщике Виндовс присутствует встроенная возможность отформатировать нужный раздел винчестера перед инсталляцией оперативной системы. Интерфейс здесь элементарно понятен для пользователя. Трудностей быть не должно.
- Повторяем четыре начальных шага из способа № 2.
- После начала инсталляции ОС выбираем параметр «Полная установка» или «Выборочная установка» в зависимости от версии Windows.
На следующей странице выбираем раздел винчестера и нажимаем «Форматировать».
Поставленная цель достигнута. Но этот способ не совсем удобен, если вы не планируете ставить новую операционную систему на ПК.
Мы рассмотрели несколько способов того, как можно отформатировать жесткий диск через BIOS. И будем с нетерпением ждать, когда разработчики «вшитых» микропрограмм для материнских плат создадут встроенный инструмент для этого процесса.
Стандартные средства не предполагают прямой возможности форматировать жесткий диск через BIOS. Когда-то во время использования DOS, которая сама по себе уже была операционной системой, но загружалась так же, как BIOS, можно было набрать в Командной строке DEL плюс имя диска и выполнить это действие. Сегодняшние ПК такой возможности не дают. Поэтому для выполнения этой операции надо пользоваться либо операционной системой, либо специальными программами. Первый вариант не подходит, если ОС не запускается. Кроме того, Windows защищает себя. Если попробуете провести форматирование тома, обычно это диск «С», на котором записана ОС, то это действие будет запрещено. Поэтому нужен другой подход. Но выход в BIOS главным образом необходим, как промежуточная стадия выполнения действия. Поэтому разберемся, как отформатировать жесткий диск через БИОС, учитывая эти особенности.
Быстрое форматирование ноутбука
Если ноутбук устарел и его работа становится все медленнее, имеет смысл отформатировать систему, тем самым ускорив ее работу. Даже наличие вируса значительно снижает производительность и возможности компьютера.
Эксперты обычно советуют в таких ситуациях выполнять форматирование, однако, пользователи боялись этой процедуры по причине того, что для форматирования ноутбука, еще совсем недавно, необходимо было иметь нужный компакт-диск. К тому же, процедура требовала много времени.
К счастью, в настоящее время найден компромисс. Новые модели компьютеров и ноутбуков больше не нуждаются в компакт-дисках, и по этой причине процесс форматирования не занимает много времени.
Эти ноутбуки нового поколения имеют так называемый раздел восстановления, который позволяет восстановить устройство почти одним нажатием кнопки. Форматирование необходимо, если, например, вирус находится на вашем устройстве или система начала работать очень медленно. Вы можете самостоятельно устранить эти проблемы, так как процедура довольно проста и не займет много времени.
Что нужно делать?
Шаг 1: Чтобы запустить эту функцию, вам необходимо перезагрузить ноутбук.
Как только он снова запустится, но система еще не будет загружена, вы увидите командную строку в нижней части экрана. Там будет дана информация о том, какую клавишу нажать, чтобы запустить процесс форматирования. В большинстве случаев вам будет предложено нажать клавишу F.
Шаг 2: Если вы нажмете клавишу F и успешно откроете раздел восстановления, можно приступать к следующему шагу.
На экране вам будут показаны два варианта. Либо вы можете исправить Windows, либо переформатировать жесткий диск, а затем запустить Windows на своем ноутбуке.
Этот вариант рекомендуется, если ваш ноутбук имеет серьезные повреждения в системе или вы выполняете полную переустановку.
Нажав на полное форматирования, система будет полностью исправлена, однако, могут стереться данные. При исправлении Windows будет произведена проверка системы и исправления некоторых, выявленных проблем. В этом случае, все данные сохранятся, однако, проблема может быть не устранена.
Вывод: Любой человек, столкнувшись с проблемами в работе своего компьютера, может обратиться в сервисный центр.
Однако в некоторых случаях можно самостоятельно устранить неисправность. Особенно теперь, когда вы можете легко отформатировать ноутбук одним нажатием кнопки и не нуждаетесь в компакт-диске или каких-либо других аксессуарах, вам, вероятно, вообще не понадобится помощь в форматировании.
Что необходимо для создания флешки
Раньше многие пользователи использовали загрузочный CD-диск в качестве запасного инструмента для переустановки оперативной системы. Однако в некоторых современных моделях компьютеров и ноутбуков уже исчезли приводы для данных устройств. Соответственно этот вариант потерял и свою актуальность, а мы остановимся на использовании только flash-drive. Итак, для загрузочной флешки нам понадобится следующее:
- Флешка с объемом порядка 4 или даже 8 Гб.
- Образ ISO для загрузки с требуемой ОС Виндоус.
- Специальная утилита Rufus, которая поможет быстро создать нужный образ на устройстве.
Как видите, для нашего варианта понадобится не так-то много инструментов.


