Как поменять сочетание клавиш для смены языка windows 10
Содержание:
- Windows 7
- Как изменить язык Windows 11 при установке языкового пакета
- Инструкция по полной русификация windows 10, 8.1, 8, 7 | geek team
- Софт для переключения языков
- Как установить английский язык системы на Виндовс 10, пошагово
- Изменение языка во всей системе Windows 10
- Неизвестный языковой стандарт QAA (qaa-Latn) и Китайская раскладка
- Региональные настройки
- Как поменять язык в xbox windows 10
- Язык интерфейса для windows 10 home single language
- Первый — раскладка клавиатуры возле даты и времени
- Смена языка для приложений, не использующих Юникод
- Как поменять переключение языка в Windows 10
- Смена языка интерфейса
- Как изменить язык в windows 10 home single language
Windows 7
Начав отвечать на вопрос «как изменить язык в системе на русский» с самой популярной операционки – Windows 7, – мы тут же столкнемся с проблемой. Сложность полной смены языка в данной ОС заключается в том, что такая возможность официально существует только для двух редакций: Корпоративной и Максимальной. Если у Вас на компьютере один из этих выпусков Windows, то языковой пакет можно скачать в Центре обновления, после чего ОС сама установит полученное обновление, а Вы, после перезагрузки компьютера, сможете выбрать в конфигурации языков на вкладке «Языки и клавиатуры» новый язык интерфейса.
Если же у Вас установлена более простая версия Виндовс 7, например, Профессиональная или Домашняя, то определить, какой языковой пакет возможен к установке, можно по этой ссылке — https://support.microsoft.com/ru-ru/help/14236/language-packs
Например, на русскую версию Windows 7 Professional можно скачать казахский язык, но нельзя установить английский.
Как же быть пользователям, которые хотят установить, например, английский язык интерфейса на русифицированную ОС? Чтобы изменить язык системы windows 7, им нужно лишь следовать инструкции, расположенной ниже!
Шаг 1.
Скачать языковой пакет в виде файла .exe:
Английский язык для Windows 7 Service Pack 1 64-bit
Английский язык для Windows 7 Service Pack 1 32-bit
Шаг 2.
Языковой пакет должен бы установиться сам в автоматическом режиме, но так как у нас усечённая версия Windows,то этого не произойдет, и Вам потребуется произвести интеграцию пакета самостоятельно. Для этого зайдите в папку, куда скачался ваш файл, запустите его и, как только в этой папке появится файл cab, скопируйте его в другую папку, например в C:\1.
Шаг 3.
Затем нажмите «Пуск», в поле поиска введите cmd, нажмите по программе правой кнопкой и выберете «Запуск от имени администратора»
Шаг 4.
Наберите команду DISM /Online /Add-Package /PackagePath:C:\1\lp.cab и нажмите Enter. Выполнение этой команды занимает продолжительное время, примерно 20 минут
Внимание! Если Вы скопировали файл в другую папку, то измените путь к ней в команде
Шаг 5.
Теперь можно зайти в «Панель управления» и в разделе «Язык и региональные стандарты» выбрать английский язык интерфейса.
Шаг 6.
Если Вы хотите, чтобы и загрузка ОС, и язык всех элементов (даже справки! То есть полностью изменить язык интерфейса виндовс) был на английском языке, то в том же окне cmd выполните еще две команды:
bcdedit /set {current} locale en-EN
bcdboot %WinDir% /l en-EN
Как изменить язык Windows 11 при установке языкового пакета
Если ваше устройство с Windows 11 не поддерживает нужный язык, вы должны сначала получить новый языковой пакет. Чтобы упростить задачу, Microsoft позволяет вам изменить язык в Windows 11, как только будет установлен соответствующий языковой пакет. Для начала откройте «Настройки», нажав Windows + I на клавиатуре. Затем на левой боковой панели перейдите в раздел «Время и язык» , значок которого выглядит как часы рядом с глобусом. Затем, на право, щелчок мыши или нажмите на вторую секции, язык и регион, чей значок показывает письмо A.

Затем вы можете увидеть установленные языковые пакеты Windows 11, отображаемые в разделе «Предпочитаемые языки». Если нужного языка нет, нажмите или коснитесь синей кнопки «Добавить язык».

ПРИМЕЧАНИЕ. Если язык присутствует в этом списке, нужный языковой пакет установлен на вашем компьютере или устройстве с Windows 11. Перейдите к следующей главе этого руководства, чтобы узнать, как изменить язык отображения Windows.
Появится окно со всеми доступными языками Windows 11, перечисленными в алфавитном порядке. Поскольку в этом списке более двухсот языковых пакетов, мы рекомендуем использовать поле поиска вверху, чтобы найти нужный языковой пакет Windows 11.

Следующим шагом является ввод названия нужного языка — в нашем случае — испанского. Для некоторых языков доступно больше версий или языковых пакетов, поэтому вам, возможно, придется выбрать версию для вашего региона или страны. Прежде чем принять решение, проверьте, что входит в языковой пакет Windows 11, который вы собираетесь установить. Рядом с каждой доступной записью может быть до четырех значков:
- Язык дисплея — значок с буквой A указывает на то, что вы можете изменить язык дисплея Windows на этот. Рядом с выбранным вами языком должен быть этот символ.
- Распознавание речи — значок микрофона сообщает, что для этого языка доступны службы распознавания речи, поэтому Windows 11 должна понимать, что вы говорите.]
- Преобразование текста в речь — дисплей компьютера и значок всплывающего текста указывают на то, что Windows 11 говорит на этом языке.
- Рукописный ввод — значок ручки на бумаге показывает, что для языка доступно распознавание рукописного ввода. Это полезно для планшетов с ручками и устройств с сенсорным экраном.
Просмотрите все доступные параметры, щелкните или коснитесь нужного языкового пакета Windows 11, а затем нажмите кнопку «Далее» в нижнем левом углу всплывающего окна.

На странице «Установка языковых функций» вы можете увидеть доступные параметры для выбранного языка. Под «Факультативных особенностями языка» выберите любой другой Дополнительные функции языка вы хотите использовать, и убедитесь , что первая дополнительная функция — Language Pack — проверено. Это тот, который вам нужно, чтобы изменить язык в Windows 11.
Щелкните или коснитесь параметра «Установить в качестве языка отображения Windows» в разделе «Языковые настройки», чтобы проверить его и сразу же изменить язык Windows
Обратите внимание, что вы также можете изменить язык позже, как показано в следующей главе. Затем нажмите или коснитесь кнопки «Установить» в нижнем левом углу

Вернувшись на экран языковых настроек Windows 11, вы можете следить за загрузкой выбранного языкового пакета.

Когда загрузка языкового пакета будет завершена, новый язык будет добавлен в раздел «Предпочитаемые языки» Вы будете уведомлены , что Windows необходимо подписать в целях применения нового языка дисплея. Щелкните или коснитесь Выйти.

При повторном входе в систему Windows 11 отображается на выбранном вами языке.
Инструкция по полной русификация windows 10, 8.1, 8, 7 | geek team
Добрый день товарищи. Довольно регулярно заказываю различные гаджеты с китайский магазинов (в том числе с AliExpress), но как показывает практика далеко не все устройства приходят с русифицированным интерфейсом. В случае Xiaomi RedMi Note 2 необходимо было перепрошить на одну из русифицированных прошивок, благо на форуме 4pda их на любой вкус хватает. Но также, ко мне приходил планшет за 100$ Chuwi Vi8 на операционной системе Windows 8.1 с английско-китайским интерфейсом, ну и так как уже давно прошел тот период, когда «проще переустановить систему» было решено разобраться, как полностью переключить интерфейс стандартными средствами Windows, благодаря чему вы и получаете эту максимально полную инструкцию.
Итак, для начала нам необходимо попасть в соответствующий раздел панели управления (для любителей коротких путей, можно нажать клавиши Win R и ввести control.exe /name Microsoft.Language). Так как интерфейс у нас, предположим, на английском, то и все названия в этой инструкции буду писать так же, как на экране. Если у вас установлен какой-то другой язык, ищите кнопки на тех же местах, на любом языке места свои они не меняют.
:/> Как изменить время на компьютере | Компьютер плюс
Жмем правой клавишей по углу пуск, выбираем «Control Panel»
Жмем кнопку «Add a language«.
Листаем вниз до буквы R, выбираем Russian и жмем кнопку Add.
Начнется процесс загрузки языкового пакета, сервера майкрософта находятся за океаном, поэтому обычно скорость не очень, можно сходить выпить чаю.
После окончания загрузки жмем кнопку «Close», тем самым возвращаемся на окно выбора языкового пакета.
Появилась информация о том, что язык не активирован для Windows. Нужно его активировать, для этого снова жмем ссылку «Options».
Для активации потребуется выйти из пользователя, надеюсь вы помните свой пароль. Жмем «Log off now«. Система выйдет до окна выбора пользователей, быстро возвращаемся обратно.
Как видим большая часть интерфейса уже переключилась на русский язык, но это далеко не все.
Продолжаем. Открываем «Панель управления» и в разделе «Часы, язык и регион» выбираем «Изменение форматов даты, времени и чисел«.
Мы попали в панель управления с отличным переводом «Регион». Переключаемся на вкладку «Дополнительно» и жмем по кнопке «Изменить язык системы…»
Выбираем наш язык и жмем ОК.
Система потребует перезагрузку. Здесь лучше согласиться, то Windows же, мало ли чем обернется наш отказ:)
После загрузки возвращаемся на вкладку «Дополнительно», утилиты «Регион». И теперь жмем по кнопке «Копировать параметры».
Ставим в нижней части экрана обе галочки и жмем ОК.
Поздравляю, это последний перезапуск системы. Жмем «Перезагрузить сейчас».
После загрузки весь интерфейс операционной системы будет на русском языке.
Спасибо за внимание
Материал сайта msconfig.ru
Софт для переключения языков
В принципе пользователи используют программы для переключения языков. Некоторые из них автоматически переключают язык, если Вы забыли его переключить.
|
Punto Switcher Бесплатная версия + Русский язык |
Программка имеет очень простой пользовательский интерфейс. Сразу же добавляет свою языковую панель. Автоматически изменяет язык, когда это требуется. Постоянно обновляется. |
|
Key Switcher Бесплатная версия + Русский язык |
Утилита имеет меньше функциональность в сравнении с конкурентами. Хотя список поддерживаемых языков большой. Служит для автоматического переключения языков. |
|
EveryLang Пробный период + Русский язык |
Ещё одна программа с уже современным интерфейсом. В бесплатной версии, кроме исправления раскладки, также доступны переводчик и проверка орфографии. |
Заключение
Как включить языковую панель? Вместо обновлённого индикатора ввода можно использовать стандартную языковую панель. Для её включения достаточно установить буквально одну отметку использовать языковую панель, если она доступна.
Почему пропадает языковая панель? Однозначно ответить сложно
Возможно, из-за простой неосторожности пользователей или неудачного обновления. В любом случае не помешает проверить целостность системных файлов в Windows 10.
Программы для переключения языков
Обновлённая панель мне получилась интересной и достаточно удачной. Но всё же некоторые пользователи предпочитают сторонние приложения. Хотя они могут и создавать небольшую нагрузку.
Как установить английский язык системы на Виндовс 10, пошагово
Для работы в ОС пользователи чаще всего выбирают настройки по умолчанию для всей системы непосредственно в ходе установки. Но бывает и такое, что выбранные лингвистические настройки неверные, или пользователю понадобилось подключать другие гаджеты, работающие по другим критериям. В этом случае потребуется приложить небольшие усилия и попытаться исправить настройки заданные ранее.
Английская версия ОС Виндовс 10
Меню Пуск
Для открытия доступа к экрану пакетов, необходимо войти в системные программные настройки:
- Включить кнопку «Пуск», затем перейти на маленькую иконку шестеренки, которая расположена в левой части меню.
- После открытия окна «Параметры» войти в пункт «Время и язык».
- Отметить раздел «Регион и язык» находящийся слева, вторым снизу.
- Сделать щелчок по знаку «+» рядом с пунктом «Добавить язык».
- В появившемся списке лингвистических пакетов, которые встроены в операционную систему включить необходимый.
Обратите внимание! Все пакеты указаны с их собственными именами, с именами, которые заданы ОС. При наличии на устройстве непонятного пользователю пакета, он может найти в списке тот, на котором ему будет комфортно работать
Параметры Время и язык
Язык интерфейса Windows 10 можно сменить через пункт «Параметры» следующим образом:
- На панели задач, активировать соответствующую икону с: RU или ENG левой кнопкой мышки и появится меню. Перейти в пункт «Настройки языка» в меню.
- После этого откроется окошко «Параметры Windows» с лингвистическими настройками.
- Как перевести Виндовс 10 на русский язык? Для изменения интерфейса с русского на английский нужно найти строчку English и активировать ее или наоборот.
- Перейти в пункт «Параметров».
Параметры времени
Как добавить язык в Windows 10? Когда пакет английского не установлен, можно его загрузить, нажав на соответствующую икону в меню, после чего начнется загрузка. Дождавшись завершения скачивания, дополнительные манипуляции не понадобятся. Он установится автоматически, нужно лишь немного подождать. Также можно установить и настроить любой другой язык, например, украинский.
После установки открыть предыдущую страницу и в строке ввода «Язык интерфейса Windows» отметить английский язык. Появится сообщение, что выбранный лингвистический интерфейс будет активирован после перезапуска операционной системы. Это и следует сделать.
Обратите внимание! При последующем включении компьютера рекомендуется проверить, изменились ли настройки. Для этого надо нажать на комбинацию клавиш Win и i, чтобы произошел запуск меню «Параметры Windows» и станет видно, что язык интерфейса поменялся
Приветствие уже будет появляться на выбранном языке.
Регион языка English (United States)
Если пользователь изменил место проживания, появляется необходимость изменить используемый раньше язык интерфейса на новый. Переустановка ОС в этом случае не понадобится. Нужно лишь изменить часть настроек языковой платформы. Это поможет активировать правильный пакет, отключить языковую синхронизацию.
В пункте «Регион и язык», подраздел «Языки», где указаны все установленные навести курсор на только что добавленный язык.
Регион языка английский
Обратите внимание! Высветится подсказка «Доступен языковой пакет», его и необходимо активировать через «Параметры». Откроется окно «Языковые параметры», где будет рекомендовано загрузить «Языковой пакет», «Рукописный ввод» и «Речь»
Тут же есть возможность изменить раскладку клавиатуры
Откроется окно «Языковые параметры», где будет рекомендовано загрузить «Языковой пакет», «Рукописный ввод» и «Речь». Тут же есть возможность изменить раскладку клавиатуры.
Использовать как основной язык
Достаточно загрузить и установить пакет. Для использования в качестве основного по умолчанию нужно нажать на строчку «Регион и язык» и перейти в раздел «Установить по умолчанию». Далее нужно выйти из системы и заново войти, чтобы новинки вступили в силу. Сразу после внесения изменений, без перезагрузки, они не вступят в силу.
Использование в качестве основного языка
В случае если на мониторе, рядом с пунктом «Регион и язык» указывается пара пакетов, текущий по умолчанию будет отображаться в правой части панели задач, там же, где высвечивается дата и время.
Поменять язык в операционке Windows не так уж сложно. Достаточно внимательно изучить инструкции, описанные выше, а затем следовать им.
Изменение языка во всей системе Windows 10
Вы можете изменить системный язык, своей учетной записи, экрана приветствия и новых учетных записей.
Наберите в «Поиске» windows 10, control
или на русском панель управления
, чтобы перейти в настройки.

В панели управления выберите «Изменение форматов даты, времени и чисел
«.

- Перейдите на вкладку «Дополнительно
«. - Нажмите снизу «Копировать параметры
«.

В появившимся окне вы увидите отображение и применение языковых пакетов в системе. Установить свой язык в качестве новой системы по умолчанию, поставив две галочки в нижней части. Это позволит задать системный язык, который вы выбрали по умолчанию.
- Экран приветствия и системные учетные записи.
- Новые учетные записи пользователей.

У многих пользователей возникает один вопрос сразу после того, как они : как русифицировать эту операционку? Что ж, у данного вопроса есть ответ, причем, не один, а даже несколько. Предлагаем вам разобрать все варианты решения проблемы.
Неизвестный языковой стандарт QAA (qaa-Latn) и Китайская раскладка
В Windows 10 иногда происходят чудеса с раскладкой. В данном случае, меня постигла учесть китайской раскладки, которой нет в параметрах, нет в реестре, но она есть на панели задач. Все выше проделанные способы не давали никакого признака на существование китайской раскладки.
Далее появилась QAA Неизвестный языковой стандарт (qaa-Latn), что и помогло мне решить сразу обе проблемы. Об этом смотрим ниже ниже.
Запустите PowerShell от имени администратора и введите:
Далее перейдите в «Параметры» > «Время и Язык» > «Язык» > и удалите язык. Возможно потребуется удалить все языки, кроме русского, и потом установить обратно английский. Это исправило сразу две проблемы: удалились китайские языки из панели задач и удалился Неизвестный языковой стандарт QAA (qaa-Latn).
Региональные настройки
В предыдущем разделе мы изменили системный язык. Теперь наш ноутбук выглядит как приобретенный за рубежом. Разберемся с региональными настройками, чтобы сделать его пригодным для использования даже без перевода системы на русский.
- Используем сочетание клавиш Win + i, чтобы открыть параметры Windows. Переходим к отмеченному пункту.
- В левой части окна, в области навигации, выбираем отмеченный цифрой «1» раздел. Открыв его, переключаемся на расширенные настройки.
- Запускается классическая Control Panel. Открываем раздел, предназначенный для изменения параметров представления даты, времени и числовой информации.
- Здесь нам надо переключить формат данных. Разворачиваем отмеченное стрелкой меню и выбираем страну пребывания. На скриншоте видно, что формат представления отображаемой информации меняется на привычный. Завершая работу с окном, открываем дополнительные настройки.
- Используя область навигации, перемещаемся в выделенный рамкой раздел.
- Отмеченный пункт позволяет изменить клавиши переключения раскладок.
- Нажимаем указанную кнопку, чтобы открыть диалог выбора.
Настройка наушников и устранение неисправностей звука в Windows 10
- Задаем удобное переключение языка на клавиатуре Windows. Подтверждая выбор, закрываем окно.
- Возвращаемся к основному окну расширенных настроек. Выбираем отмеченный пункт и разворачиваем меню «Use language list». По умолчанию данный параметр предусматривает использование локалей в том порядке, в котором они зарегистрированы. После установки полных языковых пакетов они могут меняться по желанию пользователя. Выбираем русский и подтверждаем принятое решение, нажав кнопку «Save».
- Появившееся в результате уведомление сообщает, что для применения выбранных параметров нужно осуществить повторный вход в систему. Сделать это можно сразу или отложить решение до завершения другой выполняемой работы.
- После повторного входа компьютер будет использовать русский язык во всех управляющих меню. Вернувшись в настройки, можно, используя обозначенную гиперссылку, сохранить выбранные параметры для других учетных записей на этом ПК.
- В открывшемся окне выбираем отмеченный пункт.
- Проставляем галочки напротив нужных параметров и подтверждаем выбор.
Как поменять язык в xbox windows 10
Изменение основного языка системы может быть необходимым, например, если на компьютере установлена англоязычная версия системы, а вам нужен русский интерфейс. Вы можете скачать и установить дополнительные языковые пакеты для Windows 10 и Windows 10 Enterprise 1903 / LTSC 2019, чтобы получить интерфейс операционной системы на требуемым языке.
Изменение языка системы в Windows 10: английский на русский
Прежде всего, войдите в учетную запись администратора устройства. Нажмите сочетание клавиша Windows + I для запуска приложения Settings (Параметры), а затем перейдите в раздел Time & Language (Время и язык).
В разделе Windows display language (Язык интерфейса Windows) нажмите ссылку Add a Windows display language in Microsoft Store (Добавьте язык интерфейса Windows в Microsoft Store).
Откроется страница Microsoft Store со всеми доступными для установки языковыми пакетами. Найдите и выберите язык, который нужно установить – например, русский (пакет локализованного интерфейса на русском).
На следующей странице нажмите Get (Получить).
Затем нажмите Install (Установить).
Дождитесь загрузки и установки выбранного языкового пакета. Выберите Yes, sign out now (Да, выйти сейчас), чтобы выйти из учетной записи для применений изменений или No, sign out later (Нет, выйти из системы позже).
Система будет доступна на выбранном языке после выхода из учетной записи или перезагрузки.
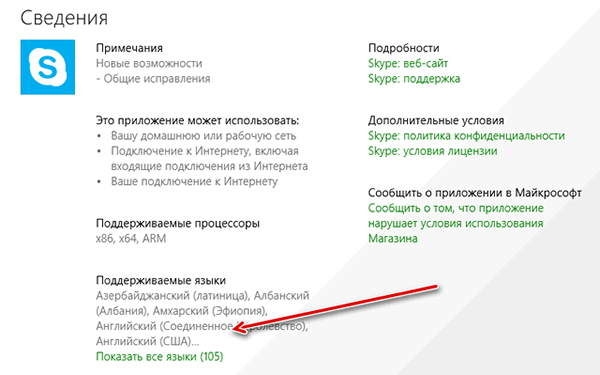
Многие приложения в Магазине Windows обеспечивают поддержку более одного языка. Способ изменения языка зависит от приложения, некоторые приложения предоставляют языковые параметры, другие используют ваши предпочтения в отношении языка, установленные для Windows и встроенных приложений, то есть требуют изменения языка интерфейса операционной системы Windows на компьютере.
Перед изменением языка в приложении, убедитесь, что оно поддерживает язык, который Вы хотите установить. Эти сведения представлены в разделе Сведения на странице описания приложения в Магазине Windows.
Вот, как можно проверить, какие языки поддерживаются приложением:
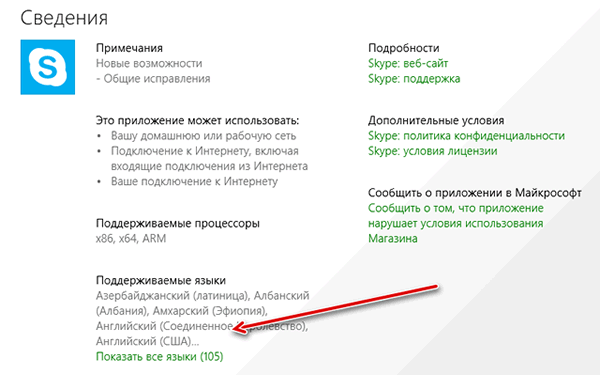
Язык интерфейса для windows 10 home single language
Здравствуйте,друзья!Всех с Наступившим Новым Годом. Помогите решить одну проблему!?На Новый Год в качестве подарка приобрели себе моноблок ASUS и при первом же включении,пройдя все ступени активации,регистрации и настройки у меня почему то весь интерфейс ОС стал на английском языке(((!
Хотя я везде вводил и ставил галочки напротив позиций русский и(или) Россия(хотя это скорее относилось к языку ввода и т.д.).Можно ли поправить дело. И если да,то каким образом можно поменять язык интефейса на РУССКИЙ с нынешнего АНГЛИЙСКОГО,ведь право дело не совсем удобно привыкать к иностранному языку.
Вещь дорогая и самому ковыряться без соответствующих знаний не рискну!
Заранее благодарен!С Уважением Герман!
Было ли это обсуждение полезной?
К сожалению, это не помогло.
Отлично! Благодарим за отзыв.
Насколько вы удовлетворены этим обсуждением?
Насколько вы удовлетворены этим обсуждением?
Благодарим за отзыв.
Первый — раскладка клавиатуры возле даты и времени
В правом нижнем углу, возле времени, нажимаем левой кнопкой мыши по языку.
Появляется три вкладки: РУС, ENG и настройки языка, заходим в самую нижнюю — шестеренка.
Попадаем в параметры Регион и Язык. Можно набирать текст на любом приемлемом для вас языке, добавленном в этот список. Нажимаем на плюс + добавление языка.
В предложенном списке выбираем нужный, или введите его название в поиске, если вам лень искать.
Для примера, я выберу французский, вы — необходимый вам.
Оказывается, у французского есть семь разновидностей, я укажу французский (Франция).
Появляется новый доступный языковой пакет (France).
Так же появляется оповещение Windows — добавление в виндоус ряда новых функций, это не займет много времени, настройки в параметрах.
При нажатии на оповещение, открывается окно управления дополнительными компонентами, в котором вы можете выбрать нужное или нужные и установить по желанию. Ввод на французском, распознавание текста, преобразование текста и другие.
Снова нажимаем на language возле даты и времени, смотрим на доступные раскладки клавиатуры и полученный результат. Русский, английский и французский.
Таким же образом можно добавить любую доступную раскладку клавиатуры из возможных на Windows 10.
Смена языка для приложений, не использующих Юникод
После русификации английской или какой-либо другой отличной от русской версии Windows 10 может возникнуть проблема с отображением кириллицы в сторонних программах. Выглядит это примерно так:
Для устранения такой неприятности нам потребуется открыть «Панель управления». Нажимаем на значок лупы на панели задач в левой нижней части экрана и начинаем набирать «Панель управления». Когда нужное название появится над полем ввода, кликаем по нему левой кнопкой мыши.
Выбираем категорию настроек «Часы и регион», а затем «Региональные стандарты».
В открывшемся окне нас интересует вкладка «Дополнительно».
Альтернативный способ попасть в это окно – использование диалогового окна «Выполнить». Нажимаем клавиши Windows + R и вводим команду «intl.cpl».
Теперь нам нужно задать русский язык как «Язык программ, не поддерживающих Юникод». Жмем на кнопку «Изменить язык системы» и выбираем «Русский (Россия)».
На предложение перезагрузить компьютер отвечаем согласием.
В случае, если у вас уже был выбран русский язык, но символы кириллицы все равно отображаются «кракозябрами» (непонятными иероглифами), то могут помочь следующие манипуляции: выберите английский язык, примените настройки, а затем снова укажите русский. После этого проблема должна решиться.
Как поменять переключение языка в Windows 10
До появления Windows 10 эта процедура была куда более простой, так как система настраивалась из одного понятного раздела – Панели управления. В Windows 10 Панель управления начала потихоньку переезжать в Параметры, а поэтому поиск нужных настроек существенно усложнился. Более того, сценарий варьируется зависимо от версии самой Windows 10. Много пользователей знают принцип смены клавиш, отвечающих за переключение языка, но не все знают, где эту панель надо искать и куда Microsoft ее зарыла на последнем обновлении Windows 10.
Для справки: даже после смены кнопок изменения языка в Windows 10 комбинация Win + Space продолжает работать. Ее попросту нельзя отключить. Кроме того, панель с доступными языками (как на миниатюре статьи) появляется на экране при переключении языка ввода только при использовании сочетания Win + Space.
- Нажмите Win+ I и перейдите в раздел Устройства – Ввод. Опуститесь ниже и нажмите на ссылку Дополнительные параметры клавиатуры. Если вы еще не обновились на Windows 10 October 2018 Update (версия 1809), откройте Параметры – Время и язык – Регион и язык, а затем нажмите Дополнительные параметры клавиатуры.
Как создать комбинацию клавиш для включения языка ввода в Windows 10
Хотя вы не можете создать какую-нибудь Ctrl + Insert для смены языка, можно создать кастомную комбинацию включения отдельных языков сочетанием клавиш Ctrl + #, Ctrl + Shift + # или Alt + Shift + #, где # — это цифра от 1 до 9, включая 0, а также тильду или Ё,
- Откройте окно Языки и службы текстового ввода точно так же, как и в инструкции выше. В окне найдите сегмент Сочетание клавиш для языков ввода и нажмите на язык, для включения которого вы хотите создать отдельную комбинацию. Нажмите Сменить сочетание клавиш.
- Установите флажок возле Использовать сочетание клавиш, а затем укажите нужные клавиши и нажмите Ок.
Для справки: использование сочетаний Ctrl + # для включения отдельных языков приводит к вылетам в Office 365. Приложения намертво зависают и работать с ними не представляется возможным. Это баг, который Microsoft не может (или, скорее всего, не хочет) вылечить уже не первый год. Sad, but true.
Изменение клавиш переключения языка на экране блокировки Windows 10
Смена комбинации клавиш изменения языка применяется таким образом только для работы внутри системы и только для текущего пользователя. Сменить комбинацию клавиш для экрана блокировки и остальных пользователей можно следующим образом:
- Нажмите Win+ R и введите команду control. Это самый быстрый и самый простой способ открыть Панель управления из любого уголка системы. К сожалению, для применения изменений языковой панели к экрану блокировки и другим пользователям надо углубляться в дебри Панели управления.
- Перейдите в раздел Часы и Регион – Региональные стандарты.
- Откроется новое окно, на котором вам надо нажать на вкладку Дополнительно. Затем нажмите на кнопку Копировать параметры из раздела Экран приветствия и учетные записи новых пользователей.
- Установите флажок возле пункта Экран приветствия и системные учетные записи. Если вы установите флажок возле Новые учетные записи пользователей, Windows скопирует заданные вами параметры для новых пользователей, которые в будущем появятся на вашем компьютере.
- Нажмите Ок и закройте все окна.Внесенные вами изменения применятся автоматически и без необходимости перезагружать компьютер.
Наверняка существуют какие-то твики или приложения для установки кастомных сочетаний смены языка, но мы затрагивать их в этой статье не будем.
Смена языка интерфейса
Редко, но бывает так, что пользователь скачал сборку Виндовс с неподходящей лингвистической единицей. Для решения проблемы потребуется скачать нужный компонент с сервера Майкрософт и установить его. Стоит отметить, что Windows 10 Home Single Language лишена этой возможности. Придется использовать русификатор. Но сначала о том, как сменить язык интерфейса в обычной версии OS.
1. Сначала идем в меню «Пуск», выбираем «Параметры».2. Затем щелкаем по пункту «Время и язык»,3. Теперь необходимо сменить регион. Для этого нужно просто нажать на название страны, которое сейчас отображено и выбрать государство из списка.4
Сейчас обратите внимание на надпись «Язык интерфейса Windows». Этот текст напечатан бледным шрифтом
Необходимо нажать на этот компонент и выбрать кнопку «Параметры».
5. После этого останется только добавить новую клавиатуру посредством нажатия соответствующей кнопки.
Нужно учесть, что после проведения всех операций настоятельно рекомендуется перезагрузить PC. Это нужно для того, чтобы операционная система сохранила все изменения. Стоит отметить, что такой способ смены наречия интерфейса гораздо проще того, что использовался в предыдущих версиях Виндовс x32 Bit или x64 Bit.
Для большинства пользователей переключить раскладку либо сменить текст интерфейса не составляет никакого труда. Однако, если человек недавно сел за компьютер, то у него могут возникнуть некоторые проблемы. Особенно, если языком по умолчанию является какой-нибудь украинский или английский. Однако системное приложение «Параметры» (Control Panel) организовано очень разумно. Поэтому, даже если юзер не знает английского, он без проблем сможет найти нужный пункт.
Как изменить язык в windows 10 home single language
По сути Windows 10 home single language исходя из название поддерживает только один язык интерфейса, но как говорится “Что не запрещено – то разрешено”. В сегодняшней статье расскажем как поменять язык интерфейса в Windows 10 home single language.
Изменить язык интерфейса windows 10 home single language
1.Для начала вам нужно знать какая разрядность вашей Windows 10: один из вариантов зайти в “Пуск”=> Параметры => Система => о системе => в поле “Тип системы” разрядность вашей Windows
2. Копируйте ссылку нужного языка и вставляете в браузер => нажимаете Enter => начнется загрузка файла;
Windows 10 x64:
| ar-SA | Download |
| bg-BG | Downloadk |
| cs-CZ | Download |
| da-DK | Download |
| de-DE | Download |
| el-GR | Download |
| en-GB | Download |
| en-US | Download |
| es-ES | Download |
| es-MX | Download |
| et-EE | Download |
| fi-FI | Download |
| fr-CA | Download |
| fr-FR | Download |
| he-IL | Download |
| hr-HR | Download |
| hu-HU | Download |
| it-IT | Download |
| ja-JP | Download |
| ko-KR | Download |
| lt-LT | Download |
| lv-LV | Download |
| nb-NO | Download |
| nl-NL | Download |
| pl-PL | Download |
| pt-BR | Download |
| pt-PT | Download |
| ro-RO | Download |
| ru-RU | Download Download2 |
| sk-SK | Download |
| sl-SI | Download |
| sr-Latn-RS | Download |
| sv-SE | Download |
| th-TH | Download |
| tr-TR | Download |
| uk-UA | Download |
| zh-CN | Download |
| zh-TW | Download |
| af-ZA | Download |
| am-ET | Download |
| as-IN | Download |
| az-Latn-AZ | Download |
| be-BY | Download |
| bn-BD | Download |
| bn-IN | Download |
| bs-Latn-BA | Download |
| ca-ES | Download |
| ca-ES-valencia | Download |
| chr-CHER-US | Download |
| cy-GB | Download |
| eu-ES | Download |
| fa-IR | Download |
| fil-PH | Download |
| ga-IE | Download |
| gd-GB | Download |
| gl-ES | Download |
| gu-IN | Download |
| ha-Latn-NG | Download |
| hi-IN | Download |
| hy-AM | Download |
| id-ID | Download |
| ig-NG | Download |
| is-IS | Download |
| ka-GE | Download |
| kk-KZ | Download |
| km-KH | Download |
| kn-IN | Download |
| kok-IN | Download |
| ku-Arab-IQ | Download |
| ky-KG | Download |
| lb-LU | Download |
| lo-LA | Download |
| mi-NZ | Download |
| mk-MK | Download |
| ml-IN | Download |
| mn-MN | Download |
| mr-IN | Download |
| ms-MY | Download |
| mt-MT | Download |
| ne-NP | Download |
| nn-NO | Download |
| nso-ZA | Download |
| or-IN | Download |
| pa-Arab-PK | Download |
| pa-IN | Download |
| prs-AF | Download |
| quc-Latn-GT | Download |
| quz-PE | Download |
| rw-RW | Download |
| sd-Arab-PK | Download |
| si-LK | Download |
| sq-AL | Download |
| sr-Cyrl-BA | Download |
| sr-Cyrl-RS | Download |
| sw-KE | Download |
| ta-IN | Download |
| te-IN | Download |
| tg-Cyrl-TJ | Download |
| ti-ET | Download |
| tk-TM | Download |
| tn-ZA | Download |
| tt-RU | Download |
| ug-CN | Download |
| ur-PK | Download |
| uz-Latn-UZ | Download |
| vi-VN | Download |
| wo-SN | Download |
| xh-ZA | Download |
| yo-NG | Download |
| zu-ZA | Download |
Windows 10 x86 :
| ar-SA | Download |
| bg-BG | Download |
| cs-CZ | Download |
| da-DK | Download |
| de-DE | Download |
| el-GR | Download |
| en-GB | Download |
| en-US | Download |
| es-ES | Download |
| es-MX | Download |
| et-EE | Download |
| fi-FI | Download |
| fr-CA | Download |
| fr-FR | Download |
| he-IL | Download |
| hr-HR | Download |
| hu-HU | Download |
| it-IT | Download |
| ja-JP | Download |
| ko-KR | Download |
| lt-LT | Download |
| lv-LV | Download |
| nb-NO | Downloadk |
| nl-NL | Download |
| pl-PL | Download |
| pt-BR | Download |
| pt-PT | Download |
| ro-RO | Download |
| ru-RU | Download Download2 |
| sk-SK | Download |
| sl-SI | Download |
| sr-Latn-RS | Download |
| sv-SE | Download |
| th-TH | Download |
| tr-TR | Download |
| uk-UA | Download |
| zh-CN | Download |
| zh-TW | Download |
| af-ZA | Download |
| am-ET | Download |
| as-IN | Download |
| az-Latn-AZ | Download |
| be-BY | Download |
| bn-BD | Download |
| bn-IN | Download |
| bs-Latn-BA | Download |
| ca-ES | Download |
| ca-ES-valencia | Download |
| chr-CHER-US | Download |
| cy-GB | Download |
| eu-ES | Download |
| fa-IR | Download |
| fil-PH | Download |
| ga-IE | Download |
| gd-GB | Download |
| gl-ES | Download |
| gu-IN | Download |
| ha-Latn-NG | Download |
| hi-IN | Download |
| hy-AM | Download |
| id-ID | Download |
| ig-NG | Download |
| is-IS | Download |
| ka-GE | Download |
| kk-KZ | Download |
| km-KH | Download |
| kn-IN | Download |
| kok-IN | Download |
| ku-Arab-IQ | Download |
| ky-KG | Download |
| lb-LU | Download |
| lo-LA | Download |
| mi-NZ | Download |
| mk-MK | Download |
| ml-IN | Download |
| mn-MN | Download |
| mr-IN | Download |
| ms-MY | Download |
| mt-MT | Download |
| ne-NP | Download |
| nn-NO | Download |
| nso-ZA | Download |
| or-IN | Download |
| pa-Arab-PK | Download |
| pa-IN | Download |
| prs-AF | Download |
| quc-Latn-GT | Download |
| quz-PE | Download |
| rw-RW | Download |
| sd-Arab-PK | Download |
| si-LK | Download |
| sq-AL | Download |
| sr-Cyrl-BA | Download |
| sr-Cyrl-RS | Download |
| sw-KE | Download |
| ta-IN | Download |
| te-IN | Download |
| tg-Cyrl-TJ | Download |
| ti-ET | Download |
| tk-TM | Download |
| tn-ZA | Download |
| tt-RU | Download |
| ug-CN | Download |
| ur-PK | Download |
| uz-Latn-UZ | Download |
| vi-VN | Download |
| wo-SN | Download |
| xh-ZA | Download |
| yo-NG | Download |
| zu-ZA | Download |
3. После того как файл загрузится, в строке поиска или через выполнить введите команду lpksetup => нажимаете Enter
4. В появившемся мастере установки выберите «Установить язык интерфейса»
5. Нажмите «Обзор» и найдите файл языкового пакета скачанный чуть ранее => после чего нажмите «Далее» => отпишитесь о результате.


