Как найти файл на компьютере windows 10
Содержание:
- 2. Перенастроить параметры индексирования
- Активация и деактивация компонентов
- Недавние документы, Корзина и Загрузки
- Упрощенная установка для участников программы предварительной оценки WindowsSimplified Installation for Windows Insiders
- Где находятся «Программы и компоненты» в Windows 10
- Управление установленными программами в Windows 10
- Как найти файлы по размеру
- Как открыть «Программы и компоненты» через «Панель управления»
- Как посмотреть список установленных программ и скачать на ПК
- Как восстановить удалённые приложения в Windows 10
- Таблица: список компонентов и их задачи
- Как найти файлы по типу
- Как посмотреть установленные программы в любой Windows
- Способы открыть диспетчер устройств
- Способ №1: с помощью свойств Windows
- Способ №2: через меню Windows
- Способ №3: с помощью диспетчера задач (универсальный вариант)
- Способ №4: через панель управления
- Способ №5: через управление компьютером
- Способ №6: через командную строку / PowerShell
- Что можно сделать, если диспетчер устройств не открывается (был заблокирован, например)
- Управление установленными программами в Windows 10
2. Перенастроить параметры индексирования
Если вы уверены, что файл существует на вашем компьютере, но не отображается в результатах поиска Windows Explorer, вам следует перенастроить параметры индексирования Windows Explorer. Чтобы сделать это, выполните следующие действия.
Шаг 1: Запустите окна «Выполнить», используя сочетание клавиш Windows + R.
Шаг 2: Теперь скопируйте и вставьте приведенную ниже команду в диалоговое окно «Открыть» и нажмите «ОК». Вы также можете нажать кнопку Enter на клавиатуре, чтобы продолжить.
rundll32.exe shell32.dll, Control_RunDLL srchadmin. dll
Шаг 3 : Затем нажмите кнопку «Дополнительно».
Шаг 4. Перейдите в раздел «Типы файлов».
Шаг 5: Теперь выберите параметр« Индексировать свойства и содержимое файла »и нажмите кнопку ОК.
Это перестроит поисковый индекс Windows Explorer в соответствии с выбранным вами вариантом индексирования выбрано. Восстановление этого индекса может занять некоторое время.
Шаг 6: Вы получите сообщение о том, что некоторые из ваших результатов поиска могут быть неполными в ожидании восстановления индекса процесс. Нажмите OK, чтобы продолжить.
Подождите пару минут (скажем, от 30 минут до часа) и попробуйте найти файлы еще раз. Если поиск в проводнике по-прежнему не работает или файлы на вашем компьютере не отображаются, перейдите к следующему способу устранения неполадок, описанному ниже.
Активация и деактивация компонентов
Есть несколько способов, позволяющих просмотреть список включённых и отключённых компонентов и отредактировать его. Сторонние программы не понадобятся, так как все необходимые средства встроены в Windows 10. В конце статьи представлена таблица со списком всех компонентов и задач, которые они выполняют. С помощью неё вы сможете понять, какие компоненты нужны вам включёнными, а какие — нет.
Через панель управления
Панель управления — основное приложение системы, в котором находятся практически все настройки, с которыми когда-либо придётся контактировать пользователю. В том числе в нём есть и параметры компонентов:
- Разверните панель управления, найдя её при помощи системной поисковой строки.Открываем панель управления
- Перейдите к блоку «Программы и компоненты». Его можно найти по названию с помощью поисковой строки.Открываем раздел «Программы и компоненты»
- Нажмите на строку «Включение и отключение компонентов Windows». Заметьте, переход к этому разделу требует прав администратора.Нажимаем на строчку «Включение и отключение компонентов Windows»
- Развернётся полный список компонентов: включённые имеют тёмный квадратик, выключенные — белый незакрашенный квадрат. Если у компонента имеется иконка с плюсом, значит у него есть подкомпоненты, список которых открывается кликом по значку с плюсом. Отключение главного компонента приведёт к деактивации всех его подкомпонентов.Выбираем, какие компоненты стоит включить, а какие — отключить
Через параметры системы
Альтернативный способ настройки системы — использование приложения «Параметры». С помощью него также можно выполнить детальную настройку многих характеристик Windows, в том числе и компонентов:
- Разверните приложение «Параметры», найти его можно по названию при помощи системной поисковой строки.Открываем параметры системы
- Перейдите к блоку «Приложения».Нажимаем на раздел «Приложения»
- Находясь в подпункте «Приложения и возможности», нажмите на строчку «Управление дополнительными компонентами».Нажимаем на кнопку «Управление дополнительными компонентов»
- Появится список используемых компонентов. Чтобы отключить один из них, кликните по нему левой кнопкой мыши, а потом нажмите кнопку «Удалить».Нажимаем кнопку «Удалить»
- Чтобы добавить новый компонент, используйте кнопку «Добавить компонент», после нажатия которой откроется список неиспользуемых сервисов. Выберите из них нужный вам и кликните по кнопке «Установить».Нажимаем кнопку «Установить»
Недавние документы, Корзина и Загрузки
По умолчанию браузеры сохраняют скачанные файлы в системной папке «Загрузки», где содержатся данные о последних скачиваниях из глобальной сети. Кроме скачанных файлов в ней могут находиться вредоносные ПО, утилиты для слежки и другие проги, способные навредить работе ОС.
Для проверки содержимого папки нужно сделать:
При обнаружении подозрительных файлов, утилит их следует незамедлительно удалить с компьютера. Иначе вирусные программы при запуске могут серьезно навредить ОС.
Для того чтобы проверить содержимое папки «Недавние документы», нужно зайти в Пуск. Затем выбрать раздел Свойства. Появится окно, где выбрать вкладку «Меню Пуск».
В разделе «Настройки» поставить галочку возле надписи «Недавние документы». Здесь находится список документов, с которыми выполняли работу недавно.
Содержательная информация находится в Корзине. В папке хранятся недавно удаленные файлы. Часто пользователи после рабочего процесса забывают очистить содержимое Корзины. Но и удаленные файлы восстанавливаются обратно, если выбрать и открыть раздел «Восстановить».
Упрощенная установка для участников программы предварительной оценки WindowsSimplified Installation for Windows Insiders
Процесс установки подсистемы Windows для Linux был значительно улучшен в последних предварительных сборках Windows 10 для участников программы предварительной оценки Windows — приведенные ниже шаги, которые выполняются вручную, были заменены одной командой.The installation process for Windows Subsystem for Linux has been significantly improved in the latest Windows Insiders preview builds of Windows 10, replacing the manual steps below with a single command.
Чтобы использовать упрощенную команду установки , вы должны:In order to use the simplified install command, you must:
- присоединиться к Программе предварительной оценки Windows;Join the Windows Insiders Program
- установить предварительную сборку Windows 10 (сборка ОС 20262 или более поздней версии);Install a preview build of Windows 10 (OS build 20262 or higher).
- открыть окно командной строки от имени администратора.Open a command line windows with Administrator privileges
Если эти требования выполнены, выполните следующие действия, чтобы установить WSL:Once those requirements are met, to install WSL:
- В командной строке, открытой в режиме администратора, выполните команду .Enter this command in the command line you’ve opened in Admin mode:
- Перезапустите компьютер.Restart your machine
При первом запуске недавно установленного дистрибутива Linux откроется окно консоли, и вам будет предложено подождать, чтобы файлы распаковались и сохранились на компьютере.The first time you launch a newly installed Linux distribution, a console window will open and you’ll be asked to wait for files to de-compress and be stored on your PC. Все будущие запуски должны занимать меньше секунды.All future launches should take less than a second.
Затем необходимо будет создать учетную запись пользователя и пароль для нового дистрибутива Linux.You will then need to create a user account and password for your new Linux distribution.
Поздравляем! Вы успешно установили и настроили дистрибутив Linux, который полностью интегрирован с операционной системой Windows.CONGRATULATIONS! You’ve successfully installed and set up a Linux distribution that is completely integrated with your Windows operating system!
Команда —install выполняет следующие действия:The —install command performs the following actions:
- включает дополнительные компоненты WSL и платформы виртуальных машин;Enables the optional WSL and Virtual Machine Platform components
- скачивает и устанавливает последнюю версию ядра Linux;Downloads and installs the latest Linux kernel
- задает WSL 2 в качестве среды по умолчанию;Sets WSL 2 as the default
- скачивает и устанавливает дистрибутив Linux (может потребоваться перезагрузка) .Downloads and installs a Linux distribution (reboot may be required)
По умолчанию в качестве устанавливаемого дистрибутива Linux используется Ubuntu.By default, the installed Linux distribution will be Ubuntu. Чтобы изменить дистрибутив, используйте команду .This can be changed using . (Замените именем нужного дистрибутива.) Дополнительные дистрибутивы Linux можно добавить на компьютер после первоначальной установки — для этого выполните команду .(Replacing with the name of your desired distribution.) Additional Linux distributions may be added to your machine after the initial install using the command.
Чтобы просмотреть список доступных дистрибутивов Linux, введите .To see a list of available Linux distributions, enter .
Где находятся «Программы и компоненты» в Windows 10
«Программы и компоненты» – это одна из утилит, которая раньше была доступна через «Панель управления». До выхода Windows 10 данная утилита использовалась для удаления ПО, драйверов и обновлений Windows. Также здесь располагалась ссылка на утилиту для включения и отключения компонентов операционной системы Windows
Другими словами, «Программы и компоненты» являлись важной утилитой для управления компьютером и установленным софтом
Но, с появлением Windows 10 функции «Панели управления» стали переезжать в новое меню «Параметры». Так произошло и з «Программами и компонентами». В данной статье мы расскажем о том, где находятся «Программы и компоненты» в Windows 10 и как открыть данную утилиту.
Управление установленными программами в Windows 10
Осуществлять просмотр у удаление всех установленных программ в Windows 10 можно двумя способами – через всем привычный элемент панели управления “Программы и компоненты”, а также через глобальные настройки Windows.
Как найти “Программы и компоненты” в Windows 10?
В меню “Пуск” искать их бесполезно. А вот через поиск найти можно. Правда сначала нужно зайти в “Панель управления” а уже в ней отыскать “Программы и компоненты”.
Для этого жмем на значок лупы в левом нижнем углу экрана чуть правее меню “Пуск”. В открывшемся поле ввода пишем “Панель управления”.
Открываем панель управления
После этого в результатах поиска переходим по первой строчке.
Переходим к программам и компонентам
В уже знакомой вам панели управления находим программы и компоненты и открываем их. Отобразится список всех установленных программ на вашем компьютере, которые можно удалить.
Обновленные “Программы и компоненты” – “Приложения и возможности”
В Windows 10 разработчики решили немного обновить окно с установленными программами. Теперь в глобальных настройках Windows оно называется “Приложения и возможности”.
Чтобы перейти в него нужно нажать на значок сообщения в правом нижнем углу экрана и в открывшемся окне выбрать “Все параметры”.
Открываем параметры windows 10
В окне “Параметры Windows” выбираем “Приложения” после чего откроется окно “Приложения и возможности” в котором также как и в “Программах и компонентах” отображается перечень всех установленных программ с возможностью их удаления.
Как найти файлы по размеру
Также в Windows 10 вы можете найти все файлы с определенным размером. Для этого нужно установить курсор в поисковую строку, перейти на вкладку «Поиск», нажать на кнопку «Размер» и выбрать один из предложенных вариантов. Здесь можно указать какого размера должны быть искомые документы: пустые (0 КБ), крошечные (0 – 16КБ), маленькие (16КБ – 1МБ) и т.д.
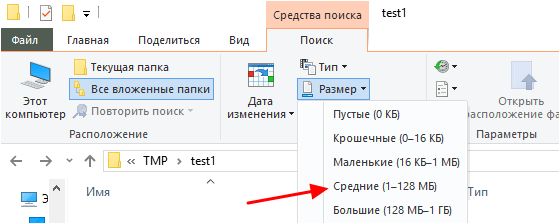
После этого в поисковой строке появится команда «размер», указывающая на размер искомых объектов.

При желании, после команды «размер» можно указать конкретное значение в килобайтах, мегабайтах или гигабайтах.
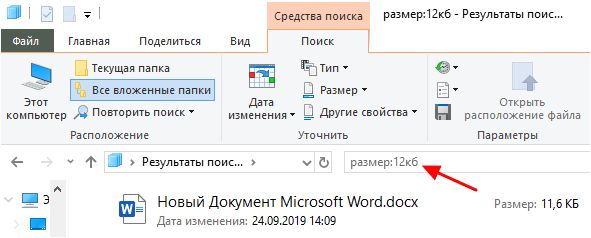
Как и для предыдущих случаев, поиск по размеру можно комбинировать с другими способами поиска. Например, вы можете найти файлы с определенным названием, размером и типом.
Как открыть «Программы и компоненты» через «Панель управления»
На данный момент в Windows 10 все еще доступны остатки « Панели управления » и там можно найти старые « Программы и компоненты ». Но, в будущем, скорее всего, данную возможность удалят.
Для того чтобы открыть старые « Программы и компоненты » из « Панели управления » нужно нажать комбинацию клавиш Win-R и в открывшемся окне выполнять команду « appwiz.cpl ».

В результате откроется старое окно утилиты « Программы и компоненты », которое выглядит почти также, как в предыдущих версиях Windows.

Кроме этого, вы можете открыть саму « Панель управления ». Для этого нужно нажать Win-R и выполнить команду « control ».


И вы попадете в старое окно « Программ и компонентов ».
Как посмотреть список установленных программ и скачать на ПК
Есть несколько способов скачать список установленных программ, но мы разберём самый простой для новичков. Зачем может понадобиться список, это решать вам, но знать об этом скорее будет полезно.
Для просмотра списка программ используем известное приложение CCleaner для очистки ПК. Открываем программу, заходим в раздел “Инструменты” >> “Удаление программ”
Здесь откроется список со всеми установленными программами на вашем компьютере. Чтобы скачать список в текстовом формате, переходим в правый нижний угол программы и нажимаем “Сохранить в текстовом файле”

Программа предложит выбрать место для сохранения файла. Выбираете место и сохраняете. Всё! Теперь у вас есть список установленных программ, который вы к примеру можете показать специалисту, чтобы он дал какие-то рекомендации по поводу лишних или недостающих приложений.
На этом будем заканчивать. Надеюсь, инструкция была вам полезна. Если это так, не забывайте делиться с друзьями, оставляйте комментарии. До связи!
Как восстановить удалённые приложения в Windows 10
Как раз мне эти приложения и понадобились, которые я удалил. В общем стал думать, как восстановить приложения, полез в интернет, нашёл способ восстановить приложения с помощью функции – Power Shell, но я не рекомендую пользоваться данным методом, так как приложения восстанавливаются на Английском языке, да и потом ещё ПК некорректно работает.
Внимание! Windows 10 Обновился! Читаем новую запись – ЗДЕСЬ!
В итоге я воспользовался функцией – Сброс системы и Windows 10 у меня восстановился как новенький, всё с нуля. Но сбрасывать систему не обязательно, это в том случае, если вы и приложение Магазин то же удалили. Если приложение Магазин вы не удаляли и оно у вас в целостности и сохранности, то можно восстановить удалённые приложения в Магазине. О двух этих методах восстановления, читайте далее.
Таблица: список компонентов и их задачи
Используя нижеприведенную таблицу можно узнать, для чего нужен тот или иной компонент. Обладая этой информацией, вы вправе самостоятельно решить, какие компоненты стоит отключить, а какие лучше оставить включёнными.
| Название компонента | Задача компонента |
| NET Framework 3.5 | необходим для работы программ, написанных на .NET. |
| .NET Framework 4.6 Advanced Services | также используется программами, написанными на .NET |
| Hyper-V | необходим для работы виртуальных машин |
| Internet Explorer 11 | стандартный браузер, используемый во всех предыдущих версиях Windows. В Windows 10 заменён Edge |
| SNMP-протокол | протокол по управлению сетевыми устройствами |
| Windows Identity Foundation 3.5 | используется старыми программами, написанными на .NET |
| Windows PowerShell 2.0 | современная командная строка, во многом копирующая стандартную, но и дополняющая её |
| Внедряемое веб-ядро служб IIS | инструмент для разработчиков ПО |
| Встроенный модуль запуска оболочки | Позволяющий приложениям работать в безопасном изолированном пространстве, если они запрограммированы на это |
| Клиент Telnet | команды Telnet позволяют удалённо подключаться к интерфейсу командной строки |
| Клиент TFTP | передача файлов по TFTP |
| Клиент рабочих папок | данный компонент позволяет синхронизировать папки из корпоративной сети к вашему компьютеру |
| Компоненты для работы с мультимедиа | если вы не используете Windows Media для воспроизведения видео и аудио — здесь вы его можете отключить |
| Пакет администрирования диспетчера RAS — подключений | данный инструмент позволяет создавать пользовательские профили удалённого доступа для VPN. Используется IT специалистами в основном в корпоративных сетях |
| Печать в PDF | отвечает за просмотр, редактирование, работу и печать файлов в расширении PDF |
| Поддержка АРІ удалённого разностного сжатия | алгоритм для сравнения синхронизированных файлов |
| Поддержка общего доступа к файлам SMB 1.0/CIFS | позволяет совместное использование файлов и принтеров с более старыми Windows (от 4.0 до XP) |
| Прослушиватель RIP | данная служба полезна только если у вас есть маршрутизатор, который поддерживает протокол RIPv1 |
| Простые службы TCPIP | это набор дополнительных сетевых услуг для устранения некоторых неполадок корпоративной сети |
| Сервер очереди сообщений Майкрософт | это старая услуга по отправке сообщений в ненадёжных сетях. Если пропала связь, то сообщения хранятся в буфере и отправляются сразу после её восстановления |
| Служба активации Windows | необходима для разработчиков ПО, используется ими. Данный компонент связан с Internet Information Services (IIS) |
| Службы Active Directory для облегчённого доступа к каталогам | работа с серверами LDAP (Lightweight Directory Access Protocol) |
| Службы IIS | предоставляет веб и FTP — серверы IIS от Microsoft вместе с инструментами для управления серверами |
| Службы XPS | печать файлов в расширении XPS |
| Службы печати документов | клиент печати через Интернет и Windows |
| Соединитель MultiPoint | мониторинг и управление с помощью MultiPoint Manager , и панели приложений |
| Средство просмотра XPS | просмотр элементов в формате XPS — документы |
| Фильтр Windows TIFF IFilter | анализ .TIFF файлов и оптическое распознание символов (OCR). |
Включая новые компоненты, вы сможете увеличить возможности системы, отключая старые — обезопасите неопытных пользователей от неправильного использования некоторых программ. Но помните, что избавляться можно только от тех служб, которые не задействованы в работе системы и запуске приложений.
Май 30th, 2017 Николай Багромян
Windows 10 содержит набор большого количества побочных функций и связанных с ними системных дополнений, которые называются компонентами. Многие из них предназначены для создания корпоративных сетей, серверов и прочих функций, которые обычному пользователю никогда не понадобятся, но будут по-прежнему занимать место на жёстком диске, даже будучи отключёнными. Однако, среди компонентов имеются и действительно важные, о необходимости которых многие не подозревают. Поэтому перед отключение и включением какого-либо компонента, необходимо узнать о его значимости.
Как найти файлы по типу
Также Windows 10 позволяет найти файлы определенного типа. Для этого нужно установить курсор в поисковую строку, перейти на вкладку «Поиск», нажать на кнопку «Тип» и в открывшемся списке выбрать один из предложенных типов документов. Список здесь достаточно большой и включается в себя такие распространенные типы как: документ (текстовый), папка, фильм, музыка, изображение и т.д.

После выбора одного из типов в поисковой строке появится команда «вид», которая будет указывать на выбранный тип файла.

Если вам нужно найти файл с определенным расширением (например, DOCX или TXT), то вы можете указать это расширение как название документа. Для этого вместо названия введите в поиск звездочку, точку и нужно расширение. На скриншоте внизу показано, как это должно выглядеть для поиска документов с расширением DOCX.

Как и в предыдущем случае, поиск по типу можно комбинировать с другими способами поиска
Как посмотреть установленные программы в любой Windows
Для того, чтобы просмотреть список установленных программ в любой операционной системе Windows 7, 8, 10, Vista и XP, необходимо вызвать консоль «Выполнить» (нажать на клавиатуре одновременно две клавиши Win + R).
Ввести в поле «Открыть» команду appwiz.cpl
и нажать в консоли кнопку «ОК».
Пример из Windows 7.
Откроется окно «Программы и компоненты» в котором и можно просмотреть все установленные программы и даже обновления ОС.
Пример из Windows 10.
Как найти «Программы и компоненты» в Windows 7
В Windows 7 попасть в «Программы и компоненты» можно через «Панель управления». Если иконки панели управления нет на рабочем столе, то жмем кнопку «Пуск», находим там пункт «Панель управления» и открываем его.
В окне панели управления вверху справа находится строка поиска. Вводим в неё слово «программы» (без кавычек). Тут же в большом окне слева появится блок «Программы и компоненты». Для того, чтобы увидеть установленные программы можно выбрать любую из ссылок этого блока (кроме последних трех).
Как найти «Программы и компоненты» в Windows 10
Для того, чтобы просмотреть список установленных программ и приложений в Windows 10, можно это сделать через «Панель управления» (как в Windows 7), так и через «Параметры».
Видео о том, где в Windows 10 посмотреть все установленные программы и приложения:
Просмотр установленных программ в Windows 10 через Панель управления
Для того, чтобы попасть в панель управления в Windows 10, необходимо кликнуть правой кнопкой мыши по кнопке «Пуск» и выбрать в контекстном меню пункт «Панель управления».
Вверху справа в строке поиска набрать слово «программы» (без кавычек). Ниже в большом окне появится блок «Программы и компоненты». Для просмотра установленных программ и приложений можете выбрать любую ссылку, кроме последних трех.
Просмотр установленных программ в Windows 10 через Параметры
В Параметрах установленные программы и приложения представлены гораздо подробнее. Удобство заключается в том, что напротив каждого приложения или программы показаны его размер и дата установки. Можете сами в этом убедиться.
Открываем «Параметры».
1 способ
Открываем меню «Пуск». Чуть выше слева находится иконка маленькой шестеренки. Это и есть вход в «Параметры».
2 способ
Кликнуть левой кнопкой мыши по значку Центра уведомлений справа в самом конце «Панели задач», возле часов.
В открывшемся Центре уведомлений, в самом низу справа кликните по иконке маленькой шестеренки «Все параметры».
Откроется окно «Параметры», в котором необходимо кликнуть по иконке «Система».
В колонке слева выбираем пункт «Приложения и возможности». Справа откроется весь список программ, игр, некоторых драйверов и приложений, которые установлены на вашем компьютере.
В самом верху имеются три окошка для поиска, сортировки и отображения приложений на каком-то определенном диске или на всех сразу.
В колонке справа показан размер и дата установки каждого приложения. Это очень удобно. Если установить сортировку по размеру, то сразу видно, какое приложение занимает больше всего места на жестком диске. Обычно лидируют игры.
Там, где размер не указан, значит, он настолько мал (менее 100 КБ), что его не стоит и отображать. Вот это, конечно зря. Если их много, как у меня, то в целом все вместе они могут не хило загрузить свободное пространство.
У меня список оказался очень внушительным.
Если кликнуть по приложению, то появятся кнопки «Изменить» и «Удалить». В зависимости от того, какая кнопка активна, можно выбрать то или иное действие.
Но я не советую пользоваться системным удалением. Лучше для этой цели использовать сторонние программы.
Где еще можно увидеть все приложения своей системы и грамотно их удалить
А для того, чтобы не только просмотреть список установленных программ и приложений, но ещё и грамотно удалить уже не нужные, лучше воспользоваться специальными сторонними деинсталляторами. Лично я пользуюсь программой Iobit Uninstaller. Тем более, что даже бесплатный её вариант отлично удаляет не только саму программу, но и все её хвосты без каких либо последствий.
А последствия могут быть, особенно если какие-то компоненты программы обслуживают еще и другие программы. И если не правильно её удалить, то те программы, которые используют общие приложения, впоследствии работать не будут.
Выводы
Как ни верти, но Windows 10 по показу программ и приложений, установленных на компьютере, оказалась впереди всех. В ней список оказался более полным и удобным, чем в предыдущих версиях Windows.
Способы открыть диспетчер устройств
Способ №1: с помощью свойств Windows
Наиболее очевидный и простой способ открыть диспетчер устройств — это воспользоваться вкладкой «система» (свойства Windows).
Чтобы в нее войти, откройте проводник (сочетание Win+E) , выберите в меню «Этот компьютер» , щелкните в любом месте правой кнопкой мышки и перейдите в свойства (см. скрин ниже ).
Есть еще один альтернативный вариант открыть эту вкладку: просто нажмите на клавиатуре сочетание кнопок Win+Pause Break (см. скрин ниже).
Win+Pause Break — открыть свойства Windows
В общем-то, диспетчер открылся, задача выполнена!
Диспетчер был открыт
В некоторых случаях, подобный способ может быть недоступен, поэтому ниже рассмотрю еще несколько альтернативных вариантов.
Способ №2: через меню Windows
В меню Windows 10 есть панель для быстрого доступа к наиболее нужным функциям (среди которых есть и диспетчер устройств). Чтобы вызвать это меню: просто нажмите клавиш Win+X.
Меню WIN+X в Windows 10
Кстати, обратите внимание, что вызвать подобное меню можно и просто щелкнув правой кнопкой мышки по ПУСК’у (см. пример ниже)
Правой кнопкой мышки по ПУСК
Способ №3: с помощью диспетчера задач (универсальный вариант)
Этот способ универсальный, т.к. он работает даже в том, случае если у вас завис проводник (актуально для Windows XP, Vista, 7, 8, 10).
1) И так, сначала зайдите в диспетчер задач: для этого нажмите сочетание кнопок Ctrl+Shift+Esc (либо Ctrl+Alt+Del).
2) Далее нажмите по «Файл/новая задача» .
3) Введите в строку «Открыть» команду: devmgmt.msc и нажмите Enter. После этого Windows откроет диспетчер устройств.
Запуск новой задачи в диспетчере задач
Обратите также внимание, что вызвать окно «Выполнить» можно и быстрее: достаточно нажать сочетание кнопок Win+R на рабочем столе. Далее также ввести команду devmgmt.msc и нажать OK
Запуск диспетчера устройств — devmgmt.msc
Способ №4: через панель управления
И так, сначала открываем панель управления: для этого нужно нажать на сочетание Win+R , и ввести команду control (пример представлен ниже). Дополнение: альтернативные способы открыть панель управления
Control Panel — так тоже допускается
Далее перейти в раздел «Оборудование и звук» и во вкладке «Устройства и принтеры» вы найдите ссылку на запуск диспетчера (см. пример ниже).
Оборудование и звук — диспетчер устройств
Способ №5: через управление компьютером
1) Открываем сначала проводник (Win+E, либо просто откройте любую из папок).
Проводник — компьютер — управление
3) В меню слева во вкладке «Служебные программы» будет ссылка на «наш» диспетчер (см. пример ниже ).
Кстати!
Управление компьютером также можно открыть альтернативным способом: нажать сочетание Win+R, ввести команду compmgmt.msc и нажать OK.
compmgmt.msc — управление компьютером
Способ №6: через командную строку / PowerShell
1) Открываем командную строку (сочетание Win+R , и команда CMD )
2) Вводим команду devmgmt.msc и нажимаем Enter.
В Windows 10 вместо командной строки разработчики добавляют везде ссылки на Power Shell. В принципе, в Power Shell достаточно также ввести всю ту же команду devmgmt.msc и нажать Enter.
Что можно сделать, если диспетчер устройств не открывается (был заблокирован, например)
1) Проверьте, под-администраторской ли учетной записью вы сидите. Возможно, что нужно перезагрузиться.
Как узнать какие учетные записи есть на вашем ПК, и кто из них администратор:
- нажмите Win+R (чтобы открылось окно «Выполнить»);
- введите команду Netplwiz ;
- просмотрите список пользователей: зайти нужно под тем, напротив которого написана группа «Администраторы» (см. скрин ниже). Если вы не помните пароль администратора, то его можно сбросить.
Учетные записи пользователей
2) Возможно ваш компьютер был заражен вирусами, которые заблокировали часть функций, или испортили системные файлы. Можно попробовать восстановить систему с помощью антивирусной утилиты AVZ.
Попробуйте с помощью нее проверить компьютер на вирусы, а затем откройте вкладку «Файл/Восстановление системы» .
После чего поставьте галочки напротив восстановления доступа к диспетчеру задач, сбросу настроек проводника и пр. (можно поставить напротив всех пунктов), далее нажмите на «Выполнить отмеченные операции» .
AVZ — Файл — Восстановление системы / Кликабельно
Затем запустите диспетчер задач (Ctrl+Shift+Esc) и попробуйте открыть диспетчер устройств через создание новой задачи (команда devmgmt.msc ).
Запуск новой задачи в диспетчере задач
Если вышеприведенное не помогло, возможно стоит задуматься о переустановке системы.
Прошу помочь в решении данной проблемы.
Управление установленными программами в Windows 10
Осуществлять просмотр у удаление всех установленных программ в Windows 10 можно двумя способами – через всем привычный элемент панели управления “Программы и компоненты”, а также через глобальные настройки Windows.
Как найти “Программы и компоненты” в Windows 10?
В меню “Пуск” искать их бесполезно. А вот через поиск найти можно. Правда сначала нужно зайти в “Панель управления” а уже в ней отыскать “Программы и компоненты”.
Для этого жмем на значок лупы в левом нижнем углу экрана чуть правее меню “Пуск”. В открывшемся поле ввода пишем “Панель управления”.
Открываем панель управления
После этого в результатах поиска переходим по первой строчке.
Переходим к программам и компонентам
В уже знакомой вам панели управления находим программы и компоненты и открываем их. Отобразится список всех установленных программ на вашем компьютере, которые можно удалить.
Обновленные “Программы и компоненты” – “Приложения и возможности”
В Windows 10 разработчики решили немного обновить окно с установленными программами. Теперь в глобальных настройках Windows оно называется “Приложения и возможности”.
Чтобы перейти в него нужно нажать на значок сообщения в правом нижнем углу экрана и в открывшемся окне выбрать “Все параметры”.
Открываем параметры windows 10
В окне “Параметры Windows” выбираем “Приложения” после чего откроется окно “Приложения и возможности” в котором также как и в “Программах и компонентах” отображается перечень всех установленных программ с возможностью их удаления.


