Как играть в minecraft на bluestacks?
Содержание:
- Настройка управления камерой и мыши
- Обновление предыдущей версии эмулятора до BlueStacks 5
- Достоинства и недостатки игры
- Настройка учетной записи Google в BlueStacks 5
- Чем может быть полезна эта статья?
- Системные требования BlueStacks
- Настройка движка BlueStacks
- Подробное руководство
- Где скачать эмулятор
- Чем может быть полезна эта статья?
- Настройка параметров системы
- Заводим новый аккаунт
- Чем может быть полезна эта статья?
- Прокачивайте несколько персонажей сразу
- Уровень энергии
- Ориентация и полноэкранный режим
- Настроить ПК для Блюстакс
- Как войти в режим настройки
Настройка управления камерой и мыши
На компьютере или ноутбуке требуется управлять обзором мышью. В BlueStacks 4 настройки управления представлены панелью с иконками. Пользователю стоит выбрать перекрестие из функции «Камера, прицел, выстрел», чтобы внести изменения в параметры. Для настройки следует перетащить иконку для реализации движения взгляда.
В этом же меню следует знать, как настроить управление мышкой в эмуляторе BlueStacks. Для этого потребуется пошевелить ею, чтобы на экране появился стик. Для изменения параметров стоит войти в свойства перекрестия. После этого нужно выбрать пункт «Зона непрерывного перетаскивания из центра». Затем следует растянуть зону по экрану. Во время этого процесса не надо задевать другие кнопки. Чувствительность перекрестия и скорость меняются ползунками. Теперь следует войти в свойства стика и выбрать пункт «Касание». Процедура проводится для левой и правой кнопок мыши.
Управление камерой на клавиатуре в эмуляторе BlueStacks можно настроить как при помощи мыши, так и клавишами. При этом требуется войти во вкладку «Клавиатура». В разделе следует выбрать пункт «Объединить WASD». Чтобы всплыл стик, необходимо нажать на клавишу W. Крестовину следует перенести в удобное место, чтобы не мешала другим кнопкам. Для дальнейшей настройки стоит войти в свойства стика и выбрать пункт «Касание». Затем проводится калибровка при помощи Calibrate, и нажимается галочка сверху. Это действие будет повторяться для каждой назначенной кнопки.
Обновление предыдущей версии эмулятора до BlueStacks 5
Если вы пользователь BlueStacks, то наверняка на вашем компьютере уже установлен BlueStacks 4. На первых порах вы можете не обновлять его до последней версии, а установить BlueStacks 5 параллельно, оставив старую версию на всякий случай. Это оправданно, пока BlueStacks 5 находится на этапе бета-тестирования и не имеет подтвержденной стабильной сборки.
Как вы видите, процесс скачивания и установки BlueStacks 5 остался таким же простым, как и раньше! Однако награда за ваши усилия и выполнение этих действий несоизмеримо выше, потому что BlueStacks 5 — самый быстрый и легкий эмулятор из когда-либо созданных нами! Наслаждайтесь!
Достоинства и недостатки игры
Как у любой другой игры у Standoff 2 есть как плюсы и минусы. К преимуществам относятся:
- Отличный игровой баланс: карты детально проработаны, доступ к любому оружию есть у каждой фракции, поэтому у игроков нет никаких привилегий над соперниками и за это отдельное спасибо разработчикам, поскольку это действительно существенный шаг — отказаться от возможной прибыли в виде донатного оружия или дополнительных скиллов в пользу большего количества игроков. Все равны, и то как ты играешь зависит только от твоего мастерства.
Активация на Bluestacks легендарной игры Standoff 2 – отличное качество графики
- Хорошее качество графики. В данной статье мы рассматриваем установку через блюстакс, поэтому графика была на высоте, но я не удержался и ради эксперимента установил игру на довольно слабый смартфон (Xiaomi Redmi 6A) каких-то существенных различий я не заметил, за исключением разве что более долгой загрузки. Графика сочная, четкая, нет бликов, засветок и прочего. Противника видно хорошо, причем с довольно большого расстояния.
- Высокая скорость: каждая «катка» в среднем минут 5-10, причем каждый игрок успевает наколотить фрагов, не теряя интереса к игре из-за случайной смерти. Даже меня старого ветерана контры, несколько раз срезали новички шальными пулями. Игровой процесс очень затягивает.
- Доступность скинов: в отличие от CS: GO каждый игрок может получить доступ к любым скинам, даже если они не выпадают в боксах. Разработчики предусмотрели хитрую опцию, благодаря которой 10 одинаковых обычных скинов можно превратить в один редкий. Как уже говорилось ранее на игровой процесс они не влияют, но для многих игроков — это может стать действительно целью задания.
- Хороший баланс оружия: каждый ствол хорошо проработан, учтена отдача, разброс, кучность стрельбы. В зависимости от стиля игры вам придется подбирать под себя оружие. Я вспомнил молодость и взял AWP. Ощущения неоднозначные. С одной стороны физика более реалистична, но с другой стороны играть с ним несколько сложнее чем в CS: GO, и уж тем более чем CS: 1.6
Выбор оружия в игре Standoff 2 на Bluestacks
Важно: Также стоит отметить наличие четкой настройки игрового интерфейса; то есть каждый игрок может настраивать управление под себя. Можно изменить тип прицеливания, передвижения, чувствительность контроллера и прочее. К недостаткам этой мобильной игры можно отнести следующие аспекты:
К недостаткам этой мобильной игры можно отнести следующие аспекты:
- Мало локаций: сейчас их всего 6 Конечно они детально проработаны и сбалансированы, но хотелось бы большего. Надеемся, что разработчики в последних обновлениях предложат что-то новенькое.
- Недоработка античита: в самой игре я читеров не встретил, но на форуме довольно много гневных отзывов о том, что некоторые игроки видят сквозь стены, становятся невидимыми или выживают после хедшота в голову из AWP. Видимо разработчики доработали недостатки программы и убрали баги.
- Отключен голосовой чат: не настолько серьезная проблема, так как при запуске через эмулятор можно воспользоваться сторонними приложениями (да хоть тем же скайпом). Есть предположение что отключение связано с доработкой чата, поэтому в скором времени эту опцию должны вернуть.
Настройка учетной записи Google в BlueStacks 5
После установки BlueStacks 5 вам нужно авторизоваться в Google. Это необходимо для получения доступа к Google Play, чтобы загружать игры для Android на свой ПК.
Установить связь с учетной записью Google следует при первом же открытии магазина Google Play. Система сама предложит вам привязать аккаунт к устройству. Просто введите логин и пароль от существующего профиля, либо создайте новую учетную запись и получите долгожданный доступ к скачиванию игр на BlueStacks!
Примечание. Если по какой-либо причине вы не получили автоматическое предложение о привязке учетной записи Google, то сделать это можно через меню настроек Android. Для этого перейдите в папку “Системные приложения”, расположенную на главном экране BlueStacks. Откройте “Настройки” и найдите раздел “Аккаунты” в пункте “Личные данные”. Добавьте новый аккаунт и пользуйтесь всеми сервисами Google.
Чем может быть полезна эта статья?
Инструкции ниже позволят изменить качество графики, разрешение и значение FPS в PUBG: Mobile в считанные секунды. Дополнительно вам доступно изменение чувствительности мыши.
ВНИМАНИЕ. Пожалуйста, обновитесь до самой актуальной версии BlueStacks, чтобы наилучшим образом использовать эти настройки
Основные настройки BlueStacks
1. Запустите BlueStacks и кликните по иконке-гамбургеру (три полоски) в правом верхнем углу экрана. В выпадающем меню выберите опцию «Настройки».
2. В настройках перейдите во вкладку «Движок» и найдите пункт «Производительность».
3. Мы рекомендуем выбрать высокую производительность (4 ядра CPU) и 4 ГБ оперативной памяти (ОЗУ).
4. После выбора соответствующих настроек вам необходимо перезагрузить BlueStacks, чтобы изменения вступили в силу.
Изменение внутриигровых настроек
Здесь нужно изменить следующие параметры:
Игровые настройки BlueStacks
1. Запустите PUBG: Mobile, кликнув по иконке игры на главном экране BlueStacks во вкладке «Мои игры».
2. Далее нажмите на иконку в виде шестеренки в правом нижнем углу боковой панели инструментов BlueStacks, как показано на изображении ниже.
3. Перейдите во вкладку «Игровые настройки» и выберите разрешение FHD 1080p.
4. Для качества графики в PUBG: Mobile вам доступны следующие параметры:
- Авто. Настройки графики подбираются автоматически в зависимости от характеристик вашего ПК/ноутбука.
- Плавное. При таких настройках высокий FPS имеет приоритет над качеством графики.
- Сбалансированное. Высокий FPS и качество графики равнозначны. При этих настройках вы получаете наиболее сбалансированных игровой опыт.
- HD. Здесь качество графики имеет более первостепенное значение, чем FPS.
5. Выбрав подходящие параметры, нажмите на кнопку «Сохранить».
6. После изменения настроек вам необходимо перезагрузить BlueStacks, чтобы они вступили в силу.
ВНИМАНИЕ. Помимо качества графики и разрешения, вы можете изменить чувствительность мыши
Чем выше цифровое значение, тем выше чувствительность мыши, и наоборот. Высокая чувствительность обеспечивает более резкие и быстрые движения, тогда как низкая — более плавные и медленные.
Внутриигровые настройки
1. Находясь непосредственно в игре, кликните по иконке в виде шестеренки, чтобы перейти в настройки
(Внимание: Игра не будет приостановлена, так как она является мультиплеерной. При этом мы рекомендуем изменять настройки между матчами или во время полета к месту дислокации)
2. Перейдите во вкладку «Графика».
3. Выберите графику HDR и частоту кадров «Ультра» (Ultra). Нажмите на OK, чтобы сохранить изменения.
Мы ценим, что вы с нами. Надеемся, вам нравится опыт использования программы BlueStacks. По любым вопросам пишите на support@bluestacks.com. Большое спасибо и успешной игры!
Обновлено 8 декабря 2020 года
Системные требования BlueStacks
Теперь давайте рассмотрим, компьютеры с какой минимальной конфигурацией подходят для BlueStacks.
- Места на жёстком диске — от 5 Гб;
- Процессор — любой;
- Windows — можно установить на ОС 7 версии и выше;
- Минимальное количество ОЗУ — 2 Гб;
-
Любой видеоадаптер с поддержкой DirectX 9 и выше.
Эти параметры в компьютере необходимы лишь для того, чтобы Блюстакс смог на нём запуститься. Но чтобы BlueStacks был оптимизирован для игр, ваш ПК должен соответствовать рекомендуемым требованиям:
- Стабильный интернет с широкополосным доступом;
- Система — Windows 10;
- Жёсткий диск — SSD (флеш память);
- Процессор, который по тесту PassMark соответствует более 1000 баллам;
- Видеокарта, которая показывает более 750 баллов по PassMark;
- Оперативная память — 8 Гб и более.
Данные параметры вашего компьютера позволят раскрыть максимальный потенциал в играх на BlueStacks. Смело регулируйте любые параметры в настройках Блюстакс в качестве эксперимента. Вы не сможете ими нанести вред компьютеру.
Настройка движка BlueStacks
Его выбор зависит от совместимости с приложениями. Рекомендую использовать OpenGL. Он использует драйвер видеокарты. При проблемах или вылетах из игры используйте DirectX. Пункт «Продвинутый» используйте в играх, потребляющих много ресурсов системы. У него есть примечание (Бета), означающее что возможны нарушения стабильности работы.
Отрегулируйте количество ядер CPU, и памяти, задействованное в приложении. Число ядер выберите, ориентируясь на уровень нагрузки в игре. Если возникли трудности, откройте BIOS включите виртуализацию (используется при работе с эмулятором).
Размер памяти отрегулируйте в зависимости от установленной на ПК. Эмулятор не разрешает задать больше половины ОЗУ. Определитесь в зависимости от числа приложений, работающих параллельно с эмулятором.
Скрытие
Для быстрого открытия/закрытия приложения используйте «горячие клавиши». Этот параметр необязательный. Можно не назначать.
Восстановление, резервные копии
Бэкап сохраняет пользовательскую информацию. Используется при переустановке эмулятора или в результате возникновения неполадок. На вкладке происходит загрузка сохраненных восстановлений.
Остальные функции находятся в «Настройках». Доступны при клике по значку шестеренки справа вверху.
Подробное руководство
Сначала хотелось бы упомянуть минимальные системные требования для работы эмулятора. Компьютер должен им соответствовать, чтобы запустить Блустакс.
Минимальные системные требования:
- Оперативная память – не менее 1 ГБ.
- Центральный процессор с тактовой частотой от 2.2 ГГц. Желательно четыре ядра и поддержка технологии виртуализации (VT).
- Видеокарта с поддержкой OpenGL 2.0.
- Свободное место на жестком диске – не менее 2 ГБ.
То есть эмулятор должен спокойно запускаться даже на старом ПК. С системными требованиями мы разобрались, перейдем к процессу установки.
Установочный процесс
Инструкция для загрузки программы выглядит следующим образом:
BlueStacks запустится автоматически. В первый раз вам следует авторизоваться с помощью Google-аккаунта. Для этого:
- Нажимаем «Войти» в приветственном окошке.
- Снова нажимаем на эту кнопку.
- По очереди заполняем поля с логином и паролем для «учетки» Гугл.
- Принимаем условия использования, кликнув по соответствующему пункту.
- Соглашаемся с прочими условиями и дожидаемся загрузки магазина Play.
Детальная настройка
Для комфортной работы эмулятора важно правильно указать системные настройки. К примеру, количество ядер, объем выделяемой оперативной памяти, разрешение экрана и показатель DPI (пикселей на дюйм)
Давайте разберемся со всем более подробно:
- Кликаем по иконке в виде трех полос в правом верхнем углу экрана.
- Выпадающем списке выбираем пункт «Настройки».
- Во вкладке «Движок» для CPU стоит указать «Средняя», для «ОЗУ» — тоже «Высокая».
- «Режим графического движка» и «Графический рендеринг» пока что менять не нужно. Эти параметры пригодятся, если мобильные игры будут «глючить».
- Нажмите на кнопку «Сохранить».
- Согласитесь с перезагрузкой программы.
- Когда она заново запустится, опять откройте «Настройки».
- Теперь перейдите в «Экран» и установите оптимальное разрешение. Универсальный вариант – 1280 х 720. Если ПК мощный, то разрешение можно повысить, в противном случае – понизить.
- По желанию смените горизонтальную ориентацию на вертикальную.
- DPI пока что лучше оставить на значении 240. Изменять его можно по тем же признакам, что и разрешение.
- Снова нажмите «Сохранить» и «Перезапустить».
По желанию вы можете ознакомиться и с другими вкладками настроек.
Установка приложений
Главная функция BlueStacks – скачивание и запуск приложений, разработанных для мобильных платформ. Проще всего их загружать через магазин Google Play.
И вот пошаговая инструкция:
- Переходим на рабочий стол эмулятора (Вкладка «Мои игры»).
- Кликаем по иконке Google Play Store.
- В графу поиска (верхняя часть экрана) вводим название приложения и жмем Enter на клавиатуре. Для примера возьмем WhatsApp.
- Нажимаем кнопку «Установить» напротив нужной графы.
Запустить приложение выйдет со страницы загрузки или с помощью иконки, которая появится во вкладке «Мои игры».
Получение Root-прав
Root-права нужны для расширенного доступа к возможностям виртуального устройства Android, например, редактирования системных файлов, взлома приложений (денег в играх) и т. д. Непосредственно в настройках эмулятора их активировать не получится. Для этих целей придется воспользоваться утилитой BlueStacks Tweaker. Подробное руководство по работе с ним мы описывали в отдельной статье.
Синхронизация
Функция синхронизации помогает приложениям и программам обмениваться данными, полученными с разных устройств. Так можно сохранять игровой процесс, какие-то заметки, и пользовательские настройки. Для активации этого функционала:
- Переходим во вкладку «Мои приложения».
- Открываем каталог «Системные приложения».
- Кликаем на значок «Настройки Android».
- Открываем раздел «Аккаунты» и пункт .
- В новом окне кликаем по иконке многоточия в правом верхнем углу.
- В выпадающем списке выбираем пункт «Синхронизировать».
Где скачать эмулятор
У эмулятора BlueStacks 4 есть собственный сайт, где программу можно скачать совершенно бесплатно — https://www.bluestacks.com/. На главной странице находится большая кнопка для загрузки. Здесь можно скачать последний Блюстакс на ПК с Windows 7. Это приложение пользователи выбирают по нескольким причинам:
- Эмулятор отлично поддерживает любые, даже новые геймпады;
- Простой интерфейс пользователя, напоминающий обычный интернет браузер;
- Поддержка иконок приложений Android на рабочем столе Windows;
-
Внутренняя система поощрений пользователя.
Ещё можно добавить — он полностью переведён на русский язык, что также немаловажно. Есть и другие эмуляторы для игр, например, MEmu, Nox App Plyaer
Для сравнения можно установить несколько на свой ПК. И провести независимое тестирование, чтобы определить лучший эмулятор.
Чем может быть полезна эта статья?
В данной статье вы узнаете, где именно на ПК располагаются приложения, которые вы установили на BlueStacks.
Где на ПК хранятся данные BlueStacks 4?
Все данные приложений, установленных на BlueStacks 4, хранятся на том же диске, на который вы установили платформу BlueStacks.
По умолчанию BlueStacks устанавливается на диск C. Тогда данные установленных вами приложений хранятся в директории C:\ProgramData\BlueStacks\Engine.
ВНИМАНИЕ. Этот путь может быть скрыт
В этом случае, чтобы просмотреть файлы, скопируйте указанный выше путь и вставьте его в адресную строку, как показано на изображении ниже. Затем нажмите Enter.
В этой директории вы увидите папки окон BlueStacks c различными версиями Android, которые вы создали в менеджере окон BlueStacks. В каждой папке будет находиться файл Data.vdi.
Файл Data.vdi хранит всю информацию о приложениях, установленных в конкретном окне BlueStacks
Обратите внимание, что вы не сможете получить доступ к сведениям о каждом приложении, установленном на BlueStacks. Единственный способ получить доступ к вашим данным — открыть приложение в BlueStacks
ВНИМАНИЕ. Не удаляйте этот файл, если вы хотите удалить какие-либо из ранее установленных приложений. Удаление файла Data.vdi может привести к появлению ошибок и потере важных данных
Есть вопросы?
Вопрос. Похоже, установка большого количества приложений на BlueStacks занимает много дискового пространства на моем ПК. Что делать в этом случае?
Ответ. Если вы установили слишком много приложения на BlueStacks, попробуйте удалить те, которые вы не используете. Так вы освободите некоторое пространство на диске и улучшите общую производительность ПК.
Вопрос. Могу ли я изменить данные приложений или свой игровой прогресс, открыв или изменив файл Data.vdi?
Ответ. Нет, это невозможно. Попытка изменения данных в файле Data.vdi может привести к полной потере сведений, хранящихся в файле. Настоятельно рекомендуем не делать этого.
Вопрос. Почему папка ProgramData скрыта и у меня нет к ней прямого доступа?
Ответ. Как и многие системные папки Windows, папка ProgramData скрыта по умолчанию, поскольку она содержит конфиденциальную информацию о приложении. Удаление или изменение файлов в папке по ошибке или намеренно может привести к потере важных данных и неправильной работе системы.
Вопрос. Есть ли возможность посмотреть скрытые системные папки в Windows 10?
Ответ. Да, есть. Чтобы узнать, как это сделать, перейдите на официальную страницу поддержки Microsoft.
Вопрос. Есть ли возможность найти в BlueStacks данные, относящиеся к определенному приложению?
Ответ. Нет. Данные всех приложений хранятся в одном файле Data.vdi. Единственный способ получить доступ к данным определенного приложения — открыть приложение в BlueStacks.
Мы ценим, что вы с нами. Надеемся, вам нравится опыт использования BlueStacks. По любым вопросам пишите на support@bluestacks.com. Большое спасибо и успешной игры!
Обновлено 26 ноября 2020 года
Настройка параметров системы
Ну что, перед нами рабочий стол эмулятора, и море задач-параметров, которые нужно подкорректировать под особенности системы и пользовательские требования. Попасть к ним получится, если кликнуть по выделенным кнопкам:
Для удобства восприятия разобьем дальнейшее повествование на несколько логических блоков.
Экран
Эта вкладка в системных настройках отвечает за разрешение экрана и число DPI (пикселей на дюйм). Выбор предусмотренных значений зависит от мощности и производительности железа. К примеру, если у вас средние показатели оперативной памяти, видеопамяти и частоты центрального процессора, рекомендуем выставить разрешение 1280 х 720, а DPI на низкое (160). Для выбора того или иного значения достаточно кликнуть по нему ЛКМ и сохранить изменения. В определенных ситуациях понадобится перезагрузка эмулятора BlueStacks для настройки графики.
Переходим к следующему пункту.
Движок
На этой вкладке настраивается такие параметры:
- Режим графического ядра – изначально стоит «Производительность», но в случае подглючиваний стоит включить «Совместимость».
- Графический рендеринг – для более слабых ПК рекомендует поставить галочку напротив DirectX, OpenGL производительнее аналога. Функция «использовать продвинутый графический движок» актуальна при запуске «тяжелых» приложений, к примеру, MMORPG. Приписка Бета говорит о нестабильной работе этого режима, будьте бдительны.
- Количество CPU и RAM – в выпадающем списке выбираем имеющееся количество ядер. Если такая функция недоступна, вручную активируйте технологию виртуализации. Ниже находится ползунок, регулирующий выделение оперативной памяти под нужды эмулятора. Задаем приемлемое значение для стабильной работы фоновых программ на ПК, и приложений в сэмулированной среде.
Язык
Для того чтобы поменять язык в Блюстакс, вам достаточно:
- Перейти на рабочий стол («Главная – Мои игры»).
- Открыть «Системные приложения».
- А затем – «Настройки Android».
- Выбрать раздел «Язык и ввод».
- Сменить язык в первом пункте язык на нужный.
- Закрыть страницу параметров.
Автоматически меняется интерфейс сэмулированной среды и приложений.
Примечательно: Play Store при выборе английского языка, автоматически примет пользовательские изменения. Однако рекламные баннеры останутся на языке страны, к которой привязан Google-аккаунт.
Режимы работы и схемы управления
Многих пользователей раздражает курсор на рабочем столе Блюстак во время игры. Для некоторых приложений система предусмотрела два режима управления геймплеем: MOBA и WASD. В первом случае, без использования ЛКМ и ПКМ не обойтись, а вот альтернатива задействует клавиатуру, на которую можно «навесить» геймплейные действия.
Для повторного вызова меню настроек управления нажмите на выделенную кнопку:
Смена ориентации
В последних версиях эмулятора данная функция реализована очень удобно, никаких сторонних приложений не нужно. Вызвать ее получится следующим образом:
- Откройте нужное приложение.
- В правом меню кликните на значок с тремя точками.
- В подменю нажмите на выделенный значок:
В будущем вы можете использовать комбинацию клавиш Ctrl + Shift + 4 в активном окне программы, чтобы перевернуть экран в BlueStacks.
Полноэкранный режим
В обычном режиме работы эмулятора пользователь видит рамки окна программы, которые сильно отвлекают во время игры. Потому разработчики добавили функцию «Полноэкранный режим». Вызывается она нажатием F11 на клавиатуре. Для выхода повторно нажмите эту клавигу.
Пользуйтесь этой клавишей, когда вам нужно сделать BlueStacks на весь экран, например, в ходе игровой сессии.
Выбор виртуального устройства
По умолчанию в качестве виртуального устройства эмулятора выбран Samsung Galaxy S8 или OnePlus 5, но вы можете его изменить. Делается это следующим образом:
- Переходим в настройки программы, нажав на выделенные кнопки:
- Открываем раздел «Дополнительные настройки».
- В блоке «Профиль устройства» вы можете выбрать одно из предусмотренных устройств. Ну а если оно отсутствует, то добавьте его вручную.
- В конце сохраните изменения с помощью соответствующей кнопки.
В настоящий момент это самый простой способ, как поменять устройство в BlueStacks
Скрытие курсора
Также пользователям интересно, можно ли убрать курсор мыши в BlueStacks. В шутерных играх он автоматически убирается, а если этого не произошло, то попробуйте полноэкранный режим (кнопка F11). Разумеется, в различных мессенджерах и аналогичных приложениях такой прием не сработает, ведь там курсор нужен. Он является заменой прикосновений к сенсорному экрану.
Заводим новый аккаунт
Если по каким-то причинам вы не хотите синхронизировать работу эмулятора с существующей учетной записью, вам придется создать новую. Регистрация учетной записи BlueStacks выполняется так же, как и в Google. Достаточно зайти в браузер или Google Play и произвести ряд простых манипуляций:
- В навигаторе:
- нажмите кнопку «Войти» в правом углу открывшейся страницы;
- введите в адресной строке google.com (или «.ru»);
- следуйте инструкциям на экране.
- Если вы решите использовать значок Google Play, для регистрации потребуются более простые шаги:
- принять условия Google;
- в открывшемся окне выберите «Создать новую учетную запись»;
- введите желаемое имя для новой учетной записи.
Чем может быть полезна эта статья?
Игровые настройки BlueStacks для macOS позволяют персонализировать, а значит улучшить свой игровой опыт в Free Fire, PUBG: Mobile, Call of Duty: Mobile и Seven Deadly Sins: Grand Cross.
Как перейти к игровым настройкам?
Игровые настройки находятся во меню настроек BlueStacks. Чтобы открыть его, выполните инструкции ниже.
1) В верхнем меню перейдите в раздел BlueStacks >>> «Параметры».
2) Далее откройте вкладку «Игровые настройки».
Здесь вы найдете настройки, улучшающие игровой опыт в следующих играх:
Игровые настройки Free Fire
1. Эта опция автоматически оптимизирует внутриигровые настройки Free Fire для вашего Mac, чтобы вы получили оптимальный геймплей и производительность.
Чтобы использовать эту опцию, поставьте галочку в поле «Оптимизировать внутриигровые настройки», как показано на изображении ниже.
Игровые настройки PUBG: Mobile
1. Здесь вы можете выбрать разрешение для PUBG: Mobile. Доступны следующие варианты:
- HD 720p;
- FHD 1080p;
- QHD 1440p.
ВНИМАНИЕ. После выбора разрешения в игре вам необходимо подобрать соответствующую схему управления
2. Для качества графикив PUBG: Mobile вам доступны следующие параметры:
- Авто.Настройки графики подбираются автоматически в зависимости от характеристик вашего Mac.
- Плавное. При таких настройкахвысокий FPSимеет приоритет над качеством графики.
- Сбалансированное.Высокий FPS и качество графики равнозначны. При этих настройках вы получаете наиболеесбалансированных игровой опыт.
Игровые настройки Call of Duty: Mobile
1. Для Call of Duty: Mobile вы можете выбрать разрешение:
- HD 720p;
- FHD 1080p;
- QHD 1440p;
- UHD 2160p.
2. Также вам доступен выбор качества графики:
- Авто.Настройки графики подбираются автоматически в зависимости от характеристик вашего Mac.
- Плавное. При таких настройкахвысокий FPSимеет приоритет над качеством графики.
- Сбалансированное.Высокий FPS и качество графики равнозначны. При этих настройках вы получаете наиболеесбалансированных игровой опыт.
- HD.Здеськачество графикиимеет более первостепенное значение, чем FPS.
Игровые настройки Seven Deadly Sins: Grand Cross
1. Чтобы играть в Seven Deadly Sins в горизонтальной (альбомной) ориентации, вам нужно поставить галочку напротив опции «Играть в горизонтальном режиме».
Мы ценим, что вы с нами. Надеемся, вам нравится опыт использования BlueStacks. По любым вопросам пишите на support@bluestacks.com. Большое спасибо и успешной игры!
Обновлено 31 декабря 2020 года
Прокачивайте несколько персонажей сразу
В таких играх, как MIR4, персонаж должен всегда находиться в движении и выполнять какие-либо действия, если вы хотите добиться успеха в игре
Не важно будет ли это обучение новому навыку, выполнение задания или прокачка персонажа.

Однако, если говорить о прокачке персонажа, то с помощью системы боев, которую дает нам MIR4, вы сможете это сделать без особого труда. Один персонаж — хорошо, а два и более — еще лучше. Никогда не помешает лишняя помощь в игре, особенно в сражениях с сильными противниками.
Несмотря на эффективность такого подхода к игре, не всем игрокам он может понравится. Кому-то не охота искать себе союзников, кто то не хочет столкнуться с тем, что в группе все делает сам, а другие в это время отдыхают. С BlueStacks вы решите эту проблему.

В этом эмуляторе вы сможете найти много полезных инструментов, которые улучшат ваш игровой процесс. Один из них — Менеджер окон. С помощью этого инструмента вы сможете запускать одновременно несколько учетных записей в игре. Вы сможете создать свою собственную группу и контролировать этот процесс полностью самостоятельно.
Уровень энергии
Как игра, которая предлагает систему автоматического боя, большую часть времени ваши персонажи будут тратить в специальных зонах, набивая опыт и повышая свой уровень. Тем более, когда вы закончили все ежедневные квесты и у вас совсем нет желания продвигаться по сюжету MIR4 дальше, вы всегда можете оставить своего персонажа в режиме автоматического боя и заниматься другими делами.
Пока вы оставляете своего персонажа прокачиваться и набивать опыт, мы советуем вам всегда активировать бонусы энергии, чтобы получать дополнительный опыт. Вы можете их активировать через соответствующее меню, нажав на кнопку, расположенную прямо под вашим HP. Используя специальные предметы, которые вы получаете за выполнение миссий, вы можете активировать бонусы энергии. Когда заканчивается действие этого бонуса, вам понадобятся дополнительные предметы, чтобы продлить действие бонуса.

Мы рекомендуем вам за раз использовать бонус энергии ровно на один час. Так вы сэкономите предметы и получите максимальное количество опыта.
Ориентация и полноэкранный режим
Иногда вам нужно перевернуть экран, чтобы удобно использовать приложения в BlueStacks. Но вот незадача: прямо в эмуляторе Android такой функции нет. Найти его не получится даже при сильном желании. Сеть предложит вам множество необычных способов, например, путем редактирования реестра. Но они слишком громоздкие и глупые.
Предлагаем скачать специальное приложение, расширяющее стандартные возможности системы. Контроль вращения отлично справится со своей задачей (корень не требуется).
Чтобы скачать его, откройте Google Play и воспользуйтесь функцией поиска.
Найдите элемент управления ротацией Google Play на BlueStacks.
На соответствующей странице нажмите «Установить», а затем нажмите «Открыть».
Откройте управление ротацией Google Play на BlueStacks, осталось только активировать опцию «Начать управление ротацией»
Настроить ПК для Блюстакс
В программе BlueStacks мы разобрали практически все важные настройки для производительности игр Андроид. Остался один параметр, который сам себя описывает — это Игровые настройки. В нём также можно выбрать готовые разрешения на примере игры PUBG Mobile. Соответственно: SD — разрешение по умолчанию, HD 1080P — для компьютеров с видеокартой Nvidia GTX 660 и лучше и QHD 2K — для мощных видеокарт Nvidia GTX 1060 и мощнее.
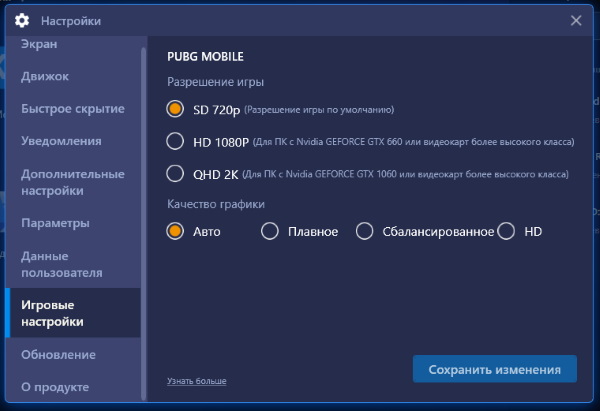 Настройки качества изображения в Блюстакс
Настройки качества изображения в Блюстакс
Теперь перейдём к настройке ПК. Она заключается в отключении лишних процессов игр и программ. Которые в это время могут работать параллельно с Блюстаксом.
- Для этого вам нужно запустить диспетчер задач. Нажмите вместе Ctrl + Shift + Esc;
- Затем выберите кнопку Подробнее, если необходимо.
Во вкладке Процессы в первом блоке находятся запущенные программы. Их можно остановить, выбрав мышью, и нажать внизу Снять задачу;
-
Затем выберите вкладку Автозагрузка. В ней также нужно выключить лишние программы.
Этого должно быть достаточно, чтобы ускорить игры Android, в которые вы хотите поиграть на компьютере.
Как войти в режим настройки
Перед внесением изменений в настройки программы проверяют технические возможности устройства. Для этого устанавливается требовательная игра через Google Play. Пользователь проверяет, как будет работать приложение на настройках, выставленных по умолчанию. За это отвечает движок, позволяющий изменить технические возможности. Окно настроек может выскакивать перед запуском каждой игры. Чтобы убрать такую функцию, снимают галочку с пункта «Показывать это окно в начале». При необходимости вызвать окно с расширенными параметрами в игре можно нажав Ctrl+Shift+H.
Для внесения изменений в управление камерой или движением соответствующие настройки открываются только при первом входе в игру. Иначе при запуске появляется область снизу. В панели есть несколько кнопок в правом нижнем углу. Чтобы войти в режим настройки, потребуется нажать на иконку с клавиатурой, называющуюся «Открыть конфигуратор кнопок». После этого пользователь может внести расширенные изменения. При некоторых обстоятельствах панель настроек можно включить на главном экране BlueStacks.
Чтобы войти в меню параметров из основного экрана, следует нажать на шестеренку, находящуюся в правом верхнем углу. Откроется меню настроек, где выделены следующие категории:
- Экран.
- Движок.
- Быстрое скрытие.
- Уведомления.
- Настройки.
- Бэкап и восстановление.
- Обновить.
- О продукте.
Чтобы улучшить или понизить характеристики, вносят изменения в параметры экрана и движка в настройках BlueStacks. Пользователю предоставляется выбор между DirectX и OpenGL. Это зависит от потребностей и совместимости с игрой. OpenGL использует драйвер видеокарты. В сравнении с DirectX, он будет мощнее. Выбирать один из движков необходимо, если игра вылетает или возникают другие проблемы при запуске.
Во вкладке есть пункт «Использовать продвинутый графический движок». Эту функцию следует активировать для требовательных игр. Если в пункте указывается, что находится в бета-тестировании, то наблюдаются нарушения в работе. Здесь же проводится регулировка количества ядер процессора, требуемых для использования в игре. Дополнительно можно изменить объем оперативной памяти для резервирования в эмулятор.
Выбирать количество ядер требуется исходя из возможностей процессора. На работу может повлиять уровень его загрузки приложениями и другими процессами. Если параметры нельзя изменить, то стоит войти в BIOS и включить виртуализацию ядер. Объем оперативной памяти изменяется, как и количество ядер процессора. При этом стоит учитывать число установленных планок в компьютер или ноутбук и их аппаратный размер. Эмулятор BlueStacks ограничивает объем доступной оперативной памяти и не позволяет использовать более 50% от свободной части.
В конфигуратор кнопок можно войти и из Google Play. В открывшемся меню пользователю предоставляются следующие функции управления:
- область тапа;
- D-pad;
- масштаб;
- камера, прицел, выстрел;
- управления навыками в МОВА;
- свайпы;
- наклоны.
Для начала вноса изменений требуется кликнуть и перетащить мышью необходимую функцию на действующий экран.


