Установка и настройка ретранслятора tp-link tl-wa850re
Содержание:
- ДЛЯ ОБНОВЛЕНИЯ
- Настройка роутера TP в режиме репитера
- Точная настройка
- Настройка Wi-Fi повторителя TP-Link RE305
- Настройка
- Обзор на Усилитель Wi-Fi сигнала TP- TL-WA855RE 802.11n/300 Mbps
- Сколько репитеров TP-Link можно подключить к роутеру одновременно?
- Небольшой обзор усилителя TP- TL-WA855RE: внешний вид, комплектация, цена + фото
- Обзор TP-Link RE305
- Особенности подключения китайских репитеров
- Точная настройка
- Настройка репитера TL-WA854RE V3
- ДЛЯ ОБНОВЛЕНИЯ
- Как включить репитер
- Как настроить роутер TP-Link как репитер Wi-Fi
- Подключение и параметры Wi-Fi
ДЛЯ ОБНОВЛЕНИЯ
ВАЖНО: Чтобы избежать проблем при обновлении ПО, пожалуйста, прочитайте следующую информацию по процедуре обновления. Проверьте соответствие аппаратной версии и версии ПО
Установка неправильной версии ПО может повредить ваше устройство и аннулировать гарантию. (Обычно V1.x =V1)
Проверьте соответствие аппаратной версии и версии ПО. Установка неправильной версии ПО может повредить ваше устройство и аннулировать гарантию. (Обычно V1.x =V1)
НЕ рекомендуется устанавливать версию ПО, не предназначенную для вашего региона. Нажмите здесь для выбора региона и загрузите наиболее актуальную версию ПО.
- НЕ отключайте питание во время процесса обновления, поскольку это может нанести урон маршрутизатору
- НЕ обновляйте ПО маршрутизатора по Wi-Fi, за исключением тех случаев, когда это является единственно возможным способом.
- Рекомендуется, чтобы все пользователи прекратили использовать все интернет-приложения на компьютере или отключили сетевой кабель от клиентских устройств перед обновлением.
Примечание: Конфигурационные файлы могут быть некорректно установлены на новые версии встроенного ПО, требующие сброса на заводские настройки.
Рекомендации по обновлению ПО: Wi-Fi роутер, Wi-Fi роутер с модемом ADSL2+, Усилитель Wi-Fi сигнала
|
TL-WDR4300_V1_141208_RU |
Загрузить | |
|---|---|---|
| Дата публикации: 2014-12-08 | Язык: Русский | Размер файла: 6.18 MB |
|
Modifications and Bug Fixes:
Notes: Для TL-WDR4300(RU)_V1 |
|
TL-WDR4300_V1_140715_RU |
Загрузить | |
|---|---|---|
| Дата публикации: 2014-07-15 | Язык: Русский | Размер файла: 5.80 MB |
|
Modifications and Bug Fixes:
Notes: Для TL-WDR4300(RU) V1 |
|
TL-WDR4300_V1_130506_RU |
Загрузить | |
|---|---|---|
| Дата публикации: 2013-05-06 | Язык: Русский | Размер файла: 5.19 MB |
|
Modifications and Bug Fixes:
Notes: В данной прошивке отсутствует функция гостевой сети и поддержка IPv6.Если вам требуются данные функции, пожалуйста установите прошивку с глобального сайта http://www.tp-link.com/en/ |
Настройка роутера TP в режиме репитера
Оригинальная прошивка роутера TP не разрешает работать в режиме репитера, то есть как усилителя уже существующей сети основного маршрутизатора. Такая возможность появляется при замене ее альтернативной прошивкой DD-WRT. Правда, эта операция ведет к прекращению действия гарантии производителя.
Такое решение оптимальное. Настройка не занимает много времени. На основном маршрутизаторе, сигнал которого требуется усилить, нажимаем кнопку WPS.
Инструкция по настройке TL-WA850RE
На устройстве, установленном в зоне уверенного приема, давим на кнопку с изображением замка, ждем загорания индикатора RE. После того как репитер TP соединится с основным роутером по Wi-Fi, начинается ретрансляция его сигнала на большее расстояние. Для оценки уровня импульса имеется электронная графическая шкала. Стабильная работа соответствует 2-3 ее делениям. Добиться большей дальности возможно за счет использования нескольких ретрансляторов.
Настройка в режиме «беспроводного моста»
Будут созданы две Wi-Fi-сети, но при грамотно выбранных элементах настройки, пользователи этого не замечают. При своем перемещении они будут эксплуатировать ту, что с более сильным сигналом в точке нахождения абонента. Основной маршрутизатор в идеальном варианте тоже должен быть от TP-Link. «Подружить» настраиваемый роутер с изделием другого производителя не всегда получается.
Итак, основной маршрутизатор настроен и раздает Wi-Fi абонентам. В его настройках нужно внести изменения.
- Во вкладке «Беспроводная сеть»/Wireless в строке выбора канала вместо «Авто» по умолчанию указываем и записываем любой другой. Нажимаем для закрепления данных на кнопку «Сохранить»/Save.
- При поддержке обоими устройствами функции быстрой настройки беспроводной сети одновременно коротким нажатием давим на кнопки WPS. Происходит клонирование параметров основного маршрутизатора будущему репитеру. Теперь создана Wi-Fi-сеть-двойник, работающая на канале, как на основном роутере. Если репитер TP расположить в зоне уверенного приема основного роутера, устройство будет транслировать (усиливать) сеть маршрутизатора с теми же параметрами и ключом аутентификации (паролем).
Точная настройка
Выше описана быстрая схема установки tl wa850re. Настройку других параметров устройства можно провести в разделе «Беспроводная сеть» (иногда «беспроводной режим»).
В этом окне можно:
- Выбрать режим работы (универсальный или новая точка доступа);
- Сменить регион и МАС;
- Поменять имя сети, под которой будет представляться усилитель, а также Сменить имя сети источника (произойдёт переподключение);
- Настроить ширину канала.
Как и в роутерах, репитер позволяет настроить защиту сети. Для этого существует раздел «Защита беспроводной сети»
Пользователь может включить/выключить защиту или установить шифрование.
Настройка Wi-Fi повторителя TP-Link RE305
Я не припомню случая, чтобы у меня не получилось настроить репитер по WPS, без входа в панель управления. Поэтому, сначала рассмотрим этот способ.
Включаем TP-Link RE305 в розетку, ждем секунд 20 и нажимаем кнопку WPS.

И быстро нажимаем кнопку WPS на маршрутизаторе. Скорее всего начнет активно мигать какой-то из индикаторов.

Немного ждем и смотрим на индикаторы, которые на усилителе. Когда подключение настроено, то будет гореть индикатор 2.4GHz и/или 5GHz. У меня роутер раздает сеть только в диапазоне 2.4GHz и репитер подключился только к этой сети и начал ее усиливать. Так же будет гореть индикатор Signal.

Можно его выключить, и включить в розетку в другом месте. Он автоматически подключится к вашей Wi-Fi сети и будет ее усиливать. При условии, что он будет в зоне действия Wi-Fi сети от маршрутизатора. Если индикатор горит оранжевым, то это значит, что репитер находится в зоне плохого сигнала от маршрутизатора. И для стабильной работы, нужно перенести его поближе, для лучшего приема.
Настройка завершена.
Процесс настройки через web-интерфейс
Если с помощью кнопки настроить не получилось, то можно сделать это через панель управления. Включаем устройство в розетку, подключаемся к нему по кабелю, или к Wi-Fi сети с заводским названием и заходим в настройки по адресу tplinkrepeater.net. Просто переходим по этому адресу в любом браузере. Подробнее в статье: tplinkrepeater.net и tplinkextender.net – пароль admin, вход в настройки репитера. Если не получается, то пробуем зайти по адресу http://192.168.0.254.
Стандартный логин и пароль – admin и admin
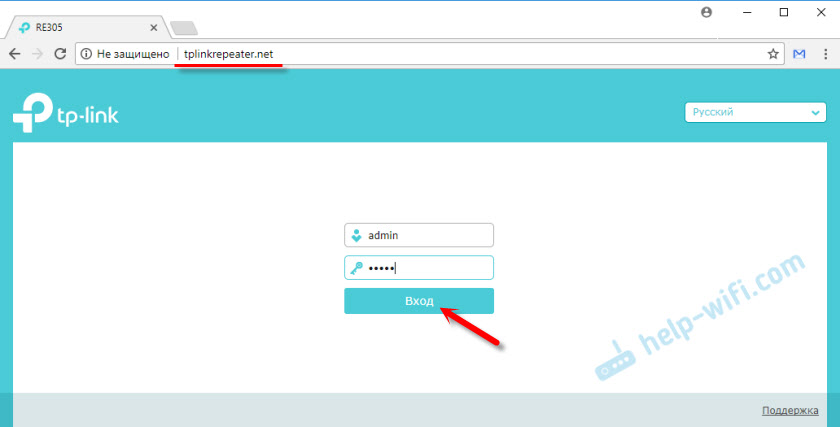
Сразу меняем заводское имя пользователя и пароль. Имя можно оставить, но пароль желательно указать новый (вместо admin) и запомнить его.
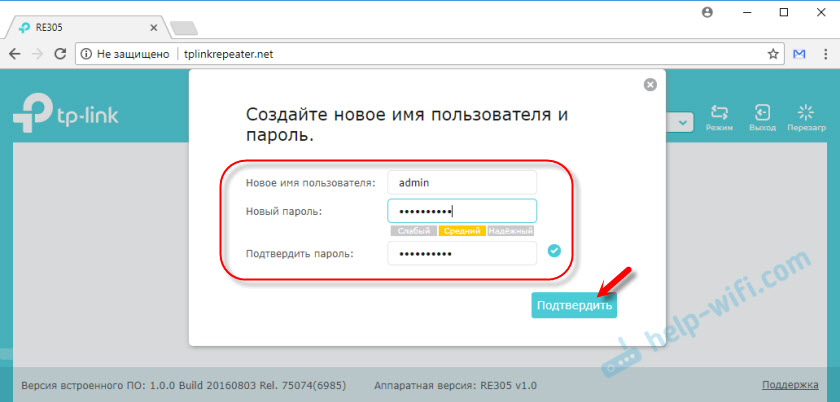
Репитер сразу начнет сканировать доступные сети. Сначала в диапазоне 2.4 ГГц. Выбираем свою сеть, вводим от нее пароль, и нажимаем «Далее».

Дальше он выдаст нам сети из диапазона 5 ГГц. Если у вас такой сети нет, то просто пропускаем.

На следующем этапе можно сменить название Wi-Fi сети, которую будет транслировать репитер. Но, как правило, это делать не нужно. Так что продолжаем.
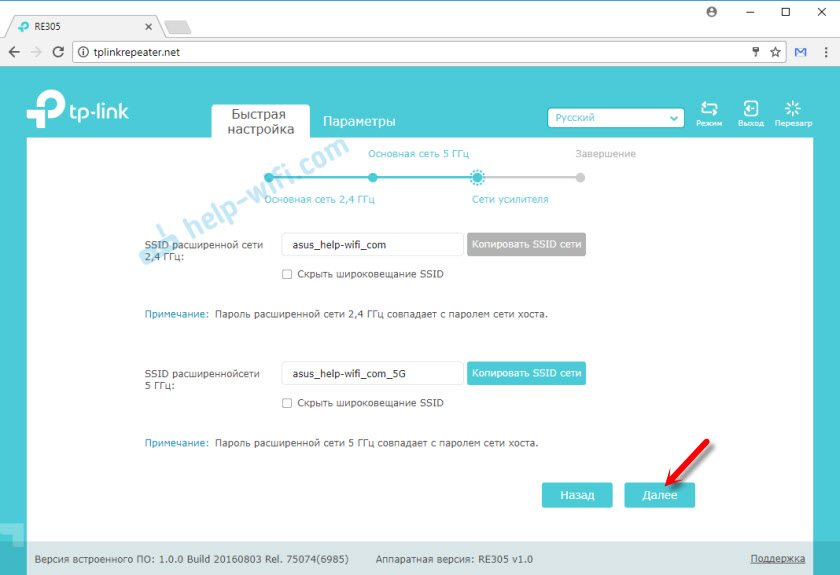
Сохраняем параметры.

Ждем пока усилитель перезагрузится.

После этого, если вы не меняли имя сети, будет одна сеть Wi-Fi, но усиленная. Или будет новая сеть – если меняли имя.
Все, можно пользоваться.
Некоторые дополнительные настройки
Даже если у вас роутер раздает Wi-Fi только в диапазоне 2.4 GHz, то TP-Link RE305 будет еще раздавать сеть в диапазоне 5 GHz. Если она вам не нужна, то ее можно легко отключить. В разделе «Беспроводной режим».
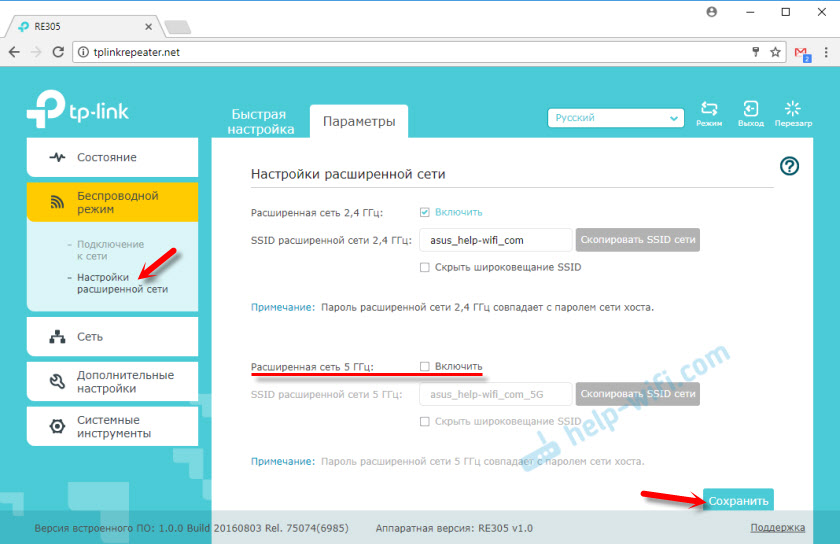
Ну и настройка ночного режима, чтобы индикаторы не мешали вам в темноте. Находятся эти настройки в разделе «Системные инструменты» – «Настройка индикаторов». Просто включаем функцию и задаем время. Перед этим желательно проверит настройки времени в разделе «Настройка времени».

Не забудьте сохранить настройки.
59
Сергей
TP-Link
Настройка
Итак, теперь о том, как настроить ретранслятор от TP-Link. Просто нажимаем Next и выполняем все требования, что будут появляться в разных окошках.
Пошаговая настройка репитера от TP-Link:
- Подключаем роутер к ПК или ноутбуку напрямую, то есть, через Ethernet-кабель. Это мы уже сделали.
- Через «Панель управления» на ноутбуке нам нужно попасть в «Изменение параметров адаптера».
- Ищем «Подключение по локальной сети», кликаем ПКМ и жмем «Свойства».
- Теперь нам нужно «Протокол версии 4 (TCP/IPv4)» и «Свойства». Перепишите все данные локальной сети и выберите «Получить IP-адрес автоматически».
Теперь идем в админку репитера:
- Region – страна проживания (в нашем случае – РФ или Russian Federation).
- Выбираем беспроводную сеть, которая принадлежит непосредственно вам. НО! Если вы не нашли вашу сеть в списке, введите вручную SSID или MAC-адрес. Также есть вероятность того, что вы отключили широковещание SSID – тогда стоит включить его через настройки роутера.
- Указываем пароль от сети (если он есть).
- Примечание: в этом окне можно активировать функцию, при которой усилитель будет передавать сигнал под именем маршрутизатора. Также можно и самому написать имя, от которого будет сигнал.
- Перепроверяем введённые настройки и нажимаем FINISH.
Сразу после этого усилитель уйдёт в перезагрузку, во время которой будут выставляться новые настройки. Как можно определить, что всё настроено отлично:
- Светодиоды на ретрансляторе у пунктов RE и Wi-Fi работают.
- В окне веб-интерфейса поле Connection Status будет со значением Connected.
Стоит также отметить, что усилители от TP-Link имеют функцию поддержки настройки на сигнал уже работающей точки доступа без вмешательства человека. Но роутер также должен владеть такой функцией – для неё надо найти кнопку WPS или QSS.
Чтобы всё это провернуть, нам понадобится просто нажать на эти кнопки на маршрутизаторе и на раздатчике. И всё – должна начаться автоматическая настройка и раздача сигнала на большую площадь.
Обзор на Усилитель Wi-Fi сигнала TP- TL-WA855RE 802.11n/300 Mbps
В связи с тем, что не во всех комнатах моей трёхкомнатной квартиры имеется устойчивый приём Wi-Fi, пришлось искать способы, как повысить качество домашней сети.
Для решения таких проблем используются усилители Wi-Fi сигнала. Так как Wi-Fi роутер у меня производства Tp-, усилитель решено было купить так же этого производителя.
Таким образом, мной был выбран и куплен усилитель Wi-Fi сигнала TP- TL-WA855RE 802.11n/300 Mbps.
В комплект поставки входит:
2. руководство по быстрой настройке на русском языке;
3. руководство по эксплуатации на нескольких языках, включая русский. Оно по сути повторяет по своему содержанию руководство по быстрой настройке;
4. небольшой листик с информацией по лицензии на английском языке;
5. гарантийный талон (срок гарантии составляет 3 года).
Коробка содержит данные об основных характеристиках усилителя.
1. лёгкая настройка через кнопку WPS;
2. наличие порта Ethernet;
3. внешние антенны.
Порт Ethernet расположен в нижней части устройства и предназначен для подключения различных устройств (компьютер, игровая приставка и д.р.) Здесь же расположена кнопка сброса настроек усилителя.
В верхней части расположена кнопка WPS и два индикатора. Индикатор наличия питания и индикатор сигнала.
Включается усилитель в розетку. Нужно отметить, что существуют модели, снабжённые розеткой, т.е. если включить в розетку усилитель, то он становится своеобразным продолжением розетки.
Я пока настраивал усилитель только с использованием кнопки WPS:
— включил усилитель в сеть. Индикатор «al» начал мигать синим цветом;
— нажал на Wi-Fi роутере кнопку WPS;
— нажал кнопку WPS на усилителе. Индикатор «al» начал гореть синим цветом непрерывно.
Если сигнал слабый, индикатор «al» будет гореть красным цветом.
После данных действий появилась ещё одна сеть, имя которой оканчивается на «_EXT». Пароль к ней такой же, как и к основной сети.
Сигнал усилителя в той комнате, где от роутера слабый сигнал, оказался не таким сильным, как я хотел. Возможно, нужно, что-то настроить с использованием приложения Tetherили через веб-браузер.
Источник
Сколько репитеров TP-Link можно подключить к роутеру одновременно?
Итак, если у вас под рукой нет смартфона, то соединяем компьютер с репитером напрямую с помощью витой пары — на устройстве замигает лампочка «Ethernet».
Ваше мнение — WiFi вреден?
Да
22.97%
Нет
77.03%
Проголосовало: 30721
Далее заходим в компе по цепочке: «Панель управления > Сеть и Интернет > Центр управления сетями и общим доступом > Изменение параметров адаптера»
Здесь нам надо выбрать «Подключение по локальной сети». Кликаем по ней правой кнопкой и выбираем «Свойства». Здесь нас, как всегда, интересует пункт «Протокол версии 4 (TCP/IPv4) > Свойства».
Если у вас уже имеется настроенная через роутер локальная сеть, то запишите их все на бумагу и сохраните, а пока установите все галочки на «Автомат»:
Сохраняем и заходим в браузере по адресу https://tplinkextender.net, который мы также узнали из волшебной наклейки на корпусе. Откроется уже знакомая нам страничка авторизации, где вводим логин и пароль «admin».
Попадаем в админку. Здесь все очень легко — следуем по пошаговому проводнику, вводя нужные данные.
Сначала выбираем страну, после чего устройтсво начинает сканировать доступные сети. Если ваш wifi нашелся, выбираем его. В том же случае, если настройки безопасности на роутере скрывают SSID, то можно поставить флажок на «Указать SSID и MAC-адрес вручную». И нажимаем кнопку «Далее».
На следующем шаге нам нужно выбрать тип шифрования вашей существующей сети (заданный в админке маршрутизатора) и ввести пароль от вашего вайфая.
Также можно указать, будет ли репитер клонировать название вашей сети (SSID) или у него будет свое название, которое вы зададите вручную. При этом локальная сеть останется та же, то есть у вас основная может называться Сеть 1, а вторая Сеть 2. Но по сути это будет одно и то же, и к какой бы из них вы не подключили ПК, он будет видеть другие устройства, подключенные к сети.
И наконец, на последнем шаге видим всю нашу конфигурацию, после чего применяем ее, нажав на кнопку «Завершить». После перезагрузки wifi повторитель начнет раздавать интернет с вашего маршрутизатора, тем самым увеличив дальность приема беспроводного сигнала.
Также после быстрой конфигурации станет доступным левое меню, в котором вы можете более детально настроить репитер — изменить ключ шифрования, отключить на нем DCHP сервер, задать вручную IP адрес, включить фильтрацию по MAC, обновить прошивку, посмотреть статистику и т.д.
Вот и все дела. Теперь настройки сети в компьютере можно вернуть на исходные и отключить кабель, которым он соединялся с репитером. Кстати, если вы заметили, ПК тоже стал получать интернет — по кабелю от репитера, то есть он может работать так же в режиме клиента, принимая интернет по wifi и раздавая его по витой паре на компьютер. Теперь даже в самом дальнем углу у вас будет стабильный прием!
Небольшой обзор усилителя TP- TL-WA855RE: внешний вид, комплектация, цена + фото
Вместе с репитером вы получите ещё: сетевой провод для кабельного подключения репитера к компьютеру, гарантийный талон и памятка по быстрой настройке.
В комплект поставки должен входить кабель Ethernet
Теперь о «внешности» репитера: это компактный адаптер — его вставляют в розетку. Корпус сделан из белого пластика — обращайтесь с ним осторожнее, не роняйте его.
Кнопка WPS находится сверху на устройстве либо на передней панели (в некоторых вариантах модели)
На боковых и задней панелях коробки находятся вентиляционные отверстия — они спасают повторитель от перегрева. Сверху расположена большая круглая кнопка WPS. Её используют, чтобы быстро подключиться к сети главного маршрутизатора — о самой процедуре расскажем чуть позже.
По бокам стоят две антенны — они несъёмные. Снизу находится гнездо Ethernet. К нему вы вправе подключить как кабель в комплекте, чтобы соединить репитер и ПК, так и кабель провайдера. Эта модель усилителя может работать в качестве отдельного роутера, создав новую сеть «Вай-Фай». Справа от порта — клавиша Reset для возврата фабричных настроек репитера.
Цена устройства — 1290 рублей в соответствии с информацией на официальном сайте производителя.
Кабель Ethernet можно подключать к гнезду снизу
Таблица: основные характеристики ретранслятора TP- TL-WA855RE
| Параметр | Значение |
| Тип розетки | Европейская (EU), Великобритания (UK), США (US) |
| Интерфейс | 1 порт Ethernet 10/100 Мбит/с (RJ-45) |
| Энергопотребление | 3,6 Вт |
| Размеры (ШхДхВ) | 80 x 77,8 x 77,3 мм |
| Антенна | 2 внешние антенны |
| Стандарты беспроводных сетей | IEEE 802.11n, IEEE 802.11g, IEEE 802.11b |
| Диапазон частот (приём и передача) | 2,4 |
2,4835 ГГц
Обзор TP-Link RE305
Как и обычно, обзор у нас очень короткий, но информативный:
Поставляется репитер в красивой коробочке, на которой указаны его характеристики и другая полезная информация. Правда, на английском языке. В коробке вы найдете только сам репитер и разные бумажки с инструкциями.
TP-Link RE305 (как и другие устройства от TP-Link) сделан из классного, белого пластика. Сборка идеальная. Качество чувствуется сразу. У кого есть это устройство – поймут меня.

Антеннки складываются. На боковых гранях и снизу есть отверстия для вентиляции. Все индикаторы и кнопка WPS находятся на верхней грани усилителя.

Снизу кнопка RESET (для сброса настроек) и 1 Ethernet порт. С помощью которого можно подключить одно устройство к интернету по кабелю. А в режиме точки доступа – соединить репитер с маршрутизатором.

А вот так TP-Link RE305 работает

Индикаторы, кстати, горят синим цветом и достаточно ярко. В ночное время они скорее всего будут мешать. Но в настройках можно включить ночной режим, когда индикаторы в определенное время (ночью) не будут гореть.
Особенности подключения китайских репитеров
Китайские повторители с Алиэкспресс, к примеру, Xiaomi или Mercusys, отличаются низкой стоимостью и расширенными функциональными возможностями. Однако у неопытного пользователя могут возникнуть проблемы с подключением подобных устройств. Во избежание неприятных ситуаций подключать усилители сигнала Wi-Fi из Китая рекомендуется по следующей инструкции:
Воткнуть прибор в розетку напряжением 220 Вольт. После этого на нем должен загореться индикатор
Причем при первом подключении важно, чтобы расстояние между репитером и вай-фай маршрутизатором было минимальным. Зажать кнопку WPS на устройстве и на маршрутизаторе
При этом одновременное нажатие необязательно. Когда Wireless n Wi-Fi repeater подключится к router через WPS, то индикатор на нем перестанет моргать, а на компьютере, к которому подключен маршрутизатор, в трее появится соответствующий значок. Теперь пользователю останется синхронизироваться с любого гаджета со своей точкой доступа, введя пароль для нее.
Китайский репитер Xiaomi
Точная настройка
Выше описана быстрая схема установки tl wa850re. Настройку других параметров устройства можно провести в разделе «Беспроводная сеть» (иногда «беспроводной режим»).
В этом окне можно:
- Выбрать режим работы (универсальный или новая точка доступа);
- Сменить регион и МАС;
- Поменять имя сети, под которой будет представляться усилитель, а также Сменить имя сети источника (произойдёт переподключение);
- Настроить ширину канала.
Как и в роутерах, репитер позволяет настроить защиту сети. Для этого существует раздел «Защита беспроводной сети»
Пользователь может включить/выключить защиту или установить шифрование.
Настройка репитера TL-WA854RE V3
Видеоинструкция по настройке беспроводного усилителя доступна тут:
На” примере TP-Link – TL-WA854RE V3, рассмотрим подключение между устройствами для усиления Wi-Fi сигнала и охвата большего радиуса действия.
Инструкция подключения и настройки повторителя (репитера) TP-Link:
- На основном роутере нажмите кнопку WPS (или активируйте в админ-панели соответствующую функцию).
- Подключите репитер в розетку в том месте, где желаете усилить сигнал.
- Нажмите на центральную кнопку, на которой нарисован «замок» и ожидайте загорания кнопки RE на нем.
- Готово. Оценить уровень сигнала можно по шкале индикации под кнопкой. Два-три деления – это уже стабильный сигнал.
WDS-режим через WPS
Во время соединения и настройки двух роутеров TP-Link для работы в режиме репитера создадутся две беспроводные точки доступа. Но правильная настройка позволит использовать устройствам ту точку, которая имеет более сильный сигнал.
Инструкция по настройке двух роутеров TP-Link в режиме репитера для покрытия Wi-Fi большей области быстрым способом:
- Сначала основной маршрутизатор, что раздает интернет. Проверяем, настроена ли точка доступа Wi-Fi.
- Откройте панель настроек по адресу 192.168.0.1 (логин и пароль по умолчанию admin, admin).
- В разделе «Беспроводной режим» выберите любой канал, отличительный от «Авто» и жмите «Сохранить».
Ручной режим
Рекомендую к просмотру следующее видео, чтобы наглядно увидеть процесс настройки:
https://youtube.com/watch?v=JtNwmzsLkN8
Если быстрая настройка роутера TP-Link как репитера не получилась, можно сделать вручную. Для настройки используются:
- два роутера TP-Link с функцией беспроводного моста;
- патч-корд;
- компьютер.
Как настроить Wi-Fi роутер TP-Link как репитер:
- На основном роутере должна быть создана точка Wi-Fi с открытым SSID, установленным паролем и способом аутентификации WPA Также в обязательном порядке канал укажите отличный от «Авто» (то есть 1,2 или 3).
- Подключите недалеко от компьютера второй маршрутизатор (что будет репитером) в розетку.
- Соедините его патч-кордом с компьютером (заранее отключенным от основной локальной сети) и включите.
- Через адресную строку браузера зайдите в его админку. Вход делается по адресу 192.168.0.1 с логином admin и паролем admin (по умолчанию).
- Если войти не удается, сбросьте настройки с помощью кнопки reset на настраиваемом маршрутизаторе.
- В настройках перейдите в раздел «Сеть» – «Локальная сеть» и измените IP-адрес на 192.168.0.2.
Проверка настройки WDS
После настройки Wi-Fi роутера TP-Link в режиме репитера, нужно проверить его работу. Откройте начальный раздел «Состояния» в админке репитера
Обратите внимание на строку «Состояние WDS». Напротив нее должно быть указано «Установлено»
ДЛЯ ОБНОВЛЕНИЯ
ВАЖНО: Чтобы избежать проблем при обновлении ПО, пожалуйста, прочитайте следующую информацию по процедуре обновления. Проверьте соответствие аппаратной версии и версии ПО
Установка неправильной версии ПО может повредить ваше устройство и аннулировать гарантию. (Обычно V1.x =V1)
Проверьте соответствие аппаратной версии и версии ПО. Установка неправильной версии ПО может повредить ваше устройство и аннулировать гарантию. (Обычно V1.x =V1)
НЕ рекомендуется устанавливать версию ПО, не предназначенную для вашего региона. Нажмите здесь для выбора региона и загрузите наиболее актуальную версию ПО.
- НЕ отключайте питание во время процесса обновления, поскольку это может нанести урон маршрутизатору
- НЕ обновляйте ПО маршрутизатора по Wi-Fi, за исключением тех случаев, когда это является единственно возможным способом.
- Рекомендуется, чтобы все пользователи прекратили использовать все интернет-приложения на компьютере или отключили сетевой кабель от клиентских устройств перед обновлением.
|
TL-WA850RE(EU)_V4_180409 |
Загрузить | |
|---|---|---|
| Дата публикации: 2018-05-24 | Язык: Многоязычный | Размер файла: 4.06 MB |
|
Исправления и улучшения: |
|
TL-WA850RE(EU)_V4_171218 |
Загрузить | |
|---|---|---|
| Дата публикации: 2017-12-21 | Язык: Многоязычный | Размер файла: 4.06 MB |
|
Modifications and Bug Fixes: Новые функции/улучшения: Улучшен метод Онлайн отслеживания и уменьшен ненужный трафик. |
TL-WA850RE(EU)_V4_170109
Дата публикации: 2017-01-09
Язык: Английский, Многоязычный
Размер файла: 4.10 MB
Modifications and Bug Fixes:
Улучшена стабильность.
Исправлен баг из-за которого показывался неверный статус подключения к интернету.
Notes:
Данная прошивка предназначена для стран, поддерживающих CE сертификацию и является англоязычной
Внимание! После прошивки устройства данной прошивкой вы не сможете поменять её на прошивку другой ветки (для стран, не поддерживающих CE сертификацию и без пометки EU). Возврат к русскоязычной прошивке будет невозможен
Как включить репитер
После выбора места для установки усилителя его потребуется активировать, а затем синхронизировать с нужной точкой доступа Wi-Fi.
Сначала необходимо выделить несколько существенных моментов. Как и говорилось выше, репитер втыкается в розетку напряжением 220 Вольт. Он также может подключаться к Wi-Fi роутеру при помощи кабеля, идущего в комплекте, либо посредством беспроводного соединения. Оба варианта актуальны в конкретном случае и не влияют на качество работы устройства.
Перед тем как подключать и настраивать усилитель сигнала Wi-Fi, важно учитывать следующие нюансы:
- Репитер не изменяет пароль и другие параметры беспроводного соединения, а просто перехватывает сигнал и распространяет на расстояние, соответствующее зоне его покрытия.
- Гаджеты в зависимости от места расположения будут синхронизироваться с устройством, от которого исходит сигнал большей мощности. Например, если роутер стоит в гостиной, где находится девайс, а репитер в другом помещении, то гаджет подключится именно к маршрутизатору.
- При необходимости пользователь может создать локальную сеть из нескольких аппаратов, подключенных к единой точке доступа вай-фай.
Подключение репитера по WPS
Как настроить роутер TP-Link как репитер Wi-Fi
В некоторых современных модификациях роутеров для того, чтобы девайс стал работать, как ретранслятор достаточно в настройках переключить режим с «Точки доступа» на «Репитер». После этого устройство автоматически подключится к сети.
Роутер TP-Link в режиме моста WDS
Если функция переключения режимов не предусмотрена, то связать репитер и основной маршрутизатор можно с помощью моста.
Алгоритм такой:
- Провести базовую настройку роутера, как указано выше.
- Поменять IP-адрес повторителя.
- В меню ретранслятора перейти в «Дополнительные настройки».
- Открыть вкладку «Системные инструменты».
- Выбрать рабочую частоту маршрутизатора.
- Кликнуть строчку «Включить мост WDS».
- Кликнуть «Поиск».
- В списке предложенных сетей выбрать нужную.
- Установить режим WDS «Авто».
- Указать пароль базового роутера.
- Нажать «Сохранить».
- Перейти во вкладку «Сеть».
- Кликнуть «DHCP-сервер».
- Убрать галочку.
- Нажать «Сохранить».
- Перезапустить девайс.
Не все роутеры поддерживают режим ретранслятора, поэтому приобретая устройство, лучше выбрать универсальный вариант, сочетающий в себе несколько функций
Также среди предложенных модификаций стоит обратить внимание на двухдиапазонное оборудование, обеспечивающее быстрое интернет-соединение
Подключение и параметры Wi-Fi
Создание беспроводной сети на маршрутизаторах TP-Link выполняется в процессе быстрой настройки, но если пользователь ее не сделал, настройку Wi-Fi сети он может выполнить позднее в WEB-интерфейсе роутера.
Роутеры TP-Link могут работать в одном или двух диапазонах, а значит, создать на них можно одну или две вай-фай сети.
Руководство на примере двухдиапазонного маршрутизатора Archer C20:
- Кликнуть «Выбор рабочей частоты», указать обе частоты или выбрать одну.
- Нажать «Беспроводной режим 2,4 ГГц». Установить метку в поле «Включить», ввести название сети, включить широковещание SSID, чтобы созданная Wi-Fi сеть была видна в поиске на подключаемых устройствах. Если убрать метку, сеть не будут видеть посторонние, но на своей технике вводить ее название и пароль потребуется вручную.
- Кликнуть «Защита беспроводного режима». Выбрать тип «WPA/WPA2-Personal», придумать и ввести пароль.
- Выбрать беспроводной режим 5 ГГц, повторить действия по созданию и защите сети, описанные в шагах 2-3.
Для маршрутизаторов с одним диапазоном не нужно выбирать рабочую частоту. В их веб-интерфейсе необходимо кликнуть «Беспроводной режим», включить сеть, ввести имя и пароль, выбрать, скрывать SSID или нет.


