Не обновляется itunes: причины и способы решения проблемы
Содержание:
- Как установить iTunes
- Способ 2: Вручную обновить USB-устройства Apple Mobile Device
- Рабочие способы
- Полное удаление и повторная установка
- Инструкция для Mac OS
- Ошибки iTunes возникают при:
- Установка
- Программа iTunes. Обновить до последней версии легко!
- Подготовка устройства
- Как обновить приложения через iTunes?
- Обновляем iTunes на компьютере
- Как подготовиться к обновлению iPhone?
- Как заставить iTunes распознавать iPhone на Windows 10
- Как обновить iTunes на Mac
- Получение последней версии iTunes
Как установить iTunes
Видео о том как установить iTunes на Windows 10:
Айтюнс, как и любое другое приложение, устанавливается в среде Windows и Mac OS X стандартным образом, процесс ничем не отличается.
В зависимости от операционной системы и ее разрядности (32- или 64-битные), iTunes устанавливается отдельно на:
- Mac OS X;
- Windows (32-битная версия);
- Windows (64-битная версия).
iTunes совместима с Windows XP, Vista, Windows 7 и 8.
- Скачайте iTunes для вашей операционной системы с официального сайта Apple (прямые ссылки здесь).
- Перейдите в папку со скачанным установщиком iTunes. Файл с названием iTunesxx (где xx — версия iTunes) с расширением .exe (для Windows) и .dmg (для Mac OS X), запустите установщик и следуйте инструкциям программы установки.
- После установки потребуется перезагрузка компьютера.
Отдельно скачивать и устанавливать iTunes на iMac, Mac Pro, MacBook Air и Pro нет необходимости, по крайней мере на OS X Mavericks. Программа установлена в систему по умолчанию.
Способ 2: Вручную обновить USB-устройства Apple Mobile Device
Этот способ принимается, когда вы видите желтую иконку рядом с USB-устройством Apple Mobile Device USB в в диспетчере устройств.
1) Убедитесь, что вы вышли с айтюнса. После этого подключите свой iPhone к компьютеру.
2) Перейдите в диспетчер устройств. Затем разверните категорию «Контроллеры USB» и найдите устройство Apple Mobile Device USB Driver.
Если вы не можете найти USB- устройство Apple Mobile Device, выполните способ 5 – Обновить драйверы iPhone 7.
3) В появившемся окне выберите «Выполните поиск драйверов на компьютере».
4) Затем выберите «Выбрать драйвера из списка…» 5) Нажмите кнопку «Установить с диска». 6) Нажмите « Обзор» .
Затем перейдите в папку C:\Program Files\Common Files\Apple\Mobile Device Support\Drivers .
7) Дважды щелкните файл usbaapl . Если у вас 64-разрядная версия Windows, этот файл будет называться usbaapl64 .
Если вы не видите файл usbaapl64 или нет папки с драйверами, посмотрите в C:\Program Files (x86)\Common Files\Apple\Mobile Device Support\Drivers.
Затем вернитесь к окну «Установить с диска», и нажмите «ОК».
9) Нажмите «Далее» .
10) Windows установит драйверы. Если вы получите сообщение, что программное обеспечение, которое вы устанавливаете, не прошло проверку Windows, просто нажмите «Продолжить» .
11) Отсоедините устройство Apple, и снова подключите его с помощью USB-кабеля. Откройте айтюнс и посмотрите, работает ли он.
Рабочие способы
Если с получением последней версии iTunes на MacOS (родной операционной системе) проблем не возникает и алгоритм действий умещается всего в несколько словосочетаний (вызвать меню «Обновления» в верхнем меню App Store, дождаться загрузки необходимых файлов и завершения автоматической установки, где даже выбирать какие-то отдельные действия не нужно).
C Windows же все сложнее – нужна и обязательная проверка текущей версии, и загружать дистрибутив придется по выданной медиаплеером ссылке, и даже установочный процесс целиком зависит от выбираемых действий.Сложный алгоритм взаимодействия с операционной системой Windows, конечно, можно упростить, но обо всем по порядку:
Ручной метод
Первый шаг – запустить медиаплеер, вызвать меню «Справка», в появившемся списке нажать кнопку «Обновления».
Сразу после загрузки выданного файла останется инициировать установку и пробежаться по предлагаемым пунктам меню, все время нажимая «Далее».
Описанный алгоритм действий желательно повторять каждый месяц – так легче защититься от уязвимостей, получить наилучший функционал и спастись от всевозможных ошибок и неполадок. Да, не удобно каждый раз заглядывать в «Справку», а потому с недавних пор разработчики перенесли собственное детище в Windows Store, где обновления происходят в автоматическом режиме и никакие действия пользователей не нужны.
Автоматический метод, используя Windows Store
Перед стартом инструкции стоит прояснить несколько моментов. Во-первых, Microsoft Store доступен исключительно на «восьмерке» и «десятке», остальные версии операционной системы Windows (7) не подойдут!
Во-вторых, перед использованием магазина придется или зарегистрироваться (если процедура не выполнена ранее при установке ОС) или же авторизоваться в системе, а потому стоит сразу же вспоминать пароли и логины, иначе доступ к загрузкам будет заблокирован.
А вот подключать карты, вписывать личную информацию или проверять подлинность «лицензионных ключей» операционной системы не нужно – доступ открывается всем желающим при первом же запросе!
И еще – перед использованием цифрового магазина Windows от iTunes стоит избавиться – разные версии одного приложения в одной операционной системе недопустимы и загрузка файла будет невозможна (как и дальнейшая эксплуатация).
- Пора приступать к активным действиям. Первый шаг – набрать в меню «Пуск» фразу Microsoft Store;
Нажать на появившийся ярлык, сразу же обратиться к поиску и ввести искомое слово — iTunes. Перейти по открывшейся ссылке, ознакомиться с системными требованиями и всем доступным описанием, нажать на кнопку «Получить», дождаться, пока магазин выдаст соответствующие права, вновь проверить созданный аккаунт и не сменит название кнопки на «Загрузить». Последний этап – дождаться завершения установки, приступить к использования;
Версия из Microsoft Store не отличается от продукта, загруженного с официального сайта Apple – тот же знакомый интерфейс, та же медиатека, тот же подход к использованию основных возможностей. За двумя исключениями. Цифровой магазин Windows не позволяет выбирать, куда именно стоит загружать и распаковывать необходимые файлы. А потому, скорее всего, придется какое-то время довольствоваться непонятными папками и на диске C, и в остальных частях файловой системы (а еще каталоги нельзя удалять и, в принципе, изменять – прав доступа всегда будет недостаточно!).
Казалось бы, полная неразбериха! Но за такое доверие к продуктам Microsoft загруженный iTunes платит мощным бонусом – возможностью более не беспокоиться о ручных обновлениях! Кроме того, именно версия из Store никогда не заставляет разбираться со всевозможными ошибками и неполадками, возникающими при эксплуатации!
Полное удаление и повторная установка
Если у вас не обновляется на компьютере Айтюнс, удалите его вместе со всеми компонентами и установите заново
Важно деинсталлировать компоненты в определенном порядке, иначе в работе программу возникнут новые проблемы
- Откройте Панель управления.
- В разделе «Программы» нажмите «Удаление программы».
- Щелкните по строке «Издатель», чтобы отсортировать приложения по названию разработчика.
- Удалите iTunes и компоненты, придерживаясь следующего порядка:
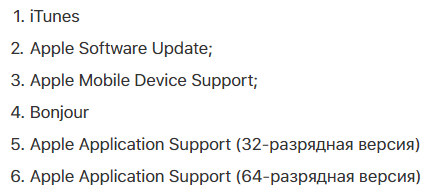
После удаления каждого компонента будет появляться предложение выполнить перезагрузку. Отказывайтесь, пока не деинсталлируйте последний компонент в списке. После этого можно перезапускать систему.
Даже после удаления компонентов на компьютере могут оставаться вспомогательные файлы и системные папки. Найдите и удалите следующие каталоги:
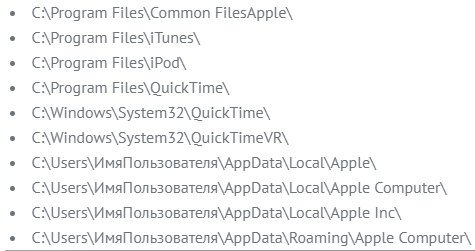
Кроме того, проверьте системный реестр. Запустите его командой «regedit», набранной в окне «Выполнить» (Win+R). Откройте поиск нажатием сочетания Ctrl+F. Введите «iTunes» и удалите найденные папки и параметры.
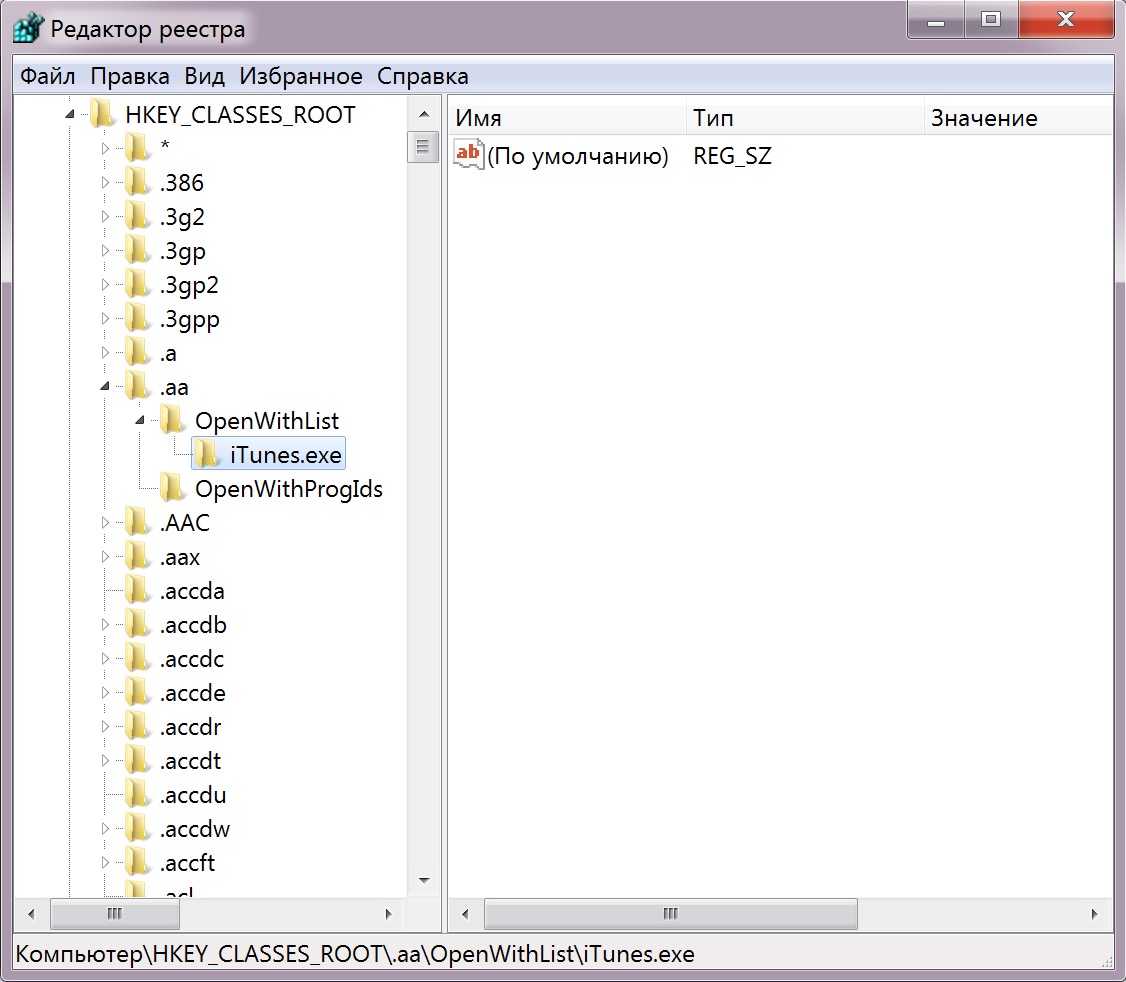
После очистки системы от следов программы можно приступать к повторной установке iTunes. Скачайте последнюю версию с сайта Apple и запустите инсталляцию, следуя подсказкам мастера.
Инструкция для Mac OS
Для установки и обновления вашего устройство на Mac OS должно соответствовать таким минимальным требованиям:
- Компьютер Макинтош с любым процессором Intel;
- 2 ГБ оперативной памяти;
- Разрешение экрана 1024×768 или выше;
- Широкополосное соединение с интернетом для подключения глобальной медиатеки;
- OS X 10.9.5 более новая версия;
- 400 МБ места на жестком диске.
Айтюнс, как и другое обеспечение для Mac OS, автоматически при наличии быстрого соединения с глобальной сетью. Если вы отключили автообновление приложений и служб, необходимо установить апдейт для него самостоятельно. Для этого выполните такие шаги:
- Откройте Айтюнс и кликните на логотипе Apple в левом вернем углу окна, чтобы открыть главное меню;
- Выберите пункт «Обновление ПО»;
Апдейт для Macintosh
Далее начнется сканирование новой на сайте Apple. В новой вкладке iTunes нажмите на Update и дождитесь завершения установки. Затем перезагрузите и продолжайте работу.
Подтверждение апдейта
https://youtube.com/watch?v=nmmhTBpCnxk
Ошибки iTunes возникают при:
- восстановлении устройства;
- обновлении прошивки;
- синхронизации iPhone, iPod Touch и iPad с iTunes;
- загрузке контента из iTunes Store/App Store.
Классификация ошибок iTunes
- Неполадки со связью (Ошибки сети) Ошибки iTunes:
«При загрузке программного обеспечения произошла ошибка».
17, 1004, 1013, 1638, 3014, 3194, 3000, 3002, 3004, 3013, 3014, 3015, 3194, 3200. Также могут появляться уведомления:
Данные ошибки и предупреждения появляются при возникновении проблем с подключением компьютера к серверу обновлений Apple или к устройству.
Проблемы с настройками ПО безопасности (брандмауэр, антивирус, файрвол) Ошибки iTunes: 2, 4, 6, 9, 1000, 1611, 9006, 9807, 9844. Эти ошибки вызваны блокировкой подключения к серверам Apple антивирусом, брандмауэром Windows или файрволом.
Неполадки с USB-подключением устройства Ошибки iTunes: 13, 14, 1600, 1601, 1602, 1603, 1604, 1611, 1643-1650, 2000, 2001, 2002, 2005, 2006, 2009, 4005, 4013, 4014, 4016, «недействительный ответ», повторный запрос на восстановление после его завершения.
Аппаратные проблемы Ошибки iTunes: (-1), 1, 3, 11, 12, 13, 14, 16, 20, 21, 23, 26, 27, 28, 29, 34, 35, 36, 37, 40, 53, 56, 1002, 1004, 1011, 1012, 1014, 1667 или 1669. Возникают при аппаратных неисправностях с iPhone, iPad и iPod Touch: с модемом, с модулем Wi-Fi, разъемом питания, аккумулятором и так далее.
Установка
Процесс установки не чем не отличается от любой другой установки приложения, поэтому следует узнать, какая операционная система на ПК, так как программа разработана для:
- 32-битной Windows;
- 64-битной Windows;
- Mac OS X;
Версия операционной системы виндовс не имеет значения, так как айтюнс совместим с любой.
- Для начала необходимо загрузить приложение с официального сайта компании Apple.
- Перейти в папку, в которую сохраняются файлы, обычно это «загрузки».
- Нажать на значок установщика Айтюнс.
- После чего следует следовать простой инструкции и перезагрузить ПК.
Важно!
Обращать внимание нужно именно на совместимость разрядности операционки и iTunes
Как обновить на Windows
Если не менять настройки, то iTunes при каждом запуске будет проверять наличие доступных обновлений самостоятельно. И как только на сервере эйпл появится новая версия, на экране появится окно.
- В нём нужно нажать «Загрузить iTunes».
- Ну вот собственно и всё. Обновление произойдёт автоматически.
Если не по какой-то причине этого не произошло, то:
- В самом верху, имеется кнопка «справка», если её не видно необходимо нажать сочетание кнопок ctrl+b. После этого откроется скрытое меню.
- Третьей снизу в выпадающей в кладке будет «обновление». Кликнуть.
- Далее все произойдёт в автоматическом режиме.
Порой бывает, что на Software Update происходит сбой и приходится обновлять Айтюнс в ручную. Для этого переходим на сайт эйпл и скачиваем последнюю версию приложения. Как это сделать написано выше. Также иногда стоит сначала выполнить удаление iTunes.
Обновление на Mac OS
- В основном меню необходимо кликнуть на логотип компании и выбрать «Обновление ПО». Загрузиться магазин App Store со включённой вкладкой «Обновления».
- После этого система сама проверит все доступные обновления на сервере компании, и при его наличии в окне появится уведомление.
- Ближе к середине находится кнопка «Update», необходимо щёлкнуть на неё, если в списке нужно обновить несколько программ, то «Update All». После завершения загрузки, система может попросить перезагрузить ПК.
Для того чтобы запустить ручное обновление нужно:
- Запустить iTunes с помощью иконки.
- В верхнем левом углу кликнуть на «Обновление».
- Если есть доступные обновления, то на экране компьютера появятся уведомления.
- Для загрузки высветившемся окне нажать «Загрузить ITunes».
Автоматическая проверка обновлений
На Мак
- Запустить айтюнс, и перейти на вкладку «Настройки».
- Кликнуть «Дополнения».
- Поставить галочку «проверять наличие …». Так система автоматически будет проверять наличие обновлений при запуске магазина эйпл.
На Windows
- Запустить iTunes.
- Щёлкнуть на «дверь» в левом верхнем углу.
- Выбрать пункт «Настройки».
- Далее сделать всё то же, что и на Мак Ос.
Как обновить без Интернета
Сегодня, трудно найти человека, у которого нет подключения к сети. Но бывают ситуации,когда подключение очень слабо или отсутствует совсем.
Но к счастью, Айтюнс, можно обновить и без него. Для этого нужно сходить в гости к другу или попросить его скачать уже обновлённую версию с сайта Эйпл. А затем перенести файл на флешку. И установить его уже на своём ПК, поверх уже имеющегося приложения. В этом случае произойдёт замена, и на компьютере будет новая актуальная версия.
Почему не получается обновить
- Иногда просто пропадает Интернет- соединение или оно слишком слабое.
- Сервера Apple сильно загружены. В этой ситуации стоит подождать пару часов и попробовать снова. А также почитать новости и проверить календарь – возможно праздник.
- Антивирус пытается помещать обновить приложение. Его необходимо отключить.
- В некоторых случаях, установка новой версии бывает невозможна из-за сбоя сомой программу. Поэтому нужно сначала стереть её с компьютера полностью и заново скачать и установить приложение.
Рекомендуется выполнять все важные операции, такие как создание копий и активация айфона только на обновлённой версии.
iTunes устанавливается и обновляется в считаные секунды и даже у новичка не вызовет затруднений. Есть несколько способов обновлений: вручную и автоматически, а также есть возможность автоматической проверки. Приложение совместимо со всеми версиями виндовс и айпл.
Программа iTunes. Обновить до последней версии легко!
О том, что без специальной программы передать файлы с iPad и iPhone на компьютер и с компьютера нельзя, знает каждый пользователь этих гаджетов. Но далеко не всем известно, как этот самый iTunes обновить. А сложного в этом, между прочим, ничего нет.
Зачем нужно
К сожалению, эта столь нужная программа занимает достаточно много места на жестком диске персонального компьютера, да еще и тратит немало оперативной памяти при работе. Именно поэтому многие пользователи и задумываются о том, зачем нужно обновление iTunes до последней версии. Во-первых, обновленный интерфейс, как правило, намного проще, чем в устаревших версиях. Во-вторых, пользоваться программой обычно становится удобнее, да и функционал расширяется. Кроме того, в определенный момент старая версия просто перестает распознавать подключенный гаджет. Поэтому и нужно своевременно iTunes обновить, чтобы в любой момент он был готов к работе.
Mac и обновления
Сначала нужно запустить программу. В системе Мас она обычно располагается в рабочей области внизу или сбоку экрана. Значок похож на ноту. В зависимости от версии, это или красная, или синяя, или многоцветная иконка. Обычно после запуска сразу появляется предложение по установке новой версии программы. Достаточно просто согласиться, чтобы iTunes обновить за считанные секунды. Система Мас примечательна тем, что обычно вообще не спрашивает мнения пользователя, своевременно и самостоятельно устанавливая новые версии программ Apple. При условии, что владелец персонального компьютера не отключил эту полезную опцию.
Windows и программы от Apple
Здесь тоже не возникает особых сложностей. Необходимо включить программу на компьютере. Если она не закреплена в панели задач и нет иконки на рабочем столе, то нужно зайти в «Пуск», «Программы», «Все программы». Из списка нужно выбрать iTunes. Обновить его не составит труда. Если не появилось сразу окошко «Apple Software Update», то нужно зайти в раздел «Справка» в верхнем левом углу рабочей панели. Это касается версии 12.2.1.16, которая уже достаточно устарела. В разделе нужно найти клавишу «Обновление». Программа автоматически начнет поиск доступных новых версий. Если они имеются, то пользователю будет предложено их установить. Конечно, человек сам в праве решать, нужно это ему или нет. Однако стоит помнить, что своевременное обновление позволяет программе работать без перебоев. А вот игнорирование этих простых правил может привести к описанным выше проблемам.
Гаджеты и обновления
Чтобы обновить iTunes до последней версии на мобильном устройстве «яблочной» компании, требуется не так уж много манипуляций. Хотя есть и ряд особенностей. Во-первых, приложение не совсем обычное. Оно работает слаженно, четко и без сбоев. Потому что контролируется компанией, а не пользователем. Удалить, переместить, изменить, обновить его самостоятельно нельзя. Во-вторых, именно компания решает, когда приложение нужно обновить. И выпускается новый продукт обычно одновременно с выходом новой версии операционной системы — iOs. Поэтому и установка неразрывно связана с ней.
Чтобы обновить систему и «тунца» одновременно, нужно зайти в настройки «яблочного» гаджета. В разделе «Основные» есть подпункт «Обновление ПО». Необходимо проверить наличие новых версий, прочитать условия соглашения и согласиться с ними, если обновление доступно. После загрузки устройство автоматические перезапустится, новика вступит в силу. Чаще всего в мобильной версии iTunes обновляется функционал и какие-то элементы интерфейса. При этом все остается таким же работоспособным, стабильным и удобным. Главные обновления не видны пользователю (это совместимость программы с новой версией операционной системы). Поэтому гаджеты нужно тоже своевременно обновлять.
Подготовка устройства

Перед установкой iOS 14 или iPadOS 14 советуем сделать резервную копию устройства. Это необходимо на случай, если что-то пойдёт не так во время установки либо вы решите откатиться на iOS 13.
Операционка может не встать с первого раза.
На самом устройстве
Шаг 1. Переходим в Настройки —> Apple ID —> iCloud —> Резервная копия.
Шаг 2. Включаем тумблер Резервная копия iCloud и ждём завершения.
Через iTunes
Шаг 1. Подключаем iPhone или iPad к компьютеру по проводу и открываем iTunes.
Шаг 2. Переходим в верхней части программы в раздел с вашим устройством.
Шаг 3. В разделе Автоматическое создание копий выбираем Этот компьютер.
Шаг 4. Нажимаем Создать копию сейчас и ждём окончания создания резервной копии.
Вот и всё, мы подготовились к плохому исходу.
Как обновить приложения через iTunes?
Программа iTunes – это эффективное средство для управления Apple-устройством, а также работа с информацией, которая копируется с iPhone или на iPhone. В частности, через данную программу можно выполнять обновление приложений.
В верхней левой области окна выберите раздел «Программы», а затем пройдите ко вкладке «Мои программы», которая отобразит все приложения, перенесенные в iTunes с Apple-устройств.

На экране отобразятся иконки приложений. Приложения, которые нуждаются в обновлении, будут помечен надписью «Обновить». Если вы хотите обновить сразу все программы, имеющиеся в iTunes, щелкните левой кнопкой мыши по любому приложению, а затем нажмите сочетание клавиш Ctrl+A, чтобы выделить все приложения, имеющиеся в вашей медиатеке iTunes. Щелкните по выделению правой кнопкой мыши и в отобразившемся контекстном меню выберите пункт «Обновить программы».

Если же вам необходимо обновить выборочные программы, вы можете как сразу щелкать по каждой программе, которые требуется обновить, и выбирать пункт «Обновить программу», так и зажать клавишу Ctrl и приступить к выделению выборочных программ, после чего по выделению точно так же потребуется щелкнуть правой кнопкой мыши и выбрать соответствующий пункт.

Как только обновление программ будет завершено, их можно синхронизировать с вашим iPhone. Для этого подключите свое устройство к компьютеру с помощью USB-кабеля или Wi-Fi синхронизации, а затем выберите в iTunes появившуюся миниатюрную иконку устройства.

В левой области окна перейдите ко вкладке «Программы», а в нижней области окна щелкните по кнопке «Синхронизировать».

Обновляем iTunes на компьютере
- Windows
- Mac OS
- Автоматические обновление
Всем привет, уважаемые читатели, сегодня я расскажу вам — как обновить iTunes до последней, актуальной, на сегодняшний день версии. Сделать это очень просто – буквально пару нажатий на определенные кнопки и программа обновиться.
Итак, приступаем к уроку. Я расскажу, как обновить iTunes на двух операционных системах на вашем компьютере: Windows (желательно новой версии) и Mac OS (также, желательно новой версии).
Важно: не рекомендую вам скачивать программу со сторонних ресурсов, коих сейчас в интернете расположилось целое множество. Скачивая программу с непроверенных источников, вы рискуете загрузить на свой компьютер вирус или, что еще хуже, троянскую программу
Windows
Воспользуйтесь нижеприведённой инструкцией для обновления своей айтюнс до последней версии. Сделаю небольшую ремарку – для обновления iTunes нужно иметь подключение к интернету:
- Появится окошко, скриншот которого вы можете увидеть ниже. Нажмите кнопку “Загрузить iTunes”;
- В открывшемся окне нажмите на кнопку “Установить”.
Время обновления программы зависит от скорости вашего интернет соединения. Но, обычно, это занимает несколько минут.
Mac OS
Обновить программу на Mac OS еще проще чем на Windows. Вам достаточно проделать следующие простые операции:
- Запустить iTunes и нажать на иконку яблока в левом верхнем углу;
- Далее вам нужно выбрать пункт “Обновление ПО”.
Автоматические обновление
iTunes, по умолчанию, всегда ищет новые версии автоматически и предлагает вам произвести обновление. Обычно, такое окошко появляется при запуске старой версии iTunes. Окошко выглядит так. Просто нажмите кнопку – загрузить.
Если вы не хотите отключить автоматическое обновление, то сделайте следующее:
- В строке меню выберите пункт “Правка”, далее пункт “Настройки”;
- Перейдите во вкладку “Дополнения” и поставьте/снимите галочку с пункта “Проверять наличие обновлений ПО автоматически”.
Порой у новых пользователей техники возникает множество вопрос о том, как пользоваться такой программой как iTunes. И сегодня я хочу рассказать о таком простом процессе, как обновление Айтюнс. Конечно иногда возникают вопросы из серии: «Зачем мне и так прекрасно работающую программу?». Вопрос без сомнений достаточно логичный, но на него легко ответить:
Обновление iTunes устраняет найденные в предыдущих версиях ошибки и неполадки;
Обновление iTunes рекомендовано Apple;
Обновление iTunes крайне рекомендуется при обновлении iPhone, iPod Touch и iPad до актуальной версии iOS.
Как подготовиться к обновлению iPhone?
Чтобы не потерять свои данные, необходимо правильно подготовиться к установке обновлений. Для этого необходимо сделать резервную копию всех данных и провести иные манипуляции. Файл резервной копии можно хранить на компьютере или в облачном хранилище iCloud . Если вы выбрали первый вариант, то перед тем как обновить Айфон через компьютер вам необходимо сделать следующее:
- Оригинальным кабелем подключите телефон к ПК. Китайские провода не качественны, они часто обрывают соединение.
- Проверьте версию iTunes , она должна быть последней. После установки или проверки, запустите программу.
- Найдите раздел «Об устройстве», в нем необходимо нажать на кнопку резервного копирования.
Инструкция процедуры обновления iPhone через компьютер
Есть несколько вариантов, как обновить Айфон 5 и другие модели через компьютер. Для каждого из них вам потребуется иметь предустановленную программу iTunes . Также вам потребуется иметь под рукой оригинальный кабель.
Первый способ обновления без Wi-Fi
Первый способ поможет вам обновить Айфон 4 и другие модели через компьютер при отсутствии возможности синхронизировать устройства через Wi – Fi . Для его применения вам потребуется иметь кабель из оригинального комплекта. Инструкция для этого способа проста:
- запустите утилиту iTunes ;
- нажмите на пиктограмму с изображением смартфона;
- кликните мышью по кнопке «Обновление ПО».
Как заставить iTunes распознавать iPhone на Windows 10
1. Переустановите iTunes
Удалите iTunes со своего компьютера. Затем скачайте и установите последнюю доступную версию. Поскольку каждое обновление iTunes содержит исправления важных ошибок, вам следует всегда использовать новейшую версию, если вы не хотите проблем.
2. Обновите iTunes до последней версии
Если у вас уже есть iTunes, проверьте, что установлена последняя версия приложения. Узнать и загрузить новейшую версию iTunes можно с веб-сайта Apple.
3. Перезагрузите оба устройства
Попробуйте перезагрузить и iPhone, и ПК. Возможно, после этого iTunes начнёт распознавать iPhone. Чтобы перезагрузить последний, удерживайте кнопку блокировки и перетащите ползунок выключения.
5. Используйте другой кабель
Ваш USB-кабель может быть сломан и не позволять рабочее соединение iPhone с компьютером. Чтобы решить эту проблему, найдите гарантированно исправный кабель.
6
Обратите внимание на предупреждения. После подключения iPhone или iPad к ПК и запуска iTunes, iPhone запрашивает подтверждение для доверия данному компьютеру
Убедитесь, что вы отвечаете на запрос утвердительно: в противном случае iTunes не сможет распознать ваш iPhone
После подключения iPhone или iPad к ПК и запуска iTunes, iPhone запрашивает подтверждение для доверия данному компьютеру. Убедитесь, что вы отвечаете на запрос утвердительно: в противном случае iTunes не сможет распознать ваш iPhone.
7. Установите доступные обновления Windows
Откройте настройки нажатием Windows + I и перейдите в Центр обновления. Убедитесь, что программное обеспечение полностью обновлено.
Это некоторые из способов, позволяющих исправить работу iTunes в случае, если программа игнорирует ваше устройство. Если ничего из перечисленного не помогло вам, дело, вероятно, в каком-то стороннем приложении или драйвере, конфликтующем с сервисами Apple и iTunes. Возможно, стоит попробовать переустановить Windows для разрешения этой проблемы.
Не пропускайте новости Apple – подписывайтесь на наш Telegram-канал, а также на YouTube-канал.
Как обновить iTunes на Mac
Вообще, при каждом запуске программы на Mac происходит автоматический поиск обновлений, и если такие доступны, пользователю предлагается обновиться до новой версии. Если по какой-то причине этого не случилось, в верхней строчке меню нужно нажать на “яблоко”, выбрать “Проверить наличие обновлений”. Когда новые версии программы доступны, отображается соответствующее сообщение. Нажимаем “Загрузить iTunes” – скачиваем и устанавливаем, следуя подсказкам так же, как и в случае с Windows.
Обновить iTunes без интернета
Обновиться без доступа к интернету можно с помощью скачанной программы на флеш-накопителе, при условии, что это последняя версия. Просто устанавливаете ее себе на компьютер.
В случае ошибки
Бывает, что в результате какой-то ошибки, не получается обновить iTunes. Тогда стоит удалить программу и установить ее заново с
Некоторые пользователи считают, что разобраться в работе iTunes очень сложно. Однако это вовсе не так. С каждым новым обновлением приложения работать с ним становиться ещё более удобно. В данной статье вы узнаете, как удалить, обновить и установить iTunes на компьютер.
Установка, обновление и удаление iTunes с компьютера.
Установка iTunes на компьютер не отличается ничем от скачивания других приложений. Самую актуальную версию программы вы можете найти на официальном сайте разработчиков. Сайт автоматически определяет вашу операционную систему, поэтому с выбором нужной версии не будет возникать никаких сложностей. Перед скачиванием необязательно указывать адрес вашей электронной почты .
После скачивания файла нажмите на него и пройдите процедуру установки . В первом окне будет находиться приветственное сообщение. Просто нажмите «Далее».
Во втором окне выберите папку, куда программа будет установлена, язык версии. Если вы хотите, чтобы на рабочем столе появился ярлык , то поставьте галочку в соответствующем месте.
ВАЖНО. Если вы планируете создавать резервные копии, то лучше не устанавливайте программу на диск с системой
Это поможет избежать различных неполадок и сохранить свободное место.
Получение последней версии iTunes
Обычно от пользователя никаких действий не требуется, все происходит автоматически. Но иногда обновлять Айтюнс на компьютере до последней версии необходимо вручную. И здесь есть три выхода: можно воспользоваться специальной функцией внутри программы, запустить Apple Software Update или выполнить полную ее переустановку.
Способ 1: Обновление внутри программы
Обновить iTunes получится внутри программы. Обычно окно с предложением об установке последней версии появляется при ее запуске. Если оно не возникло, то его можно вызвать самостоятельно. Для этого найдите на панели инструментов надпись «Справка»
. Оттуда выберите опцию«Обновления» .
Способ 2: Apple Software Update
Вместе с iTunes при установке программы появляется еще один элемент — Apple Software Update. С его помощью получится выполнить обновление. Запустить данное приложение получится из Пуска. В списке программ найдите нужный пункт и кликните по нему.
Спустя некоторое время в окне отобразится список элементов, для которых доступны новые версии. Выделите нужные и нажмите «Установить»
Способ 3: Переустановка Айтюнса
Иногда внутри программы обновить iTunes до последней версии на компьютере не удается. В таком случае стоит полностью переустановить ее. Действуйте следующим образом.
Установка iTunes на компьютер и обновление до последней версии очень проста и сводится всего к нескольким действиям. Сегодня мы расскажем вам о том, как установить iTunes на PC (на базе Windows) и Mac (на OS X), как настроить автоматическую проверку обновлений и как обновить айтюнс вручную.
Как вы уже знаете, медиакомбайн iTunes необходим для загрузки контента (музыки, видео) в iPhone, iPod Touch и iPad и их синхронизации (контакты, настройки, календарь) с компьютером. Помимо элементарных функций, айтюнс позволяет или любой другой iOS-девайс (iPod Touch и iPad), обновить прошивку устройства и создать резервную копию. Из всего вышесказанного можем сделать вывод — iTunes необходим всем владельцам iPhone, iPod Touch и iPad. И следовательно каждый владелец устройства на базе iOS должен уметь устанавливать и обновлять iTunes до последней версии.


