Как обновить windows 10: разные способы
Содержание:
- Содержание
- Что изменится после установки
- Средство устранения неполадок в центре обновления Windows
- Как найти драйверы для нестандартного оборудования?
- Новый патч для «Семерки»
- Установка macOS на ПК
- Готовое устройство
- Обновление Windows XP x32
- Как обновить версию андроида на телефоне
- Бесплатное обновление до Windows 10 для пользователей Windows 7 SP1 и 8.1
- Пакет обновлений для Windows 7 2018
- Нужно ли обновлять
- Как скачать Windows 10 October 2020 Update, версия 20H2
- Первые шаги и меры предосторожности
- Настройка параметров обновлений Windows
- Обновление ноутбука до windows 10 – способ первый
- Возможные проблемы
- Установка Windows 7 на жесткий диск.
Содержание
Многие пользователи сталкиваются с вопросом: как обновить или же заменить операционную систему — самую важную часть программного обеспечения на их компьютере? Сделать это не так уж и сложно, однако здесь, как и в любом другом деле, есть свои нюансы.
Во-первых, перед любой установкой или обновлением операционной системы необходимо сделать бэкап — резервное копирование всех важных для пользователя данных, будь то фотографии, файлы по работе, проекты или же сохранения от игр. Это нужно, чтобы ваши файлы были бы в целости и сохранности, даже если во время установки ОС что-то пойдет не так. Резервные копии лучше всего сохранить на внешний носитель (подойдет жесткий диск или же обычная флешка), однако можно воспользоваться и облачными хранилищами вроде Dropbox.
Что изменится после установки
Интеграция в Windows 7 или Windows 8.1 пакета KB4567409 влияет исключительно на появление в системе браузера Edge, вернее, второго его поколения. Обозреватель вышел одновременно с Windows 10 в июле 2015 г., но до апреля 2019 г. основывался на собственном движке EdgeHTML. Эту версию своего детища Microsoft переименовала в Edge Legacy, а новую построила на базе Chromium, и именно ее получат пользователи Windows 7 и Windows 8.1 после установки KB4567409.
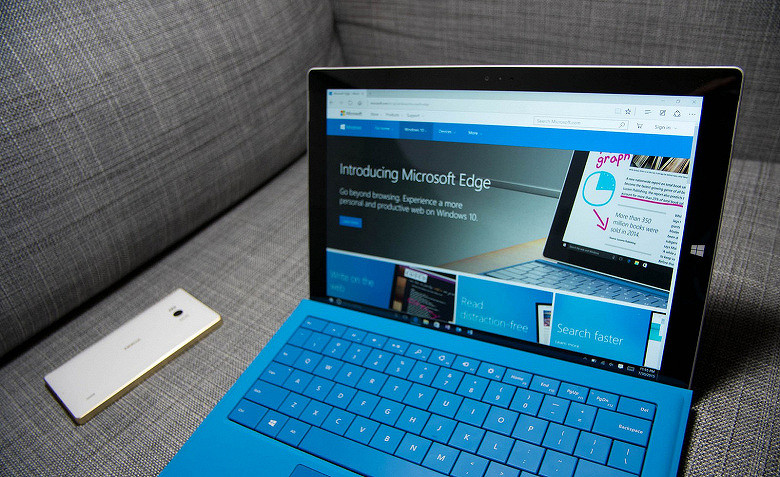
Microsoft поместила новый браузер в 11-летнюю ОС
В описании к апдейту сказано, что его установка не влияет на действующие пользовательские настройки. Система получает еще один браузер в дополнение к имеющимся, и даже Internet Explorer, на смену которому и пришел Edge, не будет удален. Как сообщал CNews, Microsoft настоятельно рекомендовала своим пользователям отказаться от Internet Explorer, объясняя это низким уровнем его безопасности и отсутствием новых версий.
Также пользователям не придется заново выбирать браузер для запуска по умолчанию – эту настройку патч тоже не меняет. Другими словами, после установки KB4567409 в системе появится еще один обозреватель, о существовании которого будут напоминать лишь иконки на рабочем столе и панели задач.
Edge, установленный через апдейт KB4567409, будет получать обновления по мере их появления. Как долго Microsoft собирается поддерживать его для Windows 7, на момент публикации материала известно не было.
Средство устранения неполадок в центре обновления Windows
Иногда обновить Windows 7, 8.1 или 10 ни в какую не получается, и тогда на помощь приходит средство от компании «Майкрософт» под названием Windows 10 Update Troubleshooter, скачать которое можно с официального сайта разработчика.
Софт предназначен специально для поиска и исправления ошибок, связанных с этой программой, а даже дачи рекомендательных советов по настройке центра. Подходит для операционной системы виндовс 10 и позволяет решить ошибки с кодами 0×80073712, 0×80004005, 0×8024402F, 0×800705B4, 0×80070002, 0×80070643, 0×8024200B, 0×80070422, 0×80070020, 0×80070003 и некоторые другие.
Интерфейс Windows 10 Update Troubleshooter
По сути это то же средство исправления неисправностей, что было и в более старых версиях ОС. Оно способно проверять службу виндовс апдейт на работоспособность и тестировать фоновые процессы, которые с этим связаны. Не стоит забывать и о встроенной диагностике локальных и глобальных сетей.
Важно! Специалисты рекомендуют перед использованием приложения перейти в его расширенные конфигурации и установить галочку напротив параметра с автоматическим применением всех исправлений. Это ускорит работу в программе и повысит удобство ее использования
Как найти драйверы для нестандартного оборудования?
Теперь посмотрим, что можно сделать для обновления, если драйвер для какого-то компонента в базе данных системы отсутствует. Искать в интернете сайт для скачивания необходимо ПО, задавая в поиске, например, «драйвера для «Вай-Фай» на ноутбук» — дело неблагодарное.
Это и понятно, ведь для каждого конкретного компонента нужна определенная версия драйвера. Но как узнать точно, что это за компонент? Для этого необходимо использовать все тот же «Диспетчер устройств», выбрать желаемое устройство, через меню ПКМ вызвать раздел свойств и перейти на вкладку сведений.
Здесь в выпадающем меню, расположенном в верхней части окна нужно выбрать ИД оборудования, после чего в окошке ниже отобразится одна или несколько строк, содержащих значения VEN и DEV. Это и есть те самые уникальные идентификаторы, которые позволяют точно определить устройство. В случае появления нескольких строк, нужно выбрать самую длинную, скопировать ее или записать, после чего задать поиск драйверов по этим значениям (для этого можно воспользоваться специализированными сайтами или обратиться к ресурсу разработчика драйвера или к сайту производителя ноутбука).
Новый патч для «Семерки»
Корпорация Microsoft выпустила новое обновление для ОС Windows 7, несмотря на полное прекращение ее поддержки для обычных пользователей. Апдейт с номером KB4567409 предназначен для внедрения в систему нового фирменного браузера Microsoft – Edge.
Обновление доступно для скачивания и установки на ПК под управлением Windows 7 с интегрированным Service Pack 1, а также оно совместимо с Windows 8.1. Патч ориентирован на обычных пользователей – коммерческие клиенты Microsoft его пока не получат.
В отличие от Windows 10, где апдейт, внедряющий в систему обновленный Edge, входит в число обязательных, пользователи Windows 7 и Windows 8.1 могут отказаться от установки KB4567409. Обновление изначально входит в список опциональных, в том числе и по той причине, что поддержка Windows 7 официально прекращена.
Установка macOS на ПК
macOS — операционная система, созданная Apple и используемая на компьютерах их производства.
Однако существует возможность установить эту систему и на обычный компьютер. Поскольку MacOS разрабатывается исключительно для компьютеров Apple, её использование на обычных ПК не предусмотрено. Из этого следует, что пользователь может столкнуться с такими проблемами, как несовместимость комплектующих компьютера с ОС, нехватка драйверов для необходимых устройств и в целом не самая стабильная работа программ и системы в целом. Кроме того, условия и положения об использовании macOS разрешают использование системы только на ПК производства Apple. Поэтому не рекомендуется установка macOS на ПК, не предназначенные для этого; в большинстве случаев лучшим решением будет настройка уже имеющейся ОС под свои нужды и предпочтения, либо покупка ПК от Apple, будь то Macbook, iMac или другое устройство.
Если все вышеперечисленные проблемы вас не пугают, то узнать об установке macOS на ПК можно из этого видео, где подробно расписаны все шаги:
Готовое устройство
На удивление, комбинация SSD диска и Windows 10 дала впечатляющие результаты. Старый HDD накопитель остался в качестве хранилища файлов, а четырех гигабайт оперативной памяти хватало для всех задач – просмотра фильмов и сериалов на телевизоре, а также интернет серфинга.
Так как больших задач на устройство пенсионного возраста возлагать не планировалось, были отключены ненужные службы. Данная мера позволила снизить нагрузку на операционную систему, и уменьшить шум и нагрев устройства. Также, чтобы не создавать дополнительную фоновую нагрузку на систему, были отключены обновления Windows.
Обновление Windows XP x32
Как понятно из предыдущего раздела, чтобы продолжить получать обновления для windows XP достаточно подправить кое-что в ОС так, чтобы она воспринималась одной из этих версий. Для этого потребуется внести несколько правок в реестр. Для начала следует открыть редактор реестра, для этого можно нажать win+r и написать в открывшемся окне regedit. Далее потребуется пройти по маршруту HKEY_LOCAL_MACHINESYSTEMWPA, после этого нужно кликнуть правой кнопкой мыши по последнему каталогу в адресе, выбрать создать и указать раздел, его имя должно быть PosReady.
Теперь следует зайти во вновь созданный каталог и кликнуть ПКМ по пустому месту в правой части экрана, здесь также нужно создать новую переменную dword с именем Installed.
По ней следует дважды кликнуть и задать в качестве значения единицу. Теперь система считает, что у вас та же версия, что устанавливается на терминалы, так что остается возможность для получения важных апдейтов.
Еще можно не править реестр, а просто создать reg файл и запустить его. Для этого потребуется открыть блокнот и вставить в него текст:
Windows Registry Editor Version 5.00
Дальше останется только сохранить его с расширением reg, после чего запустить. Чтобы вернуть все как было, останется только удалить созданные разделы или присвоить переменной значение 0.
Как обновить версию андроида на телефоне
Операционная система Андроид является самой распространенной на смартфонах нашего поколения. Поэтому для многих владельцев гаджетов ставится вопрос о том, как же обновить Андроид на телефоне или на планшете. Есть несколько простых вариантов.
Самый очевидный способ – использовать встроенные функции вашего телефона:
-
Включите Wi-Fi и зайдите в настройки телефона.
-
Выберете раздел «Об устройстве», в некоторых случаях он называется «О телефоне». Здесь вы можете посмотреть не только версию Андроида, но и всю заводскую информацию о вашем смартфоне.
-
Затем вам необходимо нажать на раздел «Обновление ПО». Тут вы можете проверить есть ли обновление, для этого просто нажмите на «Обновить ПО». В случае если обновление еще не вышло, то смартфон вам об этом скажет. Само обновление начнется автоматически и продлится около 15 минут. После этого ваш Андроид «вырастет» до новой версии. Также в этом разделе вы можете подключить автоматическую проверку и обновление программного обеспечения телефона.
На заметку!
Но на некоторых смартфонах, таких как Fly, нет возможности такого обновления операционной системы. Для того, чтобы прошить Андроид до новой версии на телефоне марки Fly, существует специальная программа, которую можно скачать с официального сайта компании.
Как обновить андроид на телефоне через компьютер?
Если по каким-то причинам у вас отсутствует Wi-Fi соединение, то обновить Андроид можно и через компьютер. Рассмотрим, как это сделать на примере SonyXperia:
-
Для начала установите на компьютер приложение PC Companion для Windows.
-
Далее необходимо подключить смартфон к компьютеру через USB кабель.
-
Автоматически запустится проверка наличия обновления для программного обеспечения.
-
После обнаружения обновления системы Андроид нужно нажать на «Пуск» под разделом «Обновление ПО телефона/планшета»
-
Весь процесс занимает всего 4 шага. Просто нажимайте «Принять», «Да», «Продолжить».
-
Затем появится окно, как показано на скриншоте. Ваш телефон выключится и начнется обновление операционной системы.
-
Осуществив обновление, программа разрешит отсоединять и включать смартфон. Нажав на кнопку «Следующее», вы получите отчет об обновлении. Если что-то пошло не так, то можно запустить данное приложение и повторить действия или восстановить предыдущую версию Андроида.
Вот и все, ваше программное обеспечение смартфона обновлено без лишних затрат.
Бесплатное обновление до Windows 10 для пользователей Windows 7 SP1 и 8.1
Поддержка Windows 7 завершена
14 января 2020 года Microsoft перестала выпускать обновления для системы безопасности Windows 7 и прекратила техническую поддержку этой версии системы. Чтобы ваш компьютер продолжал обслуживаться и оставался защищенными, получая ежемесячные обновления безопасности, у вас есть возможность сделать бесплатное обновление до Windows 10.
Для пользователей Windows 7 и 8.1 запланированный годовой период бесплатного обновления до Windows 10 официально завершился 29 июля 2016 года.
Сразу после этой даты компания Microsoft запустила сайт, предназначенный для пользователей с ограниченными возможностями, использующих вспомогательные технологии для Windows. Однако, и он перестал работать 16 января 2018 года. Тем не менее, с помощью утилиты Windows 10 Upgrade Assistant, которая по-прежнему доступна для загрузки с официальных серверов, любой желающий до сих пор может выполнить бесплатное обновление до Windows 10, но только до ОС Windows 10 (версия 1709).
Однако, на данный момент можно сразу обновиться до последней актуальной версии Windows 10 October 2020 Update (версия 20H2) с помощью Media Creation Tool. В этом случае новая система Windows будет автоматически активирована с помощью цифровой лицензии.
Бесплатное обновление до Windows 10
Необходимые условия
Бесплатное обновление доступно только для лицензионных пользователей Windows 7 SP1 и Windows 8.1.
Чтобы воспользоваться предложением бесплатного обновления необходимо выполнить следующие действия:
1. Для беспроблемной установки необходимо установить все последние обновления для вашей текущей системы. Также, убедитесь, что Windows 10 подходит для вашего компьютера.
2. Скачайте новую версию утилиты Windows 10 Media Creation Tool, c помощью которой вы сможете обновить свою операционную систему Windows 7 SP1 или 8.1 до Windows 10 бесплатно.
3. Запустите утилиту и примите лицензионное соглашение.
4. Далее выберите Обновить этот компьютер сейчас.
5. Дождитесь, пока утилита загрузит все необходимые файлы, проверит ваш компьютер на совместимость и скачает все необходимые обновления. Это может занять некоторое время в зависимости от скорости вашего интернет-соединения.
6. Далее убедитесь, что выбрано Сохранить личные файлы и приложения, и нажмите Установить.
7. Обновление может занять от одного до нескольких часов в зависимости от конфигурации вашего компьютера.
После завершения обновления будет установлена ОС Windows 10, версия 20H2.
Активация Windows 10 с помощью ключей Windows 7 и 8.1
Windows 10 может быть активирована с помощью ключей продуктов от Windows 7 и 8.1.
Если вы являетесь владельцем ключа OEM-версии Windows 7 или 8.1, то при выполнении чистой установки Windows 10, версия 20H2 вы сможете пройти процедуру активации в приложении Параметры > Обновление и безопасность > Активация > Изменить ключ продукта.
Другие способы обновления до последней версии Windows 10 вы можете посмотреть в статье:
Пакет обновлений для Windows 7 2018
Последнее, вышедшее на данный момент, обновление для Windows 7 датируется 17.05.2018 и имеет номер (KB4130978). Данное обновление включает в себя только исправление ошибок и проблем Windows 7. Для скачивания последнего актуального обновления вы можете воспользоваться Центром обновления Windows, как описано выше или вы можете вручную установить данное обновление, скачав с сайта Microsoft исполняемый файл. Прежде чем скачать пакет обновлений для Windows, вы должны знать какая разрядность вашей ОС.
Для определения версии операционной системы вам нужно:


Второй способ. В «Центр обновления Windows» можно попасть через панель задач в правом нижнем углу. Для этого нужно кликнуть левой кнопкой мыши на значок скрытых ярлыков, в открывшемся небольшом окне выбрать ярлык с флажком («Центр поддержки»), нажимаем на него правой кнопкой мыши и выбираем «Центр обновления Windows».

Где можно найти последние свежие обновления для Windows 7
Если вас интересуют последние обновления для Windows 7 и вы не хотите воспользоваться «Центром обновления Windows», тогда перейдите по этой ссылке на специальную страницу Microsoft, на которую они выкладывают все обновления. Там вы можете выбрать нужное вам обновление и ознакомиться со списком улучшений/исправлений в этом обновлении.
Как включить обновление в Windows 7, если оно отключено
Сделать данную манипуляцию можно через пункт «Настройка параметров» в «Центре обновлений Windows». Нужно выбрать первые три пункта, на ваше усмотрение:
Нужно ли обновлять
Именно так. Вопрос необходимости обновления драйверов не такой однозначный, как может кому-то показаться, как и вопрос обновления самой операционной системы.
Некоторые пользователи сходятся во мнение, что заниматься обновлением драйверов стоит только по необходимости, когда тот или иной компонент Windows перестал функционировать должным образом.
Пользователи, согласные с данным утверждением придерживаются одному известному высказыванию, которое было интерпретировано и к данной тематике:
То есть, если в работе Windows не наблюдаются какие-либо проблемы с уже имеющимися драйверами, то значит она и не нуждается в их обновлении.
С этим вполне можно согласиться, но лишь отчасти.
Например, для поддержания лучшей производительности графического модуля (видеокарта) крайне важно поддерживать актуальность драйверного обеспечения, в том числе для того, чтобы нивелировать риск появления различных ошибок в игровых продуктах. Вывод напрашивается сам собой – это нахождение баланса между необходимостью и желанием что-либо обновить
Вывод напрашивается сам собой – это нахождение баланса между необходимостью и желанием что-либо обновить.
Как скачать Windows 10 October 2020 Update, версия 20H2
С помощью Центра обновления Windows
С 20 октября October 2020 Update доступно для пользователей последних версий Windows 10, которые выполняют поиск доступных обновлений в Центре обновлений Windows.
Если вы готовы установить обновление, перейдите в Центр обновления Windows (Параметры > Обновление и безопасность > Центр обновления Windows) и нажмите кнопку «Проверить наличие обновлений». После того, как появится раздел Обновление функций до Windows 10, версия 20H2, нажмите на ссылку «Загрузить и установить».
Примечание: если вы выполнили эти шаги и не увидели запись «Обновление функций до Windows 10, версия 20H2», то ваше устройство может иметь проблемы совместимости – ознакомьтесь с официальным списком известных проблем. Обновление вы получите, когда разработчики будут уверены в его стабильной и надежной установке.
Для завершения установки обновления вам нужно будет перезагрузить устройство. Сохраните свои файлы и закройте открытые приложения, а затем нажмите «Перезагрузить сейчас».
Если вы не готовы перезагрузить устройство, выберите опцию «Запланировать перезапуск», а затем выберите желаемую дату и время для перезагрузки. Если у вас нет времени запланировать перезапуск, Windows сделает это автоматически за вас, исключив
Использование Media Creation Tool
Специальный инструмент Media Creation Tool поможет обновить систему непосредственно на вашем ПК без создания установочного носителя. Для этого достаточно запустить утилиты и выбрать «Обновить этот компьютер сейчас». Подробная инструкция доступна на нашем сайте:
С помощью утилиты также можно загрузить ISO-образ и создать установочный DVD-диск / USB-флешку, которые позволят обновить один или несколько компьютеров до версии 20H2, а также выполнить чистую установку системы. Воспользуйтесь следующими инструкциями:
Данный способ будет очень полезен для пользователей, которые не хотят полагаться на автоматическое обновление через Центр обновления Windows, а решили самостоятельно выполнить процесс обновления. Media Creation Tool позволит получить Windows 10 October 2020 Update в первый день релиза обновления, потому что поэтапное внедрение не распространяется на данный метод.
Помощник по обновлению до Windows 10
Один из самых простых способов обновиться до Windows 10 (версия 20H2), не дожидаясь автоматического обновления – использовать утилиту Помощник по обновлению до Windows 10 (Windows 10 Update Assistant).
Запустите инструмент и, следуя инструкциям на экране, выполните обновление до последней версии Windows 10.
Скачать образ диска с Windows 10 (файл ISO) с сайта Microsoft
Microsoft выпустила образы в формате ISO, которые позволят ускорить обновление и выполнить чистую установку Windows 10 October 2020 Update.
На странице Скачать образ диска с Windows 10 (файл ISO) вы сможете скачать образ диска (ISO-файл), который можно использовать для установки или переустановки Windows 10, а также для создания установочного носителя с помощью USB-флешки или DVD-диска.
Сервис TechBench by WZT
Проект TechBench by WZT позволяет без утомительного поиска и регистрации скачивать официальные ISO-образы Windows по прямым ссылкам прямо с серверов компании Microsoft.
Чтобы воспользоваться этим способом выполните следующие действия:
Перейдите на сайт проекта по этой ссылке.
Далее задайте в форме следующие значения:
Windows ISO Downloader
Windows ISO Downloader – удобный инструмент от стороннего разработчика, который позволяет загрузить официальные образы ОС Windows 10 (и других версий систем Windows) напрямую с серверов Microsoft.
Чтобы воспользоваться этим способом, выполните следующие действия:
Утилита Rufus
Rufus – портативная утилита для создания загрузочных USB-носителей из ISO-образов с выбранной операционной системой.
Чтобы скачать October 2020 Update (версия 20H2) с помощью данной утилиты скачайте актуальную версию на нашем сайте:
Скрипт Fido
Fido – скрипт PowerShell для загрузки официальных ISO-образов Windows 10 и Windows 8.1 с серверов Microsoft. Скрипт Fido встроен в программу Rufus, однако, некоторые пользователи могут столкнуться с ошибками, пытаясь использовать Rufus для загрузки ISO-образов.
Чтобы с помощью Fido скачать ISO-образы Windows 10 October 2020 Update, версия 20H2 с официальных серверов воспользуйтесь следующий инструкцией:
На данный момент для загрузки доступна сборка 20H2 (Build 19042.508 – 2020.10).
Первые шаги и меры предосторожности
Перед тем, как начинать обновляться, рекомендуется сделать следующее:
- Зарядите телефон. Желательно, чтобы аккумулятор был заряжен как минимум на 80%, ведь процесс обновления системы и программного обеспечения может занимать довольно много времени. Заряженная батарея позволит исключить возможные сбои.
- Так как файлы прошивки могут достигать нескольких гигабайт, будет лучше обновлять свой смартфон при помощи WiFi подключения. Трафика от оператора может попросту не хватить на функцию FOTA, из-за чего вероятны последующие неполадки в работе операционной системы либо полное отключение гаджета и необходимость обращения в сервисный центр. Выбрать метод по Wi-Fi можно в меню параметров.
- Не забудьте предварительно сделать резервное копирование важных данных и сохранить их в памяти ПК или ноутбука. Дополнительно можно перенести бэкап в облачные сервисы.
- Если на устройстве установлен Root, обновить Android по воздуху не получится. Напротив, рекомендуется отключить обновления, иначе телефон может зависнуть в процессе записи новой прошивки. Так что для начала удалить Рут и кастомное рекавери.
- Если в процессе работы смартфона у вас часто выскакивали ошибки, рекомендуется сбросить настройки пользователя через меню Recovery. Нужно выбрать пункт Wipe Data – Factory Reset. Имейте в виду, что все данные удалятся, поэтому сделайте резервную копию информации.
Настройка параметров обновлений Windows
Центр обновления Windows (Windows Update) позволяет быстро и своевременно обновить операционную систему, обеспечив тем самым максимальный уровень безопасности. Существует несколько вариантов настройки Центра обновления Windows. Чтобы открыть окно этой программы, выполните команду Пуск > Все программы > Центр обновления Windows. В левой части открывшегося окна щелкните на ссылке «Настройка параметров».
Появится диалоговое окно, в котором следует щелкнуть на раскрывающемся списке «Важные обновления», чтобы стали доступными следующие параметры:
Параметры обновлений Window
- Устанавливать обновления автоматически (рекомендуется). После выбора этого параметра Центр обновления Windows будет устанавливать обновления в указанное вами время в определенный день недели, конечно, если в этот день и час компьютер будет работать. Если компьютер отключен, процесс автоматического обновления запустится при следующем включении компьютера. Для завершения обновления, возможно, придется перезагрузить компьютер.
- Загружать обновления, но решение об установке принимается мной. Выбор этого параметра приводит к тому, что Центр обновления Windows загружает обновления, и на панели задач появляется всплывающее окно с соответствующим сообщением. Пользователю же предоставляется возможность выбора загружаемых обновлений и времени их установки. Что касается автора этих строк, то я предпочитаю именно эту настройку, так как при этом можно управлять процессом установки, и перезагрузка компьютера произойдет именно тогда, когда вам нужно. Щелкните на стрелке раскрывающегося списка, если хотите выбрать этот или другие параметры загрузки и установки обновлений.
- Искать обновления, но решение о загрузке и установке принимается мной. В результате выбора этой настройки обновления не загружаются и не устанавливаются до тех пор, пока пользователь не примет соответствующее решение. В случае появления обновлений на сайте Microsoft на панели задач отобразится соответствующее сообщение.
- Не проверять наличие обновлений (не рекомендуется). Выбор этой настройки приведет к тому, что Windows перестанет проверять наличие обновлений на веб-сайте Microsoft, переложив эту задачу на пользователя. В результате ваш компьютер будет подвергаться серьезному и совершенно неоправданному риску, и рано или поздно вам все равно придется вручную искать и устанавливать обновления для корректного выполнения новых прикладных программ или драйверов, устанавливаемых на компьютере.
Обновление ноутбука до windows 10 – способ первый
Способ, который описывается первый должен подойти для всех ноутбуков. Что вам нужно сделать.
В конце этой записи есть ссылка на скачивание специального приложения. Скачайте его и запустите от имени администратора.
Затем подождите некоторое время, пока не появится окно как на рисунке ниже, после чего примите условия кликнув внизу справа на опцию «принять».
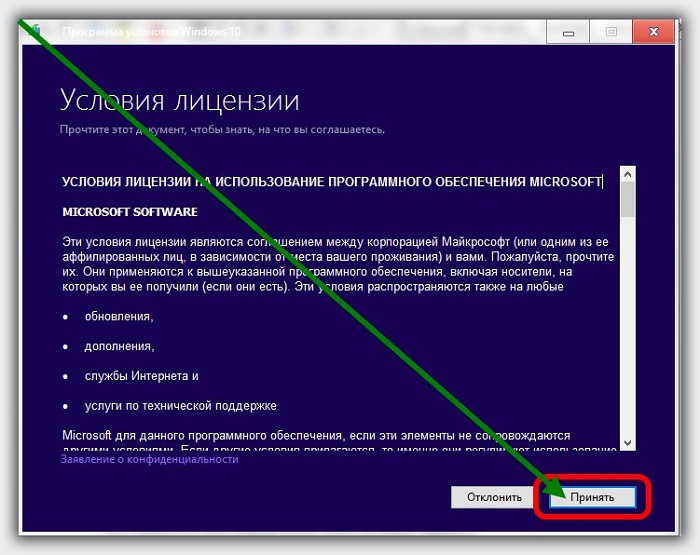 Далее начнет выполнятся подготовка к обновлению до windows 10, после чего окно сменится с выбором одного из двух вариантов.
Далее начнет выполнятся подготовка к обновлению до windows 10, после чего окно сменится с выбором одного из двух вариантов.
Первый – обновить этот компьютер. Второй создать носитель. Мы выбираем первый вариант и нажимаем «далее».
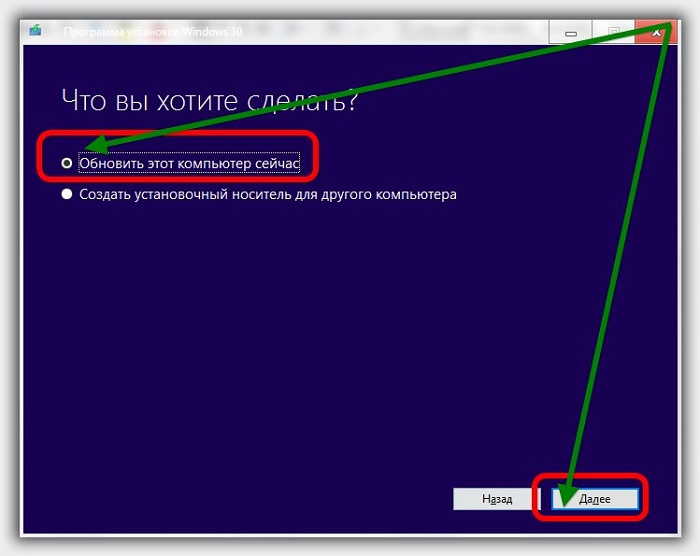 Затем начнется процесс обновления. Я его описывать не буду, только скажу, что состоять он будет из трех этапов и ноутбук несколько раз перезагрузится.
Затем начнется процесс обновления. Я его описывать не буду, только скажу, что состоять он будет из трех этапов и ноутбук несколько раз перезагрузится.
Там вам будет понадобится кое-что выбрать, и кое-что подтвердить. Все это будет на русском языке, так что проблем возникать не должно.
Продолжительность самого процесса может быть долгой – все зависит от скорости вашего интернета.
Возможные проблемы
После того как система получает некоторые обновления, в её файлы вносятся изменения. Это может привести как к положительным результатам (что и происходит в большинстве случаев), так и к отрицательным, например, могут возникнуть ошибки в работе системы или программ. Если вы столкнулись с неприятными последствиями, то есть два выхода: дождаться следующего обновления, которое, скорее всего, исправит появившиеся ошибки, или откатить систему, отменив установку последних обновлений. Чтобы воспользоваться вторым путём, выполните следующие шаги:
- Перейдите к панели управления.
- Разверните вкладку «Программы и компоненты», отыскать её можно при помощи поисковой строки.
- В левой части окна найдите строчку «Просмотр установленных обновлений» и кликните по ней.
- Развернётся список установленных обновлений. Отсортируйте его по дате, кликнув по названию последнего столбика, после этого вы поймёте, какие обновления были установлены в последнее время. Кликните по ним правой клавишей мыши и выберите функцию «Удалить», подтвердите действия и перезагрузите компьютер, чтобы система откатилась.
Готово, обновление, вызывающее ошибку, стёрто — проблема должна исчезнуть. Не забудьте отключить автообновление, чтобы система автоматически снова не загрузила это проблемное обновление. Включить автообновление можно будет только тогда, когда Microsoft выпустит новые обновления, в которых, вероятнее всего, будут устранены мешающие вам ошибки.
Если у вас есть возможность обновить систему, сделайте это, так как тем самым вы улучшите её. При этом не забывайте проверять наличие обновлений вручную раз в несколько недель. Для ручного обновления можно использовать центр обновлений, командную строку, сторонние программы, ISO-образы и CAB, MSU-файлы.
Установка Windows 7 на жесткий диск.
После перезагрузки на короткое время появится окно, где в левом верхнем углу будет строка запроса для запуска установки с DVD привода. Жмем любую клавишу. Если клавишу не нажать, то компьютер начнет загружаться с жесткого диска.
Запустится программа установки Windows 7, которая определит минимальный набор оборудования, необходимый ей для установки, и скопирует на жесткий диск необходимые установочные файлы.
Все. Самую трудную часть мы с Вами сделали, и теперь только осталось следовать указаниям программы установки.
В этом окне выбираем язык установки.
Здесь выбираем язык операционной системы и жмем «Далее».
Нажимаем кнопку «Установить» для запуска установки Windows.
В следующем окне надо будет выбрать версию Windows 7, которая ранее была установлена на Вашем компьютере
Здесь важно знать: 32-х или 64-х битная операционная система стояла на компьютере, иначе, будут проблемы с работой железа, если оно не рассчитано на работу с 64-х битной системой.Как правило, если стоит более 3 Гб оперативной памяти, можно смело устанавливать 64-х битную версию системы. Как определились, жмем «Далее»
Если Вы устанавливаете систему на ноутбук, то данные о системе можно взять из наклейки, приклеенной на дне ноутбука.
Соглашаемся с Лицензионным соглашением и жмем «Далее».
Выбираем полную установку.
Через некоторое время программа установки автоматически определит раздел, в который предложит установить операционную систему. Но Вы можете и сами указать, в какой раздел устанавливать Windows. В нашем случае оставляем все по умолчанию и выбираем «Настройка диска».
В этом окне выбираем форматирование раздела. Программа сразу предупредит, что Вы потеряете все не сохраненные данные в этом разделе. А так как у нас выбора нет — Windows все равно не загружается, однозначно жмем «Далее».
Форматируя раздел жесткого диска, мы как бы перепахиваем его, создавая благоприятную «почву» для файлов и папок новой операционной системы.
Теперь осталось ждать, пока Windows не установится на компьютер.
По окончании установки файлов компьютер уйдет на перезагрузку.
После очередной перезагрузки и в дальнейшем, пока будет устанавливаться система, Вы будете видеть окно с надписью запроса для запуска установки.
Ничего не нажимайте, так как необходимые файлы уже загружены на жесткий диск, и еще раз их загружать с установочного диска не надо.


